We wszystkich wydaniach popularnych klient poczty Outlook ma przydatną funkcję, która informuje Cię, gdy jesteś poza biurem. W wersjach 2003 i 2007 nosi nazwę „Zastępca”, a w nowszych wersjach – „Odpowiedzi automatyczne (bez pracy)”. Chociaż możliwość konfigurowania automatycznych odpowiedzi została pierwotnie wprowadzona przez programistów jako firma i zalecana do użytku w pracy, można ją skonfigurować na co dzień.
Początkowo musisz dowiedzieć się, czy używane jest konto Microsoft Exchange (najczęściej używane w dużych firmach, niezwykle rzadkie dla zwykłych użytkowników), a od tego będzie zależeć możliwość skonfigurowania automatycznej odpowiedzi. Niestety możliwość korzystania z pełnej funkcji automatycznej odpowiedzi bez konta rekordy firmy Microsoft Brak wymiany.
Poniżej znajdują się instrukcje dla użytkowników, którzy mają skonfigurowane konto Exchange.
Jak włączyć funkcję automatycznej odpowiedzi w Outlooku 2010, 2013, 2016?
Włącz automatyczną odpowiedź w programie Outlook 2007
Jak wspomniano wcześniej, w wersjach klienta poczty sprzed 2010 r. funkcja automatycznej odpowiedzi nosiła nazwę „Zastępca”. Aby go aktywować, postępuj zgodnie z poniższymi instrukcjami.

Aby włączyć automatyczną odpowiedź w programie Outlook 2003, musisz:

Jak wyłączyć funkcję automatycznej odpowiedzi w Outlooku?
Jeżeli w trakcie włączania funkcji w ustawieniach nie ustawiłeś czasu działania funkcji, to będzie ona działać do momentu jej wyłączenia. Algorytm zamykania jest podobny dla wszystkich wersji klienta poczty. Wykonaj krok nr 1 w instrukcjach aktywacji i wybierz „Jestem w pracy” (w Outlook 2003), „Nie wysyłaj odpowiedzi automatycznych” (w Outlook 2007), „Nie wysyłaj odpowiedzi automatycznych” (w Outlook 2010, 2013, 2016).
Kiedy jesteś poza biurem lub nie możesz osobiście odpowiadać na e-maile przez dłuższy czas, klienci lub przyjaciele mogą mieć wrażenie, że ich nie zauważasz lub ignorujesz. program pocztowy Outlook 2010 może pomóc Ci rozwiązać ten problem, ma bardzo użyteczna funkcja, który umożliwia automatyczne odpowiadanie na wiadomości e-mail. Listy nie pozostaną bez odpowiedzi! Przeczytaj przewodnik dotyczący tworzenia automatycznej wiadomości zwrotnej w programie Microsoft Outlook.
1. Uruchom Microsoft Outlook 2010.
2. Przejdź do menu „Strona główna” -> „Nowe elementy” -> „Wiadomość w formacie” -> „Zwykły tekst”.
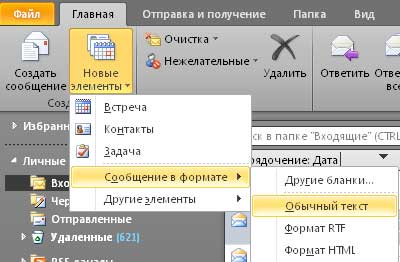
3. Wypełnij treść wiadomości e-mail, którą powinni przeczytać Twoi odbiorcy.
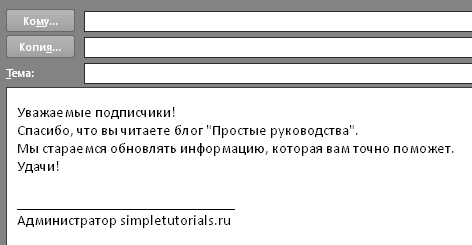

5. Przejdź do menu Plik -> Reguły i alerty.
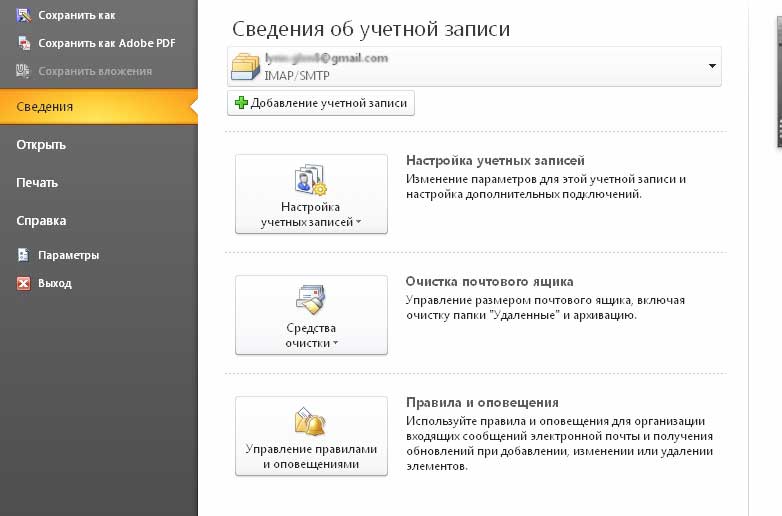
6. W nowym oknie kliknij przycisk „Nowy”.
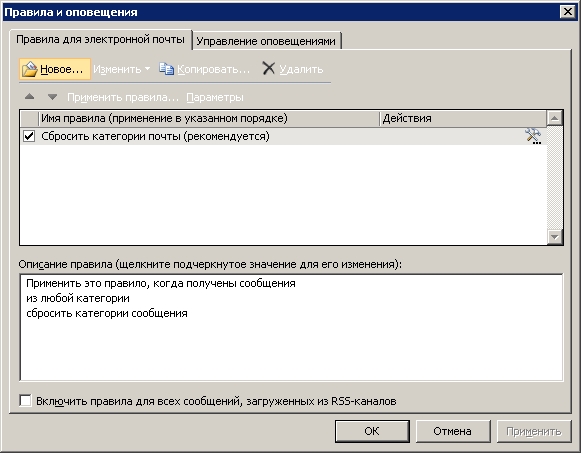
7. Znajdź element „Zastosowanie reguły do otrzymanych wiadomości”. Kliknij Następny.
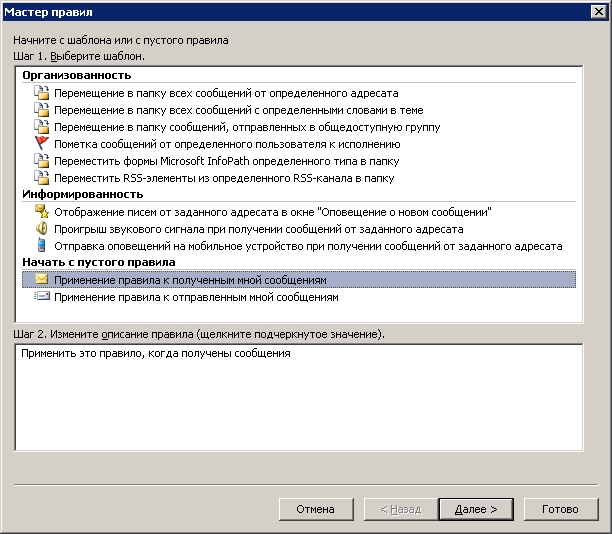
8. Zaznacz pola w nowym oknie, które Cię dotyczą. Kliknij Następny.
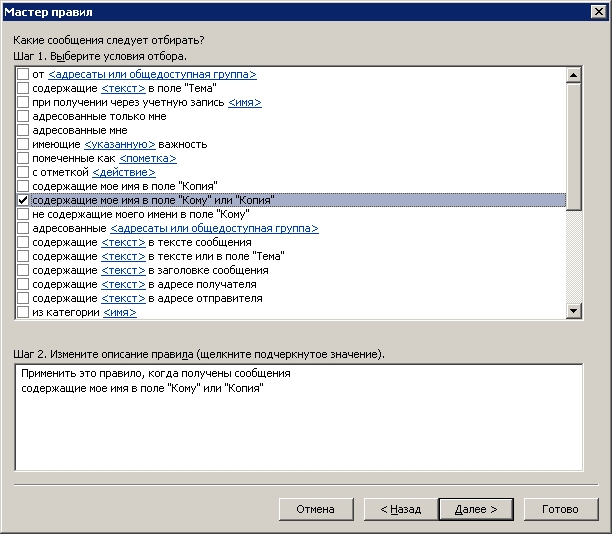
9. W nowym oknie wybierz żądaną akcję.
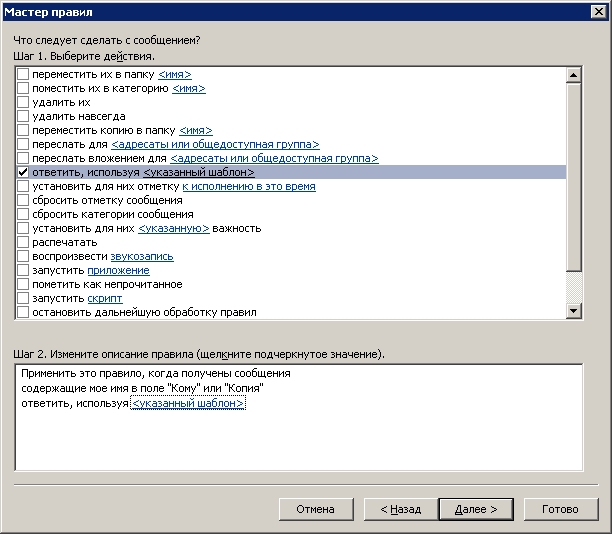

11. Upewnij się, że ścieżka do szablonu jest prawidłowa i kliknij „Dalej”, a następnie „OK”.
![]()
Teraz, zgodnie z regułą, listy adresowane do Ciebie otrzymają automatyczną odpowiedź, którą skompilowałeś.
Wyłącz automatyczne powiadomienia o nieobecności
Jeśli program Outlook jest skonfigurowany do wysyłania odpowiedzi automatycznych, pod wstążką zostanie wyświetlony odpowiedni komunikat. Aby wyłączyć automatyczne powiadomienia o nieobecności, wybierz Wyłączyć. Aby ustawić daty automatycznych odpowiedzi i wiadomości, zmień ustawienia zgodnie z powyższym opisem.
Rozwiązywanie problemów z opcją Brak automatycznych odpowiedzi
Jeśli nie widzisz opcji Odpowiedzi automatyczne w menu Plik, prawdopodobnie używasz konta Gmail, Yahoo lub innego konta POP lub IMAP, które nie obsługuje odpowiedzi automatycznych w programie Outlook. Możesz ustawić regułę, aby automatycznie odpowiadać na przychodzące wiadomości, jednak musi ona być stale uruchomiona Aplikacja Microsoft perspektywy. Aby uzyskać więcej informacji, zobacz Zarządzanie wiadomościami e-mail za pomocą reguł.
Odpowiedzi automatyczne można skonfigurować na dwa sposoby. Który z nich należy użyć, zależy od typu konta Outlook.
Używam konta Exchange Server
Włącz lub wyłącz proxy
Używam Outlook.com, Hotmail, Gmail, Yahoo! lub inne konto POP3 lub IMAP
Funkcjonalność proxy dostępna tylko dla użytkowników kont Exchange Server może zostać zaimplementowana za pomocą szablonu E-mail Reguły Outlooka i Outlooka. W ten sposób możesz używać swojego konta e-mail, aby automatycznie odpowiadać na przychodzące wiadomości.
Ważny: Aby automatycznie wysyłać odpowiedzi, komputer musi być włączony, a program Outlook musi być uruchomiony.
Krok 1: Utwórz szablon wiadomości
Krok 2: Utwórz regułę, aby automatycznie odpowiadać na nowe wiadomości e-mail
W menu Usługa wybierz drużynę Zasady i alerty.
W oknie dialogowym Zasady i alerty naciśnij przycisk Stwórz zasadę.
W oknie dialogowym Zacznij od pustej reguły Wybierz Sprawdzanie wiadomości po otrzymaniu i naciśnij przycisk Dalej.
W oknie dialogowym Jakie wiadomości wybrać? Sprawdź pudełko adresowany tylko do mnie, a także opcjonalnie inne warunki, a następnie kliknij przycisk Dalej.
Gdy pojawi się okno dialogowe z informacją, że ta reguła zostanie zastosowana do wszystkich wiadomości przychodzących, kliknij przycisk TAk.
W oknie dialogowym Co należy zrobić z przesłaniem? Sprawdź pudełko odpowiedz za pomocą określonego szablonu.
W oknie dialogowym Krok 2: Edytuj opis reguły (kliknij podkreśloną wartość) Wybierz opcję określony wzór.
W oknie dialogowym Wybierz szablon odpowiedzi w terenie Szukać w Wybierz opcję Szablony w systemie plików.
Wybierz szablon utworzony w poprzedniej sekcji i kliknij przycisk otwarty.
Opcjonalnie wybierz flagi wykluczenia w regule automatycznej odpowiedzi.
W oknie dialogowym Krok 1: Nazwij regułę wprowadź nazwę reguły automatycznej odpowiedzi i kliknij przycisk Gotowy.
Rada: Aby pamiętać o wyłączeniu tej reguły, gdy chcesz zatrzymać automatyczne odpowiedzi, możesz utworzyć odpowiednie zadanie Outlooka lub przypomnienie do zrobienia.
reguła odpowiedz używając określonego wzorca w Kreatorze reguł wysyła automatyczną odpowiedź do każdego nadawcy tylko raz na sesję. Ta reguła uniemożliwia programowi Outlook wysyłanie zduplikowanych odpowiedzi do tego samego nadawcy, od którego otrzymano wiele wiadomości. Podczas sesji Outlook śledzi listę użytkowników, do których wysyłane są odpowiedzi. Jeśli jednak zamkniesz program Outlook i uruchomisz go ponownie, lista nadawców, którzy otrzymali odpowiedzi automatyczne, zostanie zresetowana.
Ważny: Aby Kreator reguł automatycznie wysyłał odpowiedzi, program Outlook musi być uruchomiony i skonfigurowany do okresowego sprawdzania nowych wiadomości.
W menu Usługa Wybierz przedmiot Zasady i alerty.
Na karcie Zasady e-maili w sekcji Imię odznacz pole odpowiadające regule, którą chcesz wyłączyć.
nie wiem jakie mam konto
Najłatwiejszym sposobem sprawdzenia, czy korzystasz z konta Exchange Server, jest otwarcie folderu w pudełku i sprawdź, czy jest polecenie Zastępca w menu Usługa. Jeśli na dole menu Usługa zostanie wyświetlony przycisk rozwijania, kliknij go, aby zobaczyć wszystkie polecenia.

Brak tego polecenia oznacza, że najprawdopodobniej nie używasz konta programu Exchange Server, a serwer proxy nie jest dostępny. W tym przypadku jest alternatywny sposób automatyczna odpowiedź na wiadomości. Przejdź do sekcji Używam konta POP3, IMAP lub Outlook.com.
Notatka: Menu Usługa pojawia się w głównym oknie programu Outlook i nie występuje w oknach używanych do tworzenia lub wyświetlania elementów, takich jak wiadomości e-mail, kontakty i zadania.
Jeśli masz pewność, że używasz konta Exchange Server, ale polecenie Zastępca w menu Usługa zaginiony,
Zadanie: Skonfiguruj automatyczną odpowiedź na przychodzące wiadomości e-mail. W naszym przypadku była to odpowiedź automatyczna typu „Dziękuję, Twoje CV zostanie sprawdzone tak szybko, jak to możliwe”
Dany: Microsoft Outlook + Microsoft Exchange 2007
W tym problemie istnieją dwa nie do końca poprawne rozwiązania i jedno prawie poprawne.
Nie do końca poprawne rozwiązania:
- Użyj automatycznej odpowiedzi o nieobecności (Outlook - Narzędzia - Zastępca). W takim przypadku zostaną wysłane automatyczne odpowiedzi, ale słowo MISSING zostanie dodane do tematu e-maila, co nie zawsze jest akceptowalne, a najbardziej irytujące jest to, że ta automatyczna odpowiedź zostanie wysłana tylko raz (w rzeczywistości , ale nie do końca. „Licznik automatycznych odpowiedzi” jest resetowany za każdym razem, gdy ponownie uruchamiasz Outlooka, ale nie zmienia to istoty). Outlook uważa, że po powiadomieniu odbiorcy o nieobecności w pracy nie można powtórzyć tego ponownie, co z oczywistych powodów nie zawsze jest wygodne (na przykład, jeśli skonfigurujesz automatyczne odpowiedzi na pocztę biznesową w celu przyjmowania zamówień lub akceptuj życiorysy itp.)
- Użyj reguły w Outlooku z akcją „odpowiedz odbiorcy za pomocą szablonu”. Ta opcja jest zła, ponieważ reguła jest wykonywana po stronie Outlooka, co oznacza, że jeśli użytkownik nie włączył Outlooka, żadne automatyczne odpowiedzi nie trafią nigdzie.
Prawie poprawne rozwiązanie:
- Użyj reguły w Outlooku z akcją „Otrzymaj odpowiedź serwera przy użyciu określonej wiadomości”. Tutaj wszystko jest w porządku, z wyjątkiem jednego niuansu - to niemożliwe standardowe środki zrób to tak, aby odpowiedź wychodziła z użyciem oryginalnego tematu w liście. tych. więc jeśli otrzymasz list z tematem „Zamówienie #1234”, odpowiedź będzie miała temat „RE: Order #1234” lub coś podobnego. Nie. Nie możesz tego zrobić. Odpowiedź wyjdzie z predefiniowanym tematem, takim samym dla wszystkich liter. Nie jest to zbyt wygodne; nadawca nie wie, na które pismo otrzymał odpowiedź. Jednak najlepszy Microsoft dopóki nie zrozumiałem tego.
Poniżej znajduje się opis, jak zrobić taką regułę, autorstwa Buldakov
1. Logujemy się jako użytkownik, dla którego musimy ustawić automatyczne odpowiedzi. Uruchamiamy Outlooka (obrazki z Outlooka 2003 pójdą dalej, w Outlooku 2007 i 2010 proces wygląda podobnie). Wchodzimy w reguły i zaczynamy tworzyć nową regułę (z czysty szablon dla poczty przychodzącej):
2. Ustaw warunki aplikacji - listy przychodzące do naszego użytkownika:
3. Określ akcje, które mają być zastosowane do takiego listu - wymagaj od serwera odpowiedzi za pomocą szablonu tekstowego:
4. Następnie kliknij tekst, który chcesz wprowadzić iw oknie, które zostanie otwarte, wprowadź temat listu i tekst - ten szablon zostanie wysłany w odpowiedzi na przychodzący list. Po edycji listu kliknij przycisk Zapisz i zamknij:
5. W rezultacie gotowa reguła będzie wyglądać tak:
Odtąd rachunek użytkownika można wyłączyć, reguła będzie nadal działać.
Możesz łatwo oznaczyć godzinę jako „Zajęty” lub „Poza biurem” w kalendarzu Outlooka. Ale co, jeśli nie korzystasz z Office 365 i nie masz ogólny dostęp do kalendarza, ale musisz powiadomić innych użytkowników, że będziesz poza biurem? W tym artykule pokazano, jak używać całodniowych wezwań na spotkania do powiadamiania współpracowników bez wpływu na czas wolny w ich kalendarzach.
Powiadomienie o urlopie za pośrednictwem wezwania na spotkanie to proces dwuetapowy. Najpierw poinformuj współpracowników, że wyjedziesz, dodając wakacje do ich kalendarzy. Następnie zapisz wakacje w swoim kalendarzu.
Krok 1: Dodaj czas wakacji do kalendarzy kolegów
Jeśli oznaczysz w kalendarzu godzinę jako Poza biurem, współpracownicy zobaczą tę flagę, gdy będą próbować zaplanować spotkanie z Tobą. Ale czy nie jest możliwe powiadomienie wszystkich pracowników z wyprzedzeniem o Twojej nieobecności bez zaśmiecania ich kalendarzy i zmiany informacji o dostępności? Można to zrobić wyświetlając w kalendarzach wydarzenie całodniowe, które w przeciwieństwie do zwykłego wydarzenia całodniowego będzie wyświetlane jako czas wolny. Takie wydarzenie nie wpłynie na dostępność kolegów.
Notatka: Wezwania na spotkania są przeznaczone do wysyłania i odbierania przez użytkowników programu Outlook. Możliwość przeglądania harmonogramów innych użytkowników podczas tworzenia zaproszeń w Outlooku zależy od tego, czy Twoja organizacja ma Microsoft Exchange Server.
Upewnij się, że ustawienie Pokaż jako ma znaczenie wolny. Umożliwi to odbiorcom zaakceptowanie wezwania na spotkanie i dodanie wakacji do swojego kalendarza bez blokowania czasu w swoim kalendarzu. Odbiorca będzie nadal dostępny podczas Twoich wakacji.
Jeśli wybierzesz wydarzenie całodniowe, rozpocznie się ono o północy. Aby uniemożliwić współpracownikom otrzymywanie powiadomień w niedogodnych momentach, ustaw parametr na Przypomnienie oznaczający Nie.
Na karcie kalendarza Dom naciśnij przycisk Utwórz spotkanie.
Skrót klawiszowy. Aby utworzyć wezwanie na spotkanie, naciśnij klawisze CTRL+SHIFT+Q.
Wpisz opis w polu Temat i określ, jeśli to konieczne miejsce.
Korzystanie z list Czas rozpoczęcia I Koniec czasu ustaw przedział czasu, w którym będziesz nieobecny w pracy. Święta są zwykle ustawione na całe dni. W takim przypadku zaznacz pole Cały dzień.
Notatka: Domyślnie program Outlook używa do planowania strefy czasowej ustawionej na komputerze. Aby zaplanować czas wolny w grupie na podstawie innej strefy czasowej Parametry Wybierz Strefy czasowe.
W grupie Parametry Lista rozwijana Pokaż jako Wybierz wolny. Jeśli już określiłeś, że jest to wydarzenie całodniowe, dla parametru Pokaż jako wartość jest ustawiana automatycznie wolny.
Ważny:
Wprowadź wszelkie informacje przeznaczone dla odbiorców.
Określ odbiorców w wierszu Do kogo.
Powiadamianie współpracowników o powtarzających się wakacjach w grupie Parametry Wybierz Powtórzenie, określ wzór powtarzania i kliknij przycisk ok.
Naciśnij przycisk wysłać.
Jeśli wyślesz wezwanie na spotkanie, ustawiając parametr na Pokaż jako oznaczający wolny, wydarzenie będzie wyświetlane u góry każdego dnia w kalendarzach Outlooka Twoich współpracowników. Pozwala to na stworzenie wizualnego przypomnienia bez blokowania czasu pracy.
Notatka: Jeśli pole wyboru Cały dzień nie zostało ustawione, zdarzenie jest wyświetlane w siatce czasu i nie jest wyświetlane na górze każdego dnia. Jednak nadal jest oznaczony jako bezpłatny.
Krok 2: Zablokuj czas wakacji w kalendarzu
Jeśli wykonałeś kroki opisane w poprzedniej sekcji, przesłane wezwanie na spotkanie zostanie oznaczone jako czas wolny, aby zapobiec blokowaniu czasu w kalendarzach innych użytkowników. Jednak ten czas jest również oznaczony jako wolny w Twoim kalendarzu. Musisz utworzyć dodatkowe spotkanie, aby współpracownicy mogli zobaczyć, że nie jesteś dostępny w określonym czasie.
Częstym błędem jest otwieranie wezwania na spotkanie w kalendarzu po wysłaniu oryginalnego wezwania i ustawienie parametru na Pokaż jako wartości Nie w pracy zamiast wolny. Spowoduje to wysłanie do wszystkich odbiorców oryginalnych zaproszeń aktualizacji, które zmieniają status wolny na Nie w pracy, co jest niepożądane. Musisz utworzyć kopię spotkania we własnym kalendarzu, ustawiając parametr na Pokaż jako oznaczający Nie w pracy.
Gdy pracownicy planują spotkania i inne wydarzenia w kalendarzu programu Outlook, widzą informacje wolny/zajęty, chyba że je zablokowałeś. Zazwyczaj w przypadku terminów, spotkań i wydarzeń, ustawienie Pokaż jako ma znaczenie Zajęty. Możesz również tworzyć elementy, wybierając dla parametru Pokaż jako oznaczający Nie w pracy. Elementy zaznaczone Nie w pracy są interpretowane w taki sam sposób jak elementy oznaczone Zajęty: Wskazują, że użytkownik jest niedostępny przez określony czas. Wizualnie elementy tych dwóch typów są różne: elementy oznaczone Nie w pracy podświetlone na fioletowo i elementy zaznaczone Zajęty- niebieski. Ta różnica pomaga określić, dlaczego użytkownik jest niedostępny. Na przykład możesz przenieść element oznaczony Zajęty, ale element zaznaczony Nie w pracy(używany np. podczas urlopu) jest niepożądany do poruszania się.
Na karcie kalendarza Dom naciśnij przycisk Utwórz spotkanie.
W terenie Temat wpisz nazwę wakacji.
Na polach Czas rozpoczęcia I Koniec czasu kliknij żądane daty.
Pole wyboru Cały dzień.
Ustaw parametr Pokaż jako oznaczający Nie w pracy.
Notatka: Możesz usunąć (tylko z własnego kalendarza) oryginalne wezwanie na spotkanie wysłane do innych użytkowników. Jeśli jednak zostawisz to w kalendarzu, w razie potrzeby łatwo będzie wysłać aktualizację lub anulować zaproszenie.
