Cześć! Wędrując po stronach różnych serwisów, szukając czegoś ciekawego do telefonu, natknąłem się na ciekawy artykuł wyjaśniający, jak uruchomić system operacyjny Windows na Androidzie. Tych. nie zmieniasz systemu operacyjnego, tylko uruchamiasz emulator systemu Windows. Są trzy sposoby na rozpoczęcie, ale jestem zaskoczony tylko dwoma...
1 droga - QEMU
Więc zacznijmy.. Co zrobimy:
- Pobierz i zainstaluj sdlapp.apk na swoim telefonie
- Pobierz sdl.zip i rozpakuj folder SDL do katalogu głównego karty pamięci
- Pobierz obraz systemu operacyjnego (systemu operacyjnego):
4. Uruchom ponownie telefon
5. Uruchamiamy program od punktu 1. i widzimy, że SO Windows zaczyna się uruchamiać)))
Instalowanie aplikacji:
- Pobierz qemu_hdd.rar (puste obrazy dysków)
- Pobierz Winimage_8.10.8100.zip i użyj go do skopiowania plików do obrazu o żądanym rozmiarze
- Następnie zmień nazwę obrazu z programami na „D.img” i upuść go w folderze SDL na karcie pamięci.
- Piszemy w sdl.conf - "/sdl -L . -m 96 -boot c -hda C.img -hdb D.img -usb -usbdevice tablet"
- Uruchamianie systemu Windows i próba uruchomienia aplikacji...
Ta metoda jest dość prosta i nie ma nic skomplikowanego ...
2 droga - BOCHS
Ta metoda jest bardzo podobna do pierwszej. I jest uważany za najbardziej Najlepszym sposobem. Można na nim uruchomić zarówno Windows 95, jak i Windows XP... Mniej błędów, działa stabilniej i nie ma problemów z myszą. Ale emulator działa równie wolno jak QEMU. A wielu pisze, że potrafi uruchomić Windows XP.
Zacznijmy więc:
- Pobierz i zainstaluj Bochs2_5_1.apk
- Pobierz SDL_for_BOCHS.zip i rozpakuj wszystkie pliki z archiwum do folderu SDL, który wcześniej utworzyłeś w katalogu głównym karty SD.
- Pobierz obraz systemu operacyjnego *.img — Windows 98 ( OBRAZ OS Z QEMU(PIERWSZA METODA) NIESTETY NIE ODPOWIEDNIA)
- Zmień nazwę pliku z archiwum na „c.img” i upuść go w folderze SDL na karcie sdcard.
- Uruchamiamy program zainstalowany na pierwszym etapie i czekamy...
Jeśli chcesz uruchamiać swoje programy lub gry, musisz utworzyć obraz dysku i podłączyć go jako dysk D. Użyj metody opisanej powyżej dla QEMU. Aby obraz działał jako dysk D, otwórz plik „bochsrc.txt” w folderze SDL i usuń # przed wierszem #ata0-slave: type=disk, path="d.img" . Zmień nazwę obrazu na „ d.img” i wrzuć go do folderu „sdl”
Jest też prostsza opcja, bez tworzenia obrazu.
Ta wersja BOCHS obsługuje bezpośredni dostęp do pamięci telefonu i aby ją aktywować, należy dodać następujący wiersz:
ata0-slave: typ=dysk, tryb=vvfat, ścieżka=/sdcard/HDD, dziennik=vvfat.redolo
Musisz to zapisać do pliku "bochsrc.txt" . Gdzie „HDD” to folder utworzony w katalogu głównym sdcard.
Eksperymentuj, próbuj i pisz komentarze...
Opinie
profesor nadzwyczajny zastrzelony | 15.08.2012 02:28
Tak, to znaczy. Uruchomiłem Piggy na moim optimus, wszystko jest w porządku, dziennik Windows XP i pasek ładowania, a potem .... Herak. BSOD wyszedł na mój telefon. Cóż, musisz...
vladik dubrovin | 22.06.2012 13:05
sanchez, teraz biegnę drugi sposób na okna 95, nie zawiesza się, ale mysz zwalnia, a grafika jest zła. Ale to działa, choć powoli.
Aby móc korzystać z programów dla systemu Windows na urządzeniach z systemem operacyjnym Android, należy zainstalować na nich odpowiednie emulatory. To jest o nie o flashowaniu Androida do systemu Windows, ale o emulatorach działających w środowisku Android. Istnieje kilka emulatorów, które umożliwiają uruchamianie systemu Windows 95, 98 i Windows XP na Androidzie. Każdy z nich ma swoje plusy i minusy.
QEMU (najszybszy, ale wadliwy)
Ten emulator pozwala uruchamianie systemu Windows 95 lub z systemem Windows 98 na Androidzie. Aby ocenić pracę tego emulatora, spróbuj samodzielnie go zainstalować i przetestować.
Aby zainstalować emulator, wykonaj następujące czynności:
- Zainstaluj SDLapp.apk (QEMU dla Androida v.0.13; ~1,35 Mb).
- Pobierz plik SDL.zip (tutaj oprogramowanie układowe bios, różne karty graficzne itp.) i rozpakuj do głównej karty sdcard.
- Pobierz obraz systemu operacyjnego *.img (Win95 / Win98).
- Plik z archiwum „C.img” należy umieścić w folderze „SDL” na dysku flash.
- Uruchom program zainstalowany na oryginale, chociaż może nie działać dla wszystkich.
Uruchamianie Win na emulatorze QEMU
Po pierwsze, możesz pobrać dokładnie Windows 95, więc jest bardziej przystosowany do pracy z ekranem dotykowym, a instalacja systemu Windows 98 na Androidzie wiąże się z pewnymi niuansami. Już wbudowany w win95 klawiatura ekranowa, przyciski głośności są skonfigurowane tak, aby symulować kliknięcie prawym lub lewym przyciskiem myszy. W obu systemach operacyjnych klawisz Menu symuluje naciśnięcie klawisza Enter, a klawisz Wstecz symuluje Esc. Ekran dotykowy działa jak touchpad w laptopach, to znaczy kursor staje się miejscem, w którym go przeciągasz. Podwójne kliknięcia nie zawsze działają, znacznie łatwiej jest wybrać żądaną ikonę i nacisnąć „Enter” (klawisz „Menu” w telefonie).
W wyniku testów można zauważyć, że uruchomienie systemu Windows 95 na Androidzie jest zauważalnie szybsze niż Win98, mniej więcej z taką samą prędkością jak na ówczesnych komputerach, ale całkiem sporo pożądane programy nie działa na nim. Ponadto emulacja koprocesora matematycznego nie działa dobrze. W rezultacie Win XP, Win 7 i Linux mogą się nie uruchomić.
Aby uruchomić swoje programy, możesz wykonać następujące czynności:
- Utwórz obraz dysku D i umieść w nim wszystko, czego potrzebujesz.
- Pobierz Qemu_HDD.rar (jest to archiwum z zerowymi obrazami dysków o różnych rozmiarach).
- Pobierz WinImage_8.10.8100.rar. Z jego pomocą umieść niezbędne pliki na obrazie o pożądanym rozmiarze.
- Zmień nazwę obrazu za pomocą programów na „D.img” i umieść go w folderze „SDL” na dysku flash urządzenia.
- Napisz następujący formularz w sdl.conf: "/sdl -L . -m 128 -boot c -hda C.img -hdb D.img -usb -usbdevice tablet"
- Uruchom system Windows i spróbuj uruchomić program z dysku D.
Wady emulatora:
- Kliknięcia (dotknięcia) nie działają za pierwszym razem.
- Brak obsługiwanych sieci i Internetu.
- Rozdzielczość ekranu nie jest akceptowalna dla komfortowej pracy.
- Brak dźwięku.
- Nieprawidłowe wyświetlanie czasu.
- Wsparcie techniczne i dalszy rozwój QEMU zostały przerwane.
Zalety:
- Działa znacznie szybciej niż inne emulatory.
BOCHS (najbardziej stabilny, ale najwolniejszy)
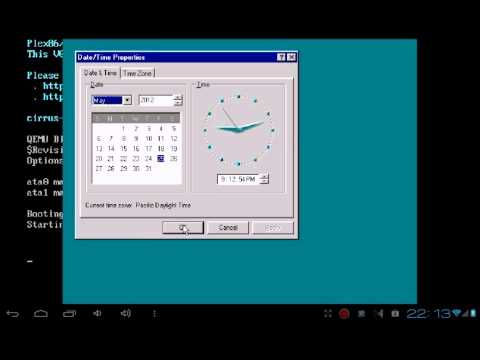
Wygraj na emulatorze BOCHS
Jest uważany za najlepszy z tych emulatorów. Nie ma wad QEMU i problemów z myszą i jest bardziej stabilny. W zasadzie można by uruchomić dowolny wersja Windows, ale jego niezwykle powolne działanie uniemożliwia uruchomienie ciężkich systemów operacyjnych. Chociaż istnieją lekkie dystrybucje, które pozwalają na przykład na uruchamianie systemu Windows XP na urządzenia z Androidem przez rozsądny okres czasu.
- Zainstaluj Bochs2_5_1.apk (BOCHS dla Androida 2.5.1; rozmiar 1,20 Mb).
- Pobierz SDL_for_BOCHS.zip (zarchiwizowane oprogramowanie układowe BIOS, karty graficzne itp.).
- Rozpakuj do folderu SDL, po uprzednim utworzeniu go w katalogu głównym sdcard.
- Pobierz obraz *.img systemu operacyjnego.
- Zmień nazwę pliku w archiwum na „c.img” i umieść go w folderze „SDL” na dysku flash. Uwaga - obrazy z emulatora QEMU nie działają!
- Uruchom program, który był oryginalnie zainstalowany.
Możesz kliknąć myszą, naciskając przyciski głośności, a dwukrotne kliknięcie działa dobrze. Inne klawisze działają jak w QEMU: przycisk Menu jest odpowiednikiem Enter, a przycisk Wstecz jest analogiczny do Esc.
Aby uruchomić swoje programy i gry, musisz utworzyć obraz dysku, a następnie użyć go jako dysku D. Można to zrobić za pomocą metody opisanej dla QEMU. Aby emulator używał twojego obrazu jako dysku D, musisz otworzyć plik „bochsrc.txt” znajdujący się w folderze „SDL” i usunąć „#” w wierszu „#ata0-slave: type=disk, ścieżka=”d.img”. Utworzony obraz należy zmienić na „d.img” i umieścić w folderze „SDL”.
Możesz użyć więcej prosta opcja, bez użycia obrazu. Opisana wersja BOCHS obsługuje bezpośredni dostęp do pamięci urządzenia. Aby włączyć tę opcję, dodaj formularz „ata0-slave: type=disk, mode=vvfat, path=/sdcard/HDD, journal=vvfat.redolog” do pliku „bochsrc.txt”. Tutaj „HDD” to folder znajdujący się w katalogu głównym sdcard.
Niedogodności:
- Działa powoli.
- Brak sieci wsparcia.
Zalety:
- Stabilność pracy.
- Doskonała emulacja myszy.
- Wsparcie dla emulacji karty dźwiękowej.
- Uruchom większość systemów operacyjnych.
- Ciągły rozwój i wsparcie programu.
aDOSBox (inna opcja)
Emulator zainteresuje przede wszystkim fanów stary DOS Gry. Chociaż został stworzony do uruchamiania systemu DOS, możliwe jest również zainstalowanie systemu Windows na tablecie z Androidem, na przykład za jego pomocą.
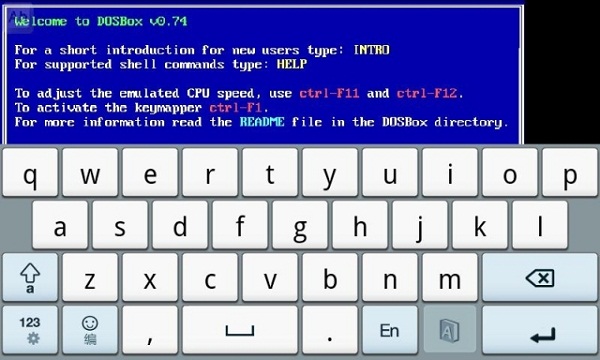
Interfejs aDOSBox
Aby zainstalować, wykonaj następujące kroki:
- Pobierz i zainstaluj aDosBox_v0.2.5.apk (rozmiar 1,80 Mb)
- Pobierz plik config-adosbox.rar.
- Skopiuj plik „dosbox-0.74.conf” z archiwum z zamiennikiem do folderu na pendrive „/sdcard/appdata/org.hystudio.android.dosbox/.dosbox” (uwaga! - folder pojawi się dopiero po kompletna instalacja programy).
- Pobierz archiwum z obrazem Win 98 i umieść plik „win98.img” w katalogu głównym karty sdcard.
- Biegać zainstalowany program.
Zalety:
- Ogólnie dobra robota.
- Okna na ekranie wyświetlają się lepiej, bez czarnej ramki.
- Mysz działa trochę lepiej niż w QEMU.
Niedogodności:
- Okresowe losowe kliknięcia myszą podczas ruchu.
Wniosek
Żaden z emulatorów umożliwiających instalowanie systemu Windows na tablecie z Androidem nie zapewni wszystkich funkcji dostępnych w pełnoprawnym systemie operacyjnym Windows. Ale jeśli nie interesuje Cię szybkość pracy i nie boisz się braku dźwięku, to możesz uruchamiać niektóre programy znośnie bez dostęp do sieci lub grać w gry. Jednak największą wadą emulatorów jest brak połączenia internetowego.
Oglądanie filmów na tablet z Androidem mi
I już zapalił się, instalując ten system operacyjny na tablecie. W ostatnim poście napisano, że adaptacja jest możliwa tylko dla HTC EVO 3D, ale jest to dalekie od przypadku. Poniżej wyraźnie zobaczysz potwierdzenie działania systemu Windows XP SP3 na Tabletki Acera Karta Iconia A500.
Zacznijmy od obejrzenia filmu pokazującego wiarygodność opisanych poniżej operacji. Od razu ostrzegam, że wszystko robisz na własne ryzyko i ryzyko, to nie ja ani administracja zasobu odpowiada za edukację Twojego tabletu z cegły.
https://www.youtube.com/embed/HvLWkcnGbO8
Teraz sam proces instalacji.
Na początek musimy stworzyć (.img) obraz Windows, ale można skorzystać z gotowych zestawów i pominąć cały pierwszy krok.
Gotowe obrazy systemu Windows:
Przywracanie systemu Windows NT4 w nowej odsłonie na tablecie! W porównaniu do XP, ten system operacyjny uruchamia się i działa dobrze.
Uwaga wersja testowa!
Brak obsługi dźwięku.
Brak dodatkowego oprogramowania.
IPS: 800000-1200000
RC2 już wkrótce.
Etap I
1. Pobierz QEMU na PC:
2. Na dysku C utwórz folder QEMU i rozpakuj tam wszystkie pliki oraz pobrane archiwum.
3. Uruchamiamy edytor poleceń, w tym celu jednocześnie naciskamy przyciski Flaga + R na klawiaturze. Używając polecenia cd, przejdź do utworzonego folderu (typ cd c:\QEMU i naciśnij Enter). Notatkaże okno to nie powinno być zamykane do końca całego procesu, ponieważ będzie potrzebny więcej niż raz.
dysk.img- Imię twardy dysk
2000M- rozmiar dysku twardego w megabajtach (możesz ustawić dowolny rozmiar, najważniejsze jest to, że pasuje do systemu operacyjnego Windows.)
5. Teraz musisz znaleźć jakieś dysk instalacyjny z Windows XP i utwórz obraz (.iso) i zmień jego nazwę na image.iso (nie będę tutaj opisywał jak tworzyć obrazy, dla tych, którzy są
wie jak to zrobić, zrobią to sami, dla tych, którzy nie wiedzą jak, linki do gotowych zdjęć powyżej).
6. Skopiuj wynikowy image.iso do folderu c:\QEMU
7. Teraz, gdy wszystko jest gotowe, uruchamiamy QEMU (w tym celu wpisujemy polecenie qemu.exe -m 1024 -boot d -cdrom image.iso -hda disk.img)
Gdzie:
-m 1024- Tom pamięć o dostępie swobodnym, który będzie dostępny dla QEMU
-boot d- wskazuje bootowanie z cd-romu
-cdrom image.iso- dysk do instalacji bezpośredniej
-hda dysk.img- obraz utworzonego dysku twardego
8. Teraz zainstaluj XP tak, jak to robisz na komputerze PC.
Tworzenie obrazu systemu Windows zostało zakończone.
Przenosimy utworzony disk.img z folderu C:\QEMU na tablet w dowolnym folderze (na razie).
Etap II.
Teraz skonfigurujmy tablet.
Pobierz BOCHS
Pobierz SDL
Jak zainstalować?
1. Zainstaluj bochs2_5_1.apk
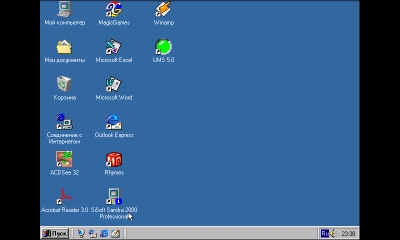
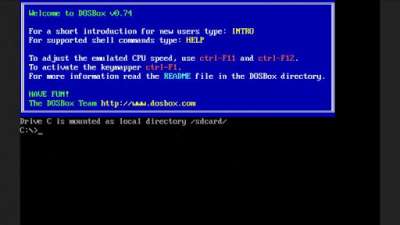
W tym artykule omówię uruchamianie programów dla systemu Windows (*. pliki .exe) na telefonach i tabletach z systemem operacyjnym Systemy Android. Nie chodzi tu o flashowanie innego systemu operacyjnego zamiast natywnego Androyda, ale o emulatory działające w środowisku Androida. Istnieją 3 emulatory, o zaletach i wadach każdego z nich czytamy poniżej.
Metoda numer 1 - QEMU(najszybszy, ale trochę zapluskwiony)
Dzięki temu emulatorowi możesz uruchomić na swoim urządzeniu z Windowsa na Androida 95 lub Windows 98. Zanim omówię zalety i wady tego emulatora, sugeruję samodzielne zainstalowanie go i przyjrzenie się pracy. Jestem pewien, że widok wczytującego się systemu Windows na smartfonie zaskoczy nie tylko Ciebie, ale także Twoich znajomych :)
Więc zacznijmy:
1 Zainstaluj SDLapp.apk (QEMU dla Androida v.0.13; ~1,35 Mb).
2 Pobierz SDL.zip (oprogramowanie BIOS, karty graficzne itp.) i rozpakuj folder SDL do katalogu głównego sdcard.
3 Pobierz obraz *.img systemu operacyjnego ( | ), upuść plik „C.img” z archiwum do folderu „SDL” na karcie sdcard.
4 Uruchom program zainstalowany na pierwszym etapie i ciesz się. Cóż, lub zdenerwowany, nie każdy ma szczęście.
Na początek polecam pobranie dokładnie Windows 95, jest bardziej przygotowany do pracy ekran dotykowy. Klawiatura ekranowa jest już w nim wbudowana, klawisze głośności są skonfigurowane tak, aby symulować kliknięcia prawym i lewym przyciskiem myszy. W obu systemach operacyjnych klawisz „Menu” symuluje naciśnięcie „Enter”, a klawisz „Wstecz” symuluje „Esc”. Ekran dotykowy działa jak touchpad w laptopach, czyli Kursor nie będzie znajdował się w miejscu dotknięcia, ale w miejscu, w którym go przeciągasz. Nie zawsze uzyskuje się podwójne kliknięcia, łatwiej jest wybrać ikonę i nacisnąć „Enter” (przycisk „Menu” w telefonie).
Co możesz powiedzieć o pracy? Windows 95 jest zauważalnie szybszy niż Windows 98, mniej więcej tak samo jak na komputerach swoich czasów, ale większość niezbędne programy nie idą na to. W tym porcie QEMU emulacja koprocesora matematycznego nie działa dobrze. Dlatego istnieje opinia, że Windows XP, Windows 7 i Linux mogą się nie uruchomić. Istnieje jednak również odmienne zdanie. Ale osobiście tego nie sprawdzałem, ograniczyłem się tylko do Uruchamianie systemu Windows 95 i 98.
Tak przy okazji nie mówiłem o sposobie uruchamiania moich programów, sam się poprawiam. Wiele osób próbuje zwiększyć rozmiar obrazu za pomocą okien. Ale proponuję zrobić to łatwiej. Aby uruchomić nasze programy, stworzymy obraz dysku D i umieścimy w nim wszystko, czego potrzebujemy.
1 Pobierz Qemu_HDD.rar (archiwum z pustymi obrazami dysków o różnych rozmiarach).
2 Pobierz WinImage_8.10.8100.rar i za pomocą tego programu wgraj nasze pliki do obrazu o żądanym rozmiarze. (Z jakiegoś powodu UltraISO nie wie, jak poprawnie pracować z plikami img)
3 Zmień nazwę obrazu z programami na „D.img” i upuść go w folderze SDL na karcie SD telefonu.
4 W sdl.conf piszemy: "/sdl -L . -m 128 -boot c -hda C.img -hdb D.img-usb -tablet usbdevice"
5 Uruchamiamy Windows i próbujemy uruchomić nasz program z dysku D.
Teraz wady:
- Kliknięcia (krany) nie działają za pierwszym razem.
- Brak obsługi sieci i Internetu.
- Brak dźwięku.
- Rozdzielczość ekranu nie nadaje się do wygodnej pracy.
- Nieprawidłowy upływ czasu (zegar w systemie Windows pokazuje błędną godzinę).
- Zaprzestano wsparcia i dalszego rozwoju QEMU.
Zalety:
- Działa znacznie szybciej niż inne emulatory.
Metoda numer 2 - BOCHS(najbardziej stabilny, ale najwolniejszy)
Niewątpliwie jest to najlepszy ze wszystkich przedstawionych tutaj emulatorów. Nie jest tak błędny jak QEMU, działa stabilniej i nie ma problemów z myszą. Teoretycznie może obsługiwać dowolny system operacyjny z rodziny i386. Ale emulator działa powoli, więc w praktyce uruchomienie ciężkich systemów operacyjnych może zająć nawet pół godziny. Chociaż istnieją lekkie dystrybucje dla każdego ukochane okna XP, który jest całkiem możliwy do uruchomienia na telefonie z Androidem o średniej charakterystyce w rozsądnym czasie.
Instalacja jest bardzo podobna do instalacji QEMU:
1 Zainstaluj Bochs2_5_1.apk (BOCHS dla Androida v.2.5.1; ~1,20 Mb).
2 Pobierz SDL_for_BOCHS.zip (firmware BIOS, karty graficzne itp.) i rozpakuj go do folderu SDL utworzonego wcześniej w katalogu głównym sdcard.
3 Pobierz obraz *.img systemu operacyjnego (), zmień nazwę pliku z archiwum na „c.img” i upuść go w folderze „SDL” na karcie sdcard. (Uwaga, obrazy z QEMU nie działają).
4 Uruchom program zainstalowany w pierwszym kroku i poczekaj.
Możesz klikać myszą, naciskając klawisze głośności, podwójne kliknięcie działa świetnie. Pozostałe klawisze są takie same jak w QEMU: "menu" jest równoważne "enter", a klawisz "wstecz" jest traktowany jako "Esc".
Jeśli chcesz uruchamiać swoje programy i gry, utwórz obraz dysku i podłącz go jako dysk D. Użyj metody opisanej powyżej dla QEMU. Aby zmusić emulator do używania twojego obrazu jako dysku D, otwórz plik „bochsrc.txt” w folderze „SDL” i usuń „#” przed wierszem #ata0-slave: typ=dysk, ścieżka ="d.img". Zmień nazwę obrazu na „d.img” i upuść go w folderze „SDL”.
Istnieje również prostsza opcja, bez użycia obrazu. Ta wersja BOCHS obsługuje bezpośredni dostęp do pamięci telefonu. Aby włączyć tę opcję, dodaj linię ata0-slave: typ=dysk, tryb=vvfat, ścieżka=/sdcard/HDD, dziennik=vvfat.redolog do pliku "bochsrc.txt". Gdzie „HDD” to folder utworzony w katalogu głównym sdcard.
Minusy:
Brak obsługi sieci
Działa wolniej niż inne
Plusy:
- Stabilność i dobra emulacja myszy
- Uruchom większość systemów operacyjnych
- Obsługa emulacji karty dźwiękowej
- Ciągły rozwój programu
Metoda #3 - aDOSBox (tylko kolejna opcja)
Ten emulator zainteresuje przede wszystkim fanów starych gier DOS. Ale pomimo tego, że został stworzony do uruchamiania systemu DOS, rzemieślnicy znaleźli sposób na uruchomienie na nim systemu Windows. Należy zauważyć, że działa dobrze. Na tym emulatorze lepszy ekran, Windows zajmował całe miejsce na wyświetlaczu, nie było czarnego obramowania wokół krawędzi. Mysz działa trochę lepiej niż w QEMU. To prawda, że jeśli w QEMU mysz nie zawsze działała, to w aDOSBox czasami przypadkowo „klika” podczas ruchu.
Aby zainstalować, wykonaj następujące czynności:
1 Pobierz i zainstaluj aDosBox-v0.2.5.apk (~1,80 Mb)
2 Pobierz config-adosbox.rar, skopiuj plik "dosbox-0.74.conf" z archiwum do folderu "sdcardapp-dataorg.hystudio.android.dosbox.dosbox" (z podmianą; folder pojawi się dopiero po zainstalowaniu programu ).
3 Pobierz archiwum z sposób Windows 98 (ten sam obraz, który był dla BOCHS) i prześlij plik „win98.img” z archiwum do katalogu głównego sdcard.
4 Uruchom zainstalowany program i poczekaj kilka minut cierpliwie.
Wniosek.
Żaden ze sposobów uruchamiania aplikacji Win32 na urządzeniach z Androidem nie zapewnia funkcji, które byłyby w pełni rozwinięte system operacyjny Okna. Jeśli szybkość pracy i brak dźwięku nie są ważne, to można całkiem znośnie uruchamiać różne programy bez dostępu do sieci, grać w gry ( Gry DOS będzie działać dobrze). Ale brak połączenia internetowego jest ogromną wadą emulatorów. Osobiście trochę potrzebowałem Aplikacje Windows pracy przez Internet. Na przykład pod Androidem nie ma przeglądarki z autoryzacją certyfikatami użytkownika (jak w przypadku WebMoney Keeper Light), ale włączona Windows dowolny przeglądarka to obsługuje. Ale go tam nie było, nie ma dostępu do internetu z emulatorów.
Chyba każdy ma swoje powody, by instalować emulatory i386. Powodzenia w twoich eksperymentach. Mam nadzieję, że materiał się przydał przynajmniej komuś.
Wszystkie powyższe zostały przetestowane pod kątem Samsung Galaxy Notatka.
