Остался еще один браузер, о котором стоит рассказать, так как его используют большое количество пользователей Рунета — Яндекс. Чуть ниже я покажу и расскажу, как сделать Яндекс браузером по умолчанию, но также вы можете ознакомиться, как это делается в два клика в других браузерах. Вот ссылки:
Итак, чтобы сделать браузер Yandex по умолчанию (чтобы все ссылки открывались через этот браузер) вам надо нажать на стрелочку, которая находится в правом верхнем углу браузера и выбрать «Дополнения».
Спустить в самый низ открывшейся страницы и нажмите на кнопку «Сделать Yandex браузером по умолчанию». Если браузер Yandex будет выбран не основным, то вы увидите надпись «Сейчас по умолчанию установлен другой браузер». После нажатия на эту кнопку вместо нее появится надпись «Сейчас ваш браузер по умолчанию Yandex».
Чтобы зайти на эту страницы вы также можете использовать адресную строку. Для этого в нее введите browser://settings/ и нажмите Enter. После этого откроется страница с настройками, где вы можете сделать браузер Яндекс по умолчанию.

Разобравшись, как сделать браузер Яндекс по умолчанию вы также можете внести необходимые настройки. Для более детальной настройки браузера, нажмите в самом низу «Показать дополнительные настройки».
Хочу дополнить статью и рассказать еще один способ, как сделать Яндекс браузером по умолчанию, который подойдет для любого браузера. Для этого идем в «Панель управления», возле надписи «Просмотр» справа вверху, устанавливаем параметр «Мелкие значки». Заходим в раздел «Программы по умолчанию».
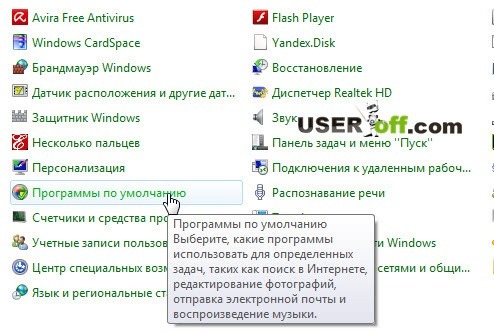
В открывшемся окне щелкаем по надписи «Задание программ по умолчанию», которая находится в самом вверху. Когда полоска загрузки перестанет бегать, выбираем нужный вам браузер щелчком левой кнопки мыши и нажимаем большую надпись «Использовать эту программу по умолчанию». Сохраняем изменения, нажатием кнопки «ОК».
Добрый день, уважаемые читатели! В сегодняшней статье, я объясню как сделать Яндекс браузером по умолчанию, на компьютере под управлением операционной системы Windows 7, 8, 10.
Практически у каждого пользователя компьютером, установлено несколько различных браузеров. Так как каждый браузер имеет определённое превосходство перед другими браузерами, и время от времени мы используем тот или иной браузер, для достижения различных целей.
Но лишь один браузер является браузером по умолчанию, он и выполняет все необходимые функции при сёрфинге в интернете. Стать основным браузером стремится каждый из них, не успели мы открыть какой либо браузер он сразу предлагает стать основным.
Также смена браузера по умолчанию может произойти с установкой каких либо программ, грязный метод. Если у вас по какой то причине изменились настройки и вы хотите сделать Яндекс браузером по умолчанию, следуйте инструкции описанной мной ниже.
Как сделать Яндекс браузером по умолчанию на Windows 7, 8, 10
2. Найдите в настройках пункт "Браузер по умолчанию", далее кликните по кнопке "Сделать Яндекс браузером по умолчанию". После этого Яндекс станет основным браузером.
![]()
3. Если на вашем компьютере установлена Windows 8, 10 то откроется вот такое окно "Как вы хотите открывать ссылки такого типа", кликаем на значок Яндекс браузера, после чего Яндекс станет основным браузером.
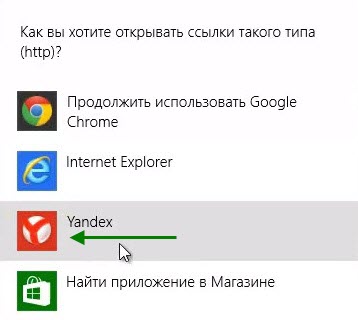
4. Теперь опять откройте настройки и убедитесь, что Яндекс стал браузером по умолчанию.
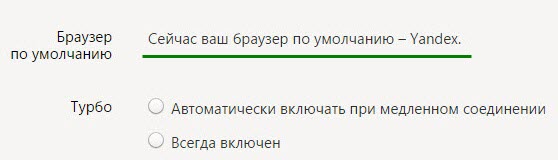
Как я и говорил всё очень просто, читайте также о том, как поменять язык в Яндекс браузере . У меня на этом всё, желаю успехов.
Браузер – это программа для просмотра веб-страниц в сети. По умолчанию на компьютерах с ОС Windows установлен Internet Explorer. Если изначально пользователи не очень благосклонно относились к этому обозревателю, то последние версии заставили их изменить свое мнение. Однако, есть те, кто продолжает считать, что Интернет Эксплорер – не самая лучшая программа, в связи с чем предпочитают установить другой браузер по умолчанию для работы в сети.
Преимущества Янедкс.Браузера
Среди прочих обозревателей веб-страниц можно выделить Яндекс.Браузер. Несмотря на то, что это одна из самых молодых программ в данном направлении, она достаточно быстро набрала популярность. Преимуществ у детища Яндекса достаточно много, чем он и обязан своей известности среди пользователей. Прежде чем узнать, как сделать яндекс браузер по умолчанию, рассмотрим его основные достоинства.
Основное, что следует отметить – тесная интеграция веб-обозревателя с сервисами Яндекс. Многие пользователи выбирают программу именно по этой причине. Второе, что необходимо указать — . Он позволяет быстрее загружать страницы даже при низкой скорости интернета. Данная функция сходна со «сжатым» режимом, который имеется в Опере.
Кроме того, Яндекс.Браузер имеет встроенную антивирусную проверку сайтов. Благодаря этому потенциально опасные ресурсы, которые могут заразить компьютер вирусами, по умолчанию не откроются. И, наконец, очень важен простой интерфейс, в котором нет никаких лишних элементов. Теперь поговорим о том, как сделать яндекс браузером по умолчанию.
Порядок действий
Следует уточнить, что дает нам браузер по умолчанию. В назначенной программе будут открываться все ссылки из документов, файлы программ, и выполняться прочие действия, которые требуют доступ к сети. При , перед вами появится вопрос о том, чтобы назначить его браузером по умолчанию. Если вы изначально не ответили на него положительно при инсталляции Яндекса, а теперь хотите изменить положение, то сделать это особого труда не составит.

Для того чтобы установить яндекс браузер по умолчанию, для начала запускаем его. После этого переходим в инструменты программы. Здесь нажимаем на Настройки, после чего открывается новое окно. Пролистываем страницу в самый низ. Здесь есть пункт, предлагающий назначить браузер по умолчанию. После этого статус интернет-обозревателя изменится. Пользователю будет сообщено о том, что по умолчанию браузером является Яндекс.
Стартовая страница
Теперь при открытии веб-документов или нажатии на ссылки, они будут открываться в данной программе. Если же мы просто запускаем обозреватель, то в яндекс браузер настройки по умолчанию предусматривают, что появляются последние вкладки, не закрытые во время прошлого сеанса. Это можно изменить, если зайти в и выбрать пункт С чего начинать. Здесь нажимаем на ссылку, предлагающую открывать в первую очередь страницу быстрого доступа. Теперь при запуске будет появляться Табло с сайтами, которые чаще всего посещаются.
Браузер по умолчанию можно назначить и средствами ОС от Майкрософт. Таким способом можно задать не только интернет-обозреватель, но и любую другую программу, например, для просмотра видео или прослушивания музыки. Для этого заходим в Панель управления – Настройка программ. Далее кликаем на вкладку Программы по умолчанию и выбираем Яндекс.Браузер из списка. Жмем на пункт, предлагающий использовать его по умолчанию. Вот и все, что необходимо сделать, чтобы можно было постоянно работать в сети непосредственно с обозревателем от Яндекс.
Браузер – программа, с помощью которой совершается соединение с интернетом. Приставка «по умолчанию» значит, что все страницы и ссылки будут открываться именно в этом браузере, даже если вы гуляете по интернету через другой поисковик. Рассмотрим, как сделать нужный браузер всегда под рукой.
Сделать поисковую систему основной на вашем устройстве можно через внутренние настройки самого браузера. Также при первом запуске на компьютере поисковые программы сами предлагают сделать браузер основным «по умолчанию».
Рассмотрим настройку браузера «по умолчанию» на примере самых распространенных программ: Гугл Хром, Яндекс, Опера и Интернет Эксплорер.
Как сделать браузер по умолчанию — Гугл Хром
- Заходим в Гугл Хром.
- В правом верхнем углу находим маленький значок – три точки в ряд(у нас это восклицательный знак на оранжевом фоне). В обычной версии – три горизонтальных полоски. Нажимаем на них.

- Откроется меню браузера, выбираем «Настройки».
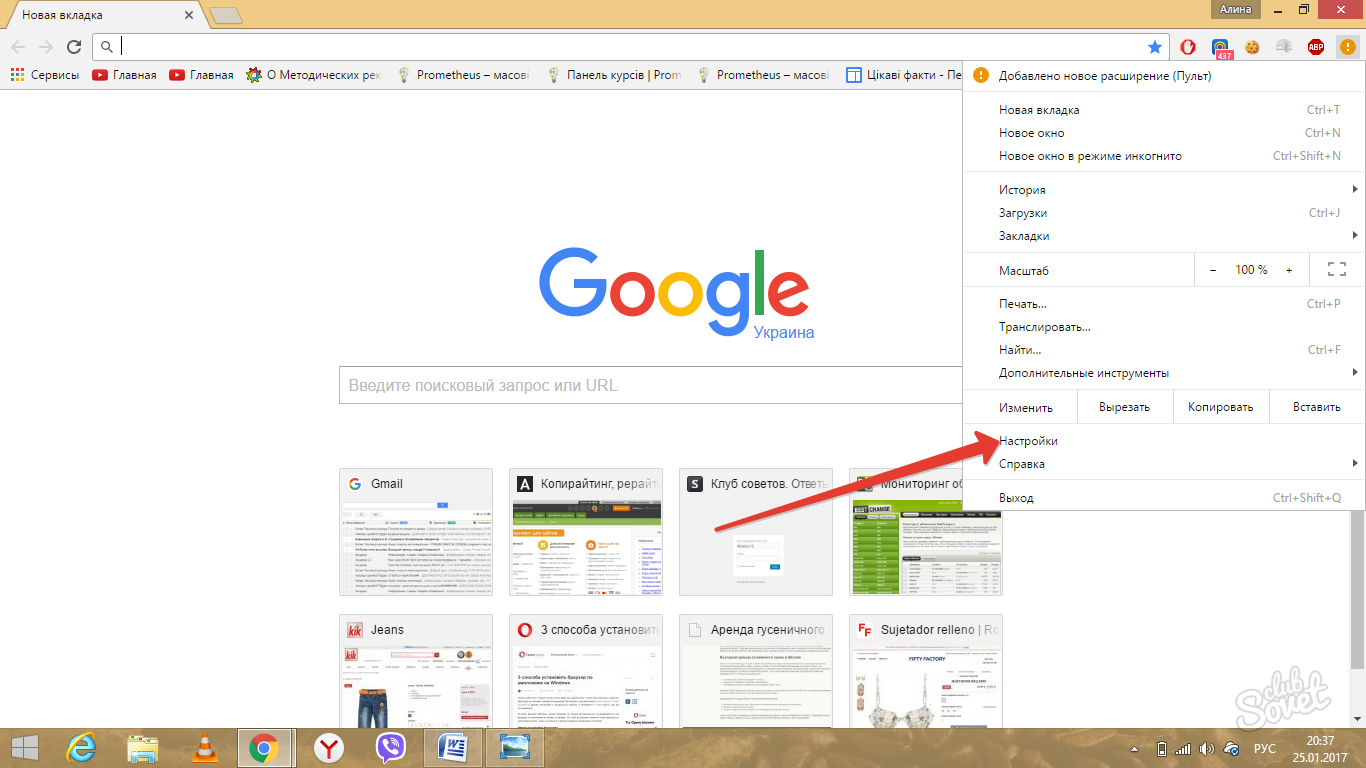
- Во весь экран покажется вкладка «Настройки», прокручиваем ее вниз.

- Выбираем «Браузер по умолчанию» — сделать Гугл Хром браузером по умолчанию.
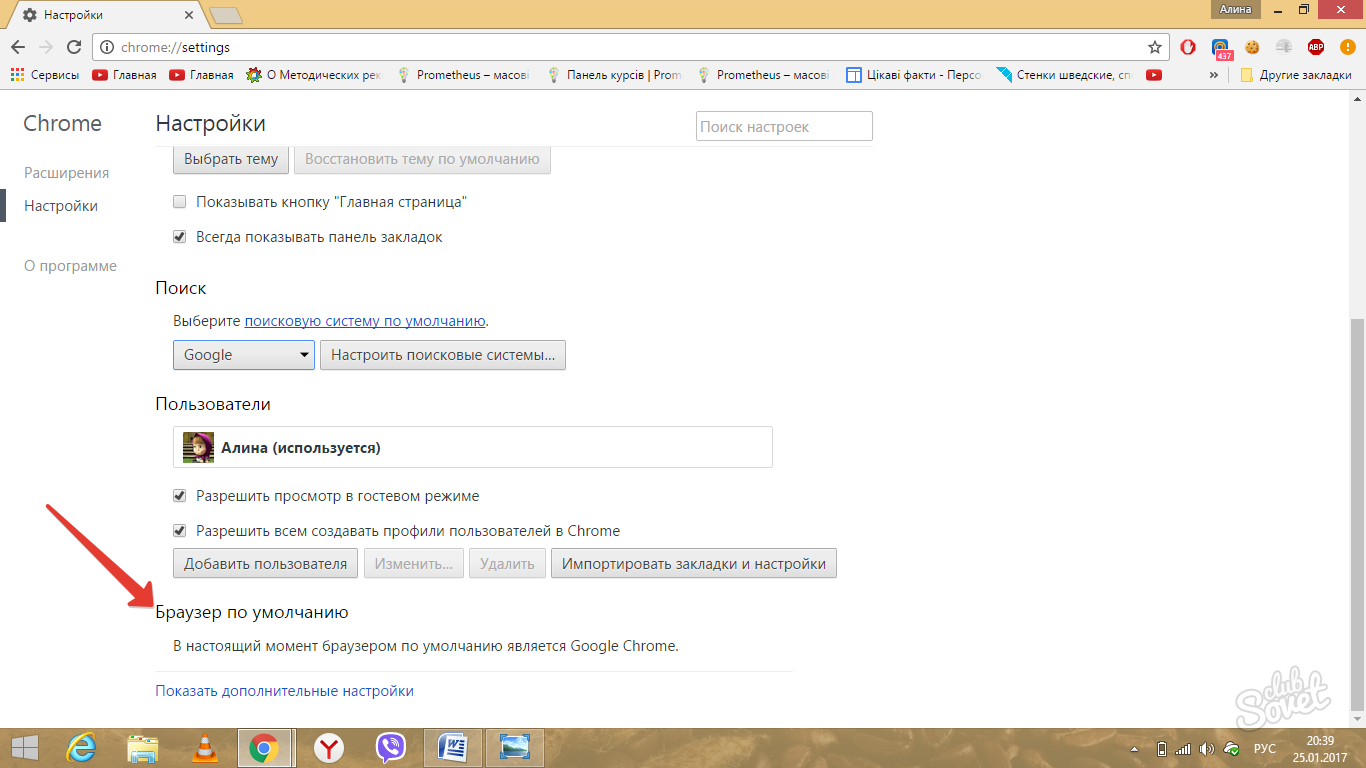
Как сделать браузер по умолчанию — Яндекс
- Находим иконку Яндекса на рабочем столе, дважды клацаем левой кнопкой мыши.
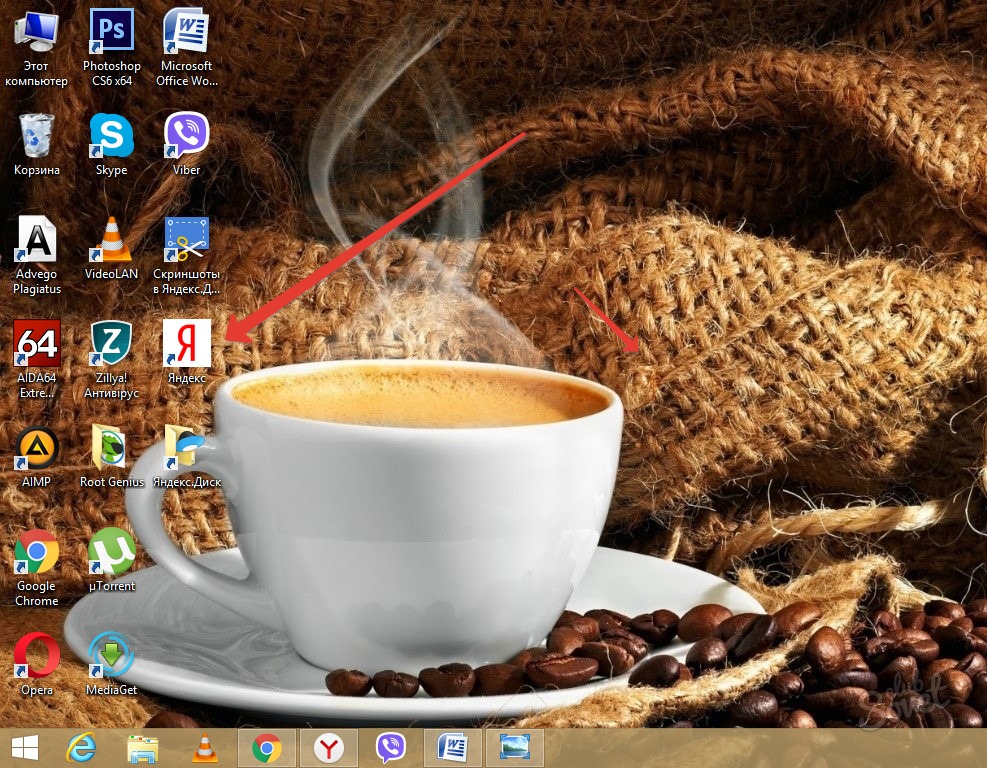
- Откроется стандартное окно Яндекс — браузера.
- В правом верхнем углу находим три горизонтальных полоски, нажимаем на них.
![]()
- Покажется дополнительное меню, выбираем «Настройки».

- Во весь экран развернется меню внутренних настроек браузера, прокручиваем вниз.
- Нажимаем «Использовать Яндекс – браузер по умолчанию».
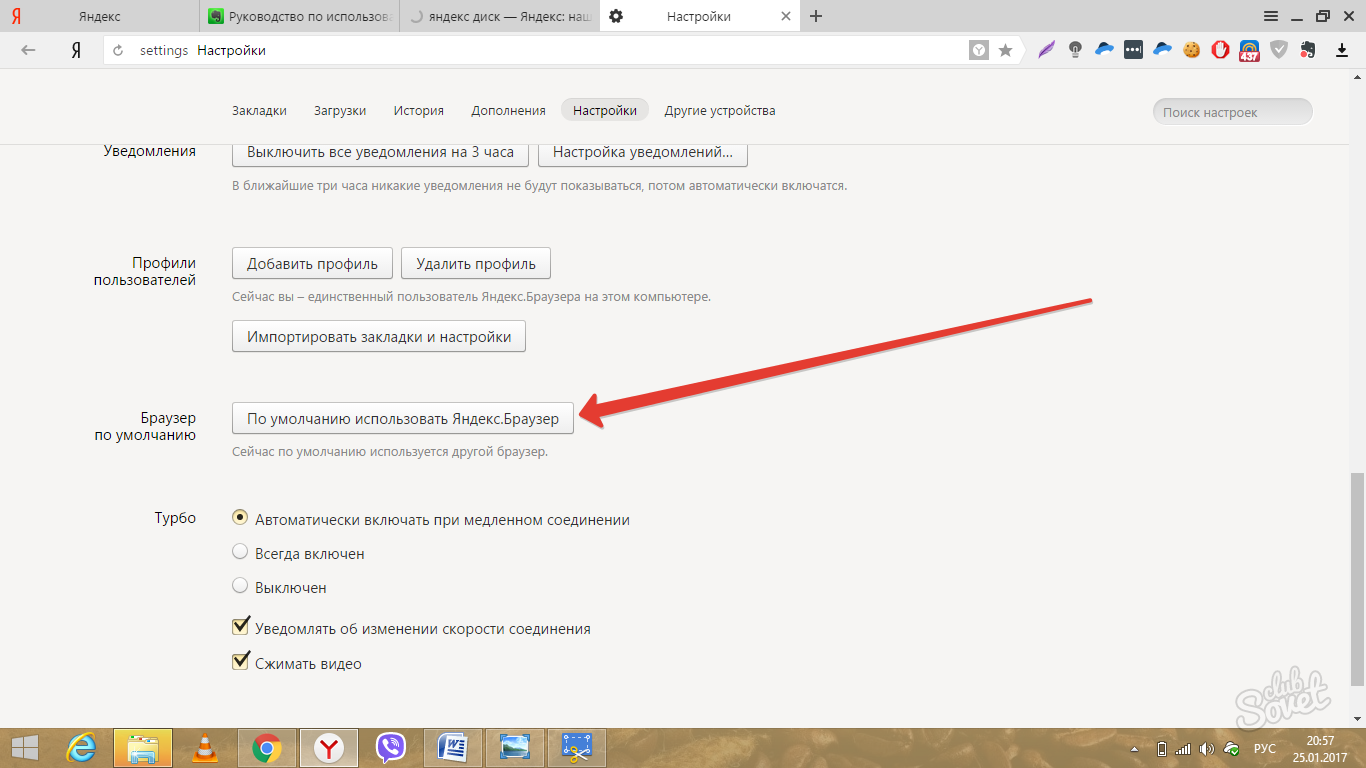
Как сделать браузер по умолчанию — Опера
- Находим значок Опера, нажимаем на него.

- Откроется окно браузера, в левом верхнем углу еще раз нажимаем на значок Оперы.
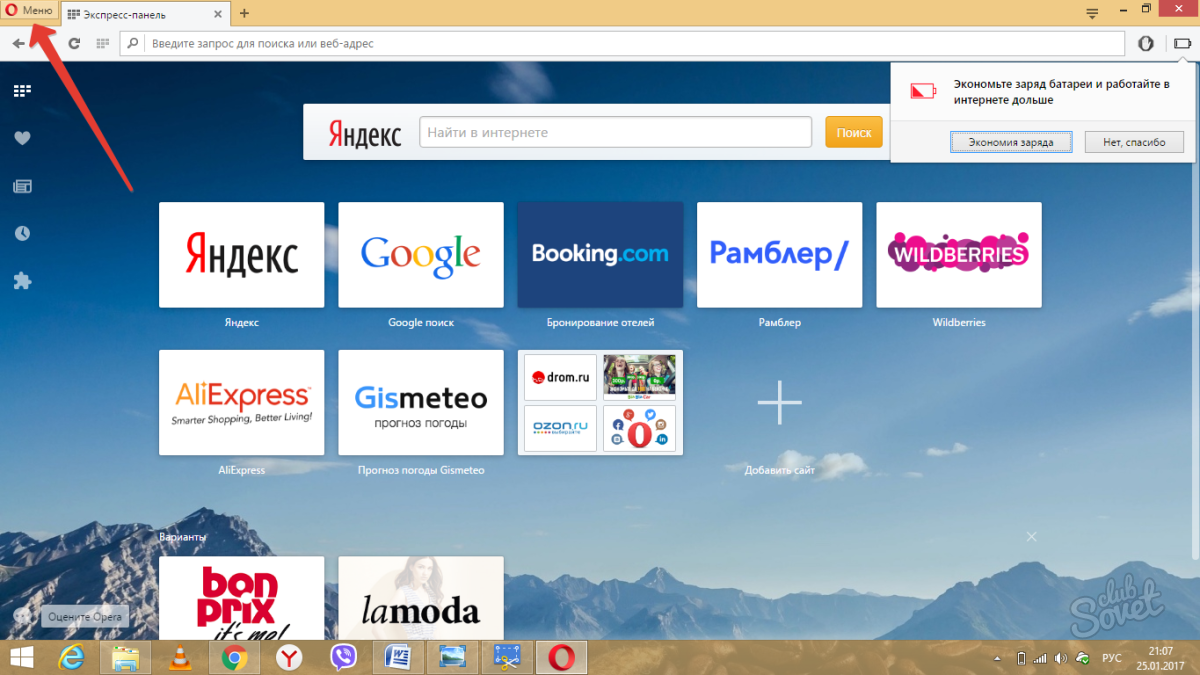
- Появится меню настроек, выбираем еще раз «Настройки».
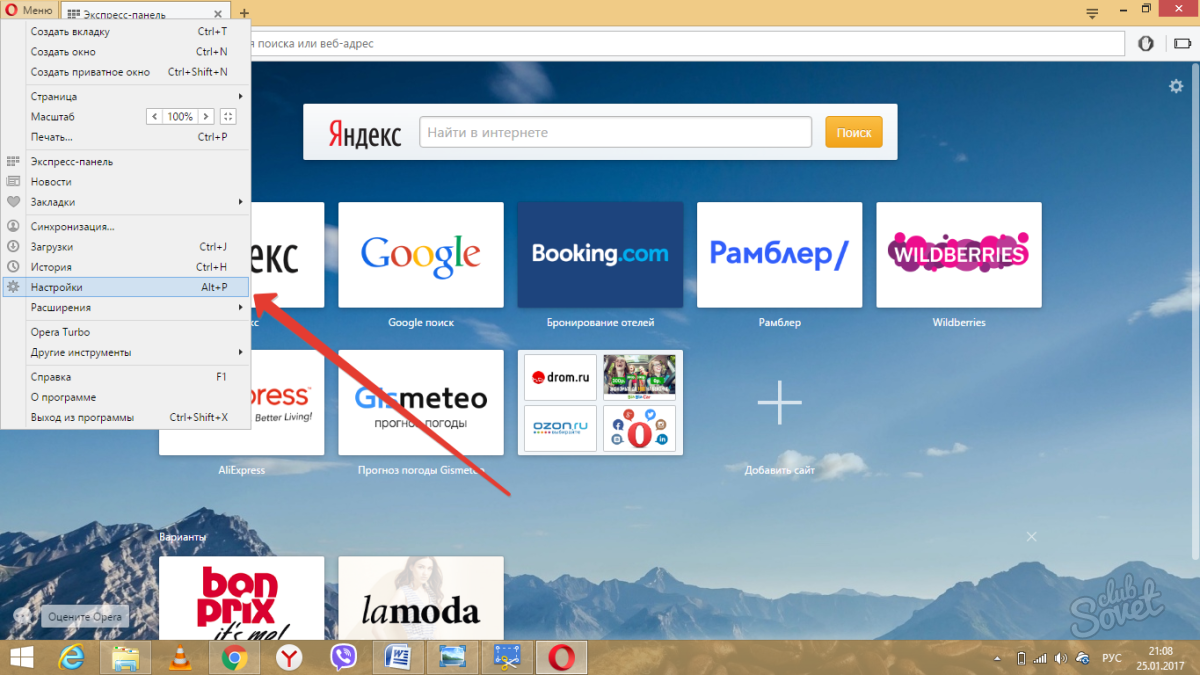
- Во весь экран развернется окно настроек, в левой колонке выбираем вкладку «Браузер».
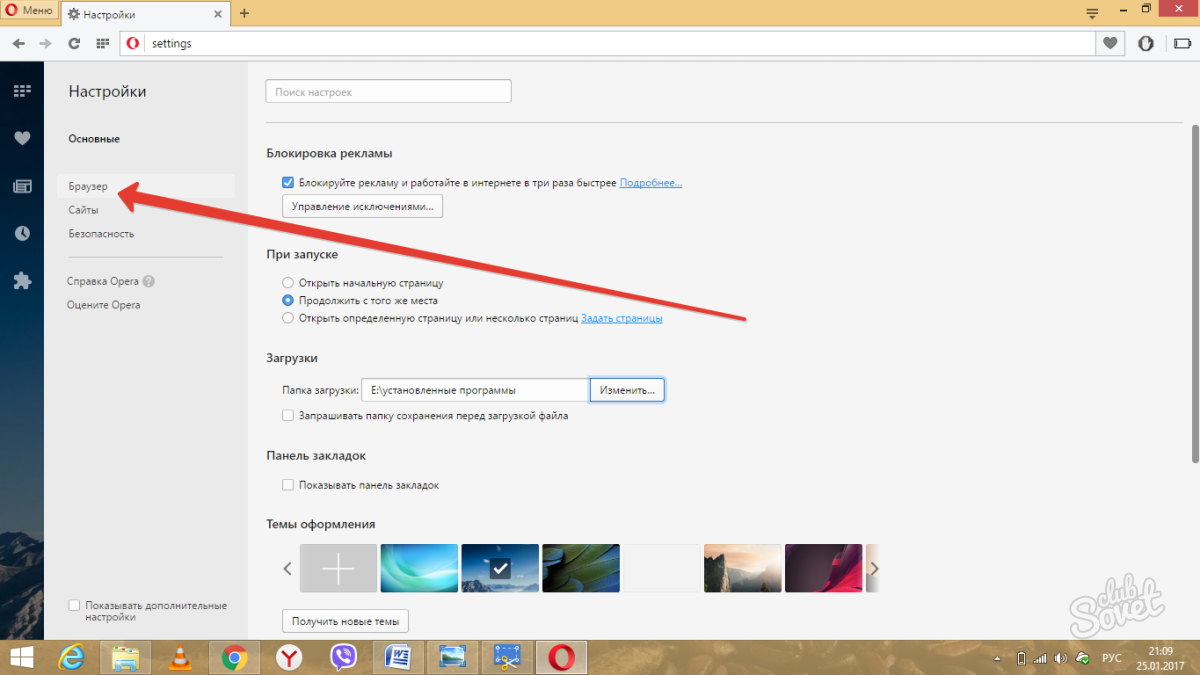
- Прокручиваем вкладку «Браузер», находим опцию «Сделать Опера браузером по умолчанию», нажимаем на нее. С этого момента Опера – ваш браузер по умолчанию.

Как сделать браузер по умолчанию — Internet Explorer
- Заходим в браузер через кнопку «Пуск» — «Все программы» в левом нижнем углу.
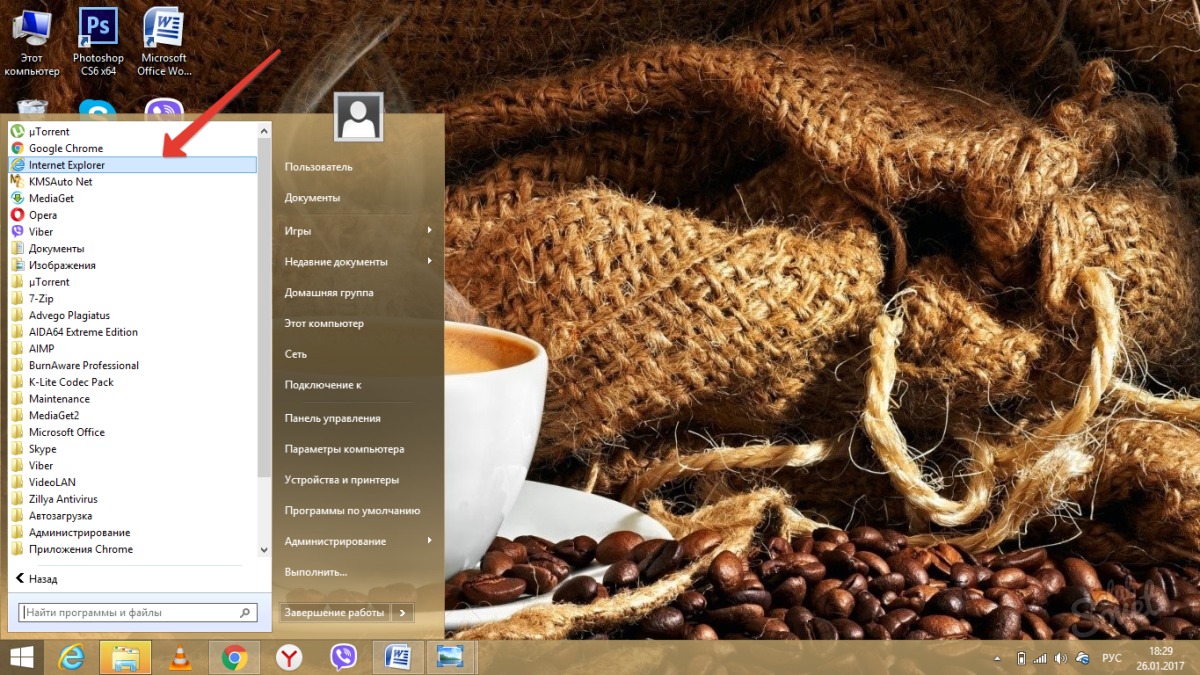
- Открываем Internet Explorer, в правом верхнем углу нажимаем значок настроек в виде шестеренки.
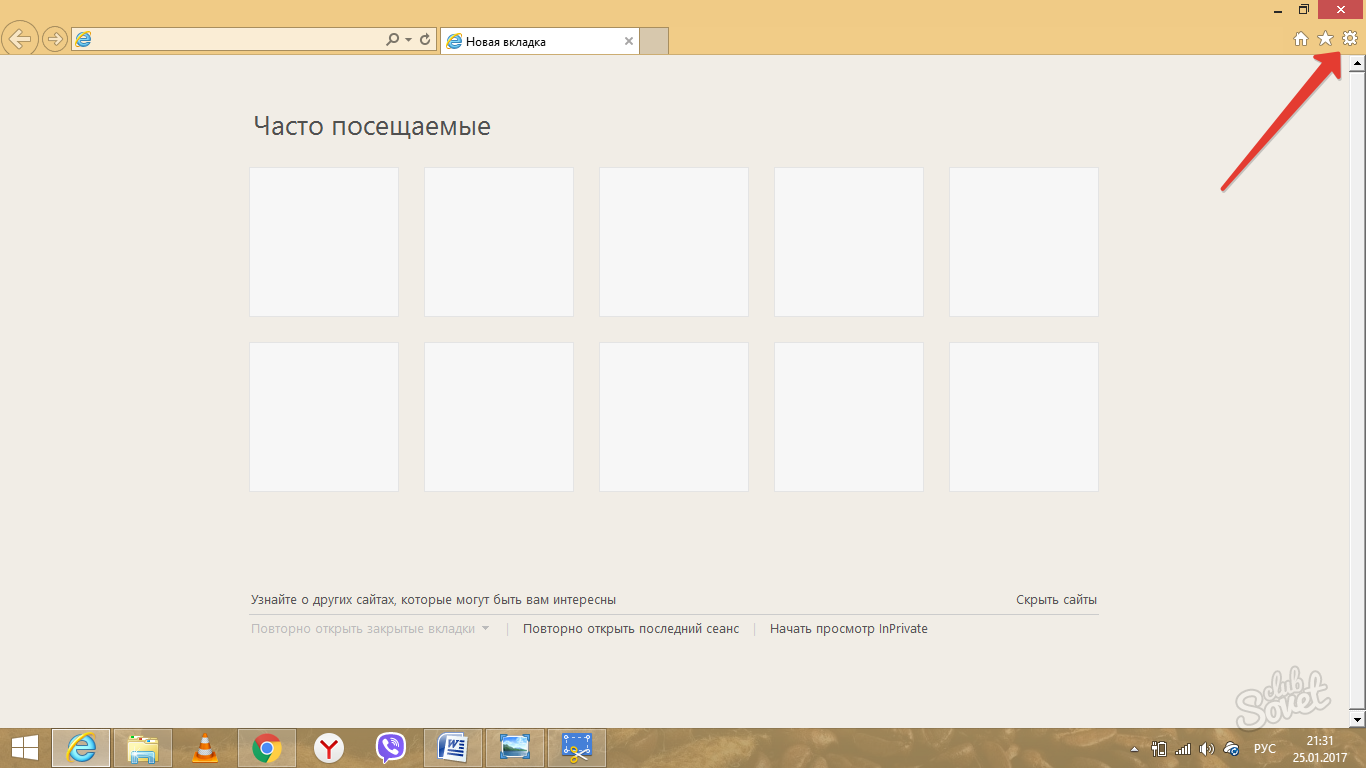
- В открывшемся меню выбираем «Свойства браузера».

- Слева покажется дополнительное окно, выбираем там вкладку «Программа».
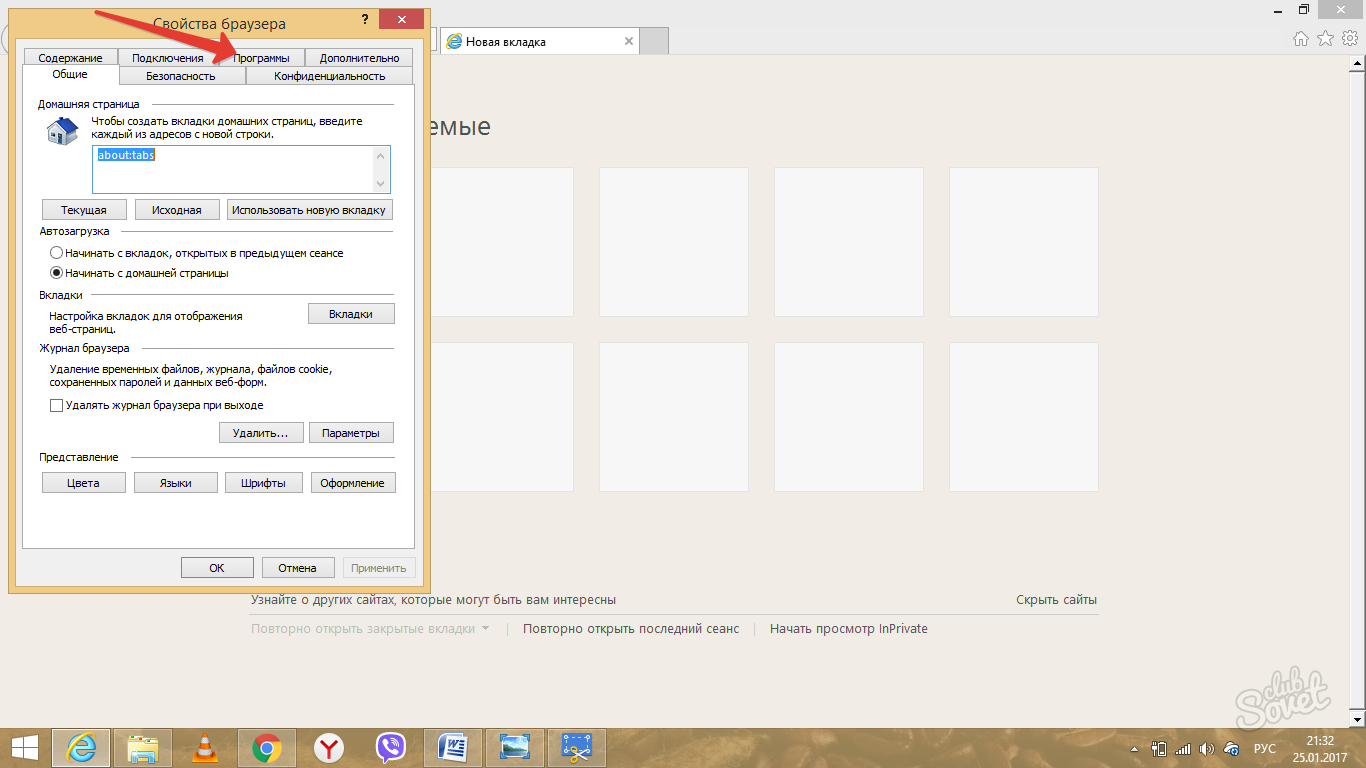
- Находим опцию «Сделать Internet Explorer браузером по умолчанию».

Как сделать браузер по умолчанию через настройки в компьютере
Самый простой и доступный способ сделать какой-то поисковик «по умолчанию» — через настройки операционной системы Windows. В различных версиях пути настройки могут несущественно отличаться. Рассмотрим особенности установки браузера по умолчанию через компьютер на примере Windows 8:
- В нижнем углу слева нажимаем клавишу «Пуск».

- Откроется дополнительное меню, выбираем «Программы по умолчанию».
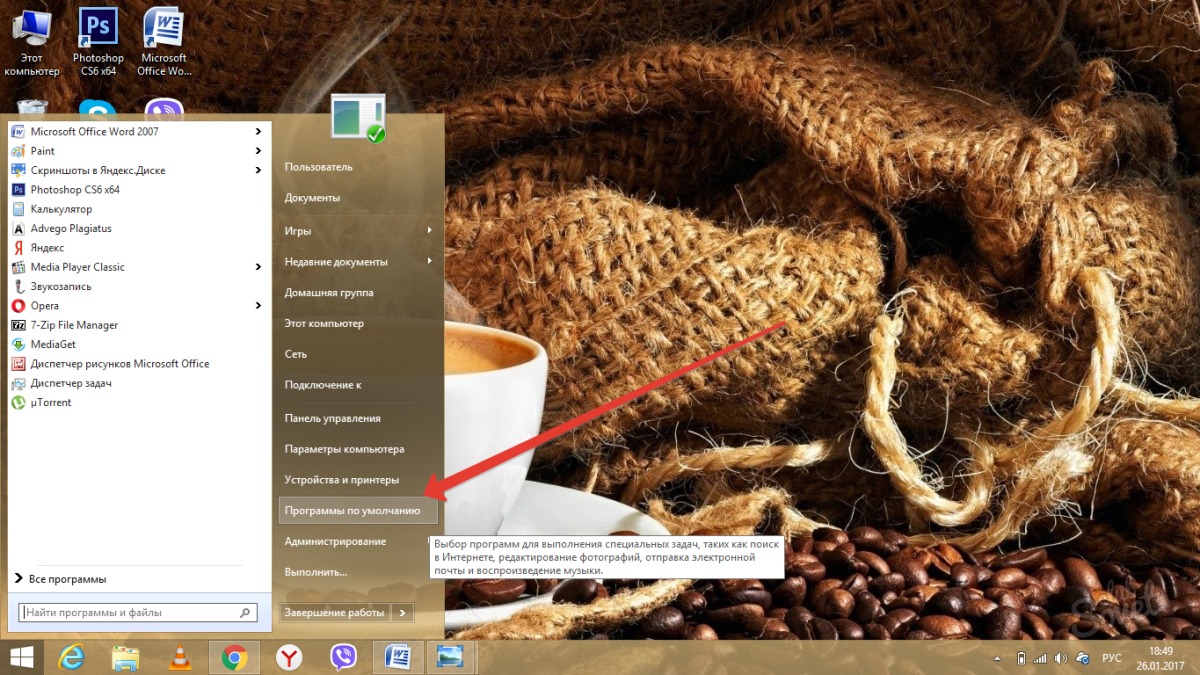
- Покажется окно «Выбор программ, используемых Windows по умолчанию».
- Далее «Задание программ по умолчанию».
- В новом окне на экране вы увидите список программ, которые можно задать по умолчанию.
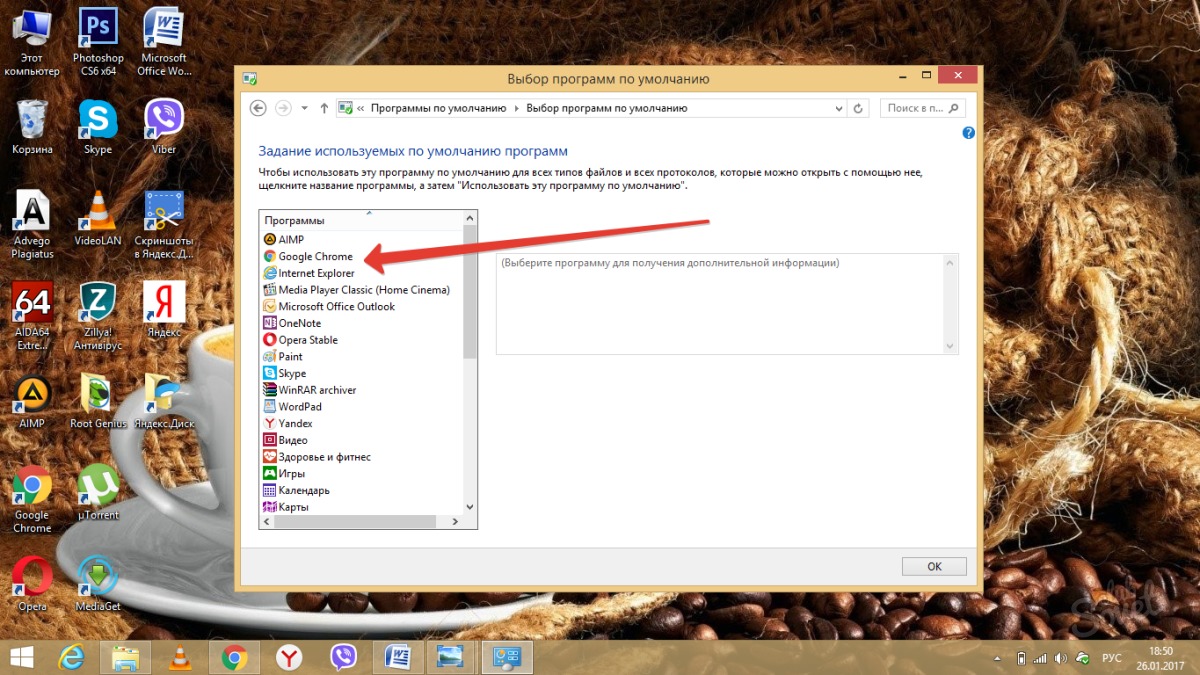
- Находите нужный браузер, кликаете по нему. Затем «Использовать эту программу по умолчанию», и завершаете выполнение команды нажатием «Ок».
Браузер по умолчанию в Андроид
Если вы установили другой браузер на Андроид-устройство, то при открытии ссылок на экране появится диалоговое окно со списком всех браузеров, и пустой флажок напротив команды «Использовать по умолчанию для этого действия». Если поставить флажок напротив этой команды, то при последующих открытиях ссылок диалогового окна уже не будет, а переход будет происходить с помощью выбранной программы.
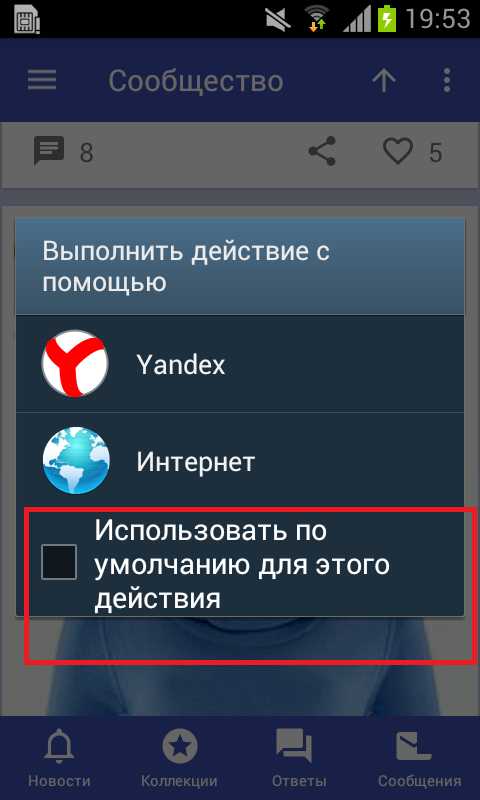
Чтобы сменить браузер по умолчанию в Андроид, потребуется выполнить такие действия:
- Заходим в «Настройки» вашего устройства.
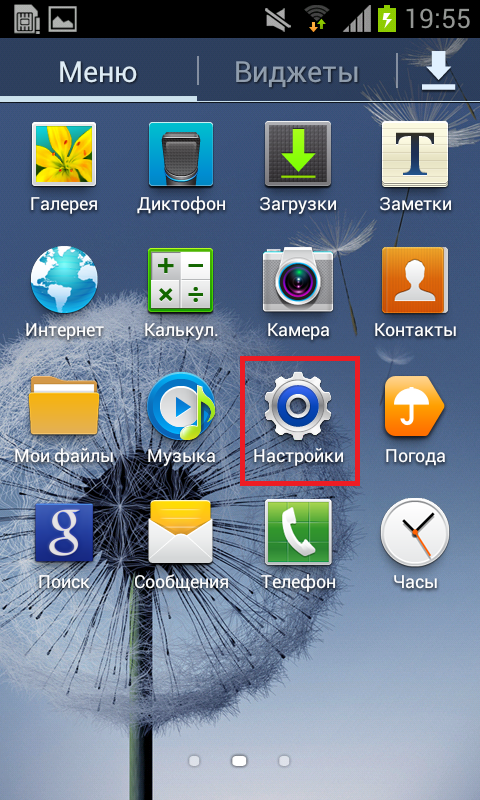
- Далее «Диспетчер приложений».
![]()
- В списке выбираем нужный браузер.
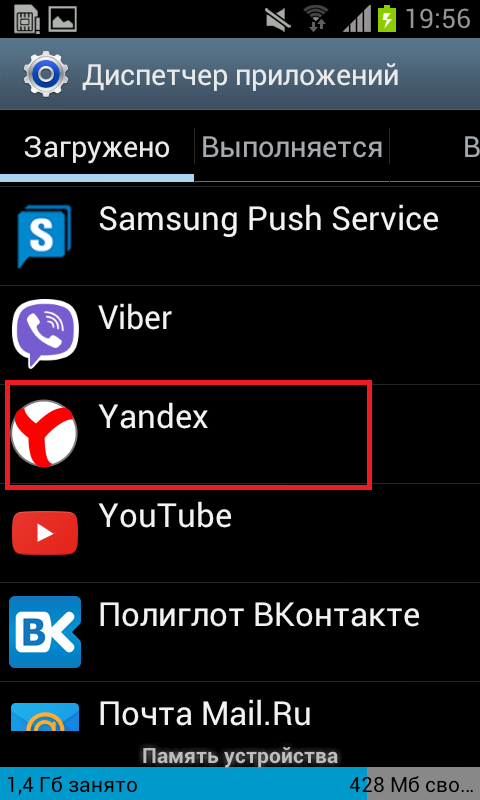
- Прокручиваем вниз свойства программы, находим «Не использовать по умолчанию», нажимаем.

Мы рассмотрели особенности установки браузера по умолчанию через настройки операционной системы Windows, а также через внутренние настройки самого браузера.
Дорогие друзья, сегодня мы с вами разберём вопрос о том, как сделать браузер по умолчанию отличным от установленного в вашей операционной системе. Сразу скажем, что сделать это можно очень легко. Не стоит пугаться. Для начала давайте разберём, что же мы будем менять в настройках, и опасно ли это?
Конечно, никакой опасности в том, чтобы сделать Оперу, Гугл Хром или Яндекс браузером по умолчанию, нет. Дело в том, что многим пользователям совершенно не нравится в этом качестве родное приложение под названием Internet Explorer (в ОС Windows 7 и 8.1). Счастливые обладатели десятки могли так и не привыкнуть к новому решению от компании Майкрософт в виде новой утилиты Microsoft Edge .
В ОС от компании Apple используется Safari для запуска веб-страниц, к которому довольно сложно придраться. Но всё же давайте рассмотрим минусы и плюсы этих программ:
- Internet Explorer . Несмотря на то что создавала этот браузер ведущая компания разработчиков, продукт получился, мягко говоря, не очень качественным. Даже с выпуском обновлений удобство использования IE оставляет желать лучшего: для того чтобы найти историю или журнал посещений, придётся немного попотеть. Если вы когда-либо пользовались, например, Google Chrome, то на IE вы перейдёте нескоро. Скорость запуска страниц, их отображение на очень низком уровне. Нередко веб-сайты просто «падают» во время работы;
- Microsoft Edge. Здесь уже немного сложнее: Майкрософт отлично поработала над своим продуктом. Настройки стали более явными, инструменты расположились на удобном месте, внешний вид и интерфейс программы стали намного лучше. Получается, что минусов нет? Не всё так просто! Edge потребляет большое количество оперативной памяти для своей работы. Например, если после запуска Google Chrome посмотреть количество мегабайтов, которое программа «съедает», то это число будет варьироваться от 100 до 150. Проведя аналогичный эксперимент с Майкрософт Эдж, вы увидите, что браузер занимает больше 200 мегабайт! Пользователи жалуются на то, что Хром занимает очень много оперативной памяти, а тут всё намного страшнее. Если у вас установлено 2 Гбайта ОЗУ, то нужно будет ещё подумать о том, какой браузер ставить;
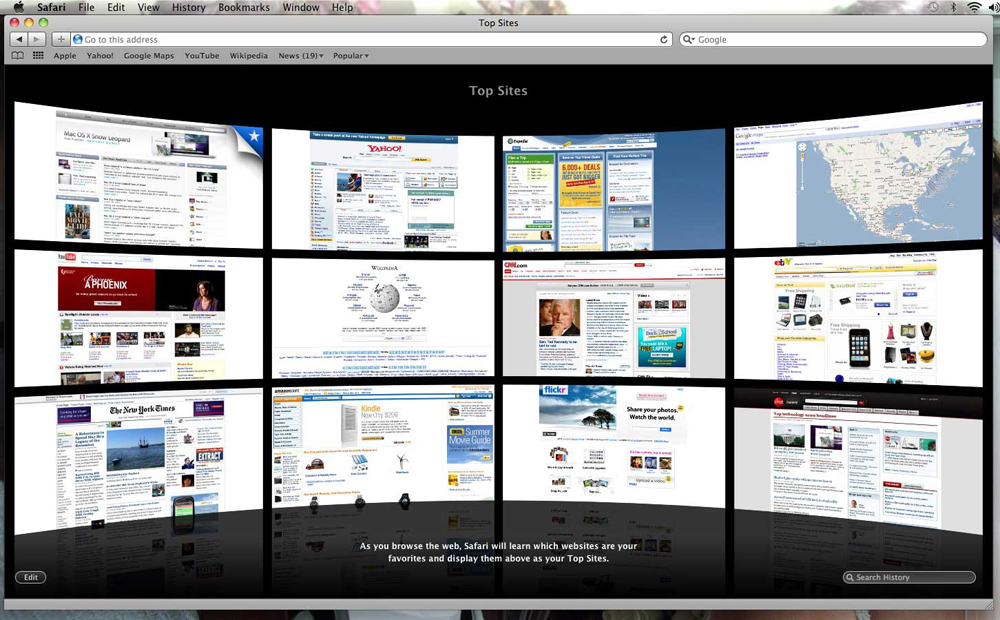
Браузер Safari
- Не обойдём стороной и операционную систему Mac OS . Safari является отличным инструментом для открытия страниц в интернете. Можно сказать, что впервые родной браузер не хочется удалять. Однако подводные камни есть и тут: Safari не установишь на другой компьютер, если он не от Apple. То есть если у вас на работе стоит Windows, а вы хотите, чтобы все данные о работе в браузере синхронизировались между домашним и рабочим ПК, то придётся ставить сторонний браузер.
Как поставить другой?
Итак, если вы уже окончательно решили сделать Хром браузером по умолчанию, например, или любой другой, то давайте же рассмотрим этот вопрос на примере каждой версии операционных систем Windows и Mac OS. Обратите внимание, что перед выполнением этих действий вам нужно будет скачать необходимый вам браузер из интернета или магазина приложений. Только после этого выберите вашу версию операционной системы и переходите к инструкции.
Windows 7 и 8.1
- Запустите «Панель управления» с помощью меню Пуск и откройте вкладку «Программы»;
- В следующем окне нужно будет запустить параметры по ссылке «Программы по умолчанию»;
- В появившемся перечне найдите нужный вам браузер и кликните по нему левой кнопкой мыши. Справа вы увидите две больше кнопки. Нажмите на «Использовать по умолчанию»;
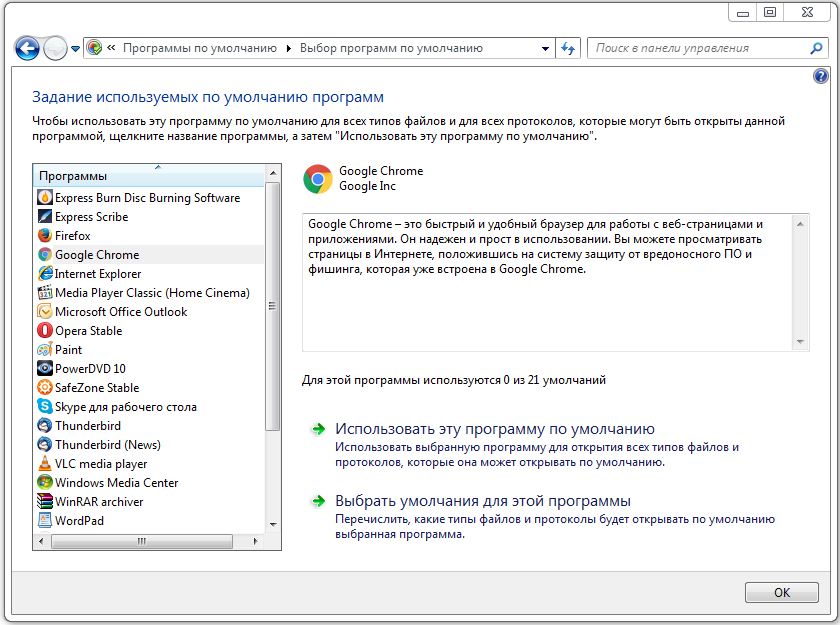
Устанавливаем Google Chrome по умолчанию
- Подтвердите выполненные действия с помощью подсказок на экране. Готово! Обратите внимание, что может потребоваться перезагрузка компьютера.
Windows 10
- Открываем «Параметры» компьютера. Не путайте его с «Панелью управления», которую использовали выше;
- Теперь запустите вкладку «Система» и один из её пунктов под названием «Приложения по умолчанию»;
- Справа появится перечень областей применения программ. В графе «Веб-страницы» нажмите на приложение левой кнопкой мыши;
- В появившемся мини-окне так же нажмите на нужное вам приложение. Готово! Дело сделано.
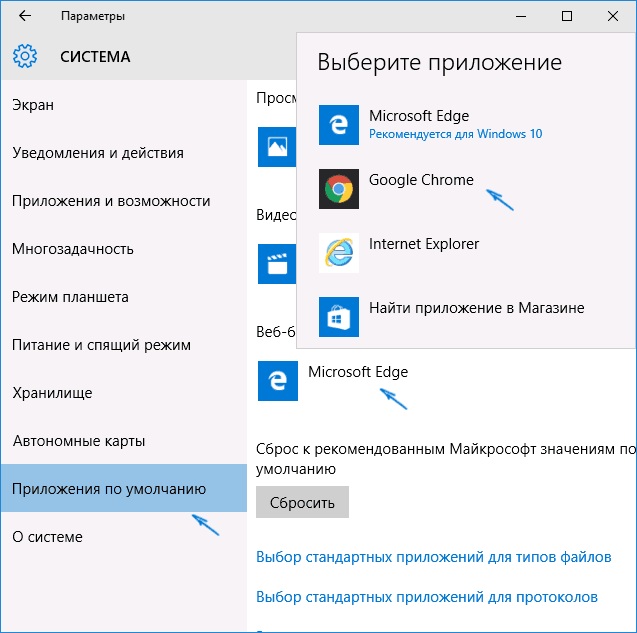
Установка Google Chrome по умолчанию
MacOS 10.10 и выше
- Запустите «Системные настройки», кликнув по кнопке Apple в левом верхнем углу панели задач, являющейся некой аналогией кнопки Пуск в операционной системе Windows;
- В новом диалоговом окне нам нужно будет запустить меню «Общие»;
- Здесь появится перечень параметров, где вы увидите графу «Браузер по умолчанию». Нажмите по установленному там приложению левой кнопкой мыши и аналогичным образом установите галочку напротив нужного вам браузера;
- Закройте окно настроек и продолжайте пользоваться компьютером, как обычно.
Заключение
Уважаемые читатели, сегодня мы с вами узнали, как сделать Яндекс браузером по умолчанию или любой другой. Напоминаем, что перед тем, как менять программу для запуска веб-страниц, нужно скачать другое приложение на замену. Иначе вы перейдёте в настройки и просто не увидите его в списке утилит. Наиболее популярные сегодня браузеры для сёрфинга в интернете следующие:
- Google Chrome;
- Яндекс.Браузер;
- Opera;
- Mozilla Firefox.
Все они представлены для бесплатного скачивания на официальном сайте этих программ. Вы можете их без проблем загрузить на свой компьютер и поставить в качестве стандартного для открытия страниц в интернете. Надеемся, что у вас всё получилось и не осталось никаких вопросов. Расскажите в комментариях, какую программу вы поставили на замену стандартной в вашей операционной системе, и чем вас не устраивает Internet Explorer, Microsoft Edge или Safari?
