Как открыть дисковод на ноутбуке без кнопки?
Потребность в открытии дисковода (привода оптических дисков) ноутбука без кнопки может неожиданно возникнуть у любого компьютерного пользователя. Самая распространенная причина — поломка кнопки, которая отвечает за его открытие. В этой статье вы узнаете как можно открыть дисковод на компьютере или ноутбуке, если он не открывается без нажатия кнопки на нем.
Помните, что вы должны сначала отключить компьютер от питания и что вы должны манипулировать внутренней частью тока, только если вы действительно знаете, что делаете, и всегда используете пластиковые перчатки, чтобы избежать возможных ударов электрическим током, а также для сохранения правильного состояния компонентов Ваш компьютер.
Не открывается дисковод: механический способ
Еще раз вам понадобится альтернативный компьютер, который работает правильно, чтобы выполнить эту проверку. Когда вы выполните этот тест на компьютере, мы увидим процент эволюции и, как только он будет завершен, мы сможем увидеть резюме результатов. Восстановите жесткий диск вашего компьютера.
Способ первый — через проводник (Мой компьютер)
Для того, чтобы открыть дисковод в компьютере или ноутбуке без кнопки нужно зайти в «Мой компьютер» через ярлык на рабочем столе или меню пуск. Откроется окно со всеми локальными дисками вашего компьютера. Среди них находите ваш дисковод.
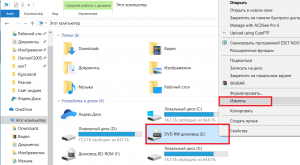
Жесткий диск также является одним из компонентов, который может дать нам больше проблем с загрузкой нашей системы, но мы можем исправить его, чтобы попытаться решить эти проблемы. Для этого мы добавим расширенные параметры загрузки. Ввод предыдущей команды будет выполнять процесс, если у вас есть разрешения, и мы сможем повторить загрузку нашего компьютера. Если это не сработает для вас, попробуйте решения, которые мы объяснили в разных точках.
Если вы можете себе это позволить, потому что вы сохранили все свои файлы и документы, и вы сохранили всю важную информацию, хранящуюся на диске вашего компьютера, этот вариант может быть лучшим для вас. Очевидно, что это самый радикальный вариант, который мы можем выполнить и должен быть последним вариантом, который мы рассматриваем, но это также одна из самых больших гарантий, которые мы собираемся решить, по крайней мере, когда это проблема, связанная с программным обеспечением.
Дисковод в «Моем компьютере»
Кликаете по нему правой кнопкой мыши и в открывшемся контекстном меню выбираете «Извлечь» .
После этого привод оптических дисков вашего компьютера или ноутбука откроется.
Способ второй — через отверстие аварийного открытия
На каждом дисководе, будь он для ноутбука или компьютера есть отверстие для его аварийного открытия. Благодаря ему дисковод открывается даже в выключенном состоянии.
В этом случае нам нужно будет только следить за процессом установки установочного диска и выбирать параметры, которые позволят нам форматировать диск и полностью установить операционную систему в одном устройстве, перезаписав все предыдущие файлы системы.
Что делать, если не открывается дисковод
Что мне делать, если все это не работает? Если все перечисленные выше возможности недостаточно для нормальной работы вашего компьютера, лучше обратиться за помощью к специалисту. В любом случае, если проблемы, которые влияют на ваш компьютер, связаны с оборудованием, которое возможно, если вы уже пробовали все вышеперечисленное, возможно, вам следует связаться с производителем вашего компьютера или с дистрибьютором, Которые помогут вам больше.
Найти его можно на лицевой стороне, обычно недалеко от кнопки открытия.

Отверстие аварийного открытия дисковода компьютера
Для того, чтобы открыть его данным способом вам понадобится скрепка или шило, которое пролезет в данную полость.
В обоих ноутбуках вы можете выбирать из разных вариантов в соответствии с нашими потребностями. У них есть батарея, которая дает им до 7 часов автономности в зависимости от использования, которое предоставляется оборудованию. Он также включает в себя встроенную оптическую горелку и будет доступен в пяти цветах: темно-черный, серебристый, коричневый, сапфировый синий и винный цвет, а также печать на изогнутых линиях на корпусе.
Украшен геометрической печатью как на обложке, так и на части внутренней оболочки. Эта кнопка может быть трудно найти на некоторых компьютерах. Однако вы можете использовать комбинацию клавиш для открытия оптического дисковода. Существует бесплатная утилита под названием «Управление дверью», которая позволяет легко открывать оптический диск через значок в системном трее или комбинацию указанных вами ключей. Если ваш компьютер находится в месте, где оптический привод трудно увидеть, или кнопка не работает, то управление дверью будет необходимой вам программой.

Отверстие аварийного открытия дисковода ноутбука
Все, что нужно сделать, это вставить эту самую скрепку или шило в отверстие до упора и как только она упрется надавить сильнее.
Шаги по открытию привода оптических дисков
Следуйте инструкциям на экране, чтобы установить программу. Когда вы дойдете до последнего экрана мастера установки, установите флажок «Запуск управления дверью» и нажмите «Готово». Управление дверью добавляет значок в системный лоток. Перемещение указателя мыши над значком отображает всплывающую подсказку, в которой отображается выбранный вами текущий, и что есть еще ярлык.
Если у вас несколько оптических дисков, выберите одну из проблем и вы хотите ее открыть. Нажмите значок «Управление дверью» на панели задач, выберите опцию «Диск» в верхней части всплывающего меню, а затем выберите диск, который вы хотите открыть, с помощью «Управление дверью» в подменю.
Вот такими вот не хитрыми способами можно быстро открыть дисковод на компьютере или ноутбуке с неработающей кнопкой.
Большинство современных ноутбуков не имеют оптического привода. Однако, исключения все же есть. Это мощные игровые лэптопы Леново, Asus, Acer, HP и рабочие станции, которые требуют наличия CD/DVD-привода. Некоторые модели ноутбуков имеют слот для монтирования привода. Однако кнопка в этом случае отсутствует. Возникает вопрос, как открыть дисковод на ноутбуке Acer без кнопки на Windows 10 или в случае, когда эта кнопка не работает?
Как открыть дисковод на ноутбуке с помощью комбинации клавиш
Если вы хотите назначить комбинацию клавиш для открытия оптического дисковода, откройте всплывающее меню и выберите «Горячий ключ». Убедитесь, что курсор находится в опции «Горячая клавиша», которая изначально не должна иметь ничего. Нажмите комбинацию клавиш по вашему желанию и нажмите «ОК».
Теперь, когда вы наводите мышь на системный лоток, должна появиться выбранная вами комбинация клавиш. Вы также можете изменить цвет кнопок. Для этого щелкните значок «Управление дверью» и выберите «Установить цвета кнопок» во всплывающем меню. Цвета могут быть выбраны для «Переднего плана» и «Фон» на кнопке в статусе «Обычный» и «На клик». Нажмите «Сброс», чтобы сбросить цвета по умолчанию.
Способы, как открыть дисковод на ноутбуке без кнопки
В сети описано множество способов, как открыть дисковод на ноутбуке без кнопки. Рассмотрим их подробнее.
На ноутбуках, у которых есть дисковод, кнопка для его открытия располагается либо рядом, либо на самой крышке дисковода. Если её нет, стоит внимательно осмотреть клавиатуру. На цифровом блоке или на ряде функциональных клавиш F1-F12 будет изображена кнопка для извлечения дисковода.
Нажмите на цвет в разделе «Основные цвета» или нажмите на поле с надписью «Пользовательские цвета», чтобы создать свой собственный цвет с помощью набора цветов в прямоугольниках справа или для определения определенного цвета. Хорошо, вот и все, теперь вы можете открывать и закрывать свой оптический накопитель столько раз, сколько требуется.
В дополнение к ярлыку на рабочем столе мы будем облегчать эту операцию через. Пойдем твои руки в тесто. Как только это будет сделано, мы упростили жизнь, так как нам просто нужно добавить операцию, которую мы хотим выполнить исполняемой строке. Теперь мы оставляем следующую командную строку.
Если кнопка не работает и дисковод не хочет открываться, стоит перейти в Проводник, выбрать дисковод, нажать на нем правой кнопкой мыши и выбрать «Извлечь».
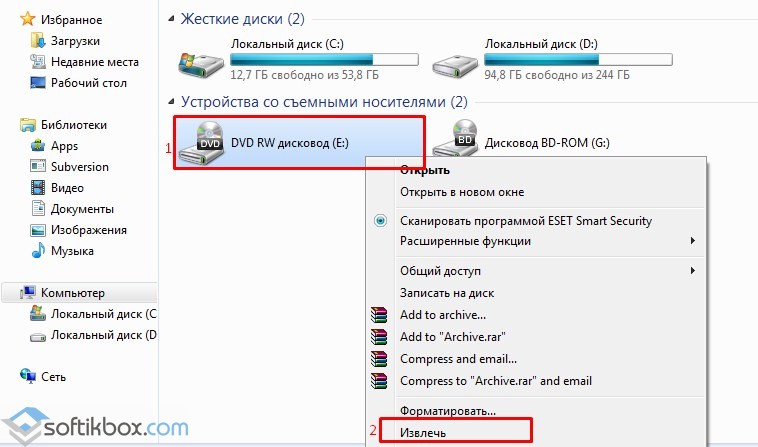
Если дисковода вы не обнаружили, то есть Windows 10 его не видит, стоит запустить командную строку с правами Администратора и ввести следующее: reg.exe add «HKLM\System\CurrentControlSet\Services\atapi\Controller0» /f /v EnumDevice1 /t REG_DWORD /d 0x00000001.
Письмо в конце строки должно соответствовать вашему оптическому диску. Затем мы заключаем, поместив имя, которое мы хотим для ярлыка. Результат, безусловно, появится на вашем рабочем столе. Чтобы быть более уместным, мы меняем изображение значка, как всегда.
Использовать инструменты Windows
Ну, это можно проверить и проверить, работает ли оно. Эта первая часть позволила нам создать ярлык для извлечения нашего оптического диска, мы также можем добавить команду для закрытия нашего диска. В открывшемся новом окне необходимо заполнить следующие данные.

После выполнения команды стоит перезагрузить ПК и попробовать извлечь дисковод методом, указанным выше.
В случае, если вышеописанные методы не помогли решить проблему, стоит взять любой тонкий предмет, лучше всего скрепку. Вставляем скрепку в специальное отверстие до упора и немного нажимаем (внутри вы должны услышать щелчек) и крышка немного откроется. Дальше её нужно открыть руками.
Значок можно изменить. Чтобы сделать это, вы должны перетащить ярлык, который вы создали, который находится на рабочем столе, в зону, в которую вы хотите добавить его. После установки и в том же окне выполните команду. Чтобы сделать это, выполните действия, описанные выше, и команда для использования.
Надеюсь, вы полезны, вы никогда не знаете, какую операцию может предложить это небольшое предложение. Узнайте, что делать, когда кнопка извлечения перестает работать, и ваш оптический носитель застревает внутри накопителя. Если диск имеет небольшое отверстие спереди, вставьте тонкий предмет, такой как зажим, механический выброс лотка.

ВАЖНО! Если такого отверстия сбоку нет, посмотрите под дисководом. Обычно оно располагаются вблизи оптического привода. Запрещается извлекать привод ножом или режущим предметом.
О том, как правильно извлечь дисковод с помощью скрепки смотрите в видео:
Используем системные опции
Альтернативой является доступ к «Мой компьютер», щелкните правой кнопкой мыши значок, представляющий данный диск, и выберите «Извлечь». Если ни один из этих вариантов не работает, вы можете обратиться за программным решением. Или вы также можете использовать его в качестве сочетания клавиш.
Каждый значок на панели задач автоматически ассимилируется с числовым значением: 1 для значка, ближайшего к кнопке «Пуск»; 2 к следующему; и так далее. Знание потребностей каждой команды имеет основополагающее значение для правильного выбора технологических ресурсов компании и обеспечения продуктивности и мотивации каждого. Старое или плохое оборудование может тратить драгоценное время на работу.
