Навигатор сэкономил время и нервы не одной сотне тысяч водителей. Предельно простое в использовании устройство продается с предустановленным комплектом карт. Но не редки случаи, когда возникает необходимость установить новые карты. Как это сделать — рассмотрено на примере навигаторов Навител, Garmin и Автоспутник.
Если вас интересуют лицензионные карты, подробные инструкции по их установке есть на официальных сайтах каждого производителя. Далее речь пойдет об установке нелицензионных карт, которые можно скачать в интернете, воспользовавшись, например, ресурсом OpenStreetMap. Обратите внимание: каждое навигационное устройство работает с определенным типом карт. Поэтому если у вас навигатор Навител, вам нужны карты Навител, и никак иначе. Прежде чем приступить к установке карт на навигатор, рекомендуется сделать резервные копии данных и сохранить их на внешнем носителе или в компьютере. Для всех типов навигаторов – скачайте соответствующие карты в компьютер.

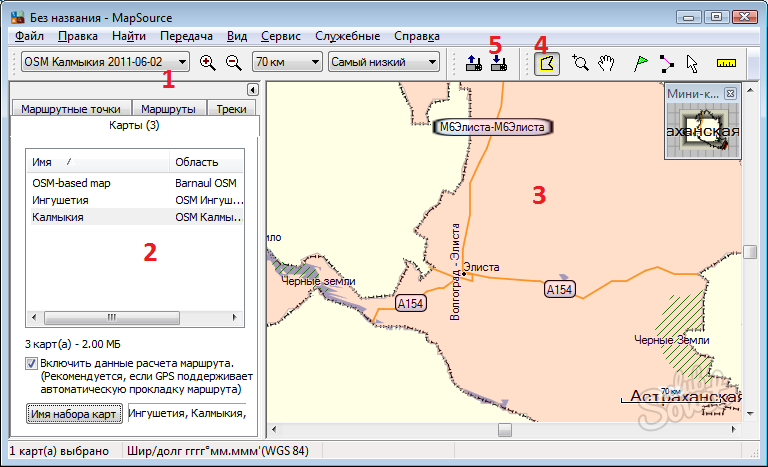

Если все выполнено правильно, вы сможете беспрепятственно пользоваться новыми картами, а в случае неудачной попытки вернуть сохраненные файлы и настройки.
Если вам необходимо установить карты на Garmin навигатор, то вы обратились по адресу. Ниже рассмотрим несколько способов как это сделать. Так сказать небольшой хэлп - инструкция по заливки карт.
Как загрузить карту в навигатор Garmin с помощью программы Map Source (инструкция к применению)
Это самый простой и правильный способ. Инструкция в данном случае такова:
Требования:
Для установки в навигатор необходима программа MapSource, скачать ее можно по . Для Linux можно использовать QLandkarteGT, но результат может отличаться.
Далее устанавливаем программу MapSource.
- Скачиваем архив с нужной Вам картой например .
- Распаковываем его архиватором.
- Запускаем файл install.bat.
- Запускаем MapSource и выделяем нужные Вам карты (Включить инструмент "Выделение карт
" на панели инструментов).
- Если Вы не хотите потерять карты, которые в данный момент находятся в Вашем навигаторе, скачайте их в MapSource и сохраните.
- Отправляем полученный набор карт на устройство (Нажать кнопку "Отправить на устройство
" на панели инструментов), предварительно подключив его в компьютеру.
- Пользуемся.
====================================
Возможно вам понадобится и будет полезна вот такая инструкция по установке карт на Garmin:
Разблокировка GPS навигатора Garmin
Данный метод работает для всех версий навигаторов Garmin, кроме PC версий системы, в последнем случае возможны сбои. Для начала следует разблокировать навигатор. Для этого нужно узнать Ваш ID устройства. Просто включите Ваш Garmin, выберите Средства, затем перейдите в Настройки, а после этого выберите пункт Система. В верхнем поле будет указываться ID и много цифровой номер. Перепишите его на компьютер (например в блокнот).
Затем скачайте KeyGen 1.5
(разблокировщик для Garmin) по этой
или этой
ссылке.
После загрузки приложения откройте его и в верхнем поле введите Ваш ID (только цифры). В зависимости от операционной системы введите Ваш тип операционной системы - Garmin Mobile XT или Garmin, затем нажмите Generate
.
Скопируйте код в поле Your software unlock code
.
В настройке окна папки настройте отображение расширений файлов, это пригодится в дальнейшем.
Затем откройте блокнот и полученный код вставьте в окно программы. Полученный файл сохраните как sw.unl
. Если файл создастся, как sw.unl.txt
то просто удалите (F2) лишнее.
Полученный файл нужно закинуть в папку Garmin. (папка X:/Garmin/
)
Отключаемся и заново включаем Garmin. Теперь мы готовы к установке карт.

Установка карт на Garmin
Сам навигатор способен работать с четырьмя навигационными картами. Каждые карты следует переименовывать согласно принципу:
Gmapbmap.img – обычно, базовая карта.
- Gmapsupp.img - ваша карта,
- Gmapsup2.img - ваша вторая карта
- Gmapprom.img - ваша третья карта.
Мы в обзоре будем устанавливать одну карту. Для начала работы подключите Ваш Garmin в режиме передачи данных. Карты могут быть в свободном распространении в виде нескольких вариантов:
1. В виде EXE - файла
2. В виде IMG - файла с FID-номером.
3. В виде IMG - файла уже излеченная универсальным кодом. Карту следует переименовывать по принципу, описанному выше.
Установка карт типа EXE
Обычно карты автоматически устанавливаются в папку C:\Program Files\Garmin. По умолчанию она может содержать REG файлы, которые тоже следует вручную перенести в данную папку на устройство и запустить REG-файл. Запуск файла реестра необходим для узнавания карты в системе при помощи программы MapSource. В любом случае - или это самораспаковывающийся архив, или группа файлов - ее нужно перенести и открыть REG файл на устройстве.
Установка карт IMG с FID-номером
Для карт с расширением IMG следует узнать ее FID номер. Обычно его указывают в названии карты на файлообменниках. Следует для данной карты создать разблокировку. Карту переименовываете согласно принципу, описанному выше - Gmapsupp.img должна быть обязательно, затем если нужна вторая - Gmapsup2.img, третья - Gmapprom.img. Сохраните все номера FID тех карт, с которыми вы желаете работать.
1. Запустите KeyGen (в скачанном архиве).
2. Выберите пункт.
3. В верхнее поле введите Ваш FID - карты
.
4. Нажмите нижнюю кнопку Generate
.
5. Полученный код сохраняем в файл в Блокноте, называя файл для карты Gmapsupp.img
как GMAPSUPP.UNL
(если получился GMAPSUPP.UNL.TXT - переименовываете и убираете.TXT). Если делаете для второй карты - то соответственно должна быть пара Gmapsup2.img
и Gmapsup2.UNL
, для третьей карты - пара Gmapprom.img
и Gmapprom.UNL
.
Полученные карты импортируете в директорию Garmin на устройстве.
Конфигурация и изменение размеров карт на навигаторе Garmin
Запускаете Garmin, открываете приложение , пока не увидим список установленных нами карт. Запускаем нужную карту, затем используем функцию приближения (ZOOM) настолько, пока мы не увидим карту во весь экран устройства. Затем нажимаем на Map Tool , выбираем те участки карты, которые нам нужны (обычно это делают с целью экономии места). Выделенные места становятся розовыми. Затем нажимаем пункт Send to Device , при подключенном к ПК навигаторе. При этом устройство заменяет GMAPSUPP.UNL, поэтому для измененной карты Вам потребуется сгенерировать новый UNL или переименовать Вашу основную карту.
Инструкция
Устанавливать и обновлять карты для программы «Навител Навигатор» вы можете как в автоматическом, так и в ручном режиме. Для установки карт самостоятельно, вам потребуется персональный компьютер или ноутбук. Помните, что карты от «старой», третьей версий «Навигатора» не подойдут к новой, пятой версии. Вес новых карт больше, они содержат гораздо больший объем информации.
Скачайте нужные вам карты всей России или отдельных регионов с сайта производителя либо любого трекера. Карты подходят для «Навител Навигатора» на различных системах – Android, Symbian и Windows Mobile. Расположение папки с картами также не отличается.
Если вы скачали карты в архиве, распакуйте его в любое удобное вам место. Подключите ваше устройство к компьютеру или ноутбуку любым доступным вам способом. Через проводник компьютера найдите на нем папку “NavitelContent\Maps\” и скопируйте в данный каталог скаченные карты. По своему желанию вы можете разложить карты регионов и стран по отдельным папкам.
После этого запустите программу. В идеале она должна сама обнаружить карты и составить атлас. Если этого не произошло, войдите в «Меню», далее нажмите «Настройки» - «Карты» - «Открыть атлас». Теперь выберите необходимые карты в проводнике вашего устройства и нажмите кнопку «Создать атлас».
Если вы обновляете карты автоматически. Данный способ доступен только при подключении к сети Интернет. Войдите в «Меню» - «Настройка» - «Карта». Далее выберите пункт «Проверить обновление. Программа соединится с сервером «Навител Навигатора» и через некоторое время сообщит о возможности обновления карт, показав их список. Выберите нужные и нажмите «Установить». Данный пункт доступен на всех устройствах на любой из трех операционных систем – Symbian, Android и Windows Phone. После обновления карт, атлас автоматически обновится.
Навител - это программное обеспечение навигационной системы, разработанное ЗАО «ЦНТ» для пользователей GPS-навигатор ами, коммуникаторами и др. мобильными устройствами. Программа содержит подробную карту России, предусматривает подробное отображение в трехмерном виде автодорог и магистралей, объектов инфраструктуры, предлагает дополнительную информацию для наилучшего ориентирования в незнакомом месте.
Инструкция
Обычно GPS-навигаторы продаются с уже загруженными версиями карт и программ навигаций. Однако некоторым автомобилистам требуется установка дополнительных карт, которые не содержатся в данной программе. Также зачастую владельцы навигаторов стремятся совместить на одном устройстве несколько навигационных программ для удобства пользования.
Установить Навител на навигатор можно двумя способами. Купите официальную лицензионную программу Навител с картами и установите ее на навигатор, пошагово следуя инструкции.
Скачайте карты Навител на ваш компьютер. Подключите навигатор или флешку с программой навигации к компьютеру через USB-кабель. Создайте в корне устройства с программой отдельную папку, куда вам необходимо скачать дополнительные карты. Ничего не меняйте в остальных папках, ничего не помещайте в них. Пользуйтесь исключительно вновь созданной папкой.
В новой папке создайте еще одну папку под карту, которую вы хотите добавить в программу. Переместите скачанные на компьютер карты Навител в новую директорию под карты. В программе навигатора выберите пункт меню «Открыть атлас» и создайте папку для нового атласа (обычно имеется значок с папкой внизу или вверху окна). В открывшемся окне укажите путь к папке с новой картой, нажмите на нее и укажите команду «Создать атлас»
В файловую систему навигатора. Как правило, вам нужно сначала подготовить оптимальное разрешение у фильма, так как навигатор не сможет воспроизвести фильм, разрешение которого больше самого разрешения устройства. Просмотрите в документах, какое разрешение у навигационной системы. Далее в интернете найдите интересующий вас фильм именно с таким разрешением или перекодируйте фильм.
Вставьте кабель сначала в навигатор, а потом в персональный компьютер. Как только устройство будет определено, появится проводник, при помощи которого можно просмотреть все файлы, имеющиеся в системе навигатора. Однако стоит отметить, что большой объем файлов может тормозить систему, поэтому лучше всего использовать информационные накопители. Как правило, в каждом навигационном устройстве имеется слот под карту памяти. Приобретите такую карту. Вставьте ее в устройство и подключите навигатор к компьютеру.
Найдите папку video. Перекиньте туда фильм, который вы загрузили. Далее извлеките устройство из компьютера. Как только навигатор включится, попробуйте воспроизвести фильм. Если он не будет проигрываться, значит, проблема с разрешением. Также не стоит забывать о том, что у навигаторов довольно слабые встроенные динамки, а подключать дополнительные устройства практически невозможно. Если вы часто смотрите фильмы в автомобиле , вам лучше купить небольшой DVD-плеер, который предназначен именно для таких целей. Стоимость такого устройства варьируется от 3000 и выше тысяч рублей, однако качество воспроизведения будет намного лучше.
Видео по теме
Для просмотра фильма перетащите папку в окно Проигрывателя Windows Media. Фильм будет запущен автоматически.
GPS-навигаторы набирают популярность с каждым днем, и чем больше появляется компаний, производящих эти устройства, тем больше открывается сфер для их применения. Сегодня спутниковая навигация для водителя просто необходимая вещь, если он ежедневно осуществляет поездки по своему городу и не только в своей области.

Инструкция
Приобрести хороший навигатор сейчас довольно хлопотно. Связано это с его довольно высокой стоимостью. Но выход есть, автолюбитель может поставить навигатор на свой телефон , если он имеет специальную функцию gps. На телефоны без данного параметра поставить навигатор просто невозможно.
Скачайте на свой телефон приложение Garmin Mobile XT. При этом важно знать, что приложение существует в нескольких версиях и скачать необходимо ту, которая будет соответствовать модели вашего телефона. Эта программа и даст возможность использования простого мобильного телефона в качестве gps-навигатора.
Установите Garmin Mobile XT на свой телефон. Для этого подключите телефон к персональному компьютеру или ноутбуку при помощи специального кабеля или функции Bluetooth в режиме «Передача данных». Закачайте и установите на телефон сначала саму программу Garmin Mobile XT, а потом все прилагающиеся к ней файлы.
Отсоедините телефон от ПК или ноутбука и проверьте, появилось ли приложение в меню телефона. В случае, если в программах телефона вашего приложения нет, попытайтесь установить его в ручную . Для этого необходимо на карту памяти в то место, куда была скопирована программа, и запустите там файл GarminMobileXT.sis. Перезапустите телефон.
Инструкция
Выполните соединение с интернетом. Установите на ваш компьютер программное обеспечение, идущее при покупке навигатора в составе комплектации. В случае отсутствия у вас необходимых утилит, загрузите его с официального сайта производителя из раздела «Навигационные устройства» в самом первом пункте меню «Продукция».
Выберите вашу модель устройства, в конце списка перечисления технических характеристик выберите ссылку «Дополнительно». Выполните загрузку программного обеспечения на ваш компьютер.
Выполните сопряжение устройств при помощи идущего в комплекте кабеля. Запустите обновление карт в меню программы, обратите внимание, что для загрузки некоторых карт могут потребоваться средства для оплаты их в онлайн-режиме, поэтому заранее приготовьте банковскую карту или воспользуйтесь другими доступными платежными средствами.
После окончания обновления карт в вашем навигаторе перезагрузите его и просмотрите загруженные элементы. В случае если у вас по каким-либо причинам возникли проблемы с их использованием, обратитесь за помощью к продавцу или производителю, предварительно убедившись в том, что загрузка карт произошла полностью.
Также убедитесь в наличии необходимого свободного пространства в памяти для установки в него дополнительных карт помимо уже имеющихся. Если у вас возникли проблемы с регистрацией товарного продукта, вполне возможно, что вы пользуетесь поддельным устройством навигации. В этом случае следует вернуть его на точку продажи.
Также, если вам не лень переустанавливать программное обеспечение, вы можете воспользоваться альтернативными средствами загрузки обновлений для вашего навигатора, которое поддерживает более удобный для вас режим обновления и загрузки карт.
В настоящее время множество владельцев навигаторов встречаются с такой ситуацией, что их карта в навигаторе устарела или просто нужна карта другого региона страны. Именно для того, чтобы можно было быстро заменить старую карту на новую или обновить ее, в магазинах электроники в продаже есть отдельно продающиеся типы электронных карт. В основном карты для навигатора продаются на специальных дисках или флеш - носителях.
Инструкция
После того, как вы залили вашу карту в компьютер, ее легко можно будет установить и на сам навигатор. Чаще всего карты для навигатора продаются на специальном флеш – носителе, который сразу вставляется в навигатор и позволяет беспрерывно работать с картой . Таким образом, любая установка карты с носителя займет у вас считанные минуты. Но такие лицензионные карты довольно дорогие и требуют введения кода активации, который вы можете не получить вместе с картой и тогда вам придется покупать его через интернет за электронные деньги .
Если же вы скачали электронную версию карты на компьютер , то для установки в навигатор вам подойдет способ с подменой графической оболочки на компьютере. Вы как обычно будете осуществлять вход в окно Windows, но затем необходимо будет пройти в меню оболочки от производителя. Такой способ считается более предпочтительным для неопытных пользователей компьютером, и кто понимает, что именно он должен сделать.
Такой вид закачки карты на навигатор с помощью специальной программы с ПО компьютера позволяет сразу нескольким пользователям зарегистрировать и ввести лицензионный код одновременно. Кроме того, вы сможете дополнительно скачать для вашего навигатора новую графическую оболочку, заменив старую. Также есть возможность скачать в интернете специальные плагины, которые позволяют намного быстрее и удобнее запускать ваши карты в навигаторе .
Сейчас в интернете есть много различных графических сборок для карт, которые с одинаковым успехом подойдут для большинства навигаторов и дополнят новыми функциями и приложениями ваш навигатор.
Обратите внимание
Для того, чтобы получить возможность скачать обновления карт, необходимо авторизоваться на сайте и перейти в раздел Мои устройства (обновления). Подробные инструкции по обновлению "Навител Навигатор" можно найти в разделе Техподдержка. ПРОБНЫЙ РЕЖИМ 30 ДНЕЙ доступен для пользователей Android, Symbian, Windows Mobile и iOS устройств, скачайте программу и карты по ссылкам ниже.
Полезный совет
Чтобы закачать карту в навигатор, для этого вам потребуется компьютер, подключите навигатор к компьютеру в выключенном состоянии и только лишь после соединения кабелей включайте его. Операционная система Windows в большинстве случаев определяет навигатор как съёмный диск. Если этого не произошло то воспользуйтесь CD диском, который должен идти в комплекте с навигатором, на котором находится специальное ПО, для закачивания в навигатор карт.
Источники:
- как заменить по на навигаторе в 2017
Установка неофициальных карт Navitel.
Для начала скачайте карты Navitel на основе OpenStreetMap.
Подключите навигатор к компьютеру.
Открыв навигатор через компьютер , создайте там отдельную папку для карт, назовите ее UserMaps. Остальные папки вообще не трогайте.
В данной создайте папку под карту, которую вы хотите добавить в навигатор, например Region.
Сохраните файлы необходимой карты в папку Region.
В программе Navitel -навигатор выберите пункт меню «Открыть атлас». Далее нажмите на значок с изображением папки – создайте новый атлас.
В появившемся окне найдите папку Region, и выберите пункт «Создать атлас».
После загрузки карты нажмите кнопку с галочкой.
Теперь можете использовать новую карту, выбрав в списке соответствующий атлас.
Видео по теме
Обратите внимание
Устанавливая на навигатор неофициальные карты, вы делаете это на свой страх и риск.
Полезный совет
Перед установкой карт сделайте резервную копию данных с навигатора.
Источники:
- Установка карт на навигатор Garmin
- как добавить карту в навигатор
Обычно все навигаторы обладают предустановленными картами и программой навигации , прокладывающие по этим картам маршруты. Однако базовый набор не всегда содержит информацию по необходимым регионам или может устареть со временем, что особенно актуально для быстро развивающихся населенных пунктов. В этом случае необходимо установить новые навигационные карты .

Инструкция
Установите навигатор в ваш автомобиль и запустите. Устройству понадобиться несколько минут, чтобы загрузить необходимые служебные программы и найти спутники. В этот момент желательно не трогаться с места и находиться на открытом пространстве. Также желательно, чтобы вокруг не было экранирующих материалов, к примеру, бетона. При соблюдении данных условий первое включение навигатора пройдет достаточно быстро.
Проверьте, что навигатор получил координаты местоположения. Протестируйте предустановленные карты . Для этого проедьтесь по городу и посетите новые участки дорог, которые появились в течение последних нескольких месяцев. Если навигатор отображает устаревшую информацию, то вам необходимо установить новые карты навигации или обновить их до актуальной версии.
Установите программу MapChecker для навигаторов Garmin , которую можно скачать по ссылке http://www.garmin.ru/maps/. Приложение занимает проверкой карт навигации и сообщает о наличии обновлений или новых карт. Через него также можно легко скачивать нужные карты , которые не были предустановлены в вашем устройстве.
Авторизуйтесь на сайте компании «Навител», если вы пользуетесь этими навигаторами. Выберите карту, которую необходимо установить, загрузите ее на свой компьютер. Подключите навигатор к ПК и удалите из памяти устаревшую карту. Замените ее на новый файл. Запустите программу «Навител», откройте «Меню» и укажите в настройках путь к требуемой карте.
Подключите навигатор «Автоспутник 5» к компьютеру. Запустите программу навигации и скачайте с официального сайта требуемые карты . Разархивируйте скачанный архив в каталог «Maps», удалив предварительно устаревшую версию. Включите навигатор и проверьте работоспособность карты . Если вы все сделали верно, то она автоматически должна заработать.
