Для того, что бы попасть в веб-интерфейс роутера, необходимо открыть ваш Интернет браузер и в строке адреса набрать 192. 168.1.1, Имя пользователя - admin , Пароль - admin (при условии, что роутер имеет заводские настройки, и его IP не менялся).
Смена заводского пароля
По умолчанию: Логин admin , пароль admin .
В интерфейсе роутера необходимо зайти во вкладку Дополнительные параметры , выбрать вкладку Администрирование и вверху нажимаем вкладку Система .
В поле Новый пароль введите новый пароль. В следующее поле его необходимо повторить.
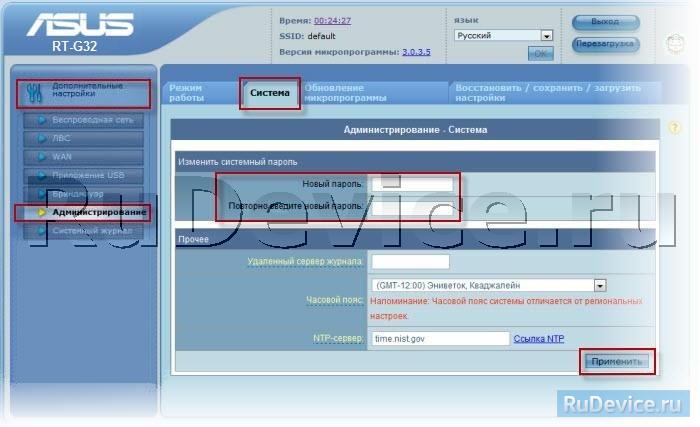
Настройка Wi-Fi на роутере
В интерфейсе роутера необходимо зайти во вкладку слева Дополнительные параметры Беспроводная сеть .
Выставляем параметры следующим образом:
- Поле SSID : вводим название беспроводной сети. Значение в этом поле можно не менять.
- Метод проверки подлинности: WPA-Auto-Personal
- Шифрование WPA: TKIP
- Предварительный ключ WPA: вы должны ввести любой набор цифр, длиной от 8 до 63. Их также необходимо запомнить, чтобы Вы могли указать их при подключении к сети.
- Нажимаем ниже кнопку Применить

Настройка подключения к Интернет
В интерфейсе роутера необходимо выбрать вкладку слева Дополнительные параметры , в открывшемся списке выбираем WAN .
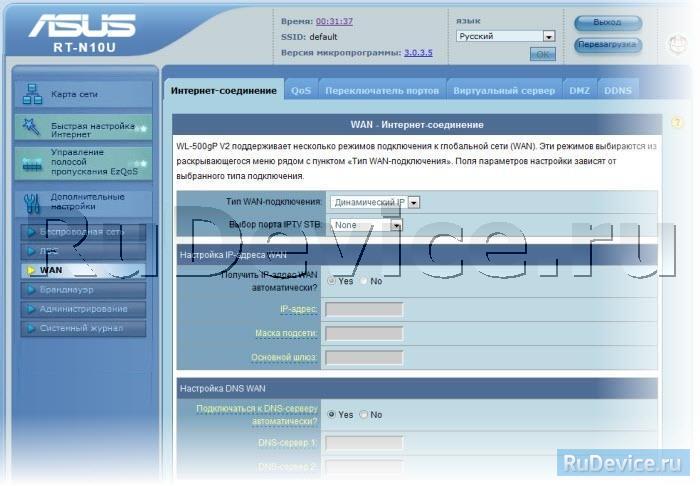
Настройка PPPoE подключения
- Тип WAN-подключения: PPPoE
- Yes
- Имя пользователя: Ваш логин по договору
- Пароль: Ваш пароль по договору
- MTU: 1472
- Сохраняем настройки кнопкой Применить .
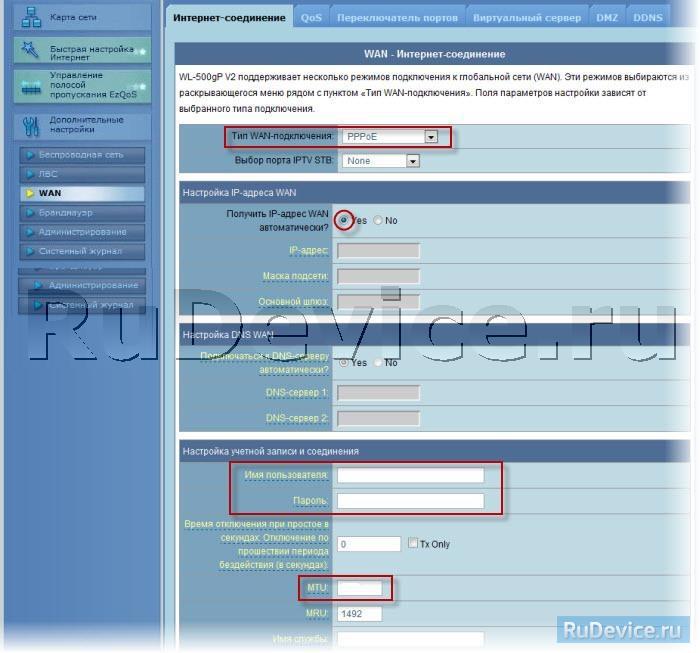
Настройка L2TP подключения
- Тип соединения - L2TP
- Выбрать порты IPTV - да, выберите порт или два, если Вы используете телевидение Билайн. К выбранному порту затем нужно будет подключить Вашу ТВ приставку
- Получить IP адрес и подключиться к DNS - автоматически
- Имя пользователя и пароль - логин и пароль из договора
- Адрес сервера PPTP/L2TP -
- Остальные параметры можно не менять. В имя хоста впишите что-нибудь по-английски. Сохраните настройки .
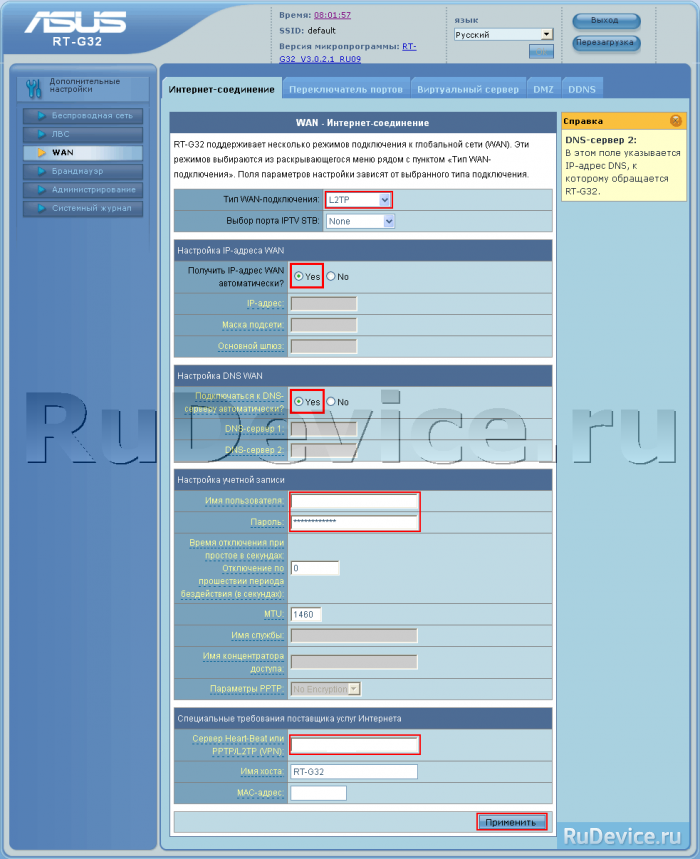
Настройка PPTP (VPN) при автоматическом получении локального IP адреса
- Тип WAN-подключения: PPTP
- Получить IP адрес WAN автоматически: Yes
- Подключаться к DNS серверу автоматически: Yes
- Имя пользователя: Ваш логин по договору
- Пароль: Ваш пароль по договору
- вводим ip-адрес или название vpn-сервера по договору
- Сохраняем настройки кнопкой Применить .
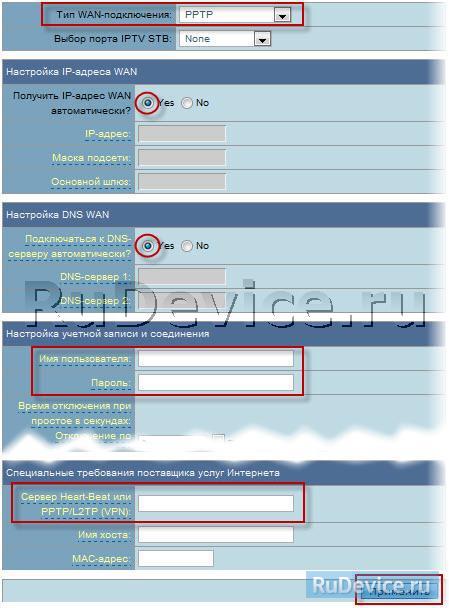
Настройка PPTP (VPN) при статическом локальном IP адресе
- Тип WAN-подключения: PPTP
- Получить IP адрес WAN автоматически: No
- IP адрес: Вбиваем ваш IP адрес по договору
- Маска подсети: Вбиваем маску по договору
- Основной шлюз: Вбиваем шлюз по договору
- DNS сервер 1: и DNS сервер 2: вводите сервера вашего провайдера (Ростелеком Омск DNS 1: 195.162.32.5 DNS 2: 195.162.41.8)
- Имя пользователя: Ваш логин по договору
- Пароль: Ваш пароль по договору
- Сервер Heart-Beat или PPTP/L2TP(VPN): вводим ip-адрес или название vpn-сервера по договору
- Сохраняем настройки кнопкой Применить .

NAT при автоматическом получении IP адреса (DHCP)
- Тип WAN-подключения: Динамический IP
- Сохраняем настройки кнопкой Применить

Проверка статуса подключения к Интернет
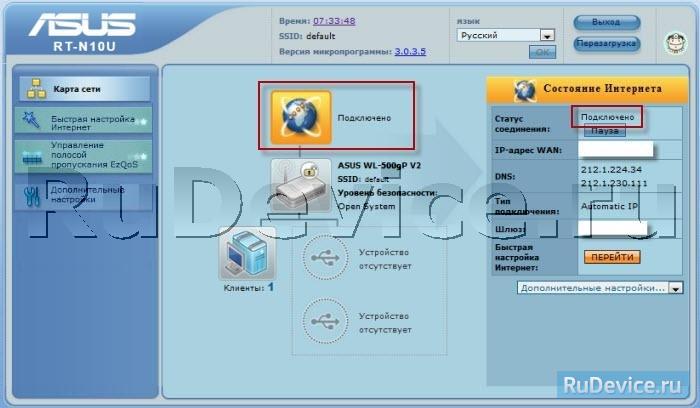
Сохранение/восстановление настроек роутера
После проведения настройки, рекомендуется сохранить их, чтобы в случае возникновения проблем, можно было их восстановить. Для этого необходимо зайти во вкладку Дополнительные настройки , меню Администрирование;, вкладка Восстановить/Сохранить/Загрузить настройки .
- Для сохранения текущих настроек роутера необходимо нажать кнопку Сохранить . Файл с настройками будет сохранен в указанное место на жёстком диске.
- Для восстановления настроек настроек из файла, необходимо нажать кнопку Выберите файл , указать путь к файлу с настройками, затем нажать кнопку Отправить .
Внимание! Нажатие кнопки Восстановить приведет к восстановлению заводских настроек!
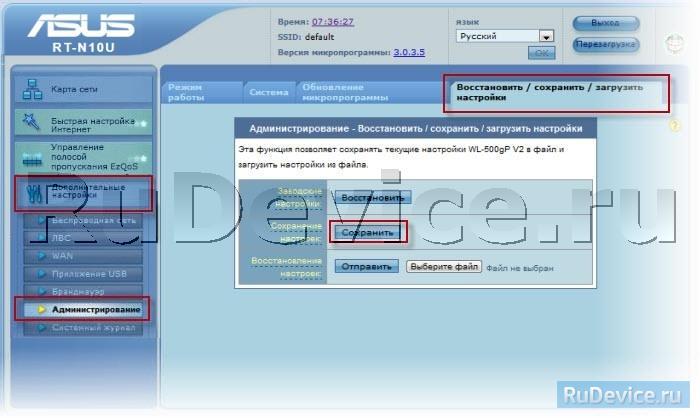
для подключения к сети Смайл
Предварительно, Вам необходимо подключить все кабели в соответствующие разъемы:
- Питания.
- Приходящий Ethernet кабель провайдера (в соответствующий порт WAN.)
- Ethernet кабель от сетевой карты в любой LAN порт на маршрутизаторе. (обычно обозначаются цифрами.)
Для Windows XP:
Зайдите в меню , ![]() , .
, .
В окне сетевых подключений (рисунок 1) нажмите правой кнопкой мыши на «» и выберите «Свойства ».

Рисунок 1. Окно сетевых подключений в Windows XP.
В окне «Свойства Подключения по локальной сети » (рисунок 2) выберите пункт «Протокол Интернета tcp/ip Свойства ».
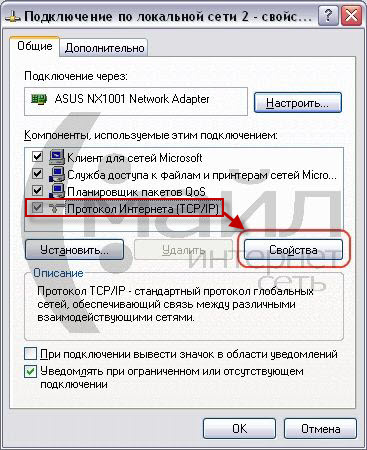
Рисунок 2. Свойства подключения по локальной сети.
В окне «Свойства Протокола Интернета TCP/IP » (Рисунок 3) выберите:
- «»
- «»
и нажмите кнопку «ОК »
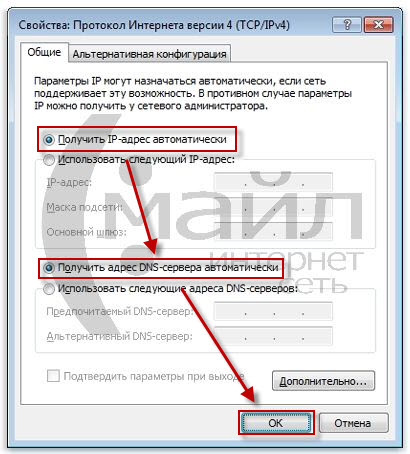
Рисунок 3. Протокол TCP/IP
Для Windows 7:
Зайдите в меню
, ![]() ,
,  , .
, .
В окне «» (рисунок 4) нажмите ![]() .
.
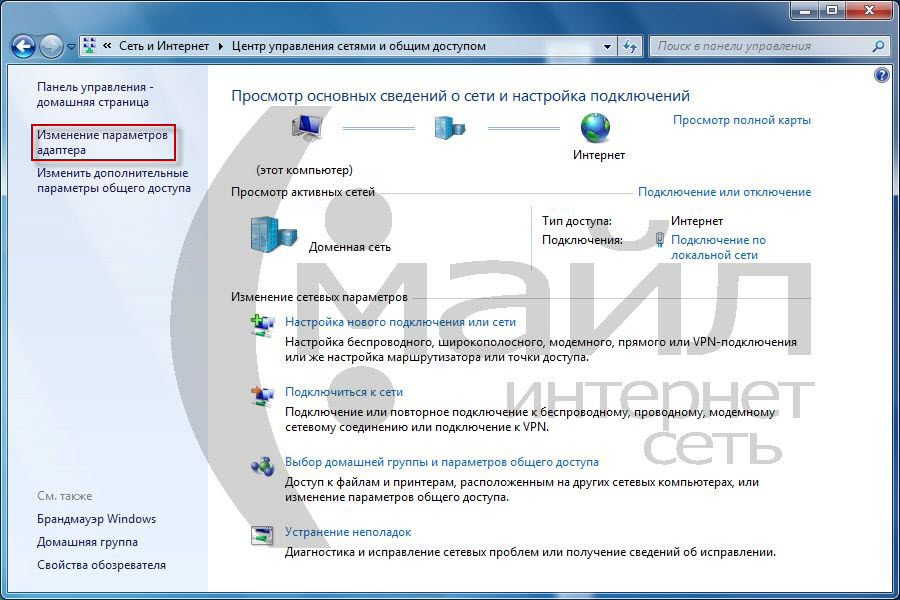
Рисунок 4. Окно «Центр управления сетями и общим доступом» в Windows 7.
В окне «» (рисунок 5) найдите «Подключение по локальной сети », нажмите на нём правой кнопкой мыши и выберите пункт «Свойства ».
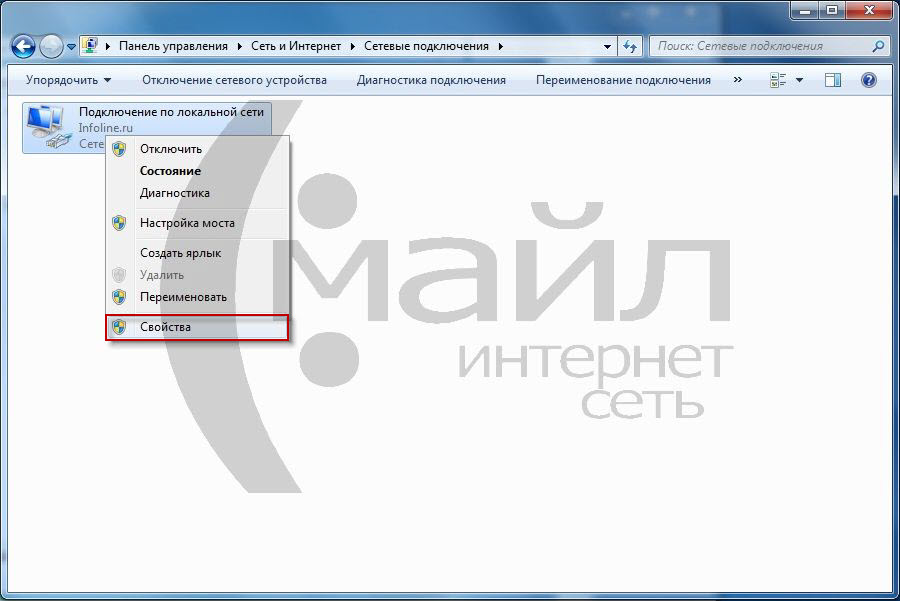
Рисунок 5. Окно «Сетевые подключения» в Windows 7
В окне «Свойства подключения по локальной сети » (рис. 6)) выберите пункт «Протокол Интернета версии 4 (TCP/IPv4) » (НЕ снимая галочку) и нажмите на кнопку «Свойства ».

Рисунок 6. Свойства подключения по локальной сети в Window 7.
В окне «Свойства: Протокол Интернета версии 4 (TCP/IPv4) » (рисунок 7) выберите:
- «Получить IP-адрес автоматически »
- «Получить адрес DNS-сервера автоматически »
и нажмите кнопку «ОК »
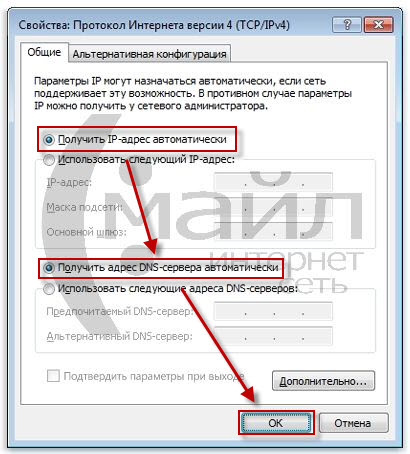
Рисунок 7. Протокол TCP/IP
Для того, чтобы попасть в веб-интерфейс маршрутизатора откройте браузер, введите в адресную строку ip адрес маршрутизатора (по умолчанию http://192.168.1.1) и перейдите по данному адресу (Рисунок 8).
Рисунок 8. Адресная строка Браузера
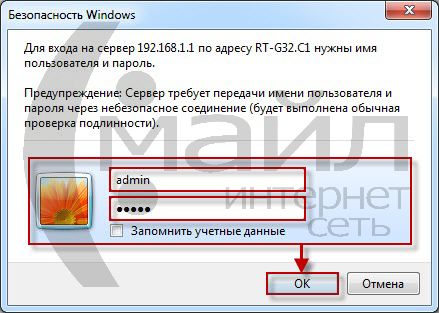
Настройка с помощью Мастера установки
- Вы попали в Мастер установки маршрутизатора (Рисунок 10). Нажмите «Далее ».
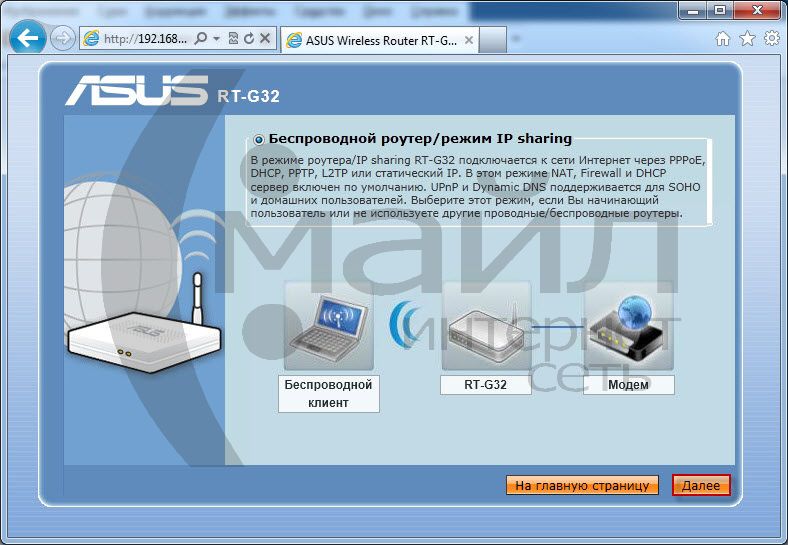
Рисунок 10. Мастер установки
- Нажмите кнопку «Перейти к ручной настройке » (Рисунок 11).

Рисунок 11. Определение типа подключения
- Выберите тип WAN-подключения «PPPoE » (Рисунок 12) и нажмите «Далее ».
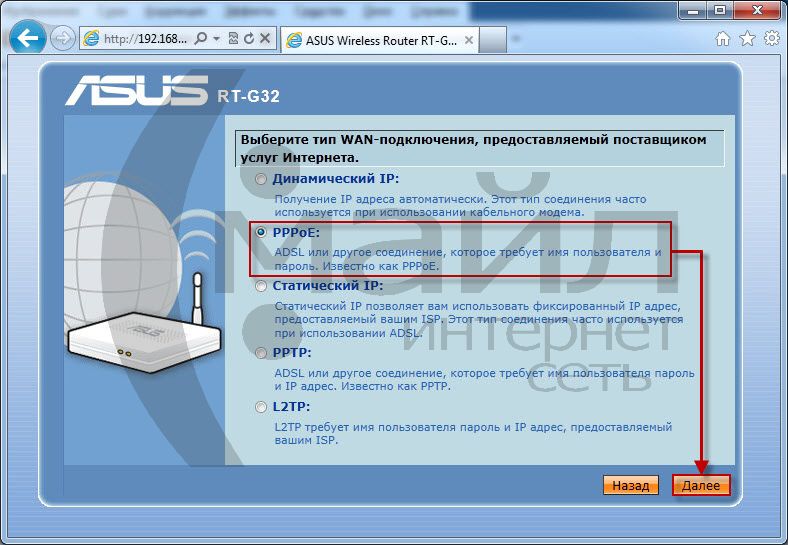
Рисунок 12. Выбор типа подключения вручную
- Заполните поля (Рисунок 13):
- Имя пользователя - ваш логин для доступа к сети Интернет (выдаётся поставщиком услуг)
Нажмите «Применить все настройки ».

Рисунок 13. Настройка учётной записи
- Дождитесь окна с сообщением «Выполнено! » (Рисунок 14).

Рисунок 14. Выполнение сохранения параметров
- Дождитесь окончания проверки соединения с интернетом (Рисунок 15).
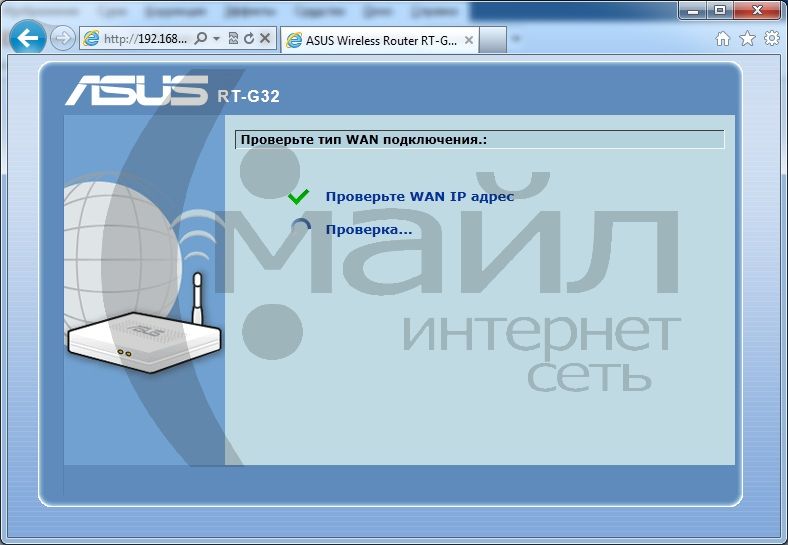
Рисунок 15. Проверка подключения к сети Интернет
- В следующем окне (Рисунок 16) заполните поля:
- SSID – имя беспроводной сети (необходимо придумать самостоятельно, в последствии поможет вам отличить вашу сеть от посторонних)
- Сетевой ключ – ключ для доступа к беспроводной сети
Нажмите кнопку «Завершить ».
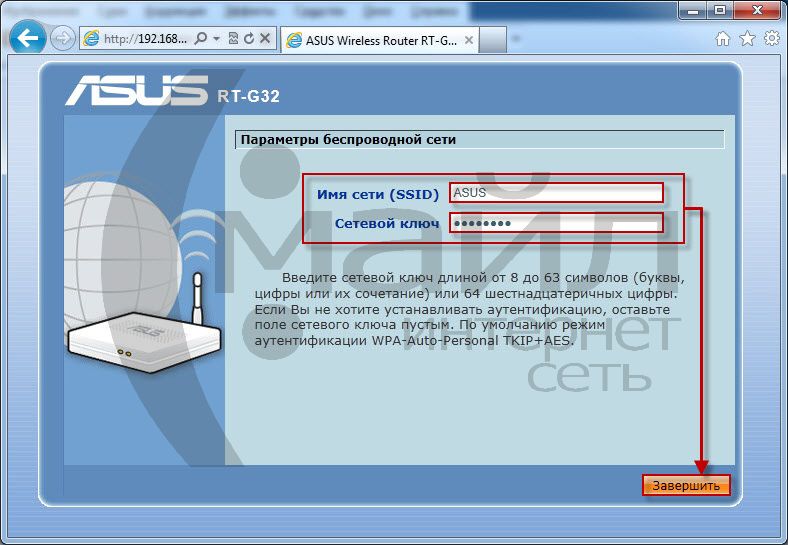
Рисунок 16. Настройка беспроводной сети
- Дождитесь окна с сообщением «Выполнено! » (Рисунок 17). До данного момента ни в коем случае не обесточивайте маршрутизатор!

Рисунок 17. Выполнение сохранения параметров
- В последствии будет отображён результат настройки (Рисунок 18). Нажмите «Переход в интернет » чтобы начать использовать Интернет.
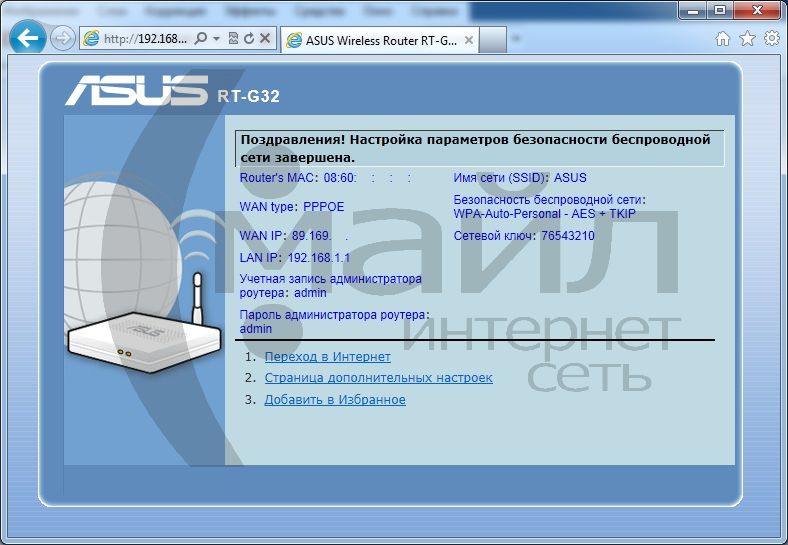
Рисунок 18. Завершение настройки
Ваш Интернет маршрутизатор Asus настроен для приятной работы в сети «Смайл»!
Ручная настройка доступа в Интернет
Для ручной настройки доступа в Интернет:
- В разделе «Дополнительные настройки » выберите пункт «WAN » (Рисунок 19). Для параметра «Тип WAN-подключения » выберите значение «PPPoE ».
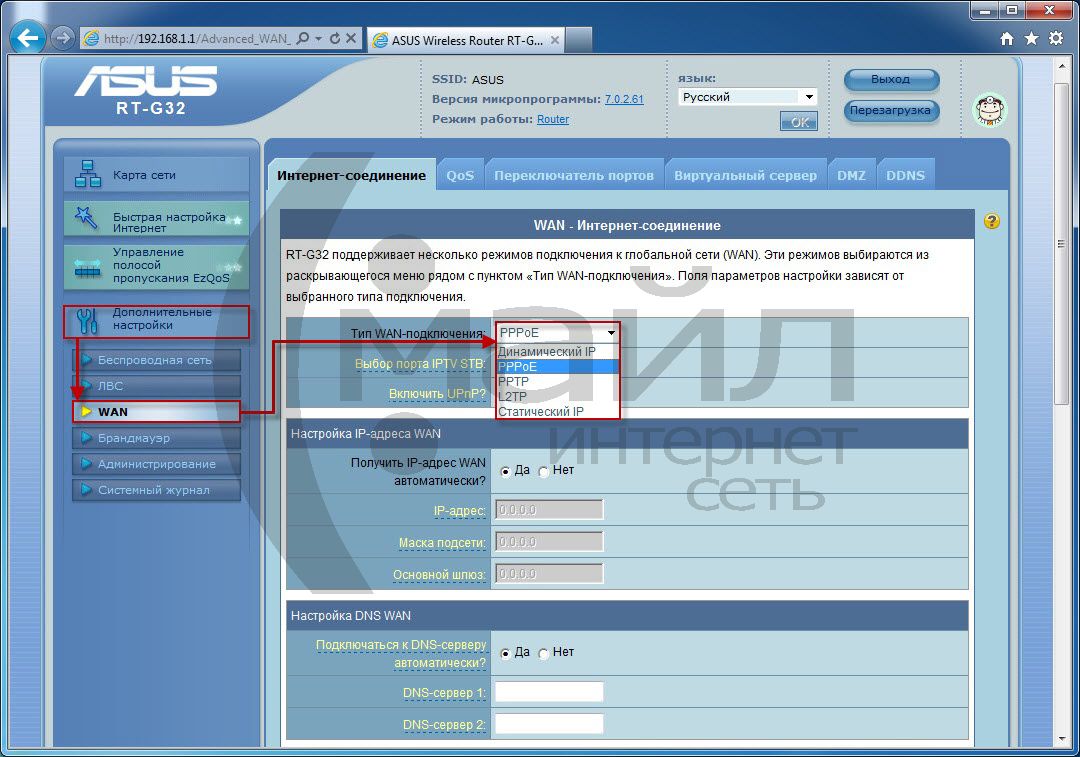
Рисунок 19. Ручная настройка подключения к сети Интернет – Тип подключения
- Заполните поля (Рисунок 20):
- Имя пользователя – ваш логин для доступа к сети Интернет (выдаётся поставщиком услуг)
- Пароль – ваш пароль для доступа к сети Интернет (выдаётся поставщиком услуг)
Нажмите «Применить ».

Рисунок 20. Ручная настройка подключения к сети Интернет - Аутентификация
Ручная настройка беспроводной сети
Для ручной настройки беспроводной сети:
1. Зайдите в веб-интерфейс маршрутизатора.
2. В разделе «Дополнительные настройки » выберите пункт «Беспроводная сеть » (Рисунок 21).
3. В поле «SSID » укажите имя беспроводной сети (необходимо придумать самостоятельно, в последствии поможет вам отличить вашу сеть от посторонних).
4. Для параметра «Метод проверки подлинности » выберите значение «WPA-Auto-Personal ».
5. Для параметра «Шифрование WPA » выберите значение «TKIP+AES ».
6. В поле «Предварительный ключ WPA » укажите ключ для доступа к беспроводной сети.
7. Нажмите «Применить ».

Рисунок 21. Ручная настройка беспроводной сети
Настройка порта IPTV
Для настройки порта IPTV:
- Зайдите в веб-интерфейс маршрутизатора.
- В разделе «Дополнительные настройки » выберите пункт «WAN ». Для пункта «Выбор порта IPTV STB » выберите значение, соответствующее порту в который подключен STB, и нажмите «Применить » (Рисунок 22).
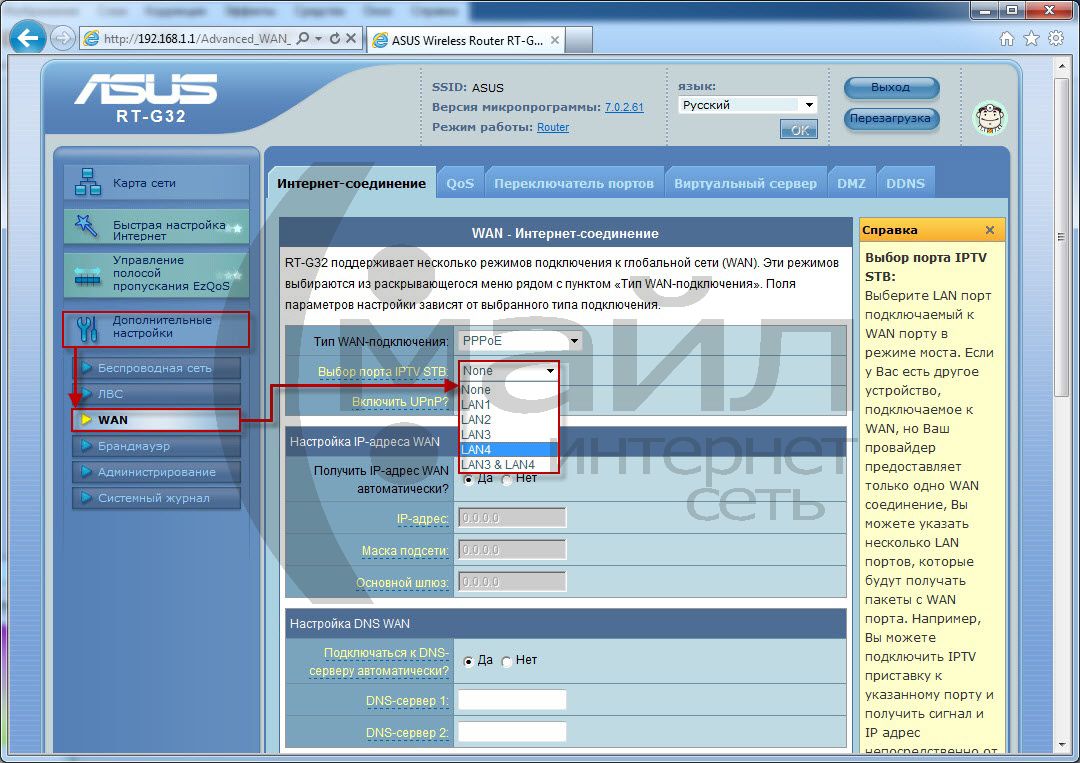
Рисунок 22. Настройка порта IPTV
Смена пароля к веб-интерфейсу
Для повышения безопасности работы в сети Интернет мы рекомендуем сменить пароль для доступа к веб-интерфейсу маршрутизатора. Для этого:
1. В разделе «Дополнительные настройки » выберите пункт «Администрирование », вкладку «Система » (Рисунок 23).
2. В открывшемся окне вам потребуется указать «Новый пароль » (пароль, который вы впоследствии будите использовать для доступа к веб-интерфейсу маршрутизатора) и «Повторно введите новый пароль » (соответственно там потребуется повторно ввести новый пароль для доступа к веб-интерфейсу маршрутизатора).
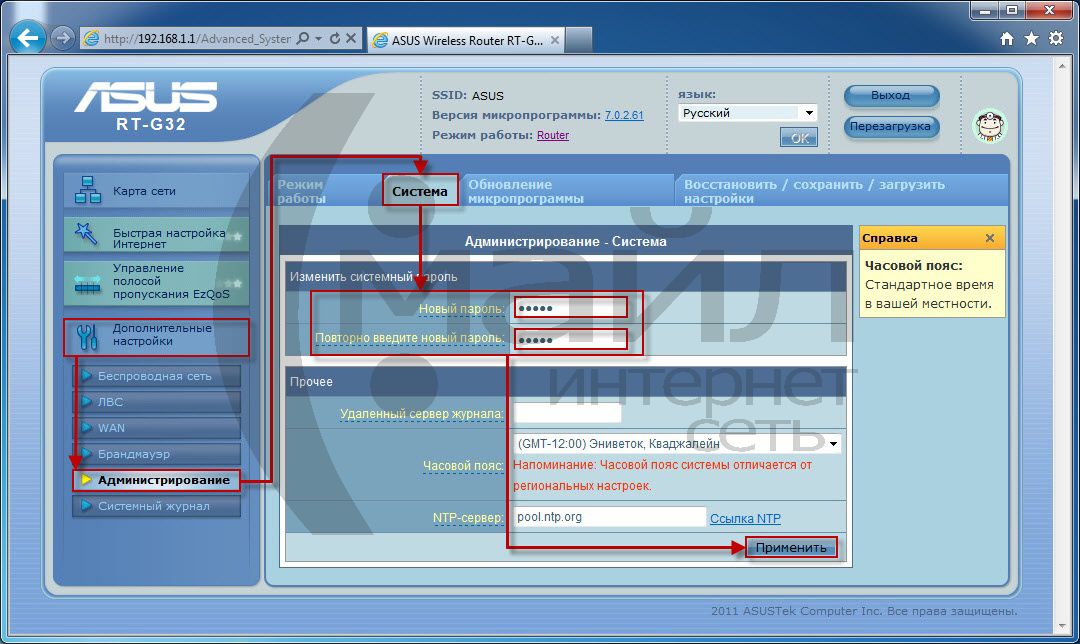
Рисунок 23. Смена пароля на доступ к веб-интерфейсу маршрутизатора
Журнал
Так же вам может понадобиться данные из журнала (лога) маршрутизатора. Для того что бы получить эту информацию зайдите в раздел «Дополнительные настройки », пункт «Системный журнал », вкладка «Общий журнал » (Рисунок 24).

Рисунок 24. Системный журнал (лог) маршрутизатора
Роутер RT G32 от ASUS – «классическая» бюджетная модель. Стоимость невысока, продавался практически во всех магазинах цифровой и бытовой техники. Этому устройству отдают предпочтение такие крупные в нашей стране провайдеры, как Ростелеком, ТТК, Билайн.
Сегодня мы разберемся с тем, как настроить роутер ASUS RT G32 самостоятельно. Но для начала поговорим о его особенностях.
Технические характеристики
Точка доступа Wi-Fi у рассматриваемого нами роутера находится на обычной частоте, равной 2,4 ГГц. Однако для бесперебойной работы системы лучше всего пользоваться самым свободным каналом связи.
Информация шифруется посредством технологий WEP, WPA и WPA2. Скорость ее получения равна 150 Мбит/с, что является, мягко говоря, не очень хорошим показателем.
Это основные технические характеристики роутера ASUS RT G32, которые полезно знать рядовому пользователю.
Индикаторы
Индикаторы находятся спереди. Разобраться с ними элементарно:
· индикатор питания, который загорается при включении устройства;
· индикатор WLAN, который загорается при активации беспроводного соединения;
· индикаторы LAN (4 штуки), которые загораются при присоединении кабеля;
· индикатор WAN, который загорается в том случае, если провайдер открыл доступ на линию и на ней нет никаких помех;
Разъемы
Разъемы находятся сзади. Их также по минимуму:
· кнопка RESERT, функция которого – сброс настроек;
· разъем DC (круглая форма), функция которого – подсоединение адаптера питания;
· разъемы LAN (4 штуки), функция которого – подсоединение внешних устройств.
· разъем WAN, функция которого – присоединение кабеля;
· кнопка WPS.
Подключаем устройство
Подключение роутера ASUS RT G32 производится посредством кабеля, предоставляемого компанией-провайдером. Для того чтобы подключить это устройство, необходимо:
1. Поставить маршрутизатор ASUS RT G32 как можно дальше от розеток.
2. Подсоединить адаптер питания: штекером – в разъем DC, вилкой – в сеть.
3. Подсоединить кабель в разъем WAN.
4. Связать Wi-Fi-роутер с компьютером.
При покупке б/у системы рекомендуется сбросить ее настройки. Для этого нужно нажать кнопку RESERT. Чтобы было удобнее, можно использовать иголку или, например, выпрямленную скрепку. Кнопку RESERT необходимо держать не менее 10 секунд.
Настраиваем устройство
Настройка роутера ASUS RT G32 производится через специальное приложение. Как правило, оно русскоязычное и имеет незатейливый интерфейс.
Настройка роутера ASUS RT G32 начинается с ввода в браузере сочетания цифр «192.168.1.1» и нажатия клавиши «Enter». Указанная комбинация – это не что иное, как статический IP-адрес системы. Для открытия настроек ASUS RT потребуется ввести:
· пароль;
И в первом, и во втором случае, как правило, вводится admin.
Настраивание интернета
Для настраивания интернета предусмотрен раздел WAN, который размещен сбоку. Там потребуется уточнить выбранный вариант подключения:
· динамический IP.
· статический IP;
Если вы совсем не знаете, как настроить ASUS RT G32, в частности, какой из перечисленных выше способов выбрать, обратитесь к договору с провайдером и инструкции по эксплуатации устройства. Там есть эта информация.

Настраивание интернета на устройстве, купленном у Ростелеком
1. Выбор вида подключения. Галочка ставится напротив PPPoE.
2. Ввод логина и пароля. Как уже отмечалось ранее, это слово admin. Если оно не подходит, ознакомьтесь с договором с провайдером и инструкцией по эксплуатации устройства.
Настраивание интернета на устройстве, купленном у Билайн
Настройка роутера RT G32 от Билайн выглядит так:
1. Выбор вида подключения. Галочка ставится напротив L2TP.
2. Ввод логина и пароля под адресу tp.internet.beeline.ru.
Настраивание Wi-Fi
Настройка Wi-Fi происходит в разделе «Беспроводная сеть». Там нужно заполнить такие графы, как:
1. SSID – наименование точки доступа. Обязательно должно быть не похоже на другие, иначе выйти в сеть со смартфона не удастся (ошибка аутентификации).
2. Способ проверки подлинности. Наиболее эффективным является WPA2-Personal.
3. Ключ WPA – пароль, избавляющий от «халявщиков». Следует выбирать сложные комбинации длиной более 8 символов, включающие в себя большие и маленькие буквы, цифры. Пароль можно изменить в любой момент.
После того, как заполните эти графы, поставьте отметку напротив «Сохранить» и только потом закрывайте окно.
![]()
Настройка iptv
Настроить iptv можно в разделе «Допнастройки». Все, что там нужно сделать – это выбрать порт, к которому подключена телевизионная приставка и «Динамический IP».
Также, как и при настраивании беспроводного соединения, примените изменения, иначе они не будут сохранены.

Прошиваем роутер устройства
Если после перечисленных выше действий роутер не работает, его можно перепрошить. Зная, как это сделать, вы можете устранить скрытые ошибки и повысить уровень производительности.
Прошивка – это специальная программа. Скачивать ее следует с официального сайта изготовителя оборудования. Что касается версии, то ее можно найти в договоре с провайдером или инструкции по эксплуатации устройства, а также веб-интерфейсе- просто откройте его (эта информация будет вверху).
Находим нужную версии прошивки на сайте ASUS, скачиваем ее и устанавливаем. Перед скачиванием потребуется выбрать операционную систему. Установка начинается с выбора «Администрирования» и «Обновления микропрограммы». Далее выбираем версию прошивки и нажимаем «Открыть» и «Отправить».
Сегодня у каждого имеется смартфон, планшет или ноутбук. Эти устройства традиционно подключаются к интернету через WiFi. Решить задачу раздачи доступа внутри квартиры или офиса призваны беспроводные маршрутизаторы.
Роутер ASUS RT G32 популярная модель у пользователей
Традиционно считаются самыми подходящими для использования дома или в небольших офисах. Они обеспечивают устойчивую связь и работают с любыми провайдерами, представленными на российском рынке. обеспечила приемлемая цена в сочетании с надежным качеством соединения. Настройка ASUS RT G32 WiFi легкая, но начинающие пользователи с ней справляются не всегда. Рассмотрим, каким образом выполняется настройка роутера ASUS RT G32 Билайн.
Один из крупнейших провайдеров Билайн для авторизации в сети использует подключение через L2TP и это вызывает небольшие затруднения у пользователей.
Приведем этапы установки маршрутизатора:
- Подготовительный, включающий загрузку и установку новой прошивки и проверку конфигурации сетевого соединения.
- Непосредственное подключение роутера и прошивка.
- Создание соединение с сетью.
- Настройка Wi-Fi сети.
ПОСМОТРЕТЬ ВИДЕО
Подготовка
Первым делом стоит загрузить свежую прошивку с сайта ASUS. Переходим на страницу модели устройства через меню «Продукты» и выбираем вверху ссылку «Поддержка», а далее щелкаем по пункту «Загрузка». В разделе с ПО новая версия представлена с номером 7.0.1.26. Для загрузки выбираем ссылку «Глобальный» и сохраняем полученный файл.
- Запускаем из окна выполнить команду «ncpa.cpl».
- Выбираем используемое подключение локальной сети и вызываем его свойства.
- Переходим к изменению параметров для TCP/IP 4.
- Устанавливаем оба переключателя в авторежим.
Подключение и настройка ASUS RT-G32
Распаковав коробку, обнаруживаем в ней:
- маршрутизатор;
- блок питания;
- документацию и кабель для соединения с ПК.
Рассмотрим, каким образом подключить WiFi роутер ASUS RT G32 к компьютеру. На задней панели роутер имеет 5 портов. Один из них подписан WAN, к нему подключается кабель, заведенный специалистами провайдера. 4 порта LAN предназначены для подключения ПК и других устройств, один из них соединяем с компьютером. Сетевой адаптер для роутера ASUS включаем в электрическую сеть.
Один из них подписан WAN, к нему подключается кабель, заведенный специалистами провайдера.Важно! Подключение к интернету на ПК устанавливать не следует, как вовремя настройки, так и после. Установку соединения будет производить маршрутизатор.
Установка прошивки
Обновление прошивки решает проблемы связанные с работой устройства, в частности она помогает в случаях, когда роутер не видит сеть WiFi. Выполнять ее необязательно.
Совет. Отключите кабель провайдер перед обновлением ПО, чтобы избежать ошибок.
Рассмотрим, как прошить обновленную микропрограмму:
- Открываем любимый обозреватель интернета и вводим адрес 192.168.1.1, чтобы попасть в меню администратора. Для входа потребуется указать авторизационные данные. По умолчанию логин, а также пароль – admin.
- Переходим в меню «Администрирование» и выбираем раздел «Обновление прошивки».
- Указываем загруженный ранее файл и жмем «Отправить».
Прошивка проходит за 3-5 минут. Компьютер при этом может потерять связь с маршрутизатором. Для входа в меню администрирования просто обновите страницу через несколько минут.
Создание подключения
После обновления прошивки возвращаем в порт WAN кабель интернет-провайдера и приступаем к созданию нового подключения.
- Из меню администратора открываем раздел дополнительных настроек — WAN.
- Выбираем из выпадающего меню «Тип соединения» параметр L2TP. В поле для ввода адреса сервера вносим tp.internet.beeline.ru.
- Заполняем авторизационные данные, выданные провайдером в разделах для имени и пароля пользователя.
- Сохраняем параметры.
На этом настройка подключения завершена. Через 1-2 минуты устройство подключится к интернету.
Настройка Wi-Fi
Беспроводная сеть – основная задача, для которой приобретается маршрутизатор домашними пользователями. Настроить WiFi роутер ASUS RT G32 позволяет через соответствующий пункт в левом меню. Для этого:
- Открываем пункт «Беспроводная сеть».
- Вводим название в поле SSID.
- В качестве метода проверки подлинности выставляем WPA2-Personal.
- В поле «Предварительный ключ» указываем пароль, который должен состоять не меньше чем из 8 символов.
Остается только проверить работу и наслаждаться доступом в интернет с любого устройства. На этом настройка ASUS RT-G32 завершена. Задавайте вопросы специалистам.
