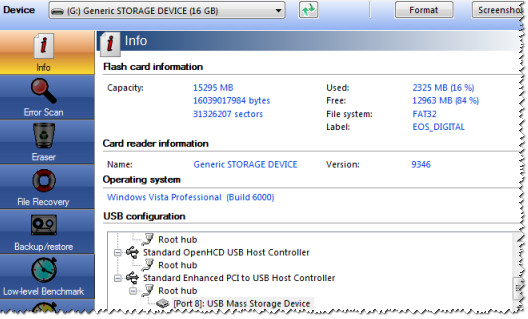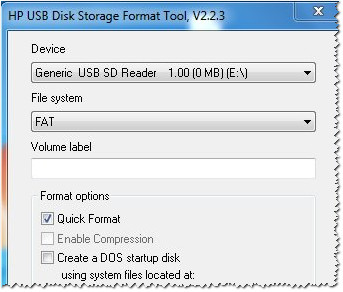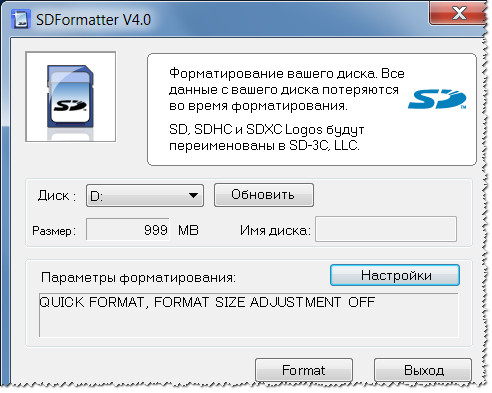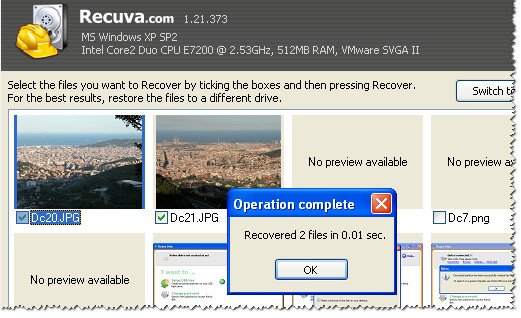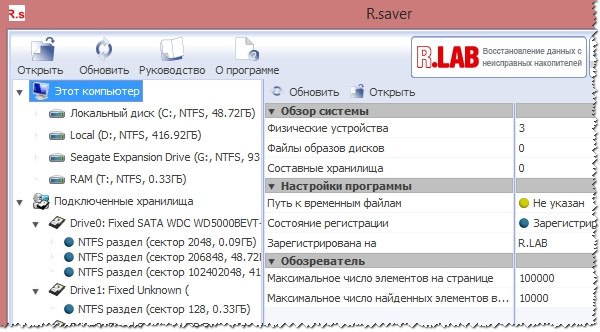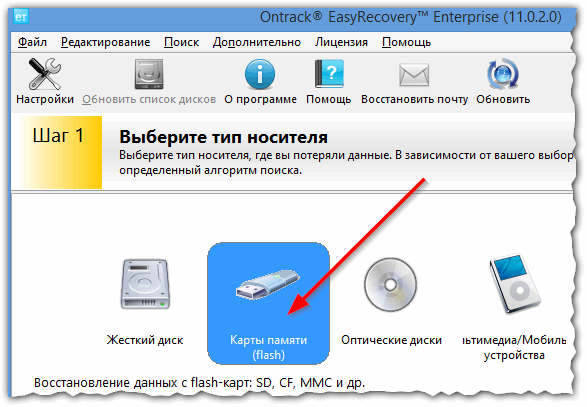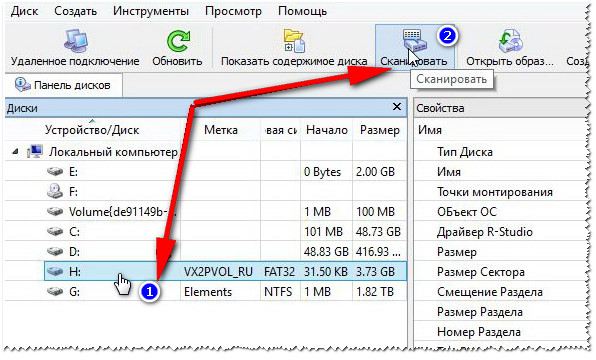Доброго всем дня!
Можно поспорить, но флешки стали одним из самых (если не самым) популярным носителем информации. Не удивительно, что и вопросов относительно них довольно много: особенно важные среди них вопросы восстановления, форматирования и тестирования.
В этой статье я приведу лучшие (на мой взгляд) утилиты для работы с накопителями - т. е. те инструменты, чем пользовался неоднократно сам. Информация в статье, время от времени, будет обновляться и пополняться.
Важно! В первую очередь, при проблемах с флешкой, рекомендую посетить официальный сайт ее производителя. Дело в том, что на официальном сайте могут быть специализированные утилиты для восстановления информации (и не только!), которые куда лучше справятся с задачей.
Для тестирования
Начнём, пожалуй с тестирования накопителей. Рассмотрим программы, которые помогут определить некоторые параметры USB-накопителя.
H2testw
Очень полезная утилита для определения реального объема любых носителей. Помимо объема накопителя, может протестировать реальную скорость его работы (которую любят завышать некоторые производители в маркетинговых целях).
Check Flash
Бесплатная утилита которая быстро может проверить вашу флешку на работоспособность, измерить ее реальную скорость чтения и записи, провести полное удаление все информации с нее (чтобы ни одна утилита не смогла восстановить ни одного файла с нее!).
Кроме того, есть возможность редактировать информацию о разделах (если они на ней есть), делать резервную копию и реанимировать образ целого раздела носителя!
Скорость работы утилиты достаточно высока и вряд ли хоть одна программа-конкурент сделает эту работу быстрее!
HD Speed
Эта очень простая, но очень удобная программа для теста флешек на скорость чтения/записи (передачи информации). Кроме USB-накопителей, утилита поддерживает жесткие диски, оптические приводы.
Программа не нуждается в установке. Информация представляется в наглядном графическом представлении. Поддерживает русский язык. Работает во всех версиях Windows: XP, 7, 8, 10.
CrystalDiskMark
Одна из лучших утилит для тестирования скорости передачи информации. Поддерживает различные носители: HDD (жесткие диски), SSD (новомодные твердотельные диски), USB-флешки, карты памяти и т. д.
Программа поддерживает русский язык, хотя запустить тест в ней проще простого - всего лишь выбрать носитель и нажать кнопку начала (можно разобраться и без знаний великого и могучего).
Пример результатов - можете посмотреть на скрине выше.
Flash Memory Toolkit
Flash Memory Toolkit - эта программа представляет собой целый комплекс утилит для обслуживания флешек.
Полный набор функций:
- подробный перечень свойств и информация о накопителе и USB-устройствах;
- тест для поиска ошибок при чтении и записи информации на носитель;
- быстрая очистка данных с накопителя;
- поиск и восстановление информации;
- резервное копирование всех файлов на носители и возможность из восстановления из резервной копии;
- низкоуровневое тестирование скорости передачи информации;
- измерение быстродействия при работе с мелкими/большими файлами.
FC-Test
Бенчмарк для измерения реальной скорости чтения/записи жестких дисков, флешек, карт памяти, CD/DVD-устройств и пр. Основная его особенность и отличие от всех утилит подобного рода в том, что для работы он использует реальные образцы данных.
Из минусов: утилита довольно давно не обновлялась (возможны проблемы с новомодными типами носителей).
Flashnul
Эта утилита позволяет провести диагностику и тестирование USB Flash накопителей. При этой операции, кстати, будут исправлены ошибки и баги. Поддерживаемые носители: USИ Flash drives, SD, MMC, MS,XD, MD, CompactFlash и др.
Список выполняемых операций:
- тест чтения - будет проведена операция по выявлению доступности каждого сектора на носителе;
- тест записи - аналогично первой функции;
- тест сохранности информации - утилита проверяет целостность всех данных на носителе;
- сохранение образа носителя - сохранение всего, что есть на носителе в отдельный файл-образ;.
- загрузка образа в устройство - аналог предыдущей операции.
Для форматирования
HDD Low Level Format Tool
Программа у которой только одна задача - отформатировать носитель (поддерживаются, кстати, и жесткие диски HDD, и твердотельные диски - SSD, и USB-флешки).
Несмотря на такой "скудный" набор возможностей - эта утилита не зря стоит на первом месте в этой статье. Дело в том, что она позволяет "вернуть" к жизни даже те носители, которые уже не видны ни в одной другой программе. Если эта утилита увидит ваш носитель, попробуйте провести в ней низкоуровневое форматирование (внимание! все данные будут удалены!) - есть неплохая вероятность, что после такого формата, ваша флешка станет работать как прежде: без сбоев и ошибок.
USB Disk Storage Format Tool
Программа для форматирования и создания загрузочных флешек. Поддерживаемые файловые системы: FAT, FAT32, NTFS. Утилита не требует установки, поддерживает порт USB 2.0 (USB 3.0 - не видит. Примечание: этот порт помечается синим цветом).
Главное ее отличие от стандартного инструмента в Windows для форматирования накопителей - это возможность "видеть" даже те носители, которые не видны штатными средствами ОС. В остальном, программа довольно проста и лаконична, рекомендую ее использовать для форматирования всех "проблемных" флешек.
Format USB Or Flash Drive Software
Утилита поможет в тех случаях, когда штатная программа форматирования в Windows откажется "видеть" носитель (или, например, в процессе работы будет выдавать ошибки). Format USB Or Flash Drive Software может форматировать носители в следующие файловые системы: NTFS, FAT32 и exFAT. Есть опция быстрого форматирования.
Так же хочу отметить простой интерфейс: выполнен в стиле минимализма, разобраться в нем проще простого (скрин выше представлен). В общем, рекомендую!
SD Formatter
Простая утилита для форматирования различных флеш карт: SD/SDHC/SDXC.
Главное отличие от стандартной программы, встроенной в Windows - состоит в том, что эта утилита форматирует носитель в соответствии с типом флэш карты: SD/SDHC/SDXC. Так же стоит отметить наличие русского языка, простого и понятного интерфейса (главное окно программы представлено на скрине выше).
Aomei Partition Assistant
Aomei Partition Assistant - большой бесплатный (для домашнего использования) "комбайн", в котором представлено огромное число функций и возможностей для работы с жесткими дисками и USB носителями.
Программа поддерживает русский язык (но по умолчанию, все равно ставится английский), работает во всех популярных ОС Windows: XP, 7, 8, 10. Программа, кстати, работает по свои собственным уникальным алгоритмам (по крайней мере, по заявлениям разработчикам этого софта), что позволяет ей "видеть" даже "очень проблемные" носители, будь то флешка или HDD.
В общем-то, описывать все ее свойства - так не хватит и целой статьи! Рекомендую попробовать, тем более, что Aomei Partition Assistant избавит вас не только от проблем с USB-накопителями, но и с остальными носителями.
Программы для восстановления
Важно! Если представленных ниже программ не достаточно, рекомендую ознакомиться с большим сборником программ для восстановления информациb с различных типов носителей (жестких дисков, флешек, карт памяти и т.д.): .
Если при подключении накопителя - она сообщает ошибку и просит произвести форматирование - не делайте этого (возможно, после этой операции, данные вернуть будет значительно сложнее)! В этом случае, рекомендую ознакомиться с этой статьей: .
Recuva
Одна из лучших бесплатных программ для восстановления файлов. Причем, поддерживает она не только USB-накопители, но и жесткие диски. Отличительные особенности: быстрое сканирование носителей, довольно высокая степень поиска "останков" файлов (т. е. шансы вернуть удаленный файл достаточно высоки), простой интерфейс, пошаговый мастер восстановления (справятся даже совсем "новички").
Для тех кто первый раз будет сканировать свою флешку, рекомендую ознакомиться с мини-инструкцией по восстановлению файлов в Recuva:
R Saver
Бесплатная* (для некоммерческого использования на территории СССР) программа для восстановления информации с жестких дисков, флешек, карт памяти и др. носителей. Программа поддерживает все самые популярные файловые системы: NTFS, FAT и exFAT.
Параметры сканирования носителя программа выставляет самостоятельно (в чем тоже еще один плюс для начинающих).
Возможности программы:
- восстановление случайно-удаленных файлов;
- возможность реконструкции поврежденных файловых систем;
- восстановление файлов после форматирования носителя;
- восстановление данных по сигнатурам.
EasyRecovery
Одна из лучших программ для восстановления данных, поддерживает большое разнообразие типов носителей. Программа работает во всех версиях новых Windows: 7, 8, 10 (32/64 bits), поддерживает русский язык.
Нельзя не отметить одно из самых главных достоинств программы - высокая степень обнаружения удаленных файлов. Все что можно "вытащить" с диска, флешки - будет представлено вам и предложено восстановить.
Пожалуй, единственный минус - она платная...
Важно! О том, как вернуть удаленные файлы в этой программе можете ознакомиться в этой статье (см. часть 2):
R-STUDIO
Одна из популярнейших программ для восстановления данных, как в нашей стране, так и за рубежом. Поддерживается большое число самых разнообразных носителей: жесткие диски (HDD), твердотельные диски (SSD), карты памяти, флешки и т.д. Так же поражает и список поддерживаемых файловых систем: NTFS, NTFS5, ReFS, FAT12/16/32, exFAT и др.
Программа поможет в случаях:
- случайного удаления файла из корзины (такое бывает иногда...);
- форматирования жесткого диска;
- вирусной атаки;
- при сбое питания компьютера (особенно актуально в России с ее "надежными" электросетями);
- при ошибках на жестком диске, при наличие большого числа поврежденных секторов;
- при повреждении структуры (или ее изменении) на жестком диске.
В общем, универсальный комбайн для всевозможных случаев. Тот же единственный минус - программа платная.
Ремарка! Пошаговое восстановление данных в программе R-Studio:
Популярных производителей USB-накопителей
Собрать всех производителей в одной таблице, конечно, нереально. Но все самые популярные - здесь точно присутствуют:). На сайте производителя часто можно встретить не только сервисные утилиты для реанимирования или форматирования USB-носителя, но и утилиты значительно облегчающие работу: например, программы для архивного копирования, помощники для подготовки загрузочных носителей и т.д.
Примечание! Если кого-то я обошел стороной, предлагаю воспользоваться советами из инструкции по восстановлению работоспособности USB-носителя: . В статье довольно подробно описано, как и что делать, чтобы "вернуть" флешку в рабочее состояние.
На этом доклад окончен. Всем хорошей работы и удачи!
Социальные кнопки:
Программы и прошивки для ремонта флешек, mp3 и других девайсов
Програмное обеспечение для востановления USB накопителей и USB mp3, прошивка и ремонт флешек, востановления случайно удаленных данных.
Типовая флешка имеет в своем составе контроллер, микросхему флеш-памяти, кварц, USB-разъем и светодиод, сигнализирующий о подключении последней к компьютеру, и защищающий от записи переключатель (хотя его может и не быть). Идентифицируется USB устройство по частоте, генерируемой с помощью резонатора. Управляет всеми процессами микроконтроллер, в нем также имеется информация о производителе и технических параметрах накопителя.

Чаще всего, неисправность микроконтроллера и является основной причиной поломки устройства, т. к выход из строя некоторых ячеек памяти можно достаточно просто купировать на логическом уровне, для этого следует сменить номера кластеров памяти, игнорируя поврежденные, только пр этом, данные, которые в них хранились будут потеряны.
Заказал с одного из популярных интернет аукционов дешевый USB-картридер для SD-флешек. Первое время он работал нормально, а недели через две начал сбоить, а однажды даже угробил мне классные фотки. Конечно можно было заказать новый, но я решил немного помучить старый USB-картридер.
EzRecover - предназначена для восстановления USB накопителей, помогает когда флэшка определяется как Security Deviсe, вообще не определяется или показывает размер 0Mb. Если вдруг программа EzRecoveryне видит флэшку, то попробуйте после запуска EzRecover вытащить ее и затем повторно засунуть, часто это помогает. Кроме того эта программа имеет функцию низкоуровневого форматирования
Предупреждение! После востановления флешки все ранее записанные данные будут безвозвратно потеряны
U-Storage Tool 2.9 - Внимание при установки этой программы USB носитель должен быть обязательно подключен к USB порту компьютера. Программа позволяет изменить размер флешки, сделать вашу флешку загрузочной, обнулить первичную загрузочную область MBR и много других возможностей
Flashnul - программа для диагностики работоспособности и исправления различных ошибок Flash накопителей (USB-Flash, IDE-Flash, SecureDigital, MMC,MemoryStick, SmartMedia, XD, CompactFlash).
Список выполняемых операций
:
Тест чтения - проверка доступности каждого сектора носителя (иначе скандиск для флешки)
Тест записи - проверка возможности записи каждого сектора носителя
Тест сохранности записанной информации - проверка соответствия записанной и прочитанной информации
Недеструктивная проверка чтения и записи позволяет проверить доступность на запись каждого сектора устройства, не теряя записанные данные
Сохранение образа содержимого устройства - посекторное сохранение всего содержимого в файл
Загрузка образа в устройство - посекторная запись образа в устройство
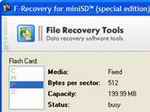 F-Recovery
(для SmartMedia, SD - для восстановления потерянных данных на SD-картах, MultiMediaCard, miniSD, MemoryStick, CompactFlash)
F-Recovery
(для SmartMedia, SD - для восстановления потерянных данных на SD-картах, MultiMediaCard, miniSD, MemoryStick, CompactFlash)
Эти программы позволят вам востановить случайно удаленные, а может и не случайно фотографии и видеоролики. В архиве вы можете скачать несколько версий программы, которые используются для разных типов флеш карт и накопителей
Утилиты и прошивки для флешок Apacer (AH220 LFormat Utility Handy Steno 2.0 Flash Disk Utility Handy Steno 2.0 LFormat for Write Protect Handy Steno 2.0 Repair Tool), (Утилиты для WiFi флэш Apacer WiFi + 256MB Flash Drive Apacer-Wireless Steno MB112 LFormat Tool WiFi + 128MB Flash Drive Apacer-Wireless Steno MB112 LFormat Tool)
Программы для прошивки и ремонта флешок Sony (Memory Stick Formatter, iFormat)
 PortFree Production Program 3.27
утилита предназначена для определения объёма вашей флэшки, и определяет подлиность накопителя, также поможет вернуть истиной объем флешки купленной у левых продавцов с молотка
PortFree Production Program 3.27
утилита предназначена для определения объёма вашей флэшки, и определяет подлиность накопителя, также поможет вернуть истиной объем флешки купленной у левых продавцов с молотка
Нажимаем кнопку "Check Flash"
Программа пишет "OK" и "GOOD"
Жмем на "REPORT", откроется окно с подробной информацией о флэш накопителе
Нажимаем "OPTION", выбираем вкладку "Flash Test"
Жмём на кнопку "OK", извлекаем флэшку, ждём несколько секунд, подключаем снова. Нажимаем на "RUN", начинается процесс тестирования
Seitec USB Flash Utility Родная программа от производителя для флешек фирмы Seitec, позволяет как отформатировать флеш накопитель так и пофиксить ошибки на нем
IOSELL SecureCell а также Utility for CellDiskPlus - прога для решения проблемы форматирования, и фиксации поврежденных или трудно читаемых секторов
Transcend JetFlash 120 mFormat Utility и JetFlash Recovery Tool программы для ремонта флешек от производителя Transcend. AlcorMP - фиксит беды, плюс архив driver.rar - представляющий из себя подборку правильных драйверов для флешек Transcend
 Утилиты для ремонта флех A-Data
: Format Utility For Adata Flash Disk PD-0.1.2.3.4.5 - для форматирования флэш накопителей A-DATA PD2; MPTool; UT163 Multi-Devices Production Tool v3.9.8.0
Утилиты для ремонта флех A-Data
: Format Utility For Adata Flash Disk PD-0.1.2.3.4.5 - для форматирования флэш накопителей A-DATA PD2; MPTool; UT163 Multi-Devices Production Tool v3.9.8.0
Утилиты для USB накопителей SanDisk : Format and Read/Write Check Utility; Драйвер &утилита ED717M1, ED801M1, ED722M1, Драйвер & утилита ED717T, ED801T, ED722T, Драйвер & утилита ED717M, ED722M, утилита Mformat ED3xSB(служит для переформатирование USB-драйва. Как обычно, возможно два типа форматирования - быстрое и полное. После форматирования, установленный пароль снимается); MiniEasyDisk; UMSD Tool; ED13xTE1; PCLock; ED13xTE1; Flashmail; ED13xTE1; SecrecZip; ED13xTE1
Panasonic : SD Memory Card Formatting Software; miniSD Memory Card;
Traxdata Format.exe Прога для форматирования флэшек Traxdata , возвращает реальный обьем, убирает бэды
Утилиты для флешек Pqi FORMAT - для флешек PQI Можно отформатировать флешку, управлять разделами, создавать скрые и запароленные разделы; PQI_LowFormat Утилита для низкоуровневого форматирования флешек если ничего не помогло
Утилиты и программы для флешек KingStone: MXT6208+A MPTool V2.0 - Утилита для восстановления флешек на контроллере MXTronics MXT6208A; Phison-Preformat-v1.30 Утилита для восстановления флэшек на микроконтроллерах Phison серии UP10, UP11 (PS2136 и другие)
TakeMS : CBM2090E2091 MPTool V1.9.13
LG: CBM2090E2091 MPTool
Corsair SMI Mass Production Tool
Системные сервисные утилиты для восстановления работоспособности USB накопителей (Ни в коем случае не применяйте при лечении накопителей сервисные утилиты не предназначеные для вашего VID/PID. Это может привести к полностью необратимым последствиям при разрушения родной firmware накопителя)
Системные сервисные утилиты и firmware для USB mp3 players
У некоторых пользователей ПК и ноутбуков может возникнуть проблема записи файла на флешку с сообщением от операционной системы: Данный диск защищен от записи. Многих это сообщение ставит в тупик и некоторые индивидумы даже выкидывают свои старые флешки и покупают новые. А неисправность, на самом деле очень даже просто решается.
Сделать загрузочную флешку Windows 7, XP или 8 своими руками очень просто. Существует несколько способов создания загрузочной флешки рассмотрим некоторые из них в рамках данной статьи.
Замена USB разъема на флешке
 Очень часто бывает, что спустя некоторое время новая флешка начинает капризничает и не всегда видна на компьютере, при этом если ее подергать она бывает и определяется. Здесь диагноз сразу понятен необходима замена разъема.
Очень часто бывает, что спустя некоторое время новая флешка начинает капризничает и не всегда видна на компьютере, при этом если ее подергать она бывает и определяется. Здесь диагноз сразу понятен необходима замена разъема.
Новый разъем мы возьмем от старой нерабочей или морально устаревшей, из-за маленького объема флешки донора. Наверника такие имееются у вас или ваших друзей.
Осторожно вскрываем корпус флешки, и отпаиваем USB разъем, затем очищаем контактные площадки от остатков припоя при помощи и флюса, далее подсоеденяем хороший разъем и припаиваем каждый контакт по очереди. После пайки смываем остатки флюса или канифоли спирто-бензиновой смесью.
Ищите как восстановить данные флешки SmartBuy ? Проблемы с работоспособностью или ошибки флешки SmartBuy стали причиной утери данных? Всегда ли такие данные утеряны безвозвратно или существуют способы, с помощью которых их ещё можно восстановить? Отремонтируйте носитель информации, исправьте ошибки, приводящие к сбою в работе, и восстановите утерянные данные самостоятельно.
Если необходимо восстановить жесткий или внешний диск (HDD, SSD или SSHD), карту памяти или USB флешку, в первую очередь вам необходимо подсоединить устройство к компьютеру. Если вы хотите восстановить данные с автомобильного регистратора, телефона, фото или видео камеры, аудиоплеера, вы должны извлечь карту памяти и подключить ее к стационарному компьютеру. Вы можете опробовать данную инструкцию и для внутренней памяти устройств, если после подключения вы видите свое устройство в папке Мой компьютер как флешку.
Ремонт и восстановление данных флешки SmartBuy
Шаг 1: Программа для восстановления флешки SmartBuy
В случаях, когда c флешки SmartBuy удалены файлы и стандартными средствами операционной системы вернуть их не предоставляется возможным, наиболее действенным способом будет использование Hetman Partition Recovery .
Для этого:
- Загрузите программу , установите и запустите её.
- По умолчанию, пользователю будет предложено воспользоваться Мастером восстановления файлов . Нажмите кнопку «Далее» , программа предложит выбрать диск, с которого необходимо восстановить файлы.
- Дважды кликните на диске и выберите тип анализа. Укажите «Полный анализ» и ждите завершения процесса сканирования диска.
- «Восстановить» .
- Выберите один из предложенных способов сохранения файлов. Не сохраняйте восстановленные файлы на диск, с которого эти файлы были удалены – их можно затереть.
Шаг 2: Восстановите данные флешки SmartBuy после форматирования или удаления раздела
Восстановите файлы после форматирования
Ищите как восстановить файлы флешки SmartBuy после форматирования? Следуйте инструкции:
- , установите и запустите его. После запуска в левой колонке основного окна программа обнаружит и выведет все физические диски, а также доступные и недоступные разделы и области на дисках.
- Дважды кликните на диске или области файлы из которой необходимо восстановить и выберите тип анализа.
- Выберите «Полный анализ» и дождитесь завершения процесса сканирования диска.
- После окончания процесса сканирования вам будут предоставлены файлы для восстановления. Выделите нужные и нажмите кнопку «Восстановить» .
- Выберите один из предложенных способов сохранения файлов. Не сохраняйте файлы на диск, с которого эти файлы были удалены – их можно затереть.

Восстановите данные удаленного раздела
Ищите как восстановить файлы c удаленного раздела флешки SmartBuy? Следуйте инструкции:
- Загрузите Hetman Partition Recovery , установите и запустите его. После запуска в левой колонке основного окна программа обнаружит и выведет все физические диски, флешки или карты памяти. Список физических устройств расположен после логических дисков.
- Дважды кликните на физическом устройстве, с которого был удален раздел.
- Укажите «Полный анализ» и дождитесь завершения процесса сканирования.
- После сканирования вам будут предоставлены файлы для восстановления. Выделите нужные и нажмите кнопку «Восстановить» .
- Выберите один из предложенных способов сохранения файлов. Не сохраняйте файлы на диск, с которого они были удалены – их можно затереть.

Восстановите данные системного раздела на другом компьютере
В случае утери системного раздела, осуществить загрузку компьютера невозможно. Поэтому:
- Изымите или отключите жесткий диск с утерянным системным разделом из компьютера.
- Подключите данный HDD к другому компьютеру.
- Убедитесь, что ваш жесткий диск правильно определяется другим компьютером.
- Осуществите действия, указанные в предыдущем пункте.
Восстановите системный раздел с помощью LiveCD
Если нет возможности подключить жесткий диск с утерянным или повреждённым системным разделом к другому компьютеру, можно восстановить такой раздел запустив компьютер с помощью LiveCD – альтернативной портативной версии операционной системы. Для этого:
- Найдите и скачайте подходящий вам LiveCD на CD/DVD-диск или USB-накопитель.
- Подключите LiveCD к компьютеру и включите его. Компьютер автоматически загрузится с LiveCD.
- Скопируйте файлы c системного раздела на другой носитель информации (часто, внешний жесткий диск).
Шаг 3: SMART параметры флешки SmartBuy
Крупные производители жестких дисков включают технологию S.M.A.R.T. в свои жесткие диски. S.M.A.R.T. анализирует множество механических атрибутов. Анализ многих из них даёт возможность зафиксировать неправильную работу диска до момента его полного отказа, а также причину его отказа.
Но несмотря на то, что S.M.A.R.T. позволяет определить будущие проблемы, большинство из них невозможно предотвратить. Таким образом S.M.A.R.T. – это технология, которая часто служит для предупреждения о скором выходе диска из строя. Значения S.M.A.R.T. нельзя исправить, и тратить время на это нет необходимости.
Каждый производитель жестких дисков устанавливает пороговое значение для той или иной операции. При нормальных обстоятельствах, такое пороговое значение никогда не превышается. В обратном случае – мы сталкиваемся с ошибкой.
Есть 256 значений, каждое из которых имеет своё ID. Некоторые ошибки и предельные значения критичны. Они не имеют решения. Единственным решением есть замена жесткого диска, сразу же после обнаружения такой ошибки.
Критичные SMART ошибки не имеют способа их исправления. Если не заменить жесткий диск, то окно с ошибкой будет появляться вновь и вновь. Единственным оправданным действием в таком случае будет сохранение данных из ещё доступных секторов диска. Если предупреждение об ошибке осуществится, диск станет недоступным ни для одной из программ. Поэтому необходимо предпринять шаги по сохранению ваших данных.
Шаг 4: Восстановите файловую систему флешки SmartBuy
Отформатируйте носитель информации
Если файловую систему флешки SmartBuy определить не предоставляется возможным – отформатируйте устройство.
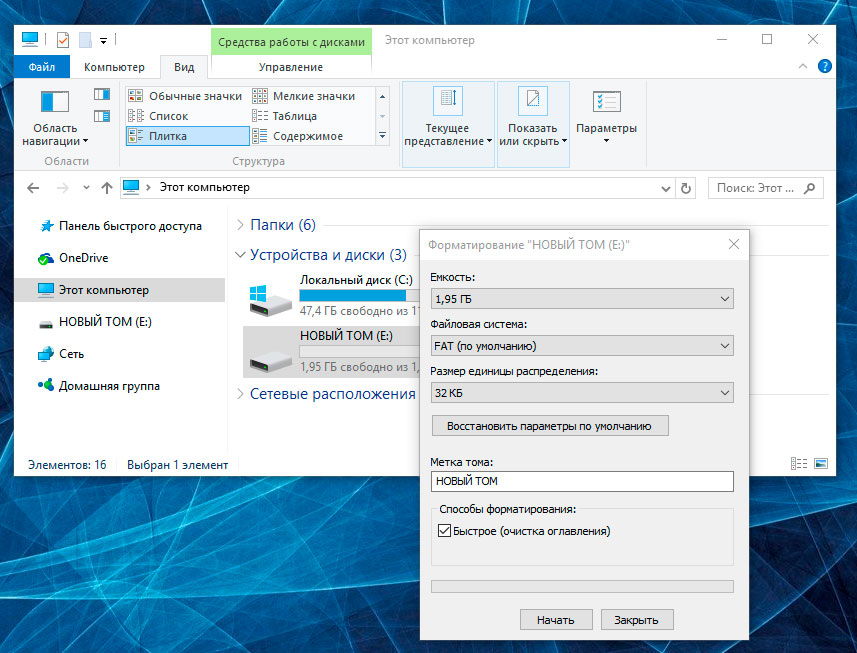
Файловая система флешки SmartBuy определяется как RAW
Иногда операционная система не может определить структуру файловой системы (например, FAT или NTFS). Если посмотреть свойства такого устройства, то его файловая система будет определяться как RAW. В этом случае Windows предлагает отформатировать диск.
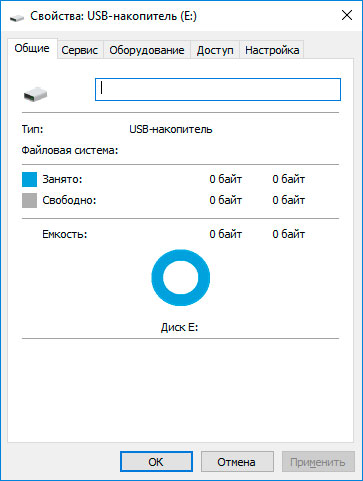
Существует утилиты, которые специализируются на восстановлении RAW диска, однако мы рекомендуем остановиться на универсальном решении - Hetman Partition Recovery. Эта функция включена в нее как дополнительная, вам нужно только запустить программу и запустить анализ такого диска.
В некоторых случаях файловую систему флешки SmartBuy можно восстановить с помощью команды CHKDSK .
- Запустите Командную строку от имени Администратора .
- Введите команду “chkdsk D: /f” (вместо D: – введите букву необходимого диска) и нажмите ENTER .
- После запуска команды, запустится процесс проверки и исправления ошибок на диске или устройстве, это может вернуть работоспособность файловой системе.

Шаг 5:
Если USB-флешка, карта памяти или любой другой тип носителя информации работает неправильно, очистка диска и его разделов с помощью команды “Clean” и инструмента Diskpart – может стать одним из способов решения проблем. Этот инструмент исправит ошибки если устройство не получается отформатировать или его размер определяется неправильно.
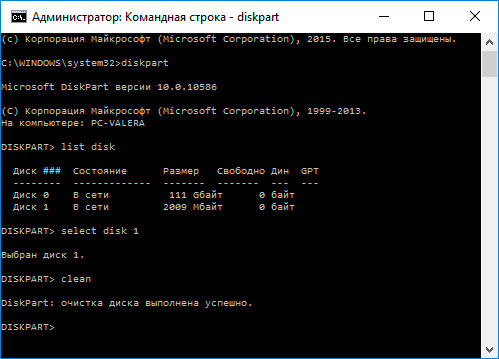
- Запустите Командную строку от имени Администратора .
- Запустите команду DISKPART .
- Отобразите список дисков с помощью команды LIST DISK и определите номер диска, который необходимо восстановить.
- Выберите необходимый диск: SELECT DISK # (вместо # - введите номер диска).
- Запустите команду CLEAN .
- Создайте на очищенном диске раздел и отформатируйте его в желаемой файловой системе.
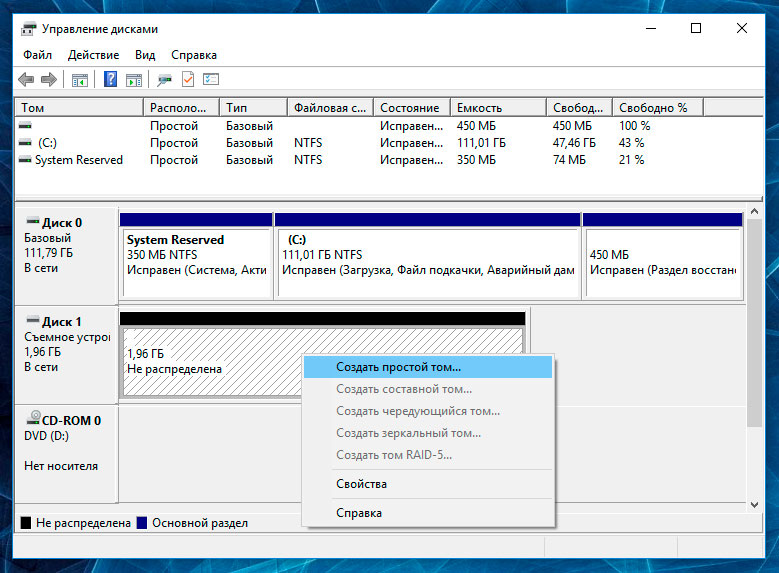
Шаг 6:
Просканируйте диск на наличие ошибок и битых секторов, и исправьте их
Запустите проверку всех разделов жесткого диска и попробуйте исправить найденные ошибки. Для этого:
- Откройте папку «Этот компьютер» .
- Кликните правой кнопкой мышки на диске с ошибкой.
- Выберите Свойства / Сервис / Проверить (в разделе Проверка диска на наличие ошибок ).
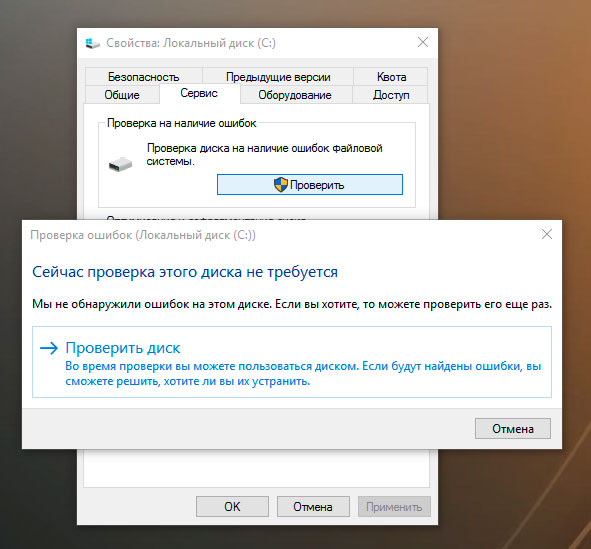
В результате сканирования обнаруженные на диске ошибки могут быть исправлены.
- Откройте папку «Этот компьютер» и кликните правой кнопкой мышки на диске.
- Выберите Свойства / Сервис / Оптимизировать (в разделе Оптимизация и дефрагментация диска ).
- Выберите диск, который необходимо оптимизировать и кликните Оптимизировать .
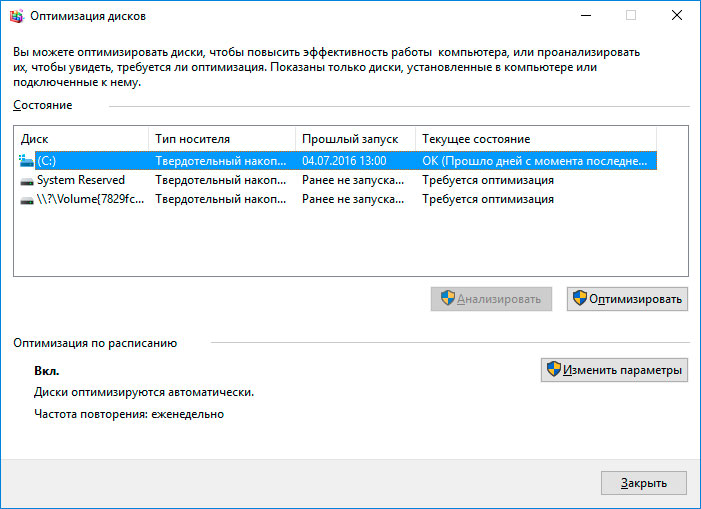
Примечание . В Windows 10 дефрагментацию / оптимизацию диска можно настроить таким образом, что она будет осуществляться автоматически.
Шаг 7: Ремонт флешки SmartBuy
Важно понимать, что любой из способов устранения ошибок флешки SmartBuy – это всего лишь их виртуальное устранение. Часто невозможно полностью устранить причину возникновения ошибки, так как устройство требует ремонта.
Для устранения поломки или замены деталей и микросхем флешки SmartBuy, можно обратится в сервисный центр. Стоимость работы в таком случае будет многократно превышать стоимостью вышедшего из строя диска или карты памяти. Это имеет смысл делать только в случае необходимости восстановления важных данных.
Шаг 8: Резервное копирование флешки SmartBuy
Существует несколько решений для создания резервных копий данных:
- Встроенные в операционную систему приложения . Microsoft Windows предоставляет способы резервного копирования данных, которые предполагают сохранение файлов и данных на внешних или встроенных носителях информации. Все современные версии Windows уже включают в себя возможность создания резервной копии необходимых файлов или всего жесткого диска, в случае необходимости. Предоставляемые Windows функции являются полными и самостоятельными, и направлены на то чтобы у вас не возникала необходимость пользоваться сторонними сервисами или программами.
- Копирование данных вручную . Всегда можно воспользоваться старым проверенным способом создания резервной копии данных – ручное копирования данных на внешний носитель информации. Это долго, но, если вы работаете с небольшим количеством данных, такое решение может оказаться для вас вполне приемлемым.
- Онлайн сервисы . В последнее время всё большую популярность приобретает наиболее современный способ резервирования данных – это многочисленные онлайн сервисы. Компании, которые обеспечивают резервирование ваших файлов прямиком в интернете. Небольшое установленное на компьютере фоновое приложение, создаёт копии необходимых данных и сохраняет их на удалённом сервере. Однако, предоставляемы такими компаниями объёмы для хранения ваших файлов в бесплатной версии не позволяют использовать их как комплексное решения. Часто предлагаемое для резервирования данных место не превышает 10 ГБ, соответственно говорить о создании резервной копии всего жесткого диска не приходится. Такие сервисы скорее нацелены на резервирование отдельного количества файлов.
- Создание образа диска . Это наиболее полное решение для создания резервной копии данных, которым пользуются продвинутые пользователи. Данный способ предполагает использование сторонней программы для создания образа всего диска, который может быть развёрнут в случае необходимости на другом носителе информации. С помощью данного решения, можно в короткий промежуток времени получить доступ ко всем данным которые находились на диске в момент его резервирования: документам, программам и медиа файлам.
Модели флешки SmartBuy на 64gb, 32gb, 16gb, 8gb, 4gb, 2 gb:
- Glossy;
- Crown;
- V-Cut;
- Lara;
- Cobra;
- Quartz;
- Click;
- Hatch;
- Comet;
- Paean;
- Crown;
D-Soft Flash Doctor 1.0.3 Rus
-
новая, бесплатная,очень полезная и нужная программа,
которая умеет лечить и даже форматировать уже не рабочие flash usb-накопители.
скачать с Deposit
JetFlash Recovery Tool - Супер программа для восстановления флешек. Eсли флешка глючит, читается с ошибками, на нее невозможно что-либо записать, ее не видно в системе не спешите ее выбрасывать. Вас спасет эта прога! Вставьте флешку, запустите программу, нажмите "Start" и через несколько секунд вы получите полноценно работающую флешку.Подходит для флешек производства A-DATA, Transcend, и вообще для всех JetFlash.
скачать
с Deposit
Recuva 1.38.504 - Вот еще новая программа для восстановления файлов, случайно удаленных с жестких дисков вашего компьютера. Recuva позволяет восстанавливать как файлы, удаленные из Корзины, так и любые другие файлы (фото, музыка), которые были удалены пользователем с MP3-плееров и других мобильных устройств. Recuva может также восстановить файлы, удаленные из-за ошибок, поломок или вирусов.
EzRecover Утилита восстановления USB Flash, помогает, когда флэш определяется как Security Deviсe, вообще не определяется или показывает 0Mb объем. Для того чтобы EzRecovery увидел флэшку надо после запуска программы и выдачи сообщение об ошибке вынуть флешку и снова вставить ее и тогда все путем. Внимание! После использования программы все данные на флэш не сохранятся.
скачать
с Deposit
скачать
с Deposit
скачать
скачать
с Deposit
скачать
с Deposit
скачать
с Deposit
скачать
с Deposit
скачать
Универсальные утилиты для тестирования Flash
Flashnul
Программа, позволяющая произвести диагностику и исправление программных ошибок Flash накопителей.
Сменные носители на базе flash-памяти (такие как usb-flash drives, SD,
MMC, MS,XD, MD, CompactFlash, etc) в силу ряда особенностей (hot-plug
подключение, воздействие статики, влаги, температуры, механических
воздействий при траспортировке, естественный износ из-за ограниченного
числа циклов чтения/записи) относительно часто выходят из строя.
И если простые дефекты вроде "не определяется", "ошибки записи"
обнаруживаются относительно просто, то диагностика более сложных
дефектов представляет из себя весьма нетривиальную задачу. Для решения
этой задачи и была создана утилита flashnul
скачать
с Deposit
Утилиты для Apacer
AH220 LFormat Utility WinME/2000/XP
скачать
с Deposit
скачать
с Deposit
скачать
с Deposit
скачать
с Deposit
Утилиты для Sony
Memory Stick Formatter Утилита предназначена для форматирования карточек Memory Stick. Помогает вернут оригинальный объем карточки, а также помогает в случаях, когда компьютер не распознает карточку. Предназначена для карточек:- "Memory Stick", "MagicGate Memory Stick", "Memory Stick Duo", and "Memory Stick (with Memory Select Function)"
- Sony brand "Memory Stick PRO" and "Memory Stick PRO Duo"
скачать
с Deposit
скачать
с Deposit
скачать
с Deposit
скачать
с Deposit
Утилиты для Seitec
Seitec USB Flash Utility Фирменная утилита для Seitec, форматирование и проверка на ошибки.
скачать
с Deposit
Утилиты для IOSELL
SecureCell Plus Utility for CellDiskPlus/KeyDisk
Форматирование, устранение плохих блоков, установка правильного размера
скачать
с Deposit
Утилиты для Transcend
JetFlash 120 mFormat Utilit Фирменная утилита от Transcend для форматирования Jetflash
скачать
с Deposit
Фирменная утилита от Transcend для восстановления Jetflash. Решение проблемы при форматировании Jetflash при появлении ошибки "No JetFlash found!"
AlcorMP Одна из лучших программ для ремонта флэшек Transcend семейства JF. (Основанных на контроллерах Alcor AU). Решает следующие проблемы: Флэшка не форматируется, наличие бэд-блоков, неверный или 0-ой объём памяти флэшки, залочилась на запись или чтение и т.п.
скачать
с Deposit
Доброго всем дня!
Можно поспорить, но флешки стали одним из самых (если не самым) популярным носителем информации. Не удивительно, что и вопросов относительно них довольно много: особенно важные среди них вопросы восстановления, форматирования и тестирования.
В этой статье я приведу лучшие (на мой взгляд) утилиты для работы с накопителями - т. е. те инструменты, чем пользовался неоднократно сам. Информация в статье, время от времени, будет обновляться и пополняться.
Важно! В первую очередь, при проблемах с флешкой, рекомендую посетить официальный сайт ее производителя. Дело в том, что на официальном сайте могут быть специализированные утилиты для восстановления информации (и не только!), которые куда лучше справятся с задачей.
Для тестирования
Начнём, пожалуй с тестирования накопителей. Рассмотрим программы, которые помогут определить некоторые параметры USB-накопителя.
H2testw
Очень полезная утилита для определения реального объема любых носителей. Помимо объема накопителя, может протестировать реальную скорость его работы (которую любят завышать некоторые производители в маркетинговых целях).
Check Flash
Бесплатная утилита которая быстро может проверить вашу флешку на работоспособность, измерить ее реальную скорость чтения и записи, провести полное удаление все информации с нее (чтобы ни одна утилита не смогла восстановить ни одного файла с нее!).
Кроме того, есть возможность редактировать информацию о разделах (если они на ней есть), делать резервную копию и реанимировать образ целого раздела носителя!
Скорость работы утилиты достаточно высока и вряд ли хоть одна программа-конкурент сделает эту работу быстрее!
HD Speed
Эта очень простая, но очень удобная программа для теста флешек на скорость чтения/записи (передачи информации). Кроме USB-накопителей, утилита поддерживает жесткие диски, оптические приводы.
Программа не нуждается в установке. Информация представляется в наглядном графическом представлении. Поддерживает русский язык. Работает во всех версиях Windows: XP, 7, 8, 10.
CrystalDiskMark
Одна из лучших утилит для тестирования скорости передачи информации. Поддерживает различные носители: HDD (жесткие диски), SSD (новомодные твердотельные диски), USB-флешки, карты памяти и т. д.
Программа поддерживает русский язык, хотя запустить тест в ней проще простого - всего лишь выбрать носитель и нажать кнопку начала (можно разобраться и без знаний великого и могучего).
Пример результатов - можете посмотреть на скрине выше.
Flash Memory Toolkit
Flash Memory Toolkit - эта программа представляет собой целый комплекс утилит для обслуживания флешек.
Полный набор функций:
- подробный перечень свойств и информация о накопителе и USB-устройствах;
- тест для поиска ошибок при чтении и записи информации на носитель;
- быстрая очистка данных с накопителя;
- поиск и восстановление информации;
- резервное копирование всех файлов на носители и возможность из восстановления из резервной копии;
- низкоуровневое тестирование скорости передачи информации;
- измерение быстродействия при работе с мелкими/большими файлами.
FC-Test
Бенчмарк для измерения реальной скорости чтения/записи жестких дисков, флешек, карт памяти, CD/DVD-устройств и пр. Основная его особенность и отличие от всех утилит подобного рода в том, что для работы он использует реальные образцы данных.
Из минусов: утилита довольно давно не обновлялась (возможны проблемы с новомодными типами носителей).
Flashnul
Эта утилита позволяет провести диагностику и тестирование USB Flash накопителей. При этой операции, кстати, будут исправлены ошибки и баги. Поддерживаемые носители: USИ Flash drives, SD, MMC, MS,XD, MD, CompactFlash и др.
Список выполняемых операций:
- тест чтения - будет проведена операция по выявлению доступности каждого сектора на носителе;
- тест записи - аналогично первой функции;
- тест сохранности информации - утилита проверяет целостность всех данных на носителе;
- сохранение образа носителя - сохранение всего, что есть на носителе в отдельный файл-образ;.
- загрузка образа в устройство - аналог предыдущей операции.
Для форматирования
HDD Low Level Format Tool
Программа у которой только одна задача - отформатировать носитель (поддерживаются, кстати, и жесткие диски HDD, и твердотельные диски - SSD, и USB-флешки).
Несмотря на такой "скудный" набор возможностей - эта утилита не зря стоит на первом месте в этой статье. Дело в том, что она позволяет "вернуть" к жизни даже те носители, которые уже не видны ни в одной другой программе. Если эта утилита увидит ваш носитель, попробуйте провести в ней низкоуровневое форматирование (внимание! все данные будут удалены!) - есть неплохая вероятность, что после такого формата, ваша флешка станет работать как прежде: без сбоев и ошибок.
USB Disk Storage Format Tool
Программа для форматирования и создания загрузочных флешек. Поддерживаемые файловые системы: FAT, FAT32, NTFS. Утилита не требует установки, поддерживает порт USB 2.0 (USB 3.0 - не видит. Примечание: этот порт помечается синим цветом).
Главное ее отличие от стандартного инструмента в Windows для форматирования накопителей - это возможность "видеть" даже те носители, которые не видны штатными средствами ОС. В остальном, программа довольно проста и лаконична, рекомендую ее использовать для форматирования всех "проблемных" флешек.
Format USB Or Flash Drive Software
Утилита поможет в тех случаях, когда штатная программа форматирования в Windows откажется "видеть" носитель (или, например, в процессе работы будет выдавать ошибки). Format USB Or Flash Drive Software может форматировать носители в следующие файловые системы: NTFS, FAT32 и exFAT. Есть опция быстрого форматирования.
Так же хочу отметить простой интерфейс: выполнен в стиле минимализма, разобраться в нем проще простого (скрин выше представлен). В общем, рекомендую!
SD Formatter
Простая утилита для форматирования различных флеш карт: SD/SDHC/SDXC.
Главное отличие от стандартной программы, встроенной в Windows - состоит в том, что эта утилита форматирует носитель в соответствии с типом флэш карты: SD/SDHC/SDXC. Так же стоит отметить наличие русского языка, простого и понятного интерфейса (главное окно программы представлено на скрине выше).
Aomei Partition Assistant
Aomei Partition Assistant - большой бесплатный (для домашнего использования) "комбайн", в котором представлено огромное число функций и возможностей для работы с жесткими дисками и USB носителями.
Программа поддерживает русский язык (но по умолчанию, все равно ставится английский), работает во всех популярных ОС Windows: XP, 7, 8, 10. Программа, кстати, работает по свои собственным уникальным алгоритмам (по крайней мере, по заявлениям разработчикам этого софта), что позволяет ей "видеть" даже "очень проблемные" носители, будь то флешка или HDD.
В общем-то, описывать все ее свойства - так не хватит и целой статьи! Рекомендую попробовать, тем более, что Aomei Partition Assistant избавит вас не только от проблем с USB-накопителями, но и с остальными носителями.
Программы для восстановления
Важно! Если представленных ниже программ не достаточно, рекомендую ознакомиться с большим сборником программ для восстановления информациb с различных типов носителей (жестких дисков, флешек, карт памяти и т.д.): .
Если при подключении накопителя - она сообщает ошибку и просит произвести форматирование - не делайте этого (возможно, после этой операции, данные вернуть будет значительно сложнее)! В этом случае, рекомендую ознакомиться с этой статьей: .
Recuva
Одна из лучших бесплатных программ для восстановления файлов. Причем, поддерживает она не только USB-накопители, но и жесткие диски. Отличительные особенности: быстрое сканирование носителей, довольно высокая степень поиска "останков" файлов (т. е. шансы вернуть удаленный файл достаточно высоки), простой интерфейс, пошаговый мастер восстановления (справятся даже совсем "новички").
Для тех кто первый раз будет сканировать свою флешку, рекомендую ознакомиться с мини-инструкцией по восстановлению файлов в Recuva:
R Saver
Бесплатная* (для некоммерческого использования на территории СССР) программа для восстановления информации с жестких дисков, флешек, карт памяти и др. носителей. Программа поддерживает все самые популярные файловые системы: NTFS, FAT и exFAT.
Параметры сканирования носителя программа выставляет самостоятельно (в чем тоже еще один плюс для начинающих).
Возможности программы:
- восстановление случайно-удаленных файлов;
- возможность реконструкции поврежденных файловых систем;
- восстановление файлов после форматирования носителя;
- восстановление данных по сигнатурам.
EasyRecovery
Одна из лучших программ для восстановления данных, поддерживает большое разнообразие типов носителей. Программа работает во всех версиях новых Windows: 7, 8, 10 (32/64 bits), поддерживает русский язык.
Нельзя не отметить одно из самых главных достоинств программы - высокая степень обнаружения удаленных файлов. Все что можно "вытащить" с диска, флешки - будет представлено вам и предложено восстановить.
Пожалуй, единственный минус - она платная...
Важно! О том, как вернуть удаленные файлы в этой программе можете ознакомиться в этой статье (см. часть 2):
R-STUDIO
Одна из популярнейших программ для восстановления данных, как в нашей стране, так и за рубежом. Поддерживается большое число самых разнообразных носителей: жесткие диски (HDD), твердотельные диски (SSD), карты памяти, флешки и т.д. Так же поражает и список поддерживаемых файловых систем: NTFS, NTFS5, ReFS, FAT12/16/32, exFAT и др.
Программа поможет в случаях:
- случайного удаления файла из корзины (такое бывает иногда...);
- форматирования жесткого диска;
- вирусной атаки;
- при сбое питания компьютера (особенно актуально в России с ее "надежными" электросетями);
- при ошибках на жестком диске, при наличие большого числа поврежденных секторов;
- при повреждении структуры (или ее изменении) на жестком диске.
В общем, универсальный комбайн для всевозможных случаев. Тот же единственный минус - программа платная.
Ремарка! Пошаговое восстановление данных в программе R-Studio:
Популярных производителей USB-накопителей
Собрать всех производителей в одной таблице, конечно, нереально. Но все самые популярные - здесь точно присутствуют:). На сайте производителя часто можно встретить не только сервисные утилиты для реанимирования или форматирования USB-носителя, но и утилиты значительно облегчающие работу: например, программы для архивного копирования, помощники для подготовки загрузочных носителей и т.д.
Примечание! Если кого-то я обошел стороной, предлагаю воспользоваться советами из инструкции по восстановлению работоспособности USB-носителя: . В статье довольно подробно описано, как и что делать, чтобы "вернуть" флешку в рабочее состояние.
На этом доклад окончен. Всем хорошей работы и удачи!
Социальные кнопки: