Сегодня рассмотрим, каким способом разделить диск в Windows 10, не прибегая к стороннему программному обеспечению, ведь такая необходимость появляется фактически у всех пользователей новой операционной системы. Что бы ни говорили приверженцы специализированных программ, если операционная система обладает соответствующим функционалом, пользоваться ними смысла нет. Потому подробно рассмотрим, как разделить жесткий диск при помощи интегрированного на Windows 10 инструмента для работы с накопителями.
Шаг 1 - Откройте меню «Пуск». Шаг 2 - Перейдите на «компьютер» и щелкните правой кнопкой мыши. В последовательности появится новое меню, выберите вариант «управлять». Шаг 3 - Нажмите «Управление дисками» в новом открытом окне. Шаг 6 - Созданный новый раздел должен будет внести новые корректировки. Щелкните этот новый раздел правой кнопкой мыши и выберите «Новый простой том».
Шаг 7 - Откроется окно, которое поможет вам в этом процессе. Нажмите «Далее», чтобы начать процедуру. Шаг 8 - Заполните редактируемое поле количеством, которое вы хотите сделать доступным для этого раздела, помня, что предел соответствует значению, которое было принято из предыдущих.
Что важно, работать будем из-под самой операционной системы, даже не прибегая к использованию установочного накопителя с дистрибутивом «десятки».
В первую очередь разделение накопителя на тома необходимо в случае приобретения нового устройства, неважно, ноутбук - это, компьютер или винчестер увеличенного объема. Делается это по нескольким причинам, главными из которых являются удобство эксплуатации и безопасность. Представьте, что будет с жестким диском на 500-1000 Гб, если во время переустановки операционной системы его отформатировать с целью избавиться ото всех файлов старой ОС. Устанавливать новую систему поверх старой имеет смысла ненамного больше, чем просто обновить ее из-под самой Windows: весь мусор останется, что в скором времени скажется на производительности компьютера.
Шаг 9 - Назовите раздел, созданный буквой алфавита, еще не используемый на других разделах, уже находящихся на машине. Выберите систему, которая будет использоваться. Продвиньте процесс. Разделение жестких дисков. Это очень удобно, потому что вам не нужно беспокоиться о сложных деталях, таких как форматирование и разбиение жестких дисков. Из-за отсутствия информации многие пользователи испытывают неприятные ощущения, такие как потеря данных и даже удаление предыдущей операционной системы.
Как разбить жесткий диск без применения сторонних программ
Чтобы помочь им, в этой статье мы опишем работу жесткого диска, который является разделом, и какие инструменты использовать для изменения размера раздела, который монополизирует ваш диск. Физически жесткий диск имеет следующие компоненты. Он имеет движение вперед и назад.
Да и удобнее хранить различные типы данных на разных томах (игры - на одном, видео коллекцию - на ином). Операционная система с программным обеспечением должны располагаться на первом логическом диске ввиду особенностей работы HDD.
Запуск утилиты для изменения разметки диска
Работа с разделами начинается с запуска программы «Управление дисками», которая практически не подвергалась изменениям со времен внедрения в операционную систему Windows 7. Запускается инструмент несколькими путями.
Как изменить букву диска
Сектором является блок байтов, что-то вроде кирпича, который образует стену, которая является жестким диском. С другой стороны, проще работать с сотнями цилиндров, чем с миллионами отраслей. Зачем переделывать жесткий диск? Организация: Храните отдельные операционные системы, приложения и данные. Таким образом, вы можете установить несколько операционных систем на разных разделах, поместить данные на отдельный раздел, чтобы упростить резервное копирование и установку новых операционных систем.
Оптимизация: восстановление пространства, потерянного неэффективными кластерами, с использованием небольших разделов. У вас несколько файловых систем на разных разделах. Безопасность: Отдельные данные из приложений и операционной системы. Существует три типа разделов: первичный, расширенный и логический. Основной и расширенный разделы являются основными, есть только четыре основных раздела. Только первичные разделы могут быть загрузочными.
Панель управления
1. Открываем Панель управления через Пуск, Win→X (зажав соответствующую комбинацию клавиш) или ярлык в удобном месте.
2. Изменяем стиль визуализации иконок окна на «Мелкие иконки».
3. Вызываем апплет «Администрирование».
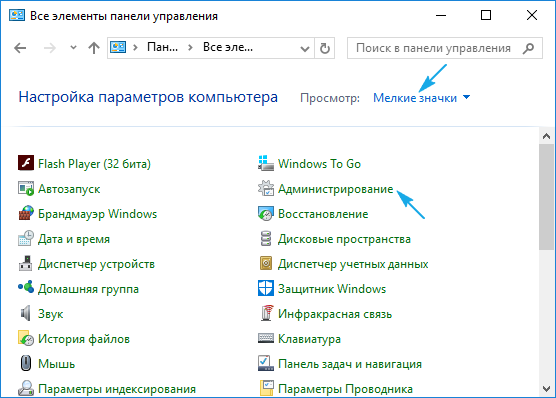
Эта таблица содержит четыре записи, каждая из которых описывает один раздел. 62 сектора расстояния между цилиндрами становятся непригодными, поскольку перегородки начинаются в пределах цилиндра. Чтобы увеличить количество доступных разделов, вы используете расширенный раздел, который может содержать до 64 логических разделов. Расширенный раздел не хранит данные, а другие логические разделы.
Файловые системы. После разбиения происходит логическое форматирование, выполняемое операционной системой, для создания файловой системы. Каждый раздел может иметь только один тип файловой системы. Существует несколько типов файловых систем, и наиболее распространенными являются.
4. Запускаем пред последнюю в списке утилиту «Управление компьютером».

5. Разворачиваем раздел «Запоминающие устройства» в левом вертикально расположенном меню.
6. Нажимаем по пункту «Управление дисками».
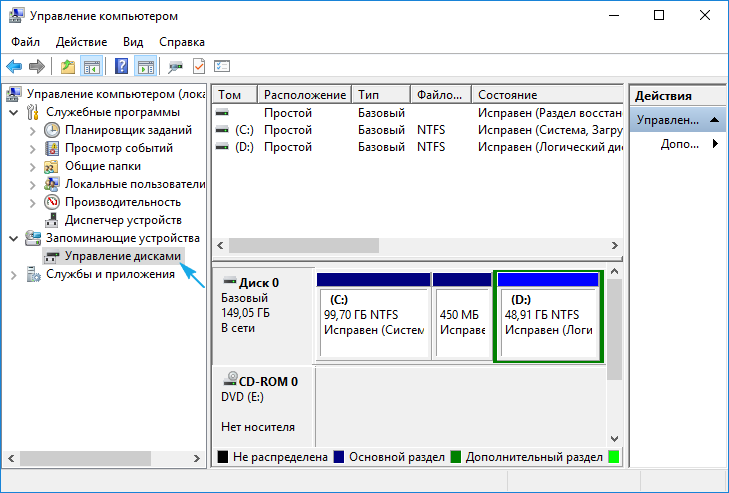
Разбивка жесткого диска из загрузочного диска
После форматирования разделы также называются томами. Чем больше диск, тем больше кластеры? кластер представляет собой непрерывную группу дисковых секторов. Файлы обрабатываются в кластерных дисках, а не в байтах или секторах. Когда файл записывается на диск, он занимает целую группу кластеров. Например, кластер гибких дисков размером 1, 44 составляет 512 байт, и даже если файл с 1 байтом записывается на диск, этот файл будет занимать 512-байтовый кластер, оставляя 511 байт пространства непригодным для использования.
Командный интерпретатор
Вторым, и более эффективным, методом вызвать инструмент для разбивки жесткого диска на тома является использование возможностей окна «Выполнить».
1. Вызываем диалог для быстрого выполнения системных команд и открытия ресурсов при помощи сочетания клавиш Win+R.
2. Вводим команду «diskmgmt.msc».
Размер кластера из 540 Мб диска составляет 16 кб. Существуют также сотни небольших файлов, использующих пространство, намного большее, чем размер файлов. Эти устройства будут доступны, когда они будут «установлены» в точке «монтирования». Инструменты для изменения размеров разделов.
Способы разделить диск
Перед изменением разделов на жестком диске создайте резервные копии всех важных файлов. Удаление раздела, помимо удаления всех ваших данных, делает недоступной операционную систему, установленную на этом разделе. В этом случае даже ваш аварийный диск будет работать для восстановления удаленного раздела.
3. Запускаем ее при помощи клавиши «Ввод».
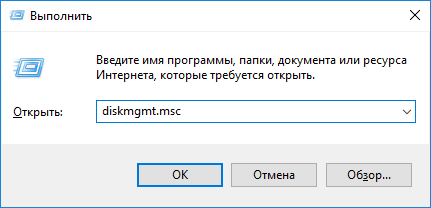
Вследствие откроется то же окно, что и в предыдущем варианте, но без лишних элементов интерфейса.
Как пользоваться встроенным менеджером дисков
В окне приложения отображается список всех обнаруженных устройств хранения цифровой информации, в том числе функционирующих по технологии flash-памяти (твердотельные накопители и флешки). Первыми в списке идут зарезервированные операционной системой разделы, где хранятся файлы, необходимые для сброса операционной системы к изначальному состоянию, и ее загрузчик. Эти тома размером в 100-350 (порой более) мегабайт не следует ни в коем образе затрагивать.
Деление жесткого диска на разделы встроенными средствами ОС Windows
Для этой деликатной задачи доступны некоторые инструменты. Магия раздела? является самым известным коммерческим приложением для изменения размера. Преимуществом является простота использования, а недостатком является то, что он не работает, если раздел не начинается точно в цилиндре. Он эффективен и позволяет сохранить таблицу разделов перед ее изменением. В случае ошибки можно будет вернуться в предыдущее состояние.
Является полезной программой для освобождения места для новых операционных систем, реорганизации использования диска, копирования данных между жесткими дисками и создания образов дисков. Эндрю Клаузену 19 лет и он изучает информатику в Мельбурнском университете.
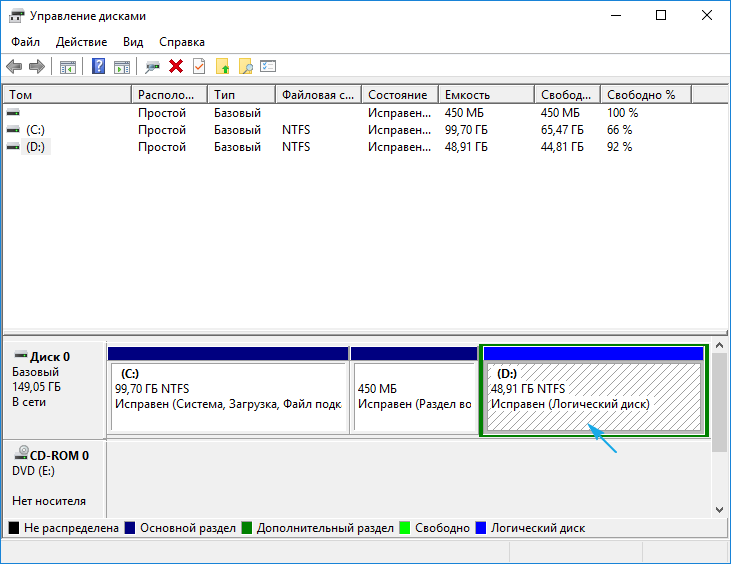
1. В главном фрейме или панели ниже выбираем жесткий диск или его том, который необходимо разделить на n-е количество разделов.
Главное, чтобы на нем был достаточный объем свободного пространства, который хотя бы незначительно превышает размер создаваемого раздела/разделов. А если разделяется системный том, на нем следует оставить не менее 10 Гб свободного места. Оно понадобится для хранения временных файлов и установки недостающего программного обеспечения.
Он указывает, что то, что мотивирует его больше всего, работает в сообществе свободного программного обеспечения. По его словам, работа становится более политической и менее социальной, поскольку она отходит от концепции бесплатного программного обеспечения.
Он является полным, мощным и простым в использовании. Раздел - это раздел жесткого диска, где файлы размещаются в файловой системе. Но пространство на жестком диске не является разделом, у которого нет файловой системы. Существует два типа разделов, которые являются первичными и расширенными, и могут создавать неограниченное количество логических дисков. Однако только примитивы и логики содержат файловую систему, а расширенные - содержат логики.
2. Вызываем контекстное меню выбранного объекта и выбираем «Сжать том…».
Эта операция позволит «отрезать» от раздела указанное количество гигабайт и на этом месте сформировать новый раздел или несколько, но их суммарный размер не превысит объем данных, выделенный на это.
3. В открывшемся параметрическом окне задаем объем сжимаемого пространства.
Зачем нужен дисковый раздел?
Преимущества разделения дисков очень много, основная цель состоит в том, чтобы отделить файлы пользователя и операционную систему, сохраняя безопасность важных файлов, в случае переустановки системы для ее неожиданного сбоя или двойной загрузки с диска.
Это позволяет нам создавать, удалять, форматировать, объединять и конвертировать разделы всего за несколько кликов. Все основные задачи выполняются без ущерба для ваших данных. Дисковые разделы уже давно являются частью сценария персонального компьютера. Однако, поскольку многие люди покупают компьютеры с предустановленными операционными системами, относительно мало кто понимает, как работают разделы.
Именно столько мегабайт будет освобождено (превращено в неразмеченную область), дабы впоследствии разметить ее желаемым образом.
После указания всей информации нажимаем «Сжать» и ожидаем. В зависимости от размера (и степени поврежденности винчестера - этот фактор в первую очередь влияет на скорость) придется подождать от десятка секунд до пары минут, пока приложение выполнит поставленную задачу по переназначению свободных кластеров неразмеченной области.
Основные понятия жесткого диска
Наблюдать нечего, не так ли? Но если мы говорим о жестких дисках на базовом уровне, этот образ адекватен. Предположим, мы хотим сохранить некоторые данные на этом жестком диске. Это не будет работать так, как сейчас.
Это не имеет значения, что вы пишете, но как вы записываете
Диск с файловой системой.Диск с другой файловой системой. Очевидно, что запись файловой системы на диск - это только начало. Цель этого процесса - фактически хранить и извлекать данные. Давайте посмотрим на наш диск после сохранения некоторых файлов на нем. Диск с записанными данными.
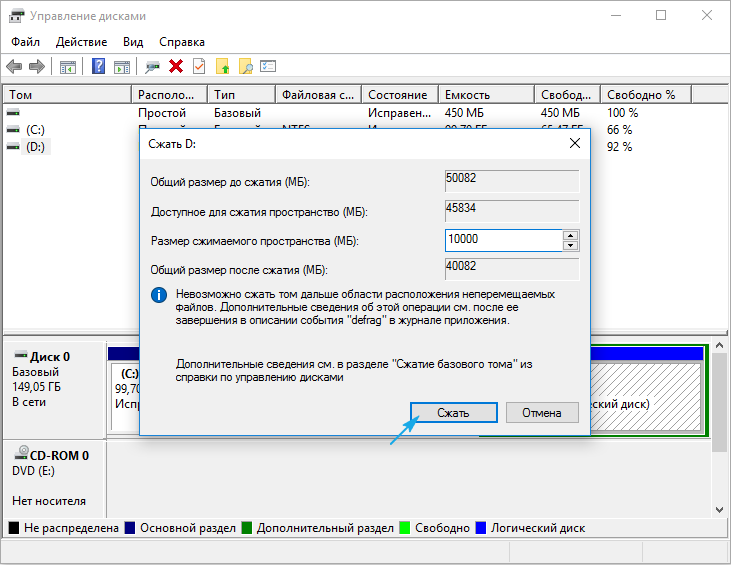
По завершении операций на диаграмме появится неразмеченное пространство указанного объема, эта область отличается наличием черной полоски вверху.
4. Через контекстное меню этого пространства вызываем команду «Создать простой том…».
Как пользоваться встроенным менеджером дисков
Тем не менее, невозможно определить точное количество файлов на этом диске, просто взглянув на рисунок. Может быть только один или несколько файлов, так как все файлы используют по крайней мере один блок, а некоторые файлы используют несколько блоков. Еще один важный момент: используемые блоки не должны образовывать смежную область; используемые и неиспользуемые блоки могут иметь промежутки между ними. Это называется фрагментацией. Фрагментацию можно использовать при попытке изменить размер существующего раздела.

По умолчанию его размер будет равным неиспользуемому пространству, что актуально для формирования одного тома в этой области. Если нужно создать несколько разделов, вводим объем первого в мегабайтах (с учетом того, что 1 гигабайт равняется 1024 мегабайтам, а не 1000).
Разделы: превращение диска во многие
Как и в случае с большинством технологий, связанных с компьютером, при их вводе в эксплуатацию были изменены жесткие диски. Они особенно увеличились в размерах. Мы не говорим о физическом пространстве, а о емкости хранения данных. И эта дополнительная возможность привела к коренным изменениям в использовании дисковых накопителей. Дисковый накопитель с таблицей разделов.
Основной раздел - это раздел на жестком диске, который может содержать только один логический диск. Каждый раздел может хранить информацию, необходимую для определения одного раздела, то есть таблица разделов может определять до четырех разделов. Каждое поле таблицы разделов содержит несколько важных разделов. Дисковый накопитель с разделом.
5. В мастере создания простых томов выбираем файловую систему. Задаем размер кластера и метку.

В качестве файловой системы лучше выбрать NTFS. Даже с учетом множества недостатков она является лучшим решением от Майкрософт. Размер кластера: если на диске будут храниться небольшие файлы, имеет смысл задать его значение 2096 или менее кб с целью оптимального использования пространства, а для хранения видео коллекции и образов лучше использовать больший размер кластера. От метки тома ничего не зависит, и она легко изменяется через Проводник в любой момент.
Разделы в разделах - Обзор расширенных разделов
Во многих случаях на весь диск имеется только один раздел, по существу дублирующий метод, используемый перед разделением. В таблице разделов есть только одно поле, которое указывает на начало раздела. Дисковый накопитель с расширенным разделом. Согласно этой цифре существует разница между первичными и логическими разделами - может быть только четыре первичных раздела, но число логических разделов не ограничено.
Использование несвободного свободного пространства
Бесперебойный диск с дисковым накопителем. Если мы подумаем об этом, жесткий диск, который не используется, также попадает в эту категорию. Единственное отличие состоит в том, что все пространство не является частью какого-либо определенного раздела. Затем мы обсудим несколько более общую ситуацию.
Использование пространства из неиспользуемого раздела
Дисковый накопитель с неиспользуемым разделом.
Вследствие файловая система нового раздела будет сформирована и появится новый том на жестком диске. При создании нескольких разделов с неразмеченной областью придется проделать то же самое, что в пунктах 4-6.
Разбивка тома на этапе инсталляции Windows 10
Если на компьютере еще нет операционной системы, вовремя ее установки также можно разбить жесткий диск. Отличием варианта является невозможность разделить накопитель на логические тома без форматирования, и для винчестеров с важной информацией способ не подойдет.
Схема номенклатуры разделов
Если вы находитесь в этой ситуации, вы можете использовать выделенное пространство для неиспользуемого раздела. Вы можете удалить неиспользуемый раздел и вручную создать новые разделы во время процесса установки. Первые четыре раздела пронумерованы от 1 до 4. Логические разделы начинаются с 5.
Дисковые разделы и другие операционные системы
Дисковые разделы и точки монтирования
Это текст, который, как мне кажется, хорош в течение года. Цель заключалась в том, чтобы написать что-то дидактическое, а не целую книгу по этому вопросу. Если вы не являетесь одним из тех, кто считает, что база данных может безболезненно жить в памяти без проблем, вы обнаружите, что диски - это ключ к производительности, безопасности и стоимости аппаратного обеспечения. В этом тексте мы рассмотрим некоторые важные аспекты и попытаемся представить, как применить некоторые из них с практическими примерами в конце.1. Загружаемся с установочного дистрибутива, используя Boot Menu.
2. Добираемся до этапа выбора диска для установки «десятки», остановившись на варианте «Выборочная».
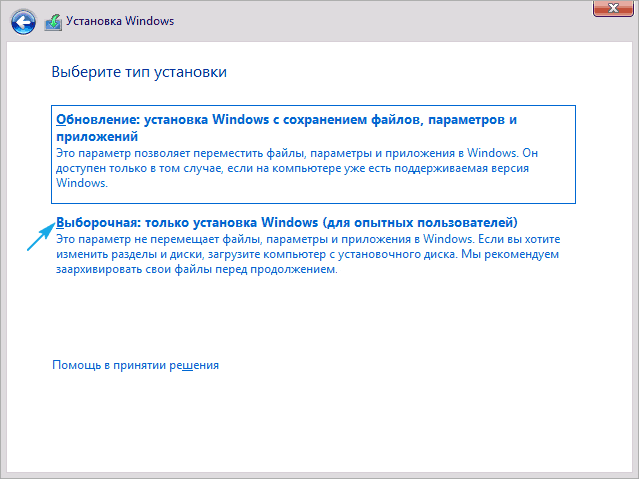
3. Удаляем ненужные тома, чтобы сделать их неразмеченной областью.
4. Как и ранее, выбираем это пространство и создаем в нем разделы указанных размеров.

Иногда жесткий диск (ЖД) компьютера или ноутбука состоит всего из одного раздела. Первоначально это не приносит никаких неудобств: все данные сохраняются на одном пространстве, поиск осуществляется легче и т.д.
Однако со временем корневая папка становится все больше и разветвлений, и порой найти нужный файл невозможно.
И как только на ЖД скапливается много различных файлов: изображения, видео, документы и т.д. случается так, что необходимо разделить диск С:/ на один и более независимых разделов.
Зачем нужно делить пространство жесткого диска?
Однако, зачем все-таки делить ЖД. Когда на компьютере только один раздел, не возникает ситуаций с нехваткой свободного пространства для записи нужных программ, не нужно терять время и перемещать информацию с одного диска на другой и т.д. Но есть и положительные стороны.
При разбивке диска на разделы:
- Можно структурировать данные.
- Переустановить систему компьютера, но сохранить данные.
- Разграничить доступ к данным.
Как разбить диск С:/ на два диска Windows 7 без потери данных с помощью внешних программ
У владельцев ноутбуков и ПК, желающий изменить разделы ЖД, часто возникает вопрос: как создать новый раздел, но при этом сохранить все данные. На сегодняшний день создано несколько программ, помогающих решить эту проблему.
Acronis Disk Director
Программа помогает не только разделить разделы ЖД, но и восстановить утерянную или поврежденную информацию. Acronis Disk Director прост в использовании. Простой и понятный интерфейс, переведенный на русский язык, позволяет быстро освоить программу.
Преимущества:
- Устанавливается под разные версии Windows;
- Программа позволяет создать, удалить, скопировать и редактировать разделы ЖД;
- Процесс разбиения и сжатия диска проходит с сохранением всех данных;
- С Acronis Disk Director можно просмотреть данные на разделах ЖД.
Программа распространяется в свободном доступе и абсолютно бесплатна. Работать с Acronis Disk Director можно и с USB-накопителя.
MiniTool Partition Wizard
Помочь с проблемой разбиения диска C:/ в Windows 7 без потери данных поможет и программа MiniTool Partition Wizard. Она предназначена для корректной работы с разделами ЖД. Интерфейс разработан как для продвинутых пользователей, так и для обычных юзеров.
Преимущества:
- Программа тестирует работу ЖД;
- Сохранение и резервное копирование всех данных;
- Поддержка работы с разделами размером в 2 терабайта и более.
Встроенная утилита Windows 7
Помимо сторонних программ, решить проблему того, как разбить диск С:/ на два диска Windows 7 без потери данных . Выполнить эту сложную операцию поможет утилита, встроенная в программное обеспечение системы персонального компьютера.
Для начала следует открыть панель правления. Добиться этого можно разными путями:
- Меню «Пуск» — «Панель управления» — «Система и безопасность» — «Администрирование». В открывшемся окне выбрать среди опций «Создание и форматирование разделов жесткого диска», а следом: «Управление дисками».
- Открыть всплывающее меню «Моего компьютера» правой кнопкой мыши. Во всплывшем меню выбрать «Управление». В окне «Управление компьютером» выбрать «Управление дисками».
Появившееся окно отобразит варианты, как именно разделено пространство диска. К примеру, разделенный ЖД выглядит так:

Помимо главных разделов, диска С:/ и Е:/, присутствуют:
- Скрытый раздел восстановления, в данном случае он занимает 457 мегабайт. Пространство этого раздела отвечает за восстановление работы системы ПК после непредвиденных сбоев.
- Системный раздел. Пространство в 500 мегабайт, на котором хранятся системные программы, отвечающие за нормальный запуск и загрузку операционной системы.
Остальное пространство – место под информацию. Это может быть, как один раздел, так и несколько. Если в перечне есть диск, отмеченный черной полосой, значит на компьютере осталось нераспределенное пространство.
Сжатие тома и создание нового диска
После того, как было открыто меню «Управления дисками», предстоит сжать нужный том и выделить место для нового диска. Операция выполняется в несколько шагов:
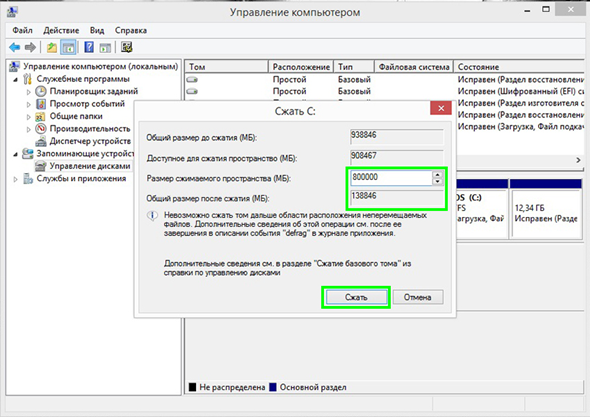
Использовать системную утилиту или сторонние программы для разбиения или сжатия пространства ЖД – каждый решает сам. Программы могут предложить дополнительные функции, но изменение размера диска через «Панель управления» поможет избежать непредвиденных ошибок.
Но стоит помнить, что перед началом сжатия тома необходимо:
- Перенести как можно больше информации на внешние носители и облачные хранилища.
- Отдельно сохранить самые важные данные.
При удачном разбиении разделов, можно будет свободно переустанавливать операционную систему, делать «откат» Windows, устанавливать программы на отдельный носитель и не переживать, что какая-либо важная информация будет утеряна в случае непредвиденной поломки.
