Используется специализированный софт, который нужно скачивать, устанавливать и разбираться с настройками. Было бы неплохо уметь установить Windows без всех этих манипуляций, не правда ли? Такой способ есть, осуществляется он с помощью консольной команды Diskpart, которая способна подготовить ваш носитель к использованию без сторонних программ. Не плохо? Тогда давайте разберёмся, как создать загрузочную флешку Windows в программе Diskpart.
Использование Diskpart при создании загрузчика Windows упрощает процесс.
Diskpart имеет достаточно большое количество команд, которые помогут вам управляться с дисками , разделами и томами с помощью сценариев. Незаменимый инструмент, когда скачать требующуюся программу нет возможности или желания. Чтобы просмотреть все возможности этой программы, используйте «Help».
ВАЖНО. Перед началом работы с накопителем рекомендуется перенести все нужные данные в другое место. Флешка будет отформатирована, все документы на ней утратятся.
Приступаем
Diskpart - создание загрузочной флешки. Чтобы производить манипуляции с командами, нам нужно попасть в командную строку. Сделать это можно несколькими способами:
- Зажимаем комбинацию клавиш «Win+R», откроется окно «Выполнить», где нам нужно ввести «cmd» и нажать «Ок». В «Выполнить» можно попасть также через «Пуск/ Все программы».
- Зайдя в меню «Пуск» , вбиваем в строку поиска фразу «cmd» либо «Командная строка». Жмём на результат поиска и продолжаем.
Мы внутри командной строки. Выполняем следующие команды:
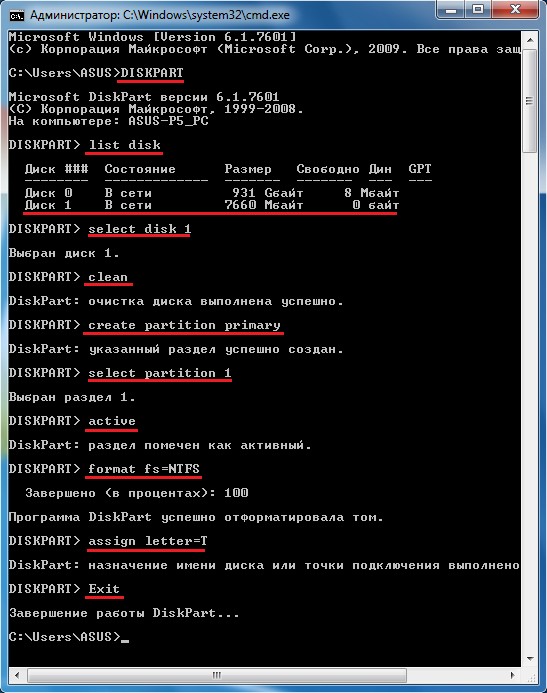
- DISKPART - Запускаем саму программу, для этого просто вводим её название
- list disk - показывает все диски, которые на данный момент подсоединены к компьютеру.
- select disk 1 - выбор диска, где «1» порядковый номер флешки, этот номер нам нужно вычислить по результатам предыдущего запроса. Смотрим на объём накопителя, сравниваем с заявленным объёмом флешки.
- clean - очистка диска.
- create partition primary - создание первичного раздела
- select partition 1 - выбор этого раздела
- active - его активирование
- format fs=NTFS - форматирование в NTFS. Выбрать можно также и файловую систему FAT. Если не хотим долго ждать, то вместо обычного форматирования используем быстрое, добавив слово QUICK. Выбор файловой системы во многом основывается на личных предпочтениях и других различных факторов. Если не знаете, что выбрать, то оставьте команду без изменений, скорее всего NTFS будет для вас предпочтительнее.
- assign letter=T - присвоение буквы «T» носителю.
- Exit - выход.
Мы создали загрузочную флешку, осталось перекинуть на неё файлы с Widows. Обратите внимание, файлы, а не образ. Образ вы должны самостоятельно распаковать.
Заключение
Итак, мы справились с помощью встроенного решения Diskpart. Загрузочная флешка с Windows 7 создана, мы можем со спокойным сердцем устанавливать её хоть каждый день. Многих начинающих пользователей пугает само слово «Командная строка». Бояться её совсем не нужно, во многих случаях она намного упрощает жизнь, хотя и играть с ней не стоит, если нет конкретного понимания, что ты собираешься делать. В нашем случае достаточно просто следовать указанным командам и всё получится.
Если у вас появились вопросы - задайте их в комментариях!
Нередко случается, что многие современные компьютеры не имеют дисковода. Это нередко вызывает затруднения, в особенности, когда необходимо установить программу с установочного диска. Чаще всего проблема возникает при установке или переустановке операционной системы Windows на такой компьютер. Чтобы избежать таких проблем предлагается создать загрузочный usb-накопитель , который будет выполнять все функции в точности, как и установочный диск.
Для создания загрузочного usb-накопителя или иногда его ещё называют загрузочной флешкой с помощью командной строки «cmd», необходимо выполнить простой алгоритм действий в два этапа. В первом этапе будет задействовано использование стандартной утилиты под названием diskpart .
Как работает diskpart
Создание загрузочного флеш-накопителя через консольную утилиту diskpart является быстрым и доступным способ. Благодаря тому, что данная утилита работает в текстовом режиме, каждый пользователь персонального компьютера с легкостью справится с такой задачей.
С быстрым развитием технологий, каждому человеку доступен выход в Интернет, где можно найти бесплатные версии различных программ по созданию загрузочного флеш-накопителя. Однако случается и такое, что доступ к Интернету отсутствует в силу каких-либо обстоятельств, поэтому важно знать несколько простых альтернативных способов создания загрузочного флеш-накопителя.
Один из них - описанный метод, применяющий командную строку. Такой ручной способ пригодится каждому пользователю ПК. Эта консольная утилита входит в перечень стандартных программ . Нет необходимости дополнительно искать и устанавливать какие-либо другие программы по настройке загрузочного флеш-накопителя. Через десять минут использования diskpart готова загрузочная флешка с установочным файлом Windows.
Готовим флешку с помощью diskpart
Diskpart – это консольная системная программа, входящая в состав Windows, через которую можно осуществлять управление дисками, разделами и томами путем прямого ввода команд.
Создание загрузочного флеш-накопителя с помощью командной строки будет показано наглядно. В качестве примера будет использована операционная система Windows 8. На других версиях операционной системы Windows, таких как Windows 7 либо Windows 10 процесс создания будет идентичен.
Перед началом работы необходимо подключить переносной диск или флеш-накопитель , либо другой съемный носитель к компьютеру. Такое устройство далее будет обозначаться как флеш-накопитель.
Затем нажать сочетание клавиш Win + X или щелкните правой кнопкой мыши в левом нижнем углу экрана. Для тех, кто еще знает что это за кнопка Win напоминаем:

Выберите пункт меню «Командная строка (администратор) ».
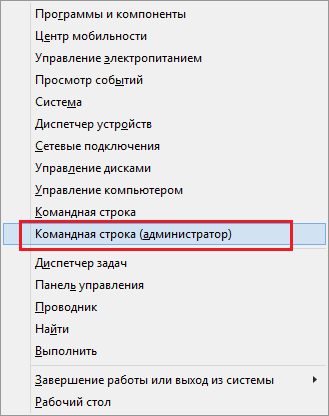
Если вам удобнее вызвать окно «Выполнить » с помощью Win + R , то можете сделать так, введя в открывшемся окне «cmd » и нажав OK . Эти действия приведут к аналогичному результату.
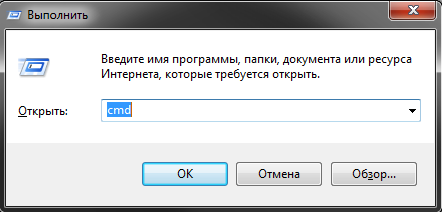
В открывшемся окне введите diskpart и нажмите клавишу ввода Enter .

Конечно, более вероятно, что необходимость создания флешки возникнет не из операционной системы, где есть более простые и удобные способы, а из чистой командной строки во время перезапуска ПК.
После этого необходимо ввести данные так же, как показано на картинке ниже. После каждой введенной команды нажимать клавишу ввода Enter .
- list disk – будет отображен список имеющихся дисков;
- select disk # – вместо # ввести номер диска, который является флеш-накопителем, он и будет загрузочным (на примере это диск под номером 1); отличить флешку от других дисков легко по её размеру;
- clean – диск будет очищен, вся предыдущая информация будет удалена
- create partition primary – создается специальный раздел
- active – раздел активируется
- format fs=ntfs quick – будет произведено форматирование диска
- assign – будет присвоено имя диска и назначена точка подключения
- exit – операция завершена. Осуществится выход из командной строки.

Первый этап создания загрузочного флеш-накопителя завершен.
Копирование файлов на флешку
Следующим этапом станет копирование установочных файлов программы на флеш-накопитель. Копировать нужно все файлы полностью со всей структурой и каталогами.
Сделать это можно с применением стандартных инструментов Windows типа «Проводник». Если вы хотите в силу разных возможных причин сделать это с помощью той же самой командной строки, то в этом вам помогут следующие команды:
- Улучшенная команда копирования «robocopy », в отличие от устаревшей «copy» может копировать вложенные папки со всем содержимым. В качестве первого аргумента команды выступает путь к копируемым файлам, а второго - путь к папке, в которую будет выполнено копирование файлов. Для копирования вложенных папок необходимо добавить третий аргумент «/E », иначе будет скопированы только файлы. Например, чтобы скопировать все файлы с диска f на флешку с именем g: вам требуется ввести команду: robocopy f:\ g:\ /E
- Устаревшая команда копирования файлов «copy », воспользовавшись которой можно скопировать только файлы (папки придется создавать вручную командой «md»). В качестве первого аргумента команды выступает путь к копируемым файлам, а второго - путь к папке, в которую будет выполнено копирование файлов. Чтобы дать понять команде, что вы хотите скопировать не один файл в папке, а все файлы, в качестве имени файла укажите код «*.*».
- Команда смены диска, формат которой такой: ДИСК:
. Т.е. для перехода на диск «D:\» необходимо ввести такую команду: d: - Чтобы выбрать директорию, расположенную в текущей папке введите cd <имя директории>, например: cd win10
- Для перехода на верхний уровень файловой иерархии введите cd \
- Для перехода к родительской папке напишите cd ..
- Чтобы посмотреть перечень файлов текущей папки, введите команду dir
- Для создания папки запустите команду md <имя папки>
Знания указанных команд достаточно для успешного копирования файлов на флешку.
Вот как это будет выглядеть для случая копирования установочных файлов, расположенных на диске d:\win10 и флешки с именем «G:\». Подготовка и запуск robocopy :

Через определенное время все файлы будут успешно скопированы:

Чаще всего загрузочный флеш-накопитель используют для установки либо переустановки операционной системы. При отсутствии дисковода можно воспользоваться виртуальным DVD-приводом и файлом-образом.
При установке операционной системы с загрузочного флеш-накопителя, в BIOS необходимо изменить настройки так, чтобы компьютер загружался именно через это устройство.
Видео по теме
В свете растущего ажиотажа, вокруг Windows 8 актуально достать с полки свою запылившуюся флэшку и наконец-таки опробовать новую ОС…
Многие уже давно не используют оптические приводы, а у кого-то просто не оказалось под рукой пустого DVD.
Если вы еще не научились создавать загрузочную USB-флэшку для установки Windows, самое время это сделать.
Замечание
: в процессе нам не потребуется дополнительного П.О., все действия мы будем проводить в командной строке.
Последовательность действий
- Смонтируем образ Windows 8 RC в виртуальный привод на вашем ПК
- Отформатируем USB-флэшку
- Сделаем USB-флэшку загрузочной
- Скопируем файлы образа Windows 8 на USB-флэшку
- Перейдем к установке Windows 8 с загрузочной флэшки
Шаг 1 Смонтируем образ Windows 8 RC в виртуальный привод на вашем ПК
Скачиваем ISO-образ с дистрибутивом ОС.Монтируем ISO-диск в виртуальный привод. Для этого, я использовал утилиту DAEMON Tools Lite , но вы можете использовать любую другую.
Шаг 2 Отформатируем USB-флэшку
Вставляем флэшку в компьютер. Флэшка на 8 ГБ является идеальным вариантом, т.к. вмещает любой из доступных ISO-образов.Запускаем интерпретатор командной строки cmd (с правами администратора) и вводим diskpart для запуска утилиты Disk Partition.
После этого, начинаем последовательно вводить следующие команды:
После проделанных действий, ваш USB-накопитель должен появиться в проводнике Windows
с назначенной на него буквой. В моем случае, J:
Шаг 3 Сделаем USB-флэшку загрузочной
Перед копированием установочных файлов, нам нужно сделать флэшку загрузочной.Для этого воспользуемся утилитой Boot Sector Registration Tool (bootsect.exe ),
которая находится в папке boot на смонтированном ISO-образе.
Выполним команду bootsect /nt60 J: с двумя параметрами:
- первый указывает на версию загрузчика ОС (/nt60 – параметр необходимый для создания загрузчика ОС Windows Vista, Windows 7 и Windows 8)
- второй параметр – это буква, назначенная нашему flash-накопителю
Замечание
: если ОС, на которой Вы подготавливаете флэшку, является 32-разрядной и
Вы смонтировали образ 64-разрядной Windows, то Вам не удастся запустить bootsect, т.к. данная версия bootsect является 64 битной.
Шаг 4 Скопируем файлы образа Windows 8 на USB-флэшку
Для копирования файлов Windows 8 на флэшку из командной строки используйте команду XCOPY .В следующем примере i - виртуальный привод, в который смонтирован ISO-образ; j - подготовленная флэшка.
xcopy i:\*.* j:\ /e /f /h
Замечание
: при копировании файлов, может быть отказано в доступе
.
У меня это было связано с включенным антивирусом Avira.
Отключив его и сбросив атрибут «Только чтение» в свойствах уже созданного на флэшке файла autorun.inf,
установочные файлы были успешно скопированы с образа на флэшку.
Шаг 5 Перейдем к установке Windows 8 с загрузочной флэшки
Ну тут ВЫ и сами знаете, что дальше делать.P.S. : не забудьте указать загрузку с флэшки в BIOS.
Если же Вы не хотите утруждать себя «возней» в командной строке,
воспользуйтесь GUI-утилитой
А теперь пришло время нам с вами научиться делать загрузочную флешку через командную строку
, чтобы позже её можно было использовать для переустановки системы.
Как сделать загрузочную флешку через командную строку?
Для начала подсоедините к USB-разъему системного блока флешку, которую собираетесь сделать загрузочной. Заранее хочу предупредить, что эту флеш-карту нужно будет форматировать, так что позаботьтесь о сохранности важных данных, перекинув их на компьютер.- Первый — введя на клавиатуре «Win+R» и в открывшееся окошко вписав «cmd»;
- Второй — открыв меню пуск → все программы → стандартные и среди найдя утилиту «командная строка ».
- Вводом команды diskpart , запустите программу, управляющую дисками и разделами;
- Отобразите список всех дисков, введя list disk ;
- Из открывшегося списка выберите свою флешку. Если она отображается под именем «disk 1», то следовательно, нужно ввести select disk 1 ;
- Теперь, чтобы её очистить напишите clean ;
- Далее, создайте первичный раздел, с которого и будет производится загрузка, для этого введите create partition primary ;
- Выберите первичный раздел созданный вами только что, написав select partition 1 ;
- Активируйте его командой active ;
- Теперь отформатируйте флешку, для этого укажите команду format fs=ntfs . Форматирование флеш-карты займет время, так что придется немного подождать;
- Если хотите, можете присвоить своей флеш-карте букву, с помощью команды assign letter=Z , где «Z» выступает в качестве буквы;
- И после проделанных операций, останется только закрыть командную строку, введя exit .
Внимание! Если вы собираетесь через эту флеш-карту переустановить систему своего компьютера, то файлы операционной системы следует помещать на неё в распакованном виде. Ни в коем случае не перемещайте на неё целый образ, для начала смонтируйте его, о том, как это сделать, я писал в статье: .А на этом мой пост подходит к концу, сегодня мы научились делать загрузочную флешку через командную строку , если у вас остались вопросы, то форма комментариев к вашим услугам.
Для создания загрузочного USB носителя с ОС Microsoft Windows 7, 8, 8.1 или 10 через командную строку необходимы:
- Компьютер с установленной ОС MS Windows Vista, 7, 8, 8.1 или 10
- USB накопитель объемом 4 Гб или более.
- ISO-образ с операционной системой Microsoft Windows 7, 8, 8.1 или Windows 10
Подготовка USB накопителя
- Подключить USB накопитель.
- Запустить Командную строку с повышенными привилегиями (от имени Администратора).
В операционной системе Windows интерактивные (набираемые с клавиатуры и сразу же выполняемые) команды выполняются с помощью, так называемого командного интерпретатора, иначе называемого командным процессором или оболочкой командной строки (commandshell).
Командный интерпретатор или оболочка командной строки - это программа, которая, находясь в оперативной памяти, считывает набираемые команды и обрабатывает их.
В чем значимость командной строки? Некоторые функциональные возможности ОС Windows недоступны из графического интерфейса и командная строка является единственным средством доступа к этим инструментам.
Например, некоторые команды по администрированию сети, такие как, ping, tracert, pathping и т.д. не имеют графических эквивалентов.
Также с помощью командной строки можно создавать сценарии для автоматизации каких-либо задач.
Запуск командной строки
Существует несколько способов запуска командного интерпретатора (открытия нового сеанса командной строки):
- Запустить диалоговое окно Выполнить в меню Пуск (или Win + R ), ввести c md.exe и нажать кнопку OK .
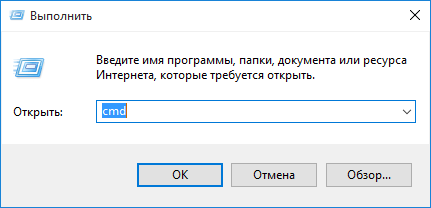
Рис.1 Вызов командной строки через диалоговое окно Выполнить
- Запуск из системной папки C:\WINDOWS\system32\cmd.exe
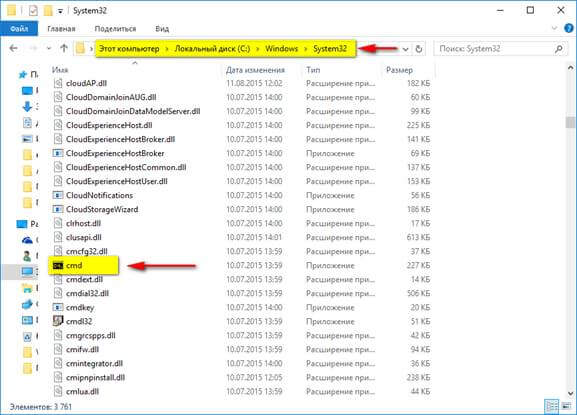
Рис.2 Вызов командной строки из системной папки system 32

Рис. 3 Вызов командной строки
Также в ОС MS Windows 10 можно открыть Все приложения > Служебные > Командная строка.
3. В окне командной строки последовательно ввести и выполнить следующие команды:
- D iskpart
Утилита, позволяющая управлять дисковой подсистемой из командной строки. Данная утилита предоставляет расширенный набор действий, поддерживаемых оснасткой «Управление дисками». Перед использованием команд DiskPart для диска, раздела или тома необходимо сначала составить список объектов, а затем выбрать объект для работы. После этого все введенные команды DiskPart выполняются для данного объекта.

Рис.4 Результат выполнения команды Diskpart
Составить список всех доступных объектов, а также определить номер или букву диска можно с помощью команд list disk , list volume и list partition .
Команды list disk и list volume позволяют отобразить список дисков и томов компьютера.
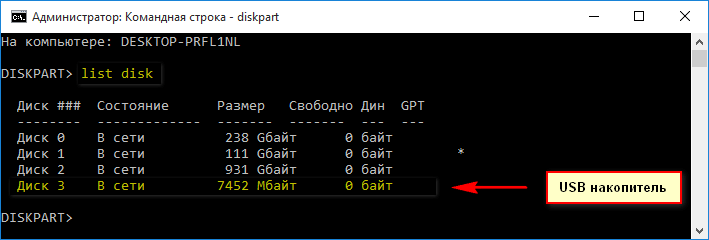
Рис.5 Результат выполнения команды List disk

Рис.6 Результат выполнения команды List volume
Команда list partition позволяет отобразить список разделов выбранного диска.
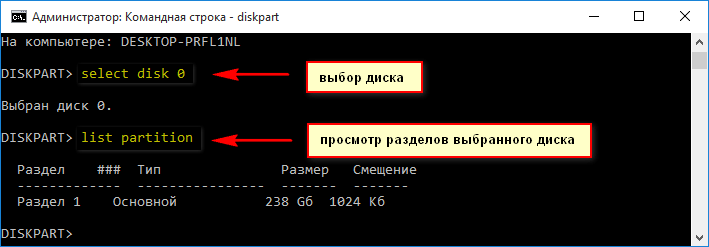
Рис.7 Результат выполнения команды List partition
- list disk
В окне будет отображен список накопителей, установленных на компьютере. Необходимо определить номер диска USB накопителя (можно определить накопитель по его размеру).
- select disk X
После определения номера диска (USB накопителя) необходимо ввести команду select disk и указать номер диска, определенный на предыдущем шаге. X – это номер USB накопителя. Например, select disk 3 . Необходимо быть внимательным при выборе диска, так как в случае неверной указанной цифры, можно потерять все данные.

Рис.8 Результат выполнения команды List partition
- clean
Команда clean позволяет удалить все разделы или тома на диске. При использовании параметра /all будут обнулены всех сектора на диске, что приведет к полному удалению всех данных, содержащихся на диске.
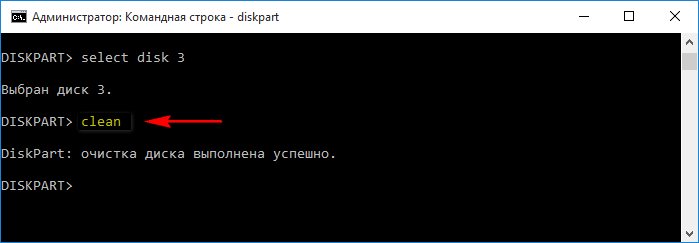
Рис.9 Результат выполнения команды Clean
- create partition primary
Данная команда позволяет создать основной раздел на диске. Раздел не получает букву диска автоматически, ее можно назначить с помощью команды assign , указанной ниже. Если не указать размер, то раздел займет все невыделенное пространство в текущей области. Чтобы указать размер для раздела необходимо ввести create partition primary size = n , где n – размер раздела в мегабайтах.

Рис.10 Результат выполнения команды Create partition primary
- select partition 1
Данная команда позволяет выбрать созданный раздел.
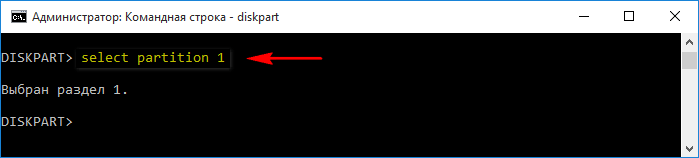
Рис.11 Результат выполнения команды Select partition 1
- active
Данная команда позволяет сделать раздел активным.

Рис.12 Результат выполнения команды Active
- format fs = NTFS
Данная команда позволяет отформатировать раздел в указанную файловую систему. Чтобы выполнить быстрое форматирование необходимо ввести format fs = ntfs quick

Рис.13 Результат выполнения команды format fs = ntfs quick
- assign
Данная команда позволяет назначить букву для диска. Если буква диска не указана, используется любая доступная буква. Если назначенная буква диска уже используется, возникает ошибка. Если необходимо назначить конкретную букву, необходимо ввести assign letter= X (X-любая свободная буква).
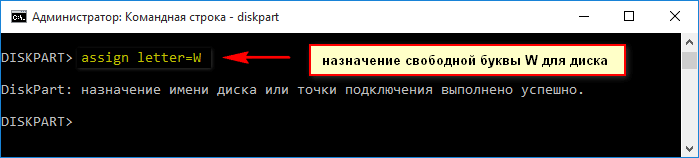
- Рис.14 Результат выполнения команды assign letter = W
Завершение работы с утилитой DiskPart . Еще раз ввести команду exit для завершения работы с командной строкой.
Копирование файлов OS MS Windows 7, 8, 8.1 или 10 на USB накопитель
- Проверить наличие ISO образа OS MS Windows 7, 8, 8.1 или 10.
- Распаковать файлы нужного iso образа.
- Выделить все файлы, содержащиеся в ISO образе, щелкнуть правой кнопкой мыши по любому из файлов и в контекстном меню выбрать пункт Копировать .
- Перейти в окно USB накопителя, щелкнуть правой кнопкой мыши по пустому пространству в окне и выбрать в контекстном меню пункт Вставить .
- Дождаться окончания процесса копирования файлов.
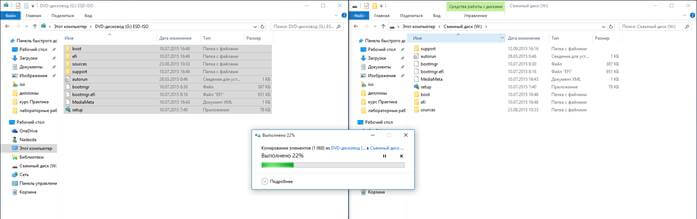
Рис.15 Пример копирования файлов образа OC MS Windows 10 на USB накопитель
По завершении этого процесса можно использовать USB накопитель для установки ОС MS Windows 7, 8, 8.1 или 10 на компьютерах без DVD привода при условии поддержки BIOS загрузки с USB.
По окончании процедуры создания USB накопителя с ОС MS Windows 7, 8, 8.1 или 10, чтобы можно было приступить к инсталляции операционной системы, необходимо предварительно выставить правильный приоритет загрузки в BIOS.
