Установка операционной системы Debian на компьютер. Пошаговая инструкция. Для начала скачайте диструтив системы. На сегодняшний день актуальная версия — Debian 8.6 “jessie”. Окружение рабочего стола Gnome. Скачиваем с официального сайта — скачать Debian
. Если требуется версия debian 8, скачть можно здесь
. Выберите версию, 32 бита или 64 и способ скачивания, через торрент или напрямую. Я рекомендую torrent так будет быстрее.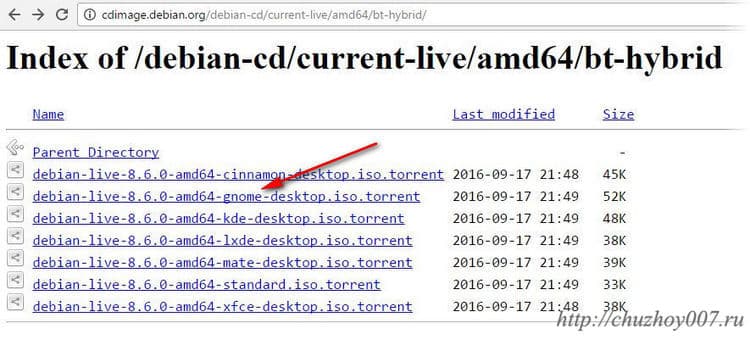
Устанавливаем систему Debian
После того как образ скачан на флешку (или другой носитель) но лучше использовать флешку с неё система установиться быстрее. Как записать образ на флешку я рассказывал в , повторяться не буду. Итак образ записали. Теперь загрузитесь с неё.

Выберите «Graphical install» курсорными клавишами и нажмите «Enter» для запуска установщика.
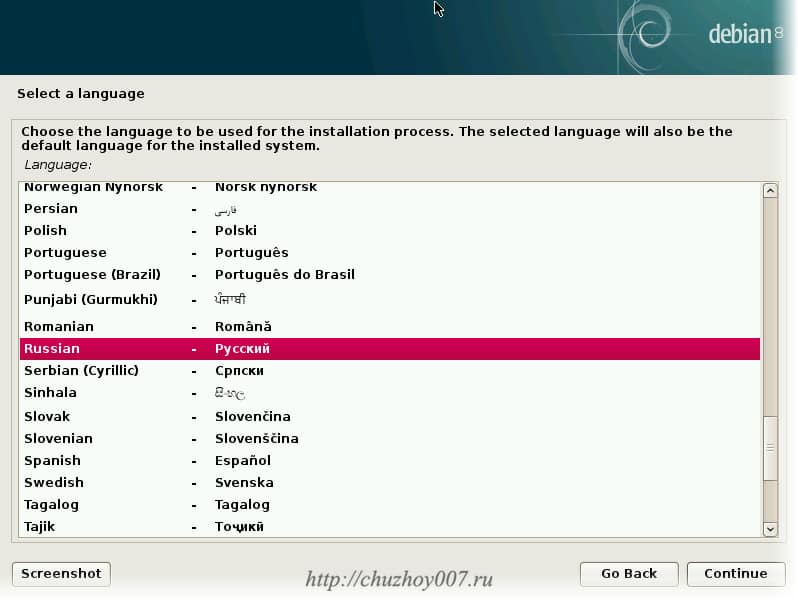
На первой странице выберите язык удобный вам и нажмите кнопку «Continue».

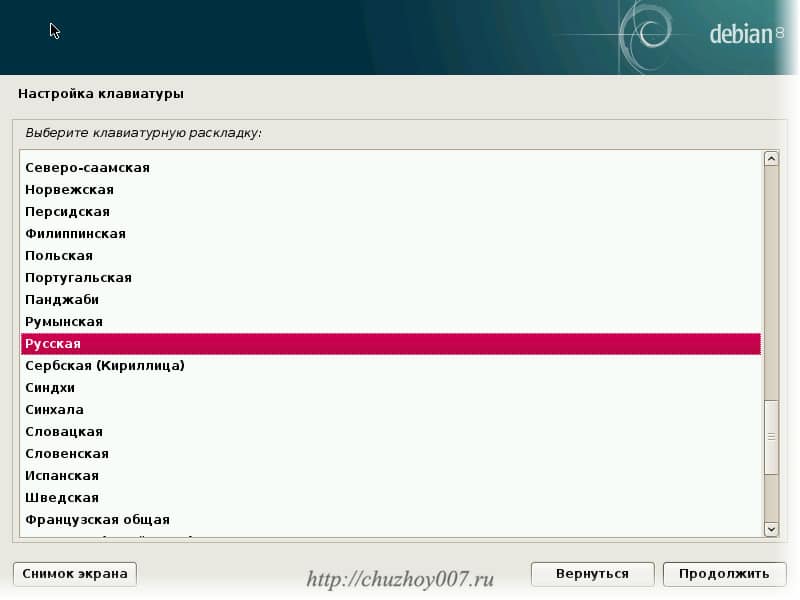
Теперь выберите клавиатурную раскладку. А на следующей страницу метод переключения раскладки.

Я оставлю по умолчанию. Меня устраивает Alt+shift. Затем укажите имя компьютера. Его можно задать любым по вашему усмотрению.
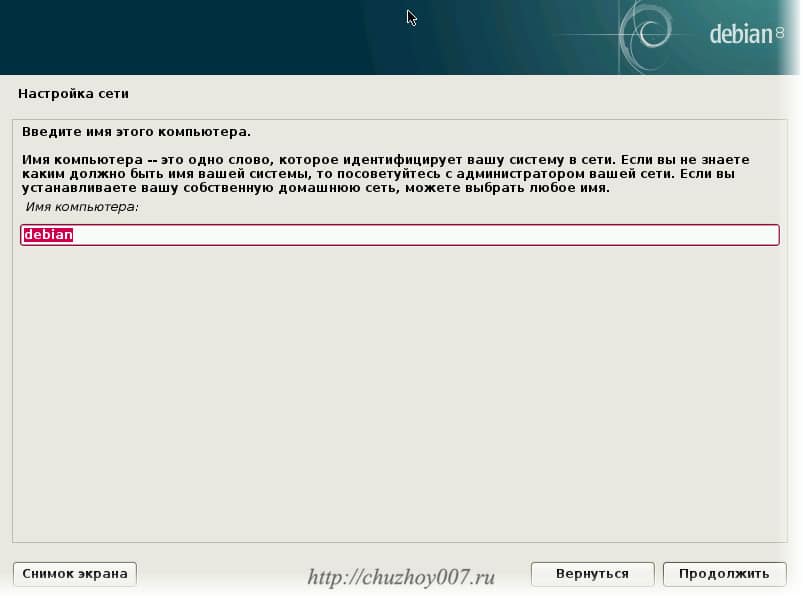
В следующем окне нужно указать адрес домена если компьютер входит в домен. Если у вас сеть без домена или вообще нет локальной сети можно ничего не указывать либо вписать localhost.
![]()
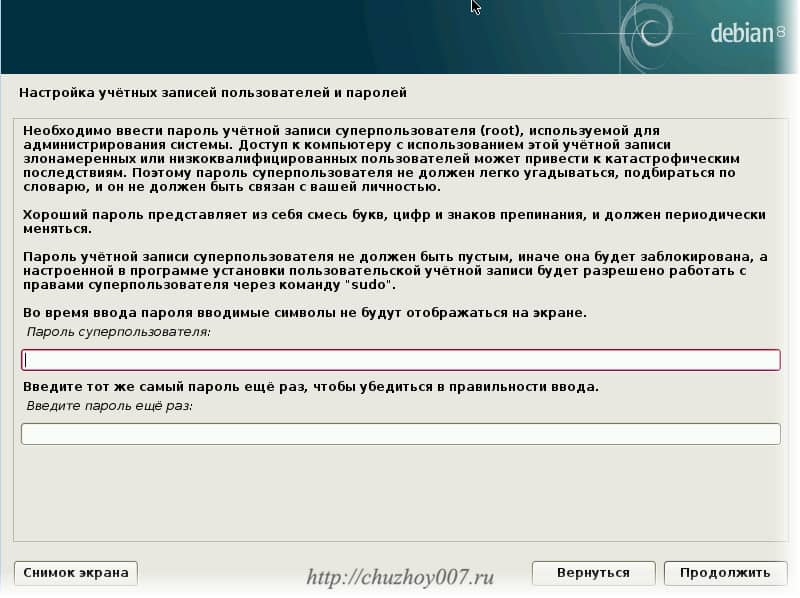
Нажимаем продолжить и переходим к созданию обычного пользователя. Под этой учетной записью вы и будете работать в системе.
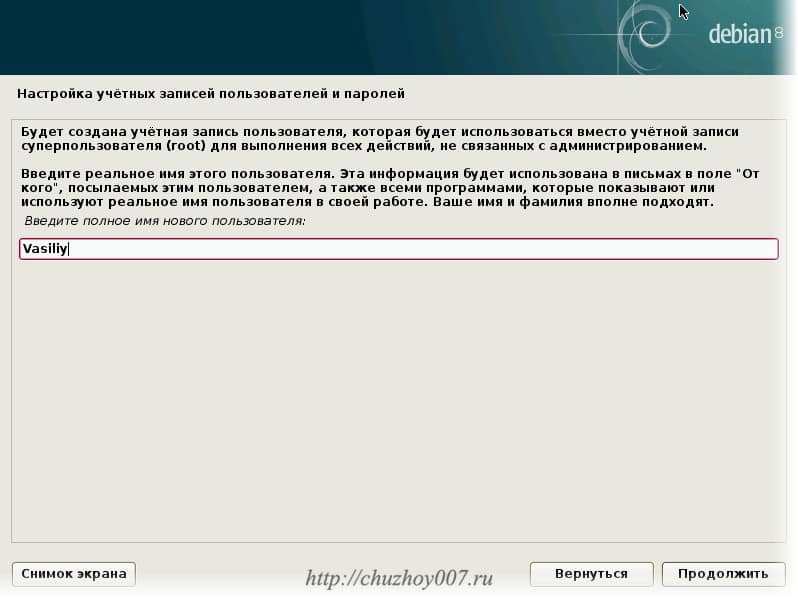
Укажите ваше имя и нажмите продолжить. Будет показан логин учетной записи (обычно совпадает с именем заданным на предыдущем этапе). Его можно изменить.
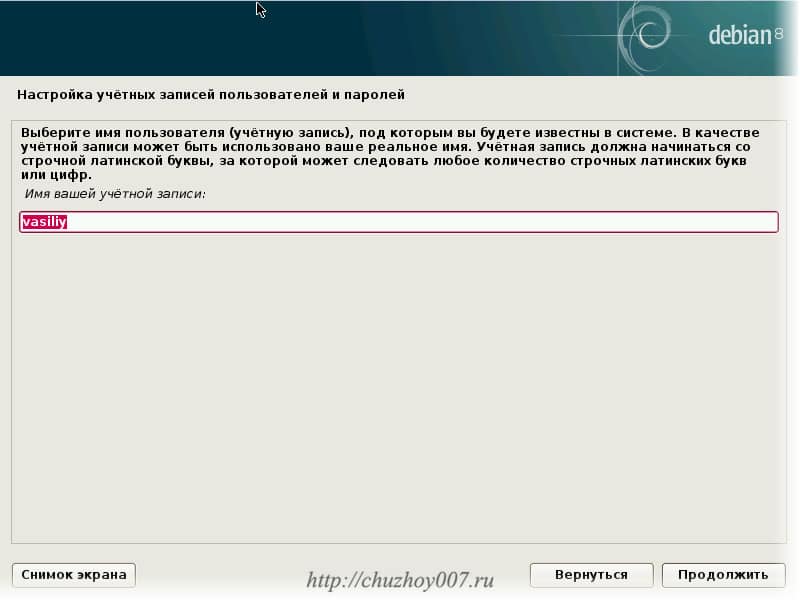
Продолжить.
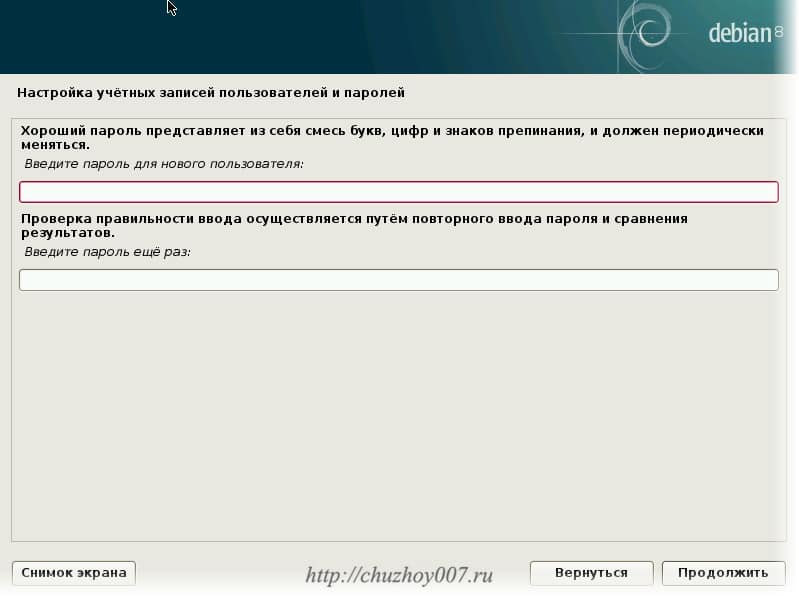
Теперь задаем пароль для обычного пользователя и продолжаем.
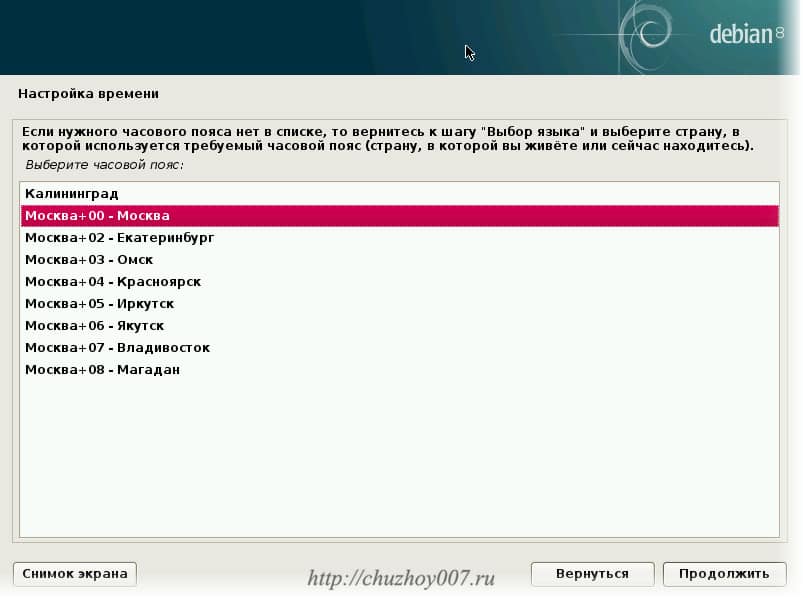
Укажите город и часовой пояс и продолжаем.

Переходим к разметке диска. Можно выбрать автоматический режим. Но я предпочитаю размечать диск вручную. Поэтому выберем этот режим.

Отобразятся все диски в системе. Выберите тот на который хотите установить debian. В моем случае диск один поэтому я выберу его.

Диск не размечен. Поэтому нужно создать таблицу разделов. Нажимем «Да» и продолжить.
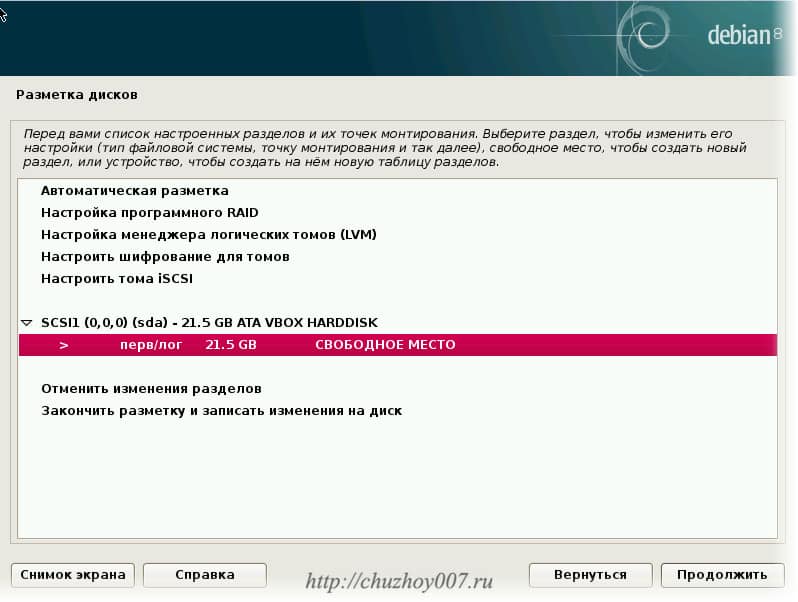
Появился диск на котором есть свободное место. Теперь создадим три раздела. Нажмите продолжить или дважды кликните мышкой по выделенной строке.
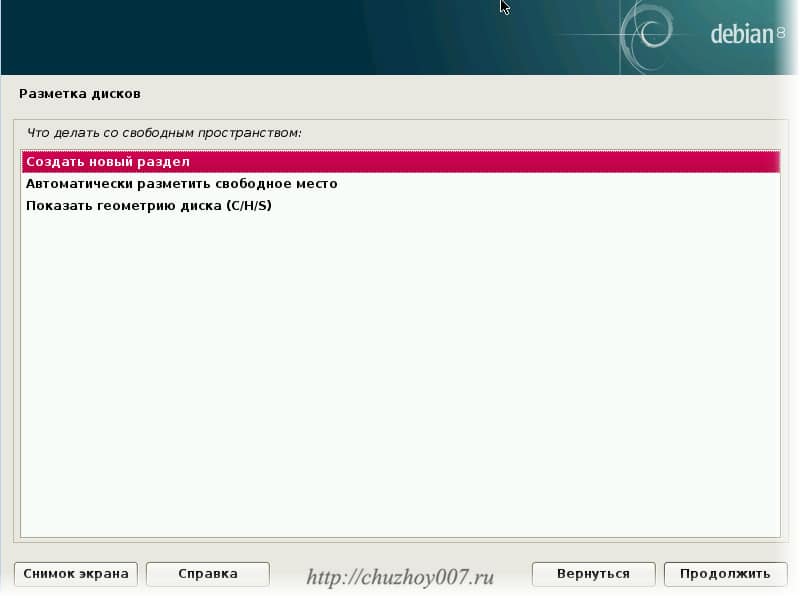
Выбираем. Создать новый раздел. Продолжить.
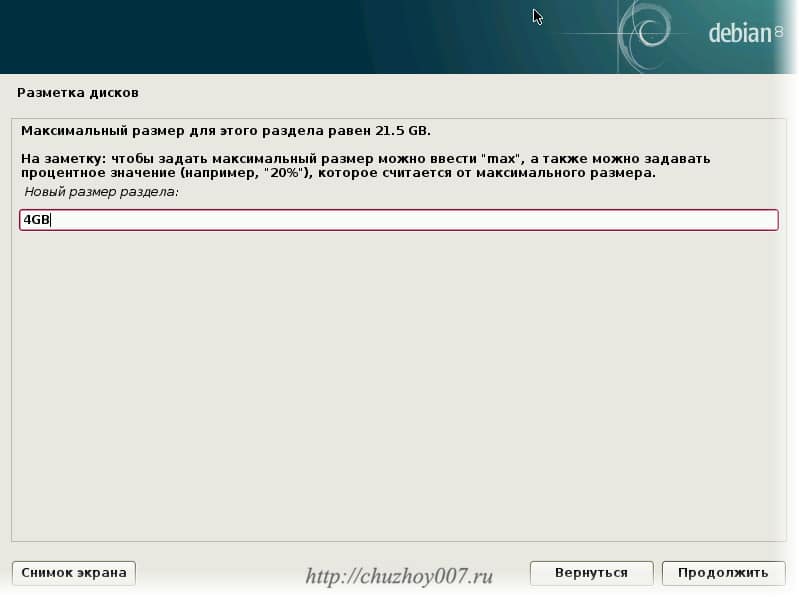
Первым создаем раздел подкачки. Я сделаю его размером 4 гигабайта.

Тип раздела выбираем «Логический». Местоположение оставим «Начало».

Здесь в пункте «Использовать как:» кликаем два раза или нажимаем кнопку продолжить.
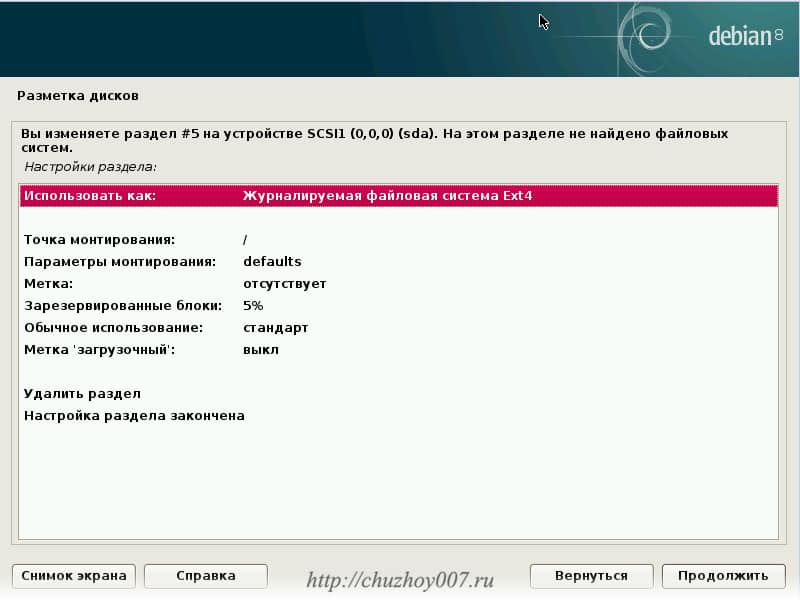
Отобразится окно с возможностью выбора доступных файловых систем.

Выбираем «Раздел подкачки» и жмем продолжить.

Выбираем пункт «Настройка раздела закончена» и продолжаем.

Как видно на скриншоте раздел подкачки создан. Далее создадим корневой раздел. Выбираем свободное место и кликаем продолжить.
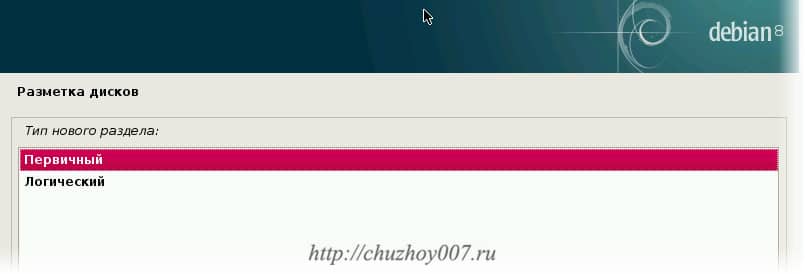
На этот раз тип раздела выбираем «Первычный» и местоположение «Начало».
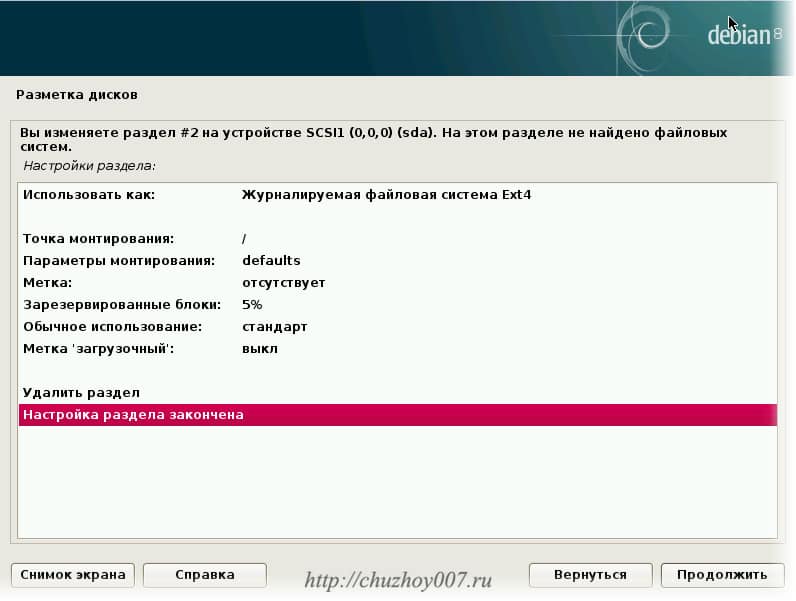
Инсталлятор дебиан предлагает нам сразу нужные тип файловой системы (ext4) и точку монтирования «/» корень. Меня устраивают эти настройки. Но их можно поменять дважды кликнув мышкой либо выбрав нужный пункт курсорными клавишами нажать кнопку «Продолжить».
Можно оставить только корневой раздел система будет работать. Но я рекомендую сделать ещё один раздел для пользователей. Называется он «/home». Создается он так же как и корневой только в качестве точки мотирования выберите /home.
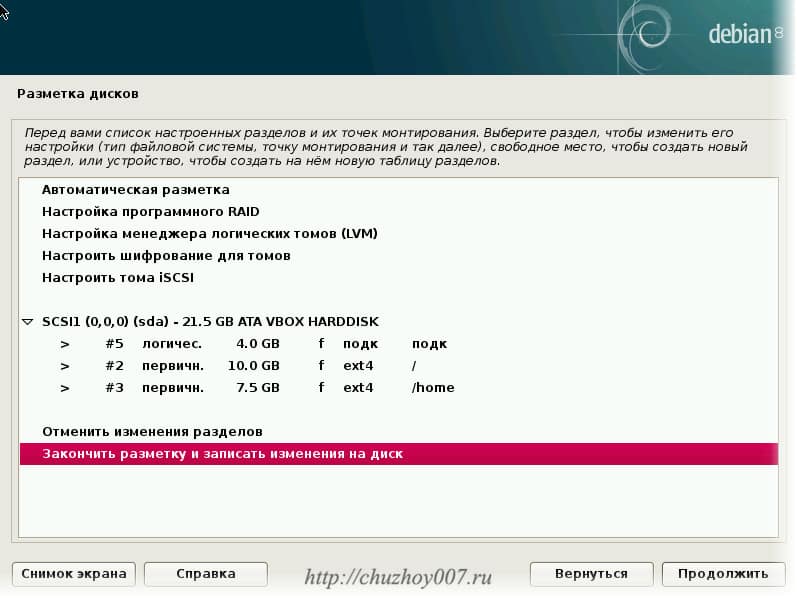
В результате должно получиться три раздела как показано на рисунке.
- Раздел подкачки
- Корневой
- Каталоги пользователей (/home)
Настройка дисков закончена. Выберите пункт «Закончить разметку и записать на диск» нажмите «Продолжить»
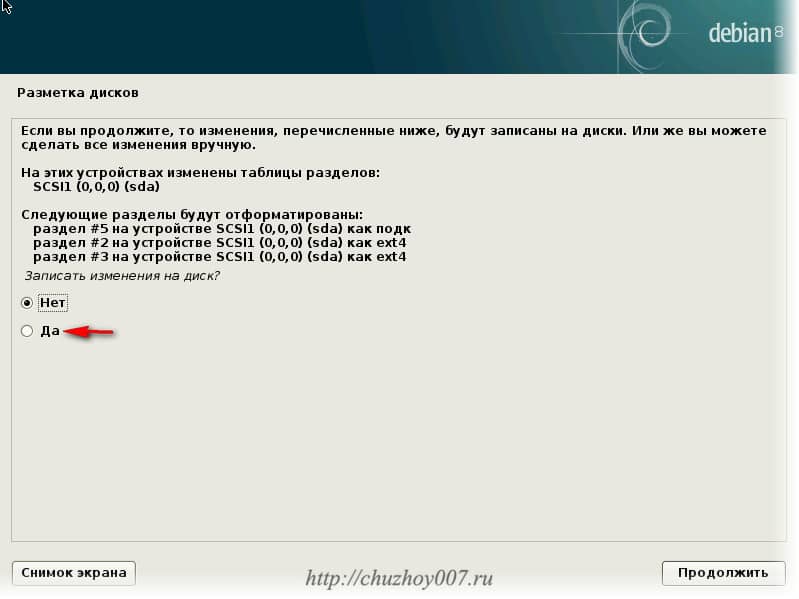
Внимательно проверьте все параметры! Правильно ли выбрали диск, файловая система, размеры. После применения настроек вся информация будет потеряна!
После того как убедились в правильности настроек. Выберите пункт «Да» и нажмите продолжить.

Диск будет размечен и начнется установка системы.

После копирования файлов будет предложено настроить менеджер пакетов. Если у вас интернет безлимитный и стабильный рекомендую включить зеркала архивов из сети. Выберите «Да» и нажмите продолжить.
Выберите страну. Что бы скорость загрузки была выше. Выберите страну территориально находящуюся ближе к вам. Но это не обязательно. Выбирайте любую из списка.
![]()
Так же выберите сервер. Продолжим.

Если выходите в интернет через прокси-сервер. Укажите его параметры. Если нет. Просто жмите продолжить.

Установка загрузкича GRUB. Выберите пункт «Да» и продолжите.

В отображенном списке дисков (в моем случае он один). Выберите диск на который хотите установить grub. С этого диска будет загружаться система. Нажмите продолжить и дождитесь завершения установки.
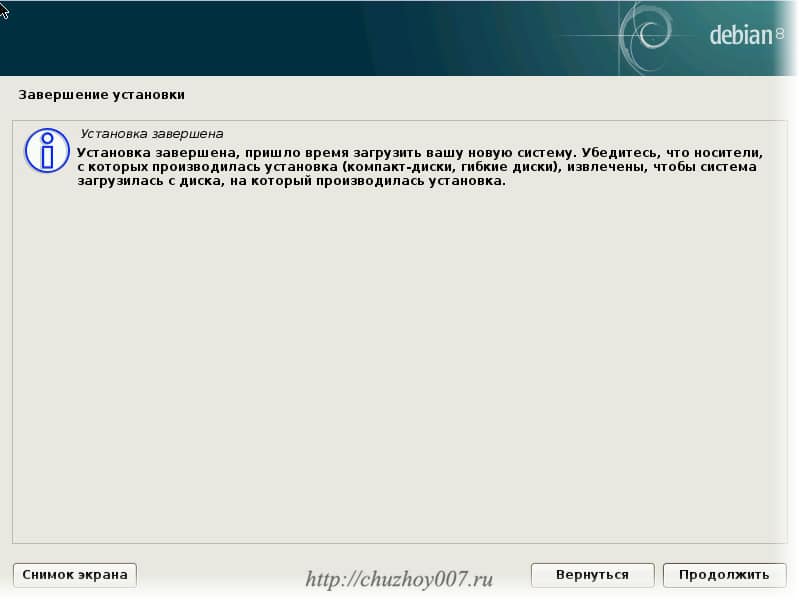
После того как установка операционной системы debian на ваш компьютер будет завершена. Удалите все загрузочные носители: флешки, диски. И нажмите продолжить. Компьютер перезагрузится. Авторизуйстесь в системе и начинайте пользоваться.
Установка с помощью debian netinstall
Так называемый сетевой установщик «network install». Скачать iso образ можно по этой ссылке . Или зайдя на сайт debian.org в верхнем правом углу шапки есть ссылка.

Такой вариант не сильно отличается от обычной кроме того, что можно выбрать необходимые пакеты после установки базовой системы. То есть будет предложен выбор программного обеспечения:
- Окружение рабочего стола (в него входят: Gnome, Cinnamon, KDE, MATE, LXDE)
- Web-server
- Сервер печати
- SSH-сервер
- Стандартные системные утилиты

Этот метод подойдет прежде всего тем кто точно знает, что хочет установить. Ещё из плюсов можно отметить, что все пакеты будут самыми свежими.
Важно понимать. Для такой установки необходимо иметь стабильный, быстрый и безлимитный (или очень дешевый) интернет. Все пакеты загружаются по сети.
Если выбрали установку двух окружений то по ходу установки нужно будет выбрать дисплейный менеджер . Если кратко. Это меню вы будете видеть пред запуском системы. Здесь нужно будет выбрать пользователя и указать пароль. Так же здесь выбирается язык и окружение рабочего стола. Например устанавливаете Gnome и XFCE. Выбор между lightdm и gdm3.
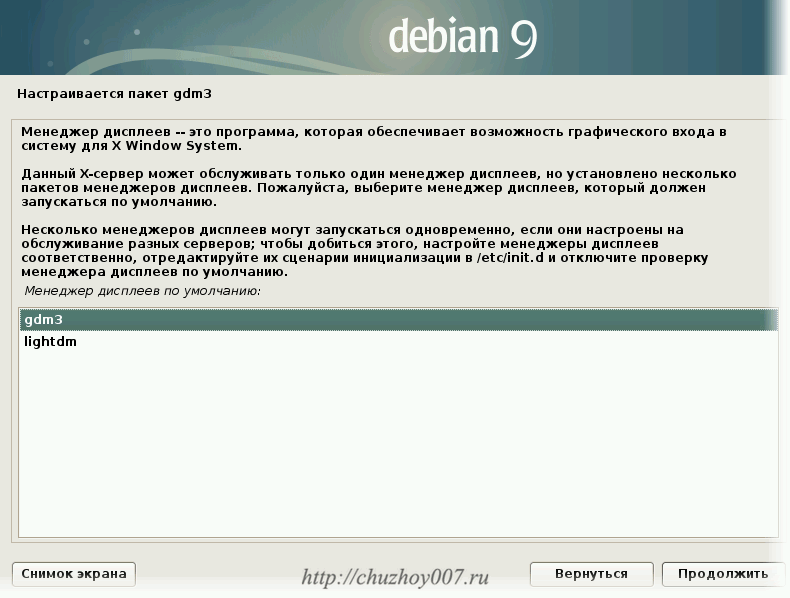
Вот так выглядит gdm3:
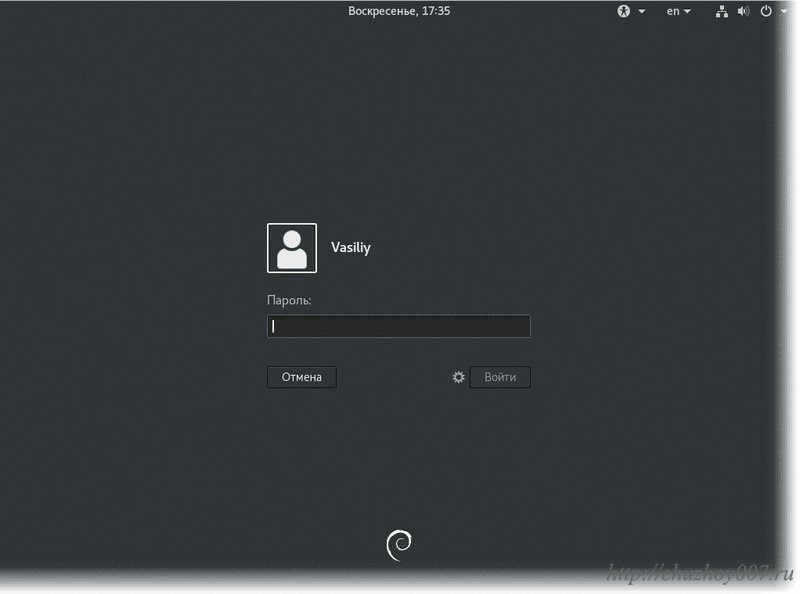
А так lightdm:
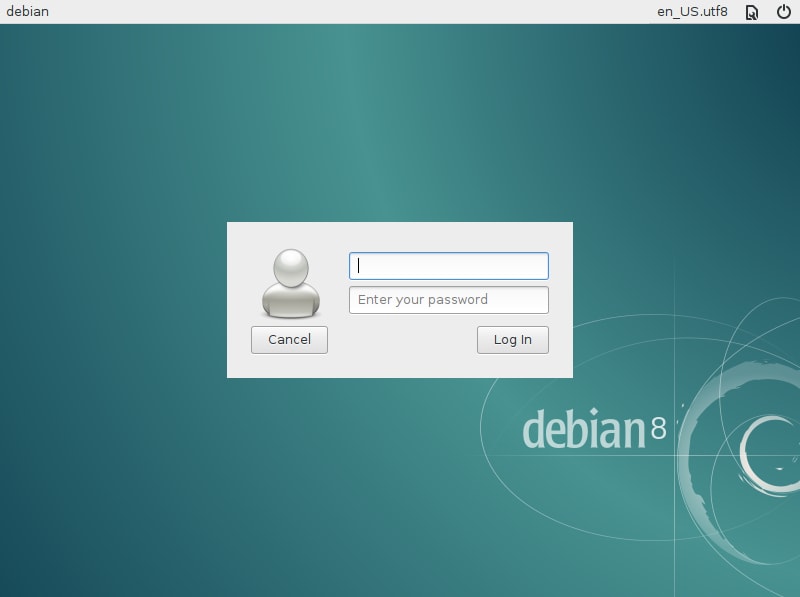
Для наглядности я записал видеоролик — Как установить debian на компьютер:
♦ Рубрика: .
Привет всем, с вами на связи Владимир Васильев и я подготовил для вас очень полезный материал. Этот материал сегодня будет компьютерной тематики и посвящен установке операционной системы Linux Debian 8.
А сейчас я поведаю вам, чтоже такое натолкнуло меня на изучение этой не слишком популярной операционки.
Есть у меня маленький ноутбук марки dns, который хоть и не очень шустрый но чрезвычайно удобный ввиду своей миниатюрности и компактности.

По этой причине если назревает далекая поездка, к примеру рабочая командировка или летний отдых с семьей, этот ноутбук непременно становится моим попутчиком. Так что где бы я не находился, я всегда могу выйти на связь, могу выйти в скайп или послать письмо по электронной почте. Главное в таких ситуациях это наличие интернета в виде wi-fi или в виде мобильного интернета от билайна.
Ввиду небольшой шустрости этого компьютера я на него всегда ставил операционную систему windows 7. Причем ставил обычно минимальную сборку дабы излишне не нагружать слабую машинку. Вот и все, более свежие виндовсы не ставлю ибо не потянет а ставить winsows xp уже не хочется, устарела хрюшка…
Стал искать варианты и ненароком взгляд мой упал на дистрибутивы операционки linux. Достоинств у нее много, она и бесплатная и гибкая и стабильная и более эффективно использует компьютерное железо. В общем всем хороша ОС Linux но вот то, что эффективнее использует ресурсы железа, для меня стало решающим аргументом.
Чтож друзья, хотя я и не обладаю большим опытом в установке разнообразных операционных систем но операционную систему linux решил поставить.
Что такое Debian Linux?
Debian — это бесплатная операционная система созданная на базе ядра linux. Такие дистрибутивы как debian создаются и поддерживаются сообществом программистов-альтруистов и поэтому абсолютно бесплатные и имеют полностью открытый исходный код. Благодаря открытости операционку линукс можно дорабатывать под себя и затачивать под свои задачи. Кроме Debian есть такие дистрибутивы как Ubuntu, Manjaro, Kubuntu — их очень много, они служат для различных задач и имеют разные интерфейсы.
Где скачать Debian Linux?
Прежде чем устанавливать debian, идем на сайт www.debian.org .

Сайт у меня автоматически открылся на русском языке, очень удобно ради буржуйской программы не пришлось пользоваться браузерным переводчиком.
Для того чтобы скачать установочный пакет, в верхней части страницы кликаем на ссылку «Где взять debian».
На следующей странице у нас появляется два варианта установки дебиан.
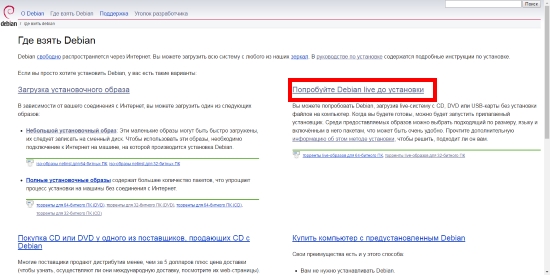
По первой ссылке предлагается просто загрузить установочный образ, а по второй кроме загрузки дистрибутива у нас появляется возможность загружать дебиан с флешки без установки на компьютер. На мой взгляд это предпочтительнее, ведь мы можем без процедур установки/удаления ОС попримерять дебиан с различными графическими оболочками.
Думаю, что для тех кто не имел ранее дело с линуксами стало интересно, что это за графические оболочки, ведь вроде устанавливаем debian а тут еще оболочки какие-то. Ничего, далее я поясню что это за оболочки такие. А сейчас кликаем по «Попробуйте Debian live до установки».
У нас открывается страничка «Live-образы установки» с разнообразной поясняющей информацией. Но нам это не интересно и мы проматываем вниз до раздела «Официальные установочные live-образы для стабильного выпуска».
![]()
Здесь у нас откроется две дороги и на каждой дороге два пути. Другими словами здесь нужно выбрать откуда будем качать, с торрента или с сервера. Это не принципиально но предпочтительнее выбрать торрент — и на сайт дебиана нагрузки не будет да и скорость скачивания с торрент-трекера обычно выше.
Еще нам нужно выбрать архитектуру процессора 32 бит или 64 бит. Для 32 битного процессора подойдет i386 а если у вас 64 битный проц, то выбирайте amd64. Для своего ноутбука я выбрал i386.
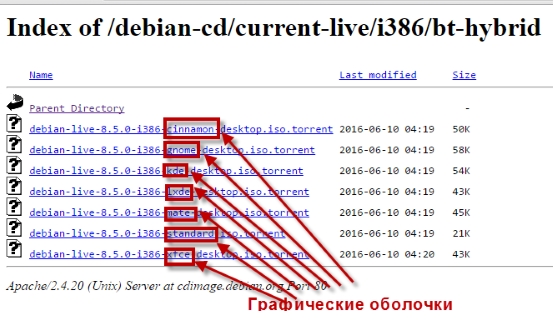
Это все дистрибутивы дебиан с различными графическими оболочками, среди которых: Cinnamon, KDE, GNOME, Xfce и другие. Эти графические оболочки присущи не только debian, другие линуксовые дистрибутивы их также активно используют. Выглядят все эти графические оболочки по разному, некоторые из них показаны на картинке ниже.
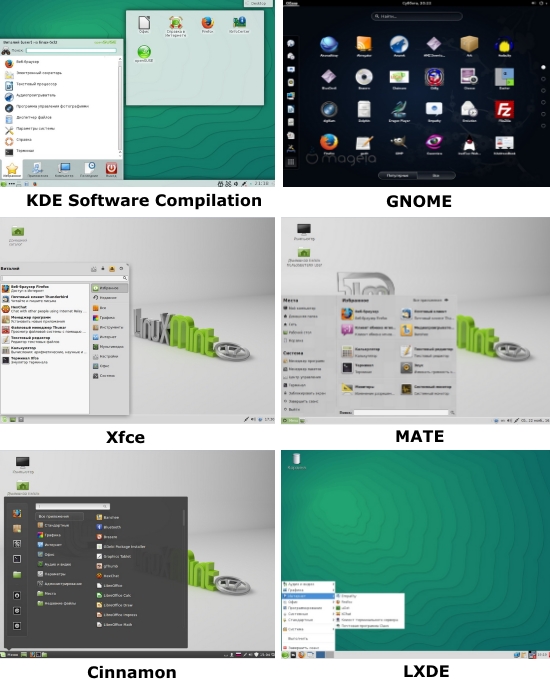
В общем выбирайте оболочку на свой вкус, я выберу, к примеру стандартную оболочку GNOME. Кликаем и скачиваем торрент файл. Дальше дело не хитрое, используя программку Mtorrent закачиваем файл дистрибутива себе на компьютер.
Файл дистрибутива скачали, теперь нас ждет следующий шаг, нам нужно создать загрузочную флешку, ведь именно так звучит заголовок статьи.
Как сделать загрузочную флешку для Linux Debian 8?
Для создания загрузочной флешки нам понадобится программка USBWriter, так что идем по адресу

Итак, USBWriter скачали, теперь стоит позаботиться о usb носителе, причем подойдет любая флешка от 2 Гб и выше (т.к. сам образ дистрибутива у нас составляет всего 1,42 Гб).
Флешку нужно отформатировать, причем файловую систему выбираем FAT 32, размер кластера 4096 байт (см. картинку).
Вставляем подготовленную флешку в USB порт компьютера и запускаем программку USBWriter.

В графе Sourche file выбираем iso образ нашего дистрибутива, а в графе Target device нужно выбрать подготовленную флешку. Нажимаем write. Прога выдала предупреждение но мы хладнокровно тыркаем Continue и ждем… Если после этого вы увидели сообщение «Source file successfully written to target device», возрадуйтесь ибо процесс записи завершен!
Установка Debian с флешки
Берем эту адскую флешку и вонзаем в usb порт нашего пациента, хотя я не буду вонзать в пациента, у меня есть нетбук dns 😉 Загружаем компьютер, пытаемся вызвать boot меню. Если память отшибло, как у меня, то можно воспользоваться вот такой замечательной табличкой, которую я заботливо нагуглил на просторах интернета и бережно выложил чуть ниже этой строки.
| Производитель / устройство | Версия BIOS | Клавиша вызова меню загрузки | Клавиша для входа в BIOS |
| Мат. платы MSI | AMI | F11 | Del |
| Мат. платы Gigabyte | Award | F12 | Del |
| Мат. платы Asus | AMI | F8 | Del |
| Мат. платы Intel | Phoenix-Award | Esc | Del |
| Мат. платы AsRock | AMI | F11 | Del |
| ноутбуки Asus | Esc | F2 | |
| ноутбуки Acer | Inside H2O | F12 | F2 |
| ноутбуки Acer | Phoenix | F12 | F2 |
| ноутбуки Dell | Dell | F12 | F2 |
| ноутбуки HP | Esc -> F9 | Esc -> F10 | |
| ноутбуки Lenovo | AMI | F12 | F2 |
| ноутбуки Packard Bell | Phoenix Secure Core | F12 | F2 |
| ноутбуки Samsung | Phoenix Secure Core | Esc (один раз, при повторном нажатии выходит из меню) |
F2 |
| ноутбуки Sony Vaio | Inside H2O | F11 | F2 |
| ноутбуки Toshiba | Phoenix | F12 | F2 |
| ноутбуки Toshiba | Inside H2O | F12 | F2 |
Для моего нетбука с потрохами Intel подходит клавиша Esc.
 Сразу появляется окошечко boot меню, в нем выбираем устройство с которого будем загружать компьютер. Естественно выбираем флешку с записанным на нее дистрибутивом.
Сразу появляется окошечко boot меню, в нем выбираем устройство с которого будем загружать компьютер. Естественно выбираем флешку с записанным на нее дистрибутивом.

На следующем шаге вылазит окошко с различными пунктами. Первые четыре пункта позволяют нам загружать debian прямо с флешки не устанавливая на компьютер. Так можно примерить операционку и вообще решить для себя стоит оно того или нет.
Пункт Install говорит сам за себя, здесь уже идет речь о установке дебиан на комп. Единственно что эта установка будет проходить в текстовом (не графическом) интерфейсе. Можно выбрать его, но я предпочел пункт Graphical install — это та же самая установка только в графическом интерфейсе, здесь уже можно пользоваться мышкой.
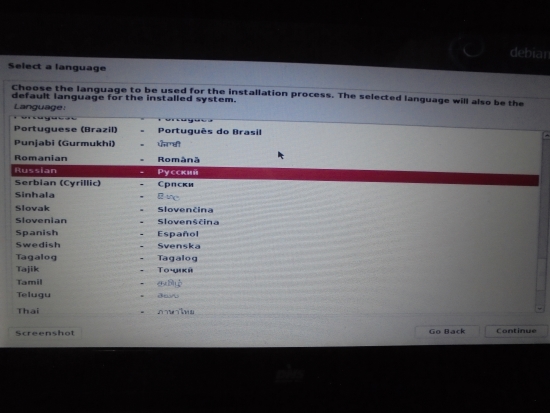
На следующем шаге нам нужно выбрать язык, мой выбор пал на русский. Нажимаем «Continue» и идем дальше.
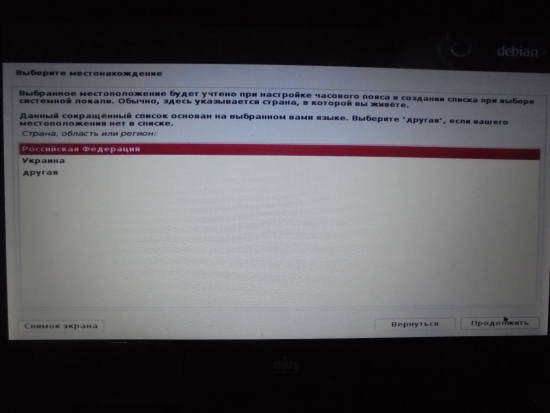
Ага, установщик прожевал наше пожелание и теперь мы можем лицезреть окошки на русском языке. Теперь выбираем страну и кликаем по кнопочке «Продолжить».
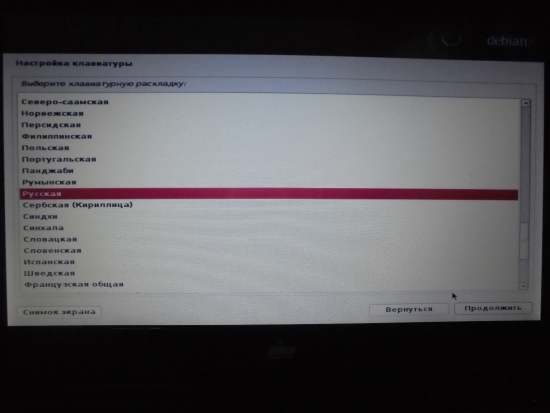
Переходим к настройке клавиатуры, выбираем язык и нажимаем кнопочку продолжить
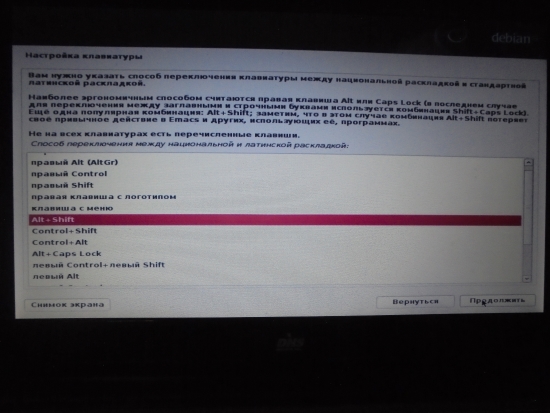
Продолжаем настраивать клавиатуру, на этом шаге нам нужно выбрать с помощью какого сочетания клавиш у нас будет переключаться раскладка клавиатуры.

Далее установщик решил определить сетевую карту, в связи с чем выдал мне сообщение что отсутствует файл микропрограммы. Такое бывает когда драйвер сетевой карты по умолчанию подходит не на все 100% . Я не стал заморачиваться и нажал «НЕТ» и продолжил (и кстати после установки сетевая карта вполне себе функционировала).
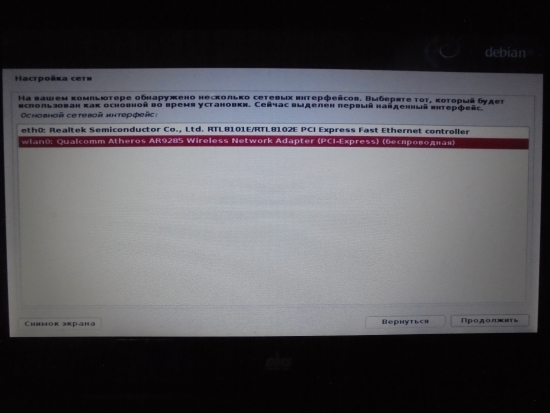
Далее на очереди у нас идет настройка сети. Установщик пошарил в потрохах моего ноутбука и обнаружил два интерфейса подключения к сети. Там есть обычная сетевуха для подключения витой пары, и также имеется беспроводной wi-fi. Для меня удобнее без проводов, вот я и выбрал второй пункт.

На следующем шаге идет продолжение настройки сети, для беспроводного подключения на выбор есть несколько сеток.
Моя сетка для выхода в интернет зовется сайт, вот так вот пиарим сайт среди своих соседей.
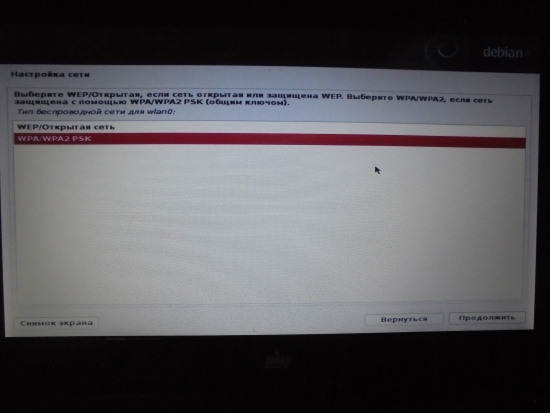
Теперь нужно выбрать тип сети и у нас всего два варианта. Есть открытая сеть и защищенная, у меня стоит защищенная, что я и выбираю.

Также нужно ввести пароль для защищенной сети.
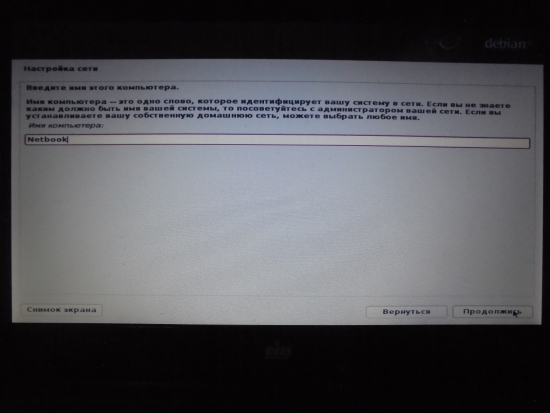
Вводим имя компьютера, а ввел Netbook, ведь в моей домашней сети расположено два компьютера, с таким именем мне будет проще различить стационарный комп от мобильного ноутбука.
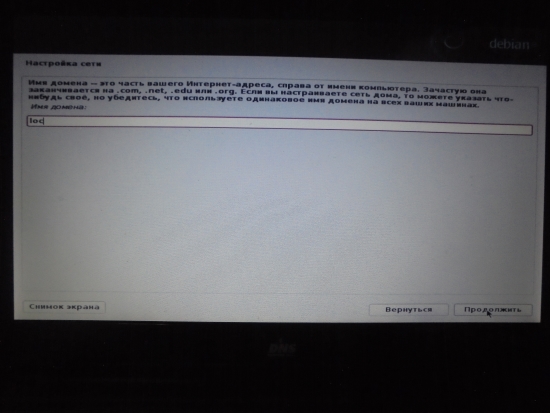
На этом шаге нужно указать домен, для простоты пусть будет LOC. На debian можно настраивать web сервера и располагать их во всемирной паутине, там могут пригодиться и более популярные домены типа ru или com.
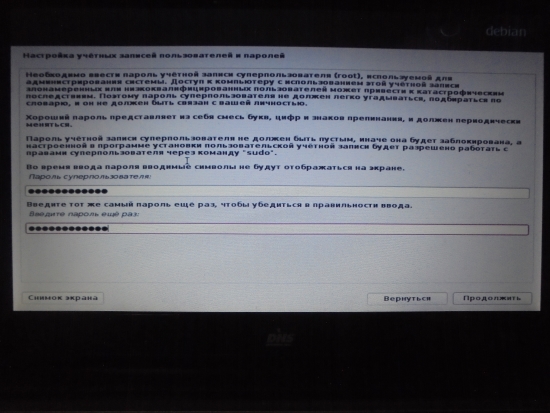
Далее речь идет о настройке учетных записей. На Linux debian обязательно должен быть суперпользователь с полными правами администратора, здесь он зовется root. Так вот на этом шаге нужно выбрать для него пароль, желательно посложнее.
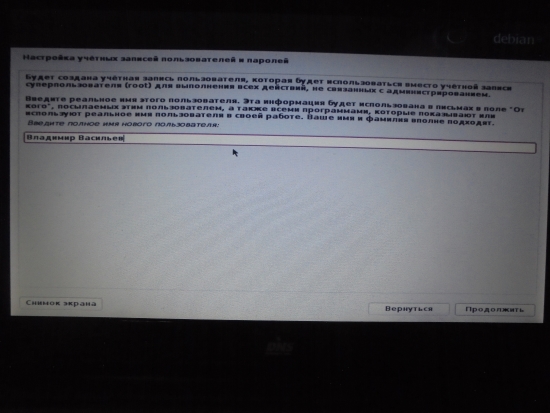
У администратора имя пользователя всегда root, но должен быть и обычный пользователь. На этом шаге нужно ввести полное имя пользователя (не администратора root). Это нужно для того чтобы система могла вежливо обращаться к пользователю по имени и отчеству.
В философии линукса не принято работать под админом ибо слишком велика власть и таким образом можно случайно наломать дров.
Учетка админа используется только для настраивания системы, работать нужно исключительно под пользователем. Когда сидишь под админом об этом постоянно вылазят напоминания.

Теперь пришла очередь выбрать имя для учетной записи рядового пользователя.

Имя для учетной записи пользователя подобрали, теперь пришло время придумать пароль. Я не стал придумывать что-то мудреное остановился просто на user.
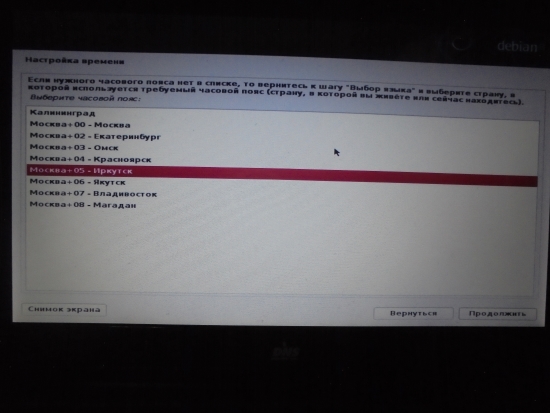
Настраиваем время, выбираем свой часовой пояс по гринвичу.

Вот дошла очередь и до разметки диска. Первый пункт, в котором говорится об использовании наибольшего свободного места, используется в том случае, когда у вас уже стоит какая либо операционка. Если мы хотим использовать весь жесткий диск, нам следует выбрать пункт «использовать весь диск». Но я выбираю третий пукт «использовать весь диск и настроить LVM».
LVM — это система управления дисковым пространством. Т.е. lvm позволяет гибко настраивать логические разделы на жестком диске.
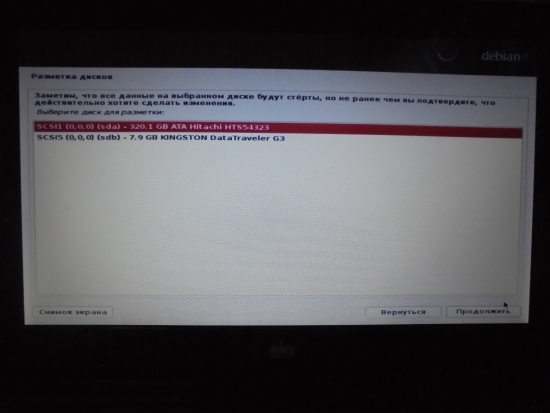
Выбираем жесткий диск для разметки. Установщик определил у меня два жестких диска, один из которых флешка. Я выбрал тот вариант который должен быть.
Теперь нам нужно выбрать схему разметки. По умолчанию предлагается разместить все файлы в одном разделе, но мы поступим по другому, мы сделаем отдельный раздел для home. В разделе home будут располагаться папки учетных записей. И нажимаем кнопочку «Продолжить».
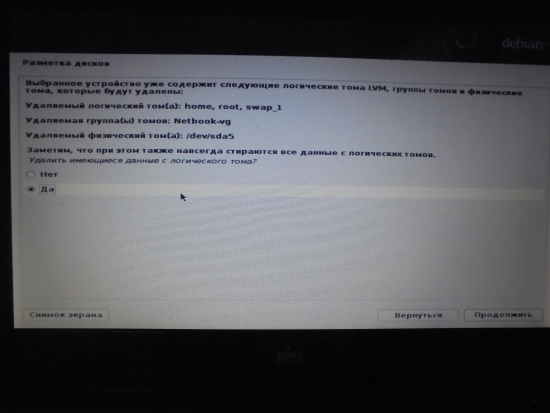
На этом шаге установщик обнаруживает, что на моем диске не настолько чисто и спрашивает, действительно ли стоит все это удалять. Отвечаем ему утвердительно и идем дальше.
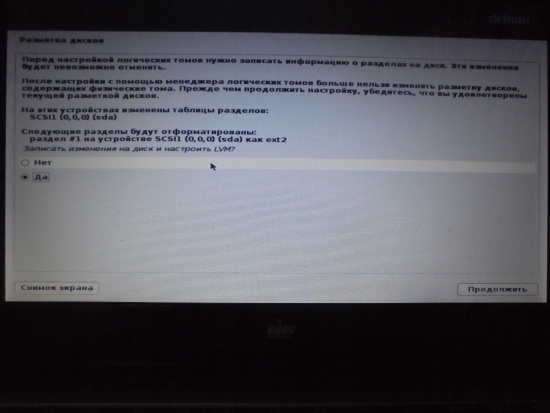
И тут у нас выплывает еще одно предупреждение о том, что жесткий диск будет отформатирован и вообще стоит ли записывать изменения на диск. Но мы к этому готовы, нажимаем «Да» и продолжаем.

Выделяем строчку » Закончить разметку и записать данные на диск», идем далее.
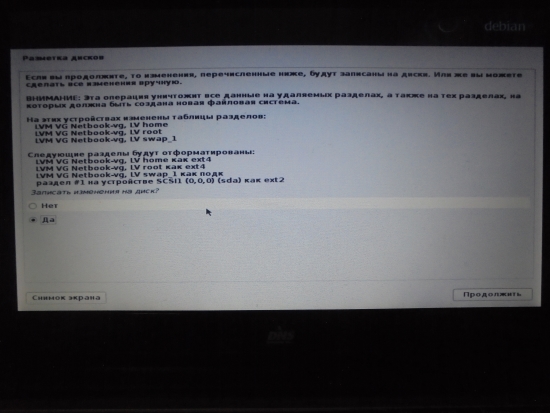
Да, кстати я заметил что установщик Linux debian очень большой перестраховщик, о каждом шаге спрашивает подтверждения своих действий. Здесь он также спрашивает, стоит ли записывать изменения на диск.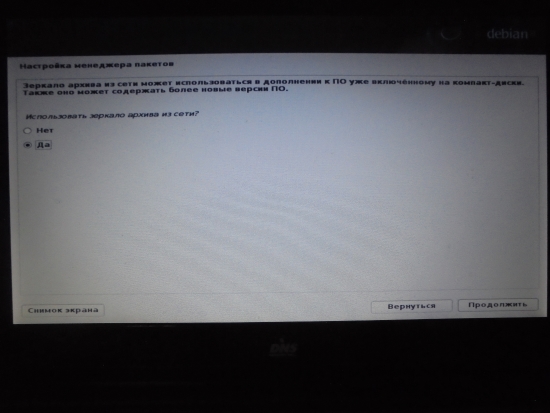
Теперь пришла очередь настроить менеджер пакетов. На сколько я понял файлы дистрибутива ко всему прочему могут быть обновлены или дополнены через сеть. Об этом, в принципе, и спрашивается на этом шаге, поэтому на вопрос о использовании зеркала архива из сети отвечаем утвердительно.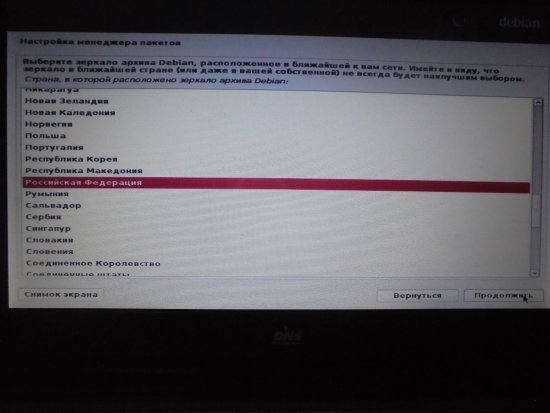
И снова нам нужно выбрать свою страну, чтож, выбираем…

Теперь понятно почему на предыдущем шаге с нас спрашивали страну, это для того, чтобы предоставить нам зеркала с близкой нам зоной ru. Выбираем что-нибудь на свой вкус из представленного списка.
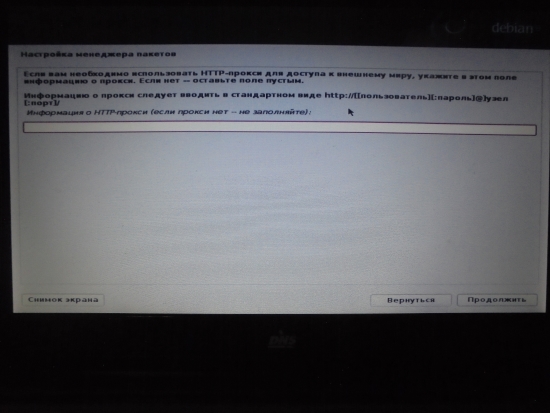
К зеркалу архива можно подключиться через прокси, если вам это нужно то можно использовать. Я это сообщение проигнорировал и нажал кнопочку «Продолжить».

После того как настройка менеджера пакетов будет завершена нужно будет установить системный загрузчик GRUB, без него потом наша система не запустится. Здесь нужно нажать «ДА».
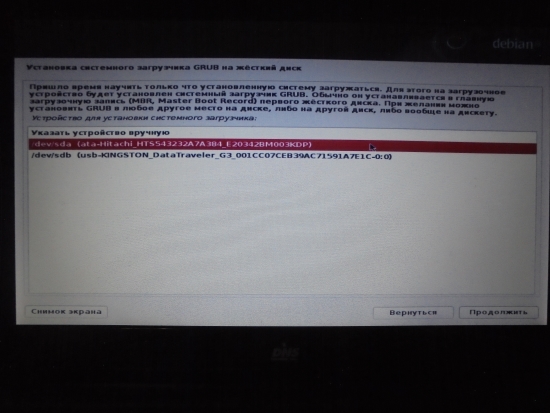
Теперь для системного загрузчика нужно указать устройство. Этим устройством у нас является жесткий диск но никак не флешка или еще что-нибудь, будьте внимательны.
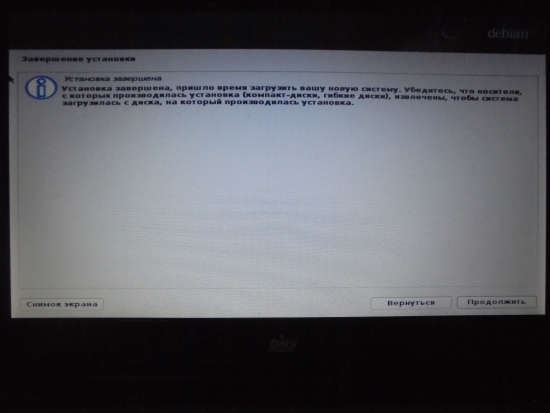
Ну вот наконец-то установка системы Linux debian завершена, как раз об этом уведомляет нас окошечко, нажимаем «продолжить». Пробежит полоса загрузки и компьютер уйдет на перезагрузку. Мои поздравления!
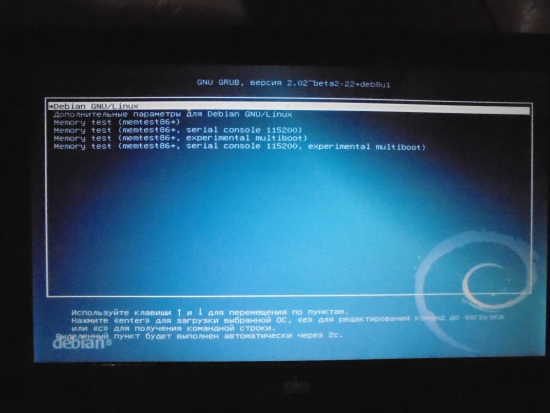 Если все было сделано правильно то при загрузке системы вы сможете увидеть такое окошко. Здесь как правило ничего делать не следует, просто ждем загрузки линукса.
Если все было сделано правильно то при загрузке системы вы сможете увидеть такое окошко. Здесь как правило ничего делать не следует, просто ждем загрузки линукса.

И после того как вы введете логин и пароль пользователя вы сможете любоваться графической оболочкой GNOM во всей своей красе, или той которую вы выбрали для себя.
Видео об установке
Также вы можете посмотреть процедуру установки Linux Debian 8 в видео формате.
Вот такая вот получилась последовательность установки операционной системы линукс дебиан. Я постарался изложить все этапы установки последовательно шаг за шагом поэтому я буду очень рад если эта статья вам окажется полезной.
За окном уже стемнело и пора ложиться спать а у меня на этом все. Друзья, обязательно подписывайтесь на обновления, для этого достаточно оставить свой емэйл в форму ниже, также делитесь с друзьями через иконки соц сетей.
Я желаю вам успехов во всем и прекрасного настроения!
С н/п, Владимир Васильев
Делать загрузочную флешку для установки Debian Squeeze на оборудовании с отсутствием CD, DVD привода будем в операционной системе Windows XP.
Для того, чтобы сделать загрузочную флешку, необходимо её предварительно подготовить - отформатировать.
Качаем программу для форматирования флешки: скачать usb_format
Запускаем usb_format.exe
В поле Device выбираем нашу флешку, в моем случае она под буквой F:\
Файловую систему я выбираю FAT32 и нажимаем кнопку Start
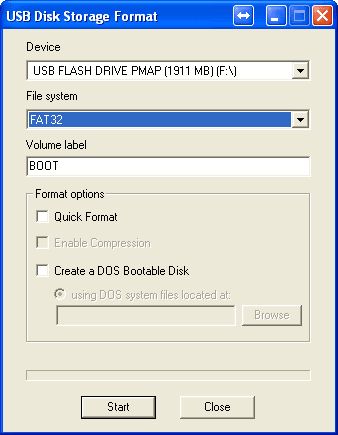
После нажатия на кнопку Start, программа выдаст окно с уведомлением о форматировании флешки. Соглашаемся и нажимаем Да:
Внимание!!! Если Вы нажмете на кнопку Да , на вашей флешке в процессе форматирования удалятся все данные.


Форматирование флешки успешно выполнено.
Теперь скачиваем программу делающую флешку загрузочной и устанавливающей загрузчик Grub: скачать программу для создания флешки и загрузчика Grub
Запускаем скачанную программу install-boot-flash-grub.exe
Нажимаем кнопку Обзор , выбираем нашу флешку, у нас флешка имеет букву диска F:\ и нажимаем кнопку Извлечь

В появившемся окне в выподающем меню Disk
выбираем наш flash диск и нажимаем на кнопку Install

Появится окно говорящее, что grub установлен в загрузочную MBR запись flash диска требующее нажать Enter , нажимаем и окно проподает:
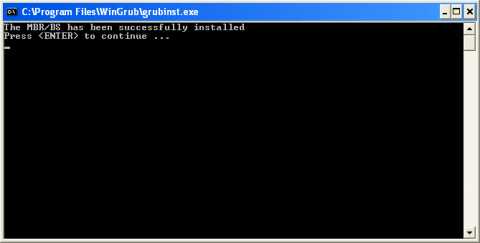
После того как Вы нажали Enter , окно пропадет. Нажимаем в окне установщика grub кнопку Quit и программа закроется.
После этого наша флешка уже загрузочная и с помощью программы WinSetupFrom USB Вы можете залить на флешку Windows, и получить возможность устанавливать в дополнение к Debian c флешки и Windows.
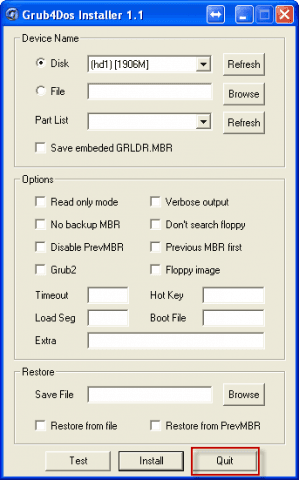
После установки на флешке появились несколько файлов и папка:

Открываем файл menu.lst программе Notepad++ и вносим изменения:
Title Установка Windows XP SP3 - Русская версия root (hd0,0) chainloader (hd0,0)/$WIN_NT$.~BT/setupldr.bin savedefault title Загрузка Windows XPE - Полная версия root (hd0,0) chainloader /minint/setupldr.bin title Загрузка Windows XPE - Мини версия find --set-root /Boot/WinPE.iso map --mem /Boot/WinPE.iso (hd32) map --hook chainloader (hd32) ...
Title Загрузка с жёсткого диска map (hd1) (hd0) map --hook rootnoverify (hd0) root (hd0,0) chainloader (hd0,0)/ntldr ################################### title Debian 6 amd64 Net-Install map (hd0) (hd1) map (hd1) (hd0) map --hook find --set-root --ignore-floppies /deb-6_amd64/vmlinuz kernel /deb-6_amd64/vmlinuz vga=normal -- quiet initrd /deb-6_amd64/initrd.gz # title Debian 6 i386 Net-Install map (hd0) (hd1) map (hd1) (hd0) map --hook find --set-root --ignore-floppies /deb-6_i386/vmlinuz kernel /deb-6_i386/vmlinuz vga=normal -- quiet initrd /deb-6_i386/initrd.gz ################################### title Установка Windows XP SP3 - Русская версия root (hd0,0) chainloader (hd0,0)/$WIN_NT$.~BT/setupldr.bin savedefault title Загрузка Windows XPE - Мини версия find --set-root /Boot/WinPE.iso map --mem /Boot/WinPE.iso (hd32) map --hook chainloader (hd32) ...
Вот и остался последний штрих - скачать и распаковать на флешку загрузочные файлы Debian Squeeze.
Скачиваем архив: ]]> Скачиваем архив для установки с флешки Debian i386 и amd64 с моего облака ]]> .
Распаковываем содержимое архива (это 2 папки deb-6_amd64 и deb-6_i386 ) на наш флеш диск:
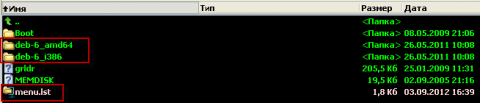
После всего выполненого с нашей флешкой нам остается только на необходимом оборудовании (нетбук, ноутбук, системник либо сервер) выставить загрузку с флешки.
Загружаемся и устанавливаем Debian Squeeze.
Задача выполнена.
Обязательно после установки Debian Squeeze необходимо добавить репозиторий и обновить систему до актуальной:
Добавляем в /etc/apt/sources.list репозиторий установки програмного обеспечения:
Deb http://mirror.yandex.ru/debian squeeze main contrib non-free
Приводим нашу систему в актульное состояние выполнив обновление програмного обеспечения с репозитория командами согласившись на вопрос установщика:
Aptitude update aptitude dist-upgrade
Для проверки работает ли загрузка с флешки, можно воспользоватся опцией эмуляции в программе WinSetupFrom USB
Открыв программу WinSetupFrom USB отмечаем галочку на поле Test in QUEMU, use at own risk и нажимаем на кнопку GO :
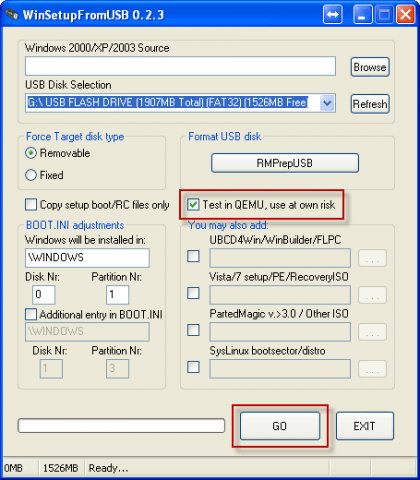
Соглашаемся на вопрос программы:
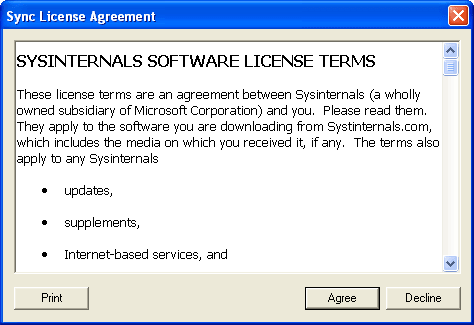
Такой вид будет иметь загрузочное окно флешки во время загрузки:

Для запуска выбираем инсталяцию необходимой вам архитектуры Debian Squeeze.
Debian — это один из самых старых и самых стабильных дистрибутивов Linux. Он разрабатывается огромным сообществом разработчиков и содержит только самые стабильные и проверенные пакеты. Разработка Debian началась в 1993 году. Его основатель Ян Мердок. Сейчас операционная система поддерживает более десяти архитектур и содержит больше тридцати семи тысяч пакетов. Debian применяется как для серверов, так и для домашних компьютеров. Текущая версия Debian 8.5 Jessie. Переход на ветку 8.0 состоялся 25 апреля 2015 года. Последний корректирующий релиз 8.5 состоялся совсем недавно — 4 июля 2016.
В этой статье будет рассмотрена установка Debian 8.5 Jessie на компьютер или ноутбук. Мы очень подробно, пошагово рассмотрим как установить самую последнюю версию этой замечательной операционной системы на свой компьютер.
Установка Debian 8.5
Начнем с подготовки и плавно перейдем к самому процессу установки системы.
Скачать установочный образ Debian 8.5 можно на официальном сайте .
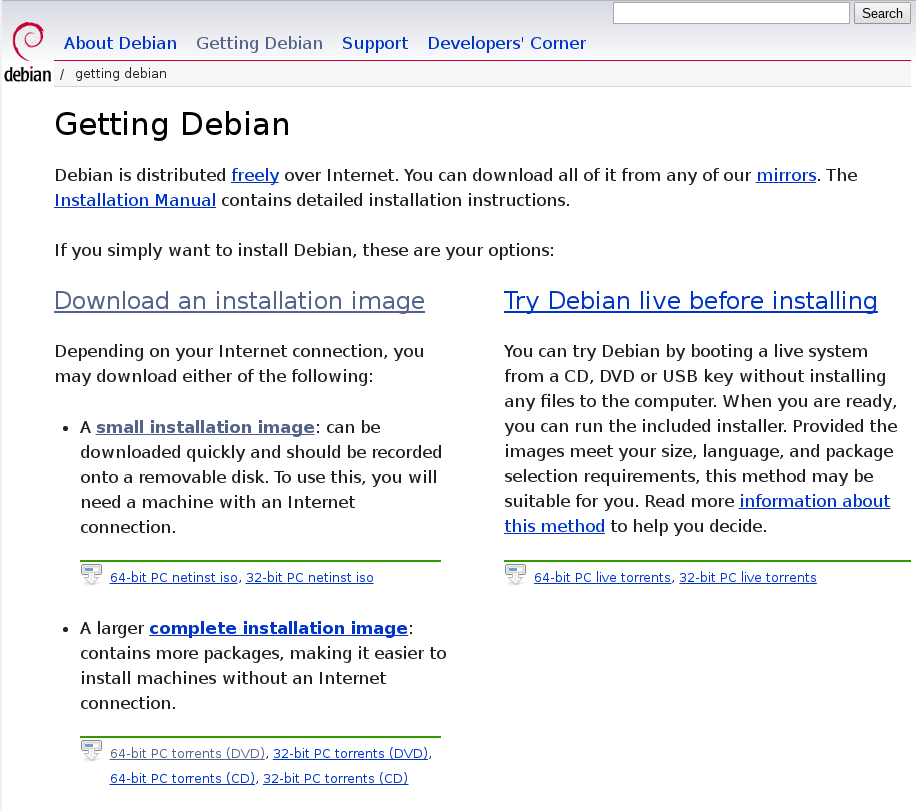
Здесь есть два варианта образов. small installation image — меленький образ, большинство пакетов будут загружены из интернета во время установки и complete installation image — образ DVD, содержащий все необходимое программное обеспечение. Вы можете скачать образ напрямую или воспользоваться торрентами.
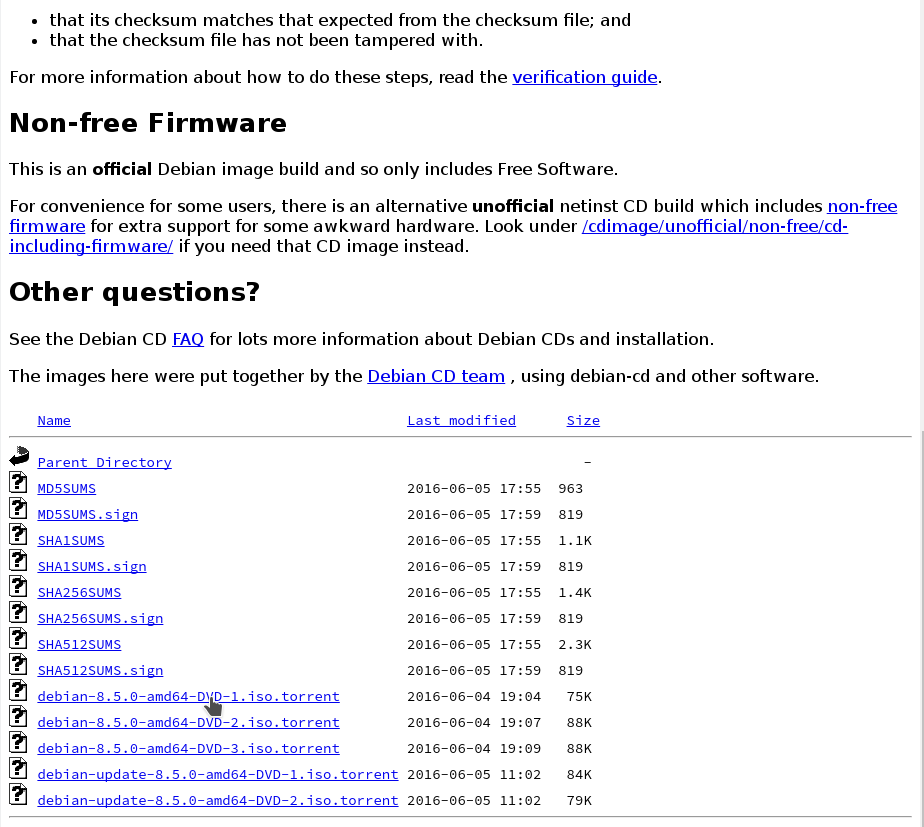
На странице загрузки просто выберите нужный файл, для полного установочного набора DVD1 содержит основной установочный пакет, а DVD2 и DVD3 дополнительное программное обеспечение.
Шаг 2. Запись образа на носитель
Записать debian 8.5 на флешку можно с помощью любой программы. Например, unetbootin или консольной утилиты dd:

В Windows для этой же задачи удобно использовать rufus:

Установка Debian 8 с флешки выполняется так же как и с диска. Для записи debian на диск можно воспользоваться такими утилитами, как k3b и Brasero в Linux и UltraISO в Windows.
Шаг 3. Настройка BIOS
После завершения записи образа перезагрузите компьютер и войдите в настройку BIOS нажав кнопку F8, Del, F2 или Shift+F2 еще до того как начала загружаться операционная система.
В открывшимся меню перейдите на вкладку Boot и в пункте Boot Device Priority или 1st Boot Device выберите ваш носитель:

Шаг 4. Запуск установки
После выхода из меню BIOS загрузится установочный диск. Выберите второй пункт для запуска графического установщика graphical install :
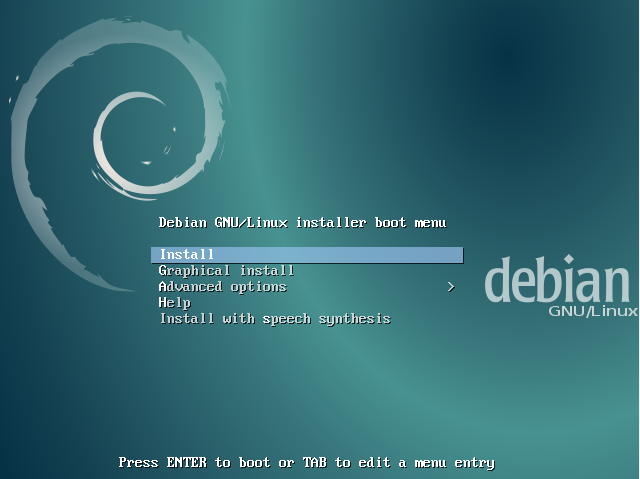
Шаг 5. Выбор языка
Выберите язык установщика:
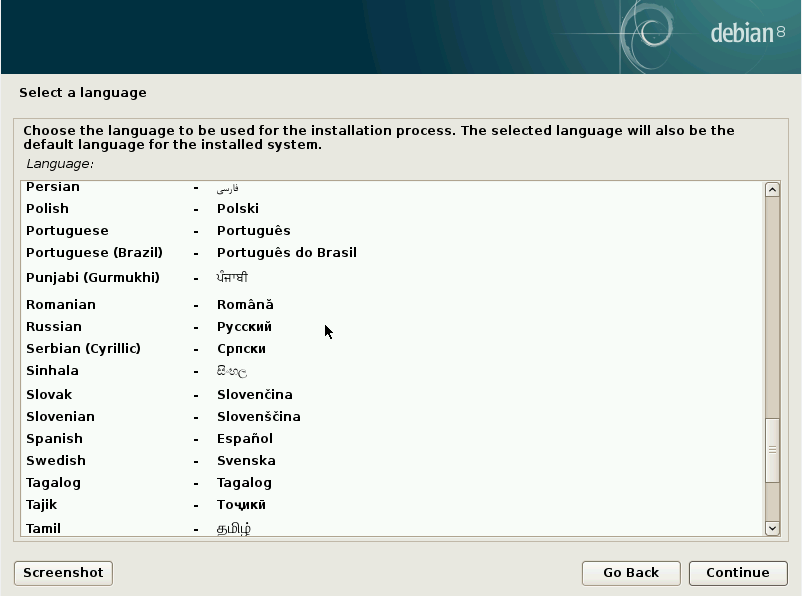
Шаг 6. Местоположение
Выберите ваше местоположение:

Шаг 7. Раскладка клавиатуры
Выберите раскладку клавиатуры:
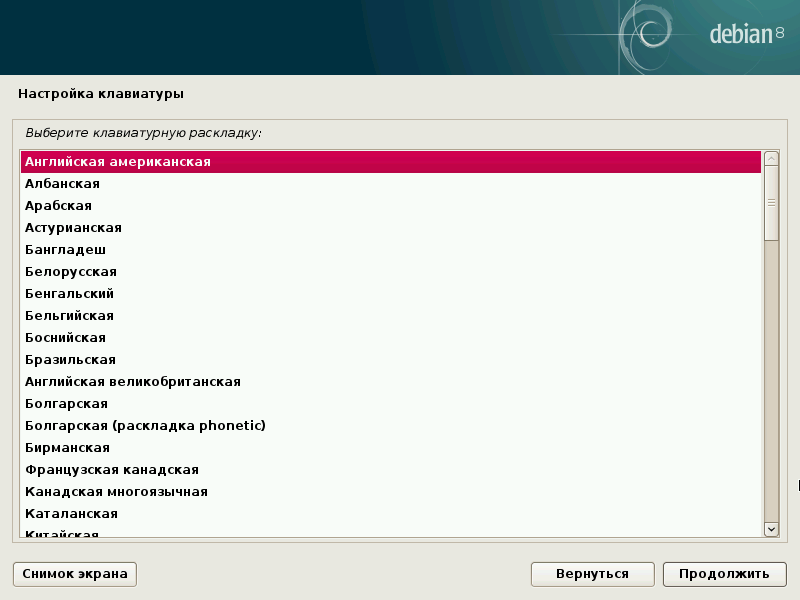
Шаг 8. Инициализация
Дождитесь завершения инициализации установочного носителя:
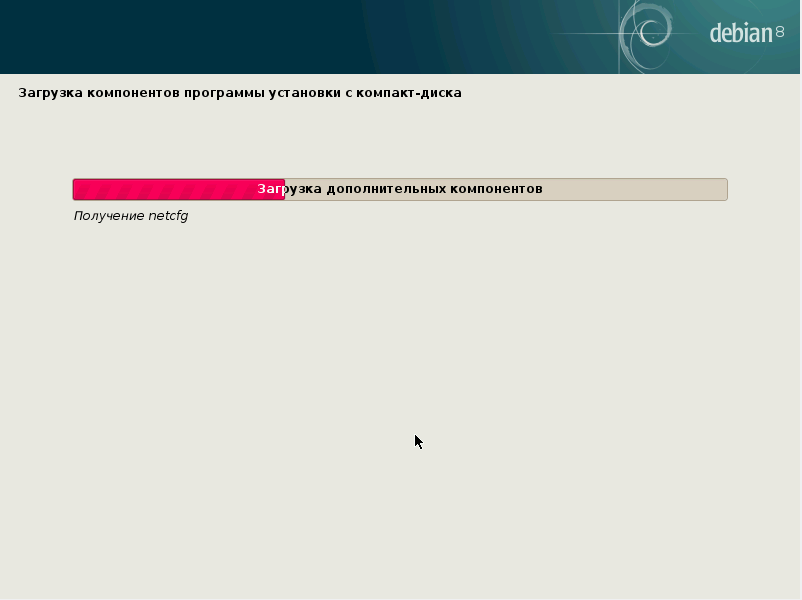
Шаг 9. Имя компьютера
Введите имя компьютера:

Шаг 10. Имя домена
Используется для объединения компьютеров в сеть. Если устанавливаете дома, можете написать local:
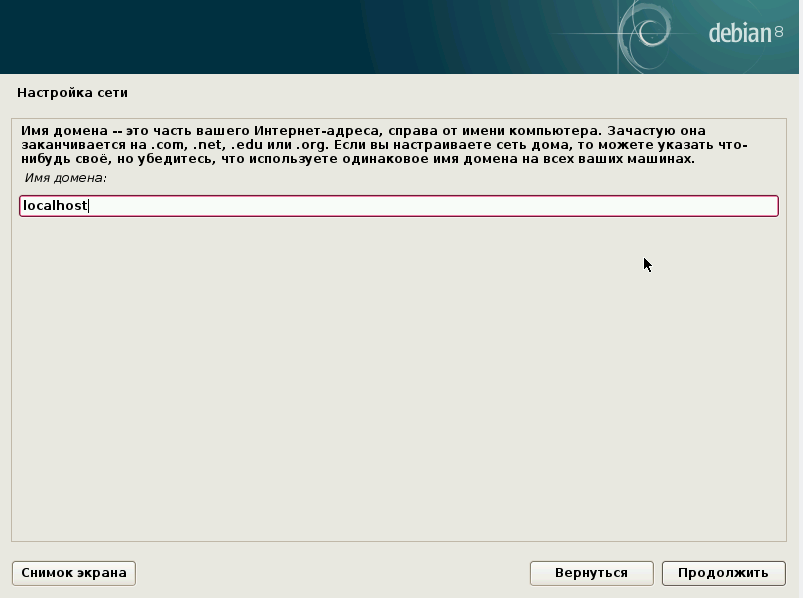
Шаг 11. Пароль суперпользователя
Введите пароль суперпользователя:

Шаг 12. Имя пользователя
Введите свое полное имя, будет отображаться в настройках системы:

Шаг 13. Логин
Введите имя пользователя, которое будет использоваться для входа в систему:
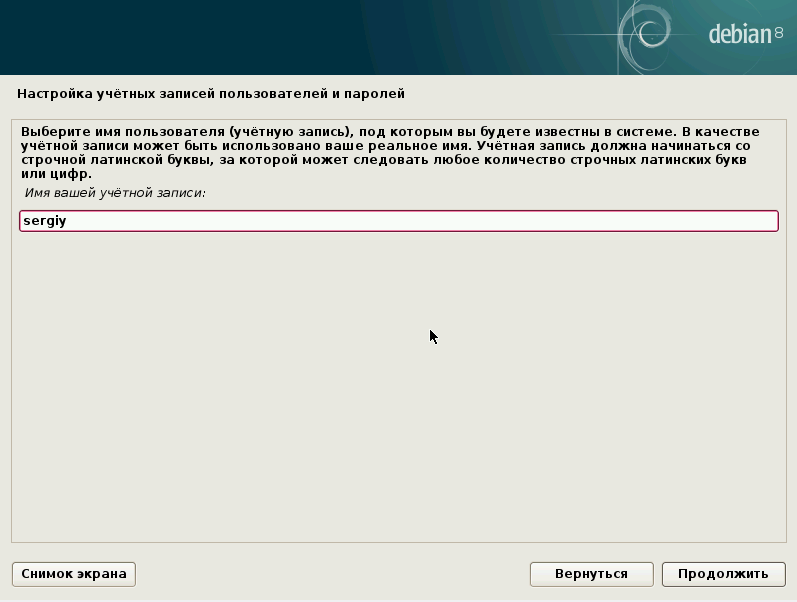
Шаг 14. Пароль пользователя
Введите пароль для вашего пользователя:

Шаг 15. Способ разметки диска
В этой инструкции мы будем рассматривать ручную разметку, поэтому выберите вручную . Но если у вас чистый жесткий диск, вы можете выбрать автоматический вариант:
Шаг 16. Выбор диска
Выберите жесткий диск, на который будет выполнятся установка debian 8 Jessie:
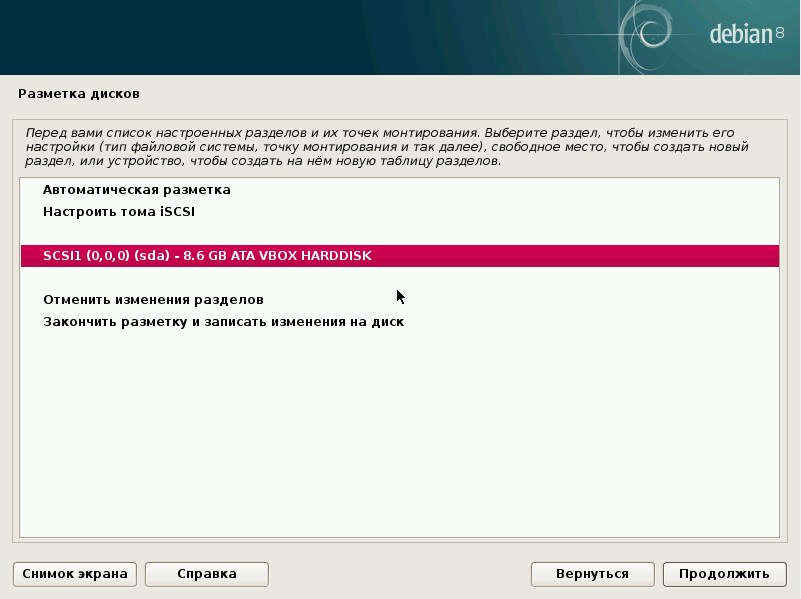
Шаг 17. Таблица разделов
Если диск чистый, соглашаемся с созданием новой таблицы разделов:

Шаг 18. Создание LVM
В этой инструкции мы рассмотрим как установить debian 8 на LVM. Но если вы не хотите использовать LVM, то можете создавать обычные разделы, затем выполнять все так же, как и для LVM. Выберите настройка менеджера логических томов LVM :
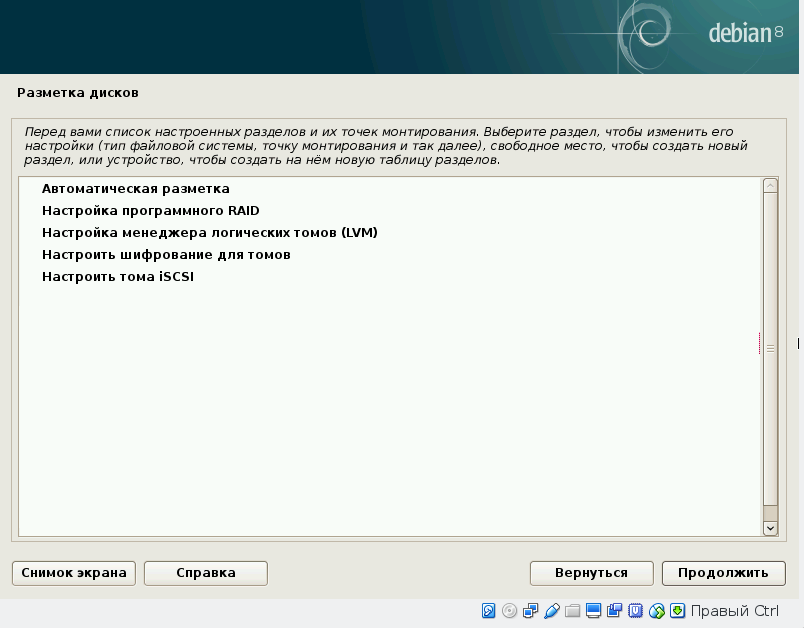
Шаг 19. Подтверждение LVM
Соглашаемся с созданием LVM:

Шаг 20. Создание группы томов
На этом шаге мастера выберите создать группу томов :
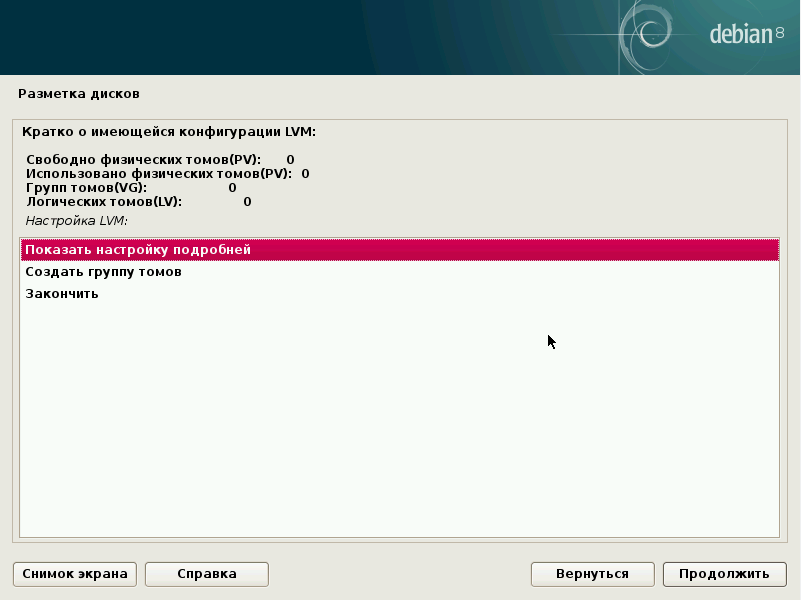
Затем введите название группы:

И выберите физические диски, на которых она будет расположена:
![]()
![]()
Шаг 21. Раздел для загрузчика
Создайте новый логический том:
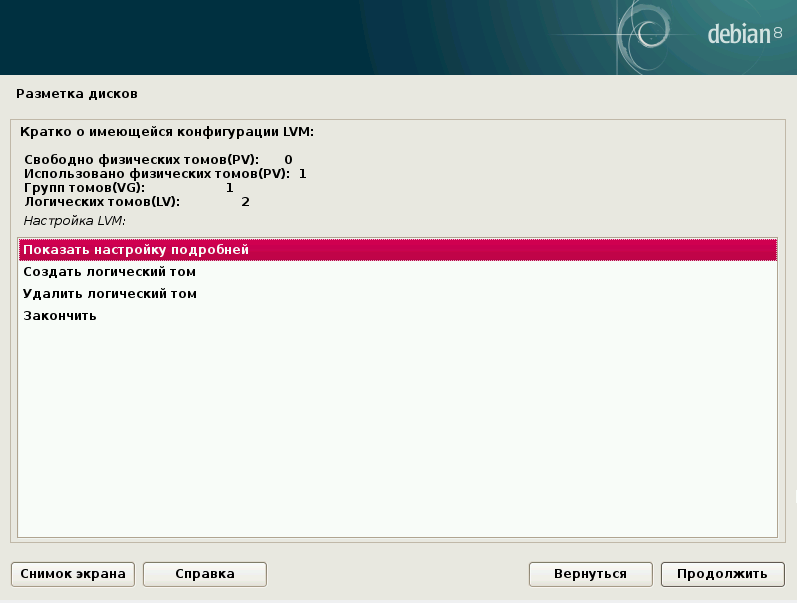
Сначала выберите группу LVM в которой будет расположен этот том:

Введите размер тома, для загрузочного раздела достаточно 200 Мегабайт:
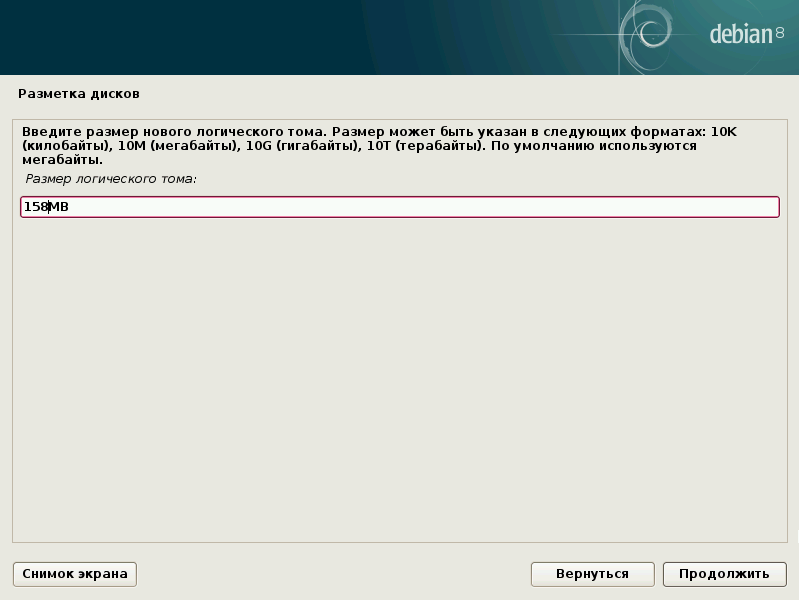
Выберите название, название используется чтобы вам было легче понять что это за раздел:
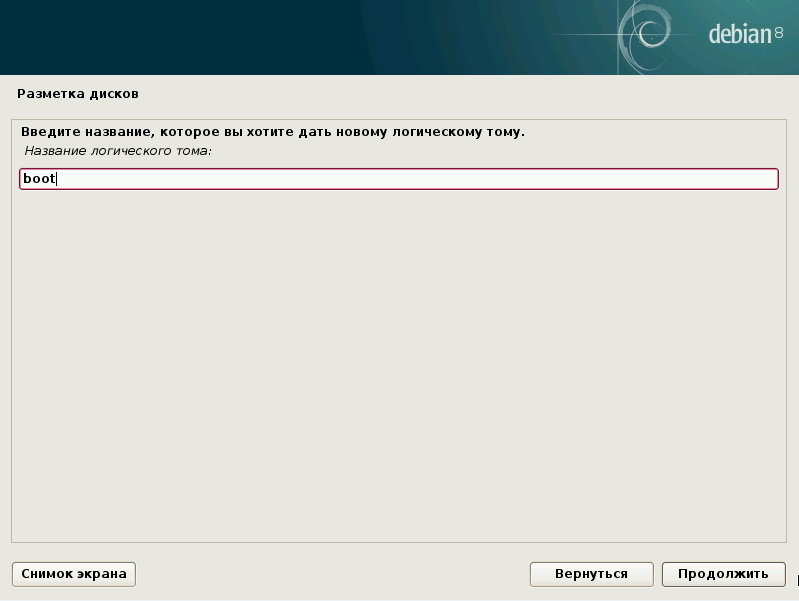
Шаг 22. Раздел для корня
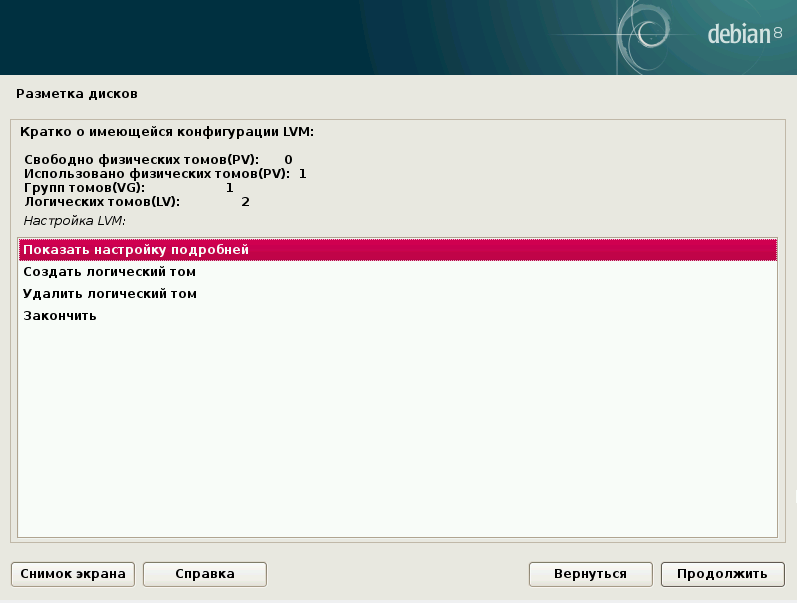
Выберите группу LVM и введите размер раздела, для корня рекомендуется брать 30-50 Гб:

 Введите название раздела.
Введите название раздела.
Шаг 23. Раздел для home
Повторите те же действия для раздела home. Размер — все оставшееся пространство:

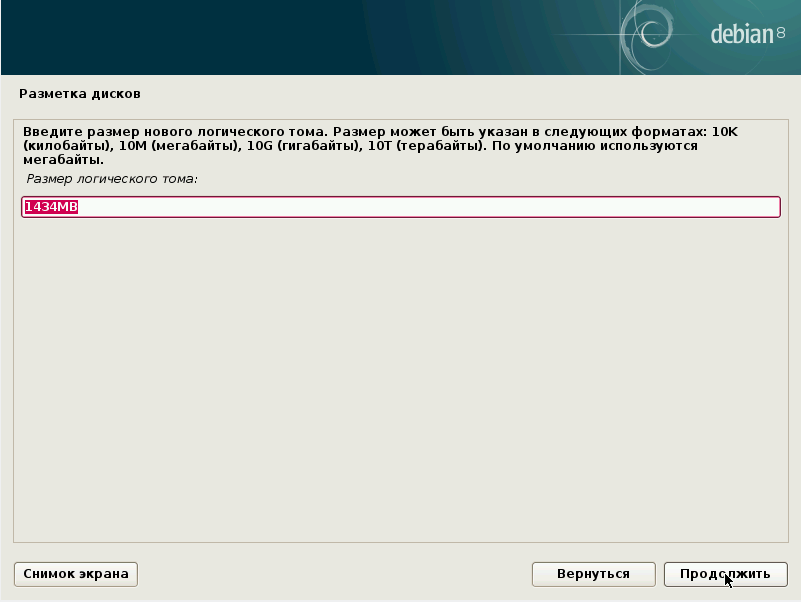

Когда завершите выберите закончить:

Шаг 24. Разметка диска
Должно получится вот так:

Шаг 25. Назначение boot
Выберите раздел boot, затем нажмите пункт Использовать как .
В этой статье вы узнаете, как создать USB flash диск, с которого можно будет установить Debian Linux.
Введение
Здесь я расскажу, как подготовить загрузочную USB флешку с Debian Lenny и установить с неё Debian на любой накопитель (IDE/USB HDD). Заметьте, что в этой статье описывается не то, как установить Debian на USB диск/флешку, а то, как создать «Инсталляционный USB диск». То есть результатом станет то, что вы сможете установить Debian Lenny с USB накопителя, вместо традиционного CD-ROM.Существует несколько путей установки Debian Lenny:
1. С помощью CD/DVD дисков, которые можно скачать с сайта Debian или заказать у многих поставщиков
2. С помощью дискеты (floppy)
3. С помощью USB-накопителя (брелка). Именно это здесь и описано.
4. С помощью загрузки по сети (PXE boot)
Метод 1 самый популярный и простой.
Метод 2 устарел и очень мало людей используют его.
Методы 3 и 4 не очень понятны, однако разработчики Debian проделали много работы, чтобы сделать их на столько простыми, на сколько это возможно.
Шаг 1: Найти компьютер с Linux и USB флешку
Вам нужен компьютер с уже запущенным линуксом и USB флешка размером как минимум 256 Мб, которую мы подготовим в качестве инсталляционного диска.Шаг 2: Подключить USB флешку к компьютеру
Подключите ваш USB накопитель к компьютеру с запущенным Linux"ом и убедитесь, что он определился ядром Linux. Большинство ядер в современных дистрибутивах Linux могут определять USB устройства на лету и не требуют чего-то специфичного. Вы можете проверить, что USB устройство определилось или не определилось с помощью следующей команды:И вы увидите что-то типа этого:
sd 8:0:0:0: 4001760 512-byte hardware sectors (2049 MB)
sd 8:0:0:0: Write Protect is off
sd 8:0:0:0: Mode Sense: 03 00 00 00
sd 8:0:0:0: Assuming drive cache: write through
sd 8:0:0:0: 4001760 512-byte hardware sectors (2049 MB)
sd 8:0:0:0: Write Protect is off
sd 8:0:0:0: Mode Sense: 03 00 00 00
sd 8:0:0:0: Assuming drive cache: write through
sdc:
sd 8:0:0:0: Attached SCSI disk
Шаг 3: Скачивание файла загрузочного образа для USB устройства
Теперь скачайте файл boot.img.gz отсюдаЗамечание: Этот образ предназначен для архитектуры i386. Вам необходимо найти образ для вашей архитектуры . Под «архитектурой» подрузамевается тип той системы, НА которую вы собираетесь установить Debian Lenny.
Например, если вы собираетесь установить Debian на компьютер с архитектурой AMD64, вам необходимо перейти в директорию /installer-amd64/ и скачать файл boot.img.gz оттуда .
Шаг 4: Подготовка USB диска к загрузке
Замечание: На этом шаге будут удалены все данные с вашго USB диска!Теперь выполните следующую команду:
# zcat boot.img.gz > /dev/sdX
Где sdX - имя вашего USB устройства (sdc в этом руководстве). Узнать имя можно с помощью команды dmesg (см. шаг 2)
Теперь хорошая идея - вытащить и воткнуть обратно вашу USB флешку, чтобы новая структура/таблица разделов распозналась Linux"ом. Это обновит таблицу разделов, хранимую udev.
Проверка: Вы можете проверить успешность этого шага, выполнив следующие команды:
# mount /dev/sdX /mnt/
# ls /mnt
И вы должны увидить инсталляционные файлы, такие как syslinux.cfg , setup.exe , и так далее.
Замечание: Здесь нет суффиксов «1» или «2», таких как /dev/sdc1 или /dev/sdc2 . После того, как вы скопировали на флешку образ boot.img.gz на ней нет таблицы разделов, файловая система создана прямо на самом устройстве.
Шаг 5: Загрузка netinstall или business CD-образа
До сих пор мы только что подготовили USB флешку для загрузки, но нам всё ещё нужен инсталляционный образ, который будет использован для установки Debian. У вас есть два варианта:1. Скачать ISO образ netinstall
размером 150-180MB отсюда . Netinstall устанвливает базовую систему, сеть не нужна.
2. Скачать businesscard
образ размером около 40 MB отсюда . Для установки требуется сеть.
Шаг 6: Копирование ISO образа на USB диск
Теперь мы должны выполить последний шаг - скопировать скачаный ранее (на предыдущем шаге) ISO образ на USB диск. Чтобы сделать это, выполните следующие команды:
# mount /dev/sdX /mnt
# cp
# umount /dev/sdX
Вот и всё. Вы успешно создали установочный USB диск, который может быть всегда с собой и использован вами в любом месте для установки Debian Linux. Просто подключите USB диск к компьютеру, на котором вы собираетесь установить Debian Lenny и выберите в БИОСе загрузку с USB. Теперь CD-ROM вообще не трубуется!
Удачной установки!
Перевод мой, некоторые дополнения - тоже.
