Если вы обладаете пытливым умом и не боитесь ставить смелые эксперименты, а главное интересуетесь альтернативными операционными системами, добро пожаловать. Сегодня мы рассмотрим такую интересную как установка операционной системы Linux Mint на компьютер с предустановленной Windows 8.
Почему именно Linux Mint, а не Ubuntu? Во-первых, с установкой Ubuntu мы вроде уже разобрались, когда рассматривали работу . Во-вторых, ввиду ее несовместимости с “восьмеркой” мы так и не имели возможности узнать, как проходит процесс параллельной установки Linux именно на Windows 8.
С другой стороны Linux Mint так мало чем отличается от Ubuntu, что вполне может использоваться вместо нее. Ну и заодно будет повод познакомиться с еще одной операционной системой. Для этого нам понадобится один дистрибутив операционной системы Linux Mint, один компьютер с установленной Windows 8, немного свободного времени и толику смекалки.
Да, этот самый Mint вы можете скачать с официального сайта (ссылка в конце статьи). Разумеется, загрузочный образ нужно будет записать на .
Чтобы система Linux смогла запускаться, не вступая при этом в конфликты с Windows, на жестком диске ей нужно выделить отдельное место. По правде говоря, нет особой нужды делать это руками, так как последние версии Linux Mint позволяют выполнять разбиение диска прямо в мастере установки. Мы же сделаем это вручную только ради приобретения нового опыта.
Да ловил вирусы по молодости, но ни один из них систему не убил и файлы не испоганил.
Потому что ни вы, ни я, ни простые юзвери, очевидно, никому не нужны. Зато в мелких конторках, которые сисадминов могут держать разве что на аутсорсе, это практика чуть более чем частая. И делается это с целью стрясти бабло за файлы, без которых вообще никак, потому что и бекапы в таких конторах тоже, обычно, не практикуются. А еще есть куча вирусов майнеров, которые школота хватает на непроверенных трекерах вместе играми. А еще есть всякая дрянь от mail.ru, yandex (сейчас, правда, уже почти не практикуют) и прочих деревянных и страшненьких поисковичков, с завидным упорством распространяющих свои продукты. Да у меня у самого знакомые постоянно вместо того, чтобы зайти на официальный сайт продукта, скачивают его с какого-нибудь download com, а потом чистят комп от всякой дряни. Способов словить дрянь много и все зависит только от вас. Если вы сидите только на доверенных сайтах, не открываете почтовые вложения от неизвестных источников и не качаете с непроверенных сайтов, то вас пронесет, как проносит тысячи сознательных пользователей, но стоит вам хоть на минуту расслабить булки и ваша машинка становится частью ботнета, а вы даже и не заметите.
Дальше что? А ничего. Суть любой ос - это софт. На маке сидят из-за уникального и удобного софта. Нет нужного софта на ось? Значит ось не нужна. Все просто.
Под линукс есть софт практически под любую область деятельности - факт. То, что он не отвечает некоторым вашим требованиям это уже другое дело. И чем более широкая область применения, тем соответственно софта больше. Собственно, конкретно в моем случае я нашел весь мне необходимый софт, местами даже более удобный, при этом еще и сама система мне оказалась более удобна именно с точки зрения моей основной деятельности. И тут важно понимать, чтобы далее наш диалог не встал на рельсы "нет софта - херня", что на линукс приходят зачастую исходя из требований, которые не может обеспечить другая операционная система. Некоторые юзвери переходят на никсы за безопасностью, разработчики из-за специфического софта и строения системы (один только терминал делает разработку в разы более удобной, чем под виндой, где даже долбаный git сует свою реализацию терминала и bash, лишь бы работать удобно было), плюс линукс хорош как серверное решение, однако если вам надо работать с графикой, то линукс явно не ваш выбор (если не считать 3D, 3Dшники постепенно начинают переползать на никсы) ну и так далее. Если вам и винда казалась достаточно безопасной, а других причин у вас перейти нет - не знаю зачем оно вам надо. Но у меня даже под виндой специально заведена виртуалка с линуксом, чтобы открывать файлы от знакомых, а то, как я уже упоминал, они любят говна накачать, а вычищать его потом мне, да еще и у себя.
Что до репозиториев, то вы не правы. Они контролируется создателем дистрибутива, перед добавлением в него нового софта, либо его обновлений, тщательно проверяются ну и далее по списку. А дальше все зависит уже от сознательности создателя дистрибутивов. Есть те, которые пихают туда любой мусор лишь бы создавалась видимость наличия там хоть чего-либо, если создатели, например, дебиана, которые не гонятся за всем новеньким, а добавляют только стабильные версии софта, так что там обновления могут запаздывать месяцами, зато скачивая их вы знаете, что ничем не рискуете. И опять же, если вы не доверяете репозиториям, вам ничего не мешает ими не пользоваться и все также качать софт с сайта производителя, проблем абсолютно никаких.
А что до постоянных обновлений, то вы, видимо в силу своей дальности от индустрии, даже не представляете как выглядит ОС "под капотом". Одна неправильно размеченная программистом область памяти превращается в дыру безопасности, которую могут эксплуатировать злоумышленники. А учитывая объемы кода, которые пишутся постоянно, ошибки можно даже не заметить, а иногда они могут быть и неявными, в стиле "бежите вы с нитроглицерином в баночке, и вроде все правильно с точки зрения переноса предмета, да только не серчайте, когда он рванет". И вот именно эти дыры в безопасности и закрываются постоянными обновлениями в том числе и под виндой, где пользователи также жалуются, что выкачивают сотни мегабайт обновлений, но не видят изменений. Плюются, выключают автообновления, а потом переустанавливают винду, потому что зоопарк всякой вирусни мешает комфортно работать.
Почему графический интерфейс работает как прикладное приложение, а не часть системы?
Это сделано, как и все в линуксе, с целью обеспечения безопасности. Основы программирования: модульность обеспечивает более легкую управляемость. Стоит чему-то графическому сдохнуть в винде и можно со спокойной душой перезагружаться, ведь в винде графическая подсистема настолько повязана с ядром, что блокируясь блокирует за собой и всю систему целиком. Под никсами все проще: если зависла графическая подсистема, то можно запросто ее выключить и вы вывалитесь в терминал, из которого перезапустите ее обратно. Плюс это позволяет поменять свой DE (desktop environment) даже не переставляя систему, что было бы невозможно под виндой (но там, в виду безальтернативности, и выбора-то нет).
Так на кой это форсят все кому не лень на роль домашней операционки? НЕ нужен линукс на домашнем пк.
Потому что спектр деятельности обычного человека, серфящего интернет, да слушающего музычку и смотрящего кинцо время от времени, он покрывает чуть более целиком. И такому человеку можно со спокойной душой ставить эту систему не боясь, что он что либо сломает, ведь ни он, ни то, что он скачает с интернета, с его системой сделать не смогут абсолютно ничего, а вы избавите себя от кучи гемора. А если нужны еще причины, то я даже и не знаю что вам от системы в принципе нужно.
Активные пользователи компьютера наверняка знают, что представляет собой Windows, но немногие в курсе, что существуют и другие платформы, способные ее заменить. Одной из таких альтернатив является Linux Mint. Как установить и заставить работать эту диковинку, можно узнать в этом материале.
Что представляет собой Linux?
Многие, услышав слово Linux, представляют страшный черный терминал, который управляется с помощью текстовых команд и совершенно не предназначен для неподготовленного пользователя. И это было справедливо пятнадцать-двадцать лет тому назад, когда Linux был уделом гиков или серверных решений. Бородатые мужчины высиживали часы перед черным текстовым интерфейсом. Сейчас Linux - это полноценная операционная система, которая обладает всеми нужными функциями, и без особых проблем может конкурировать с небезызвестной Windows. В распоряжении пользователя имеется и оконный интерфейс, и популярные программы: тот же Firefox или Chrome, офисный пакет, медиаплеер, игры и многое другое.
Почему Linux Mint?
Linux Mint является одним из самых популярных дистрибутивов среди обычных пользователей. Данная система основана на Ubuntu, которая специально разрабатывалась для упрощения взаимодействия с Linux. В ней был полноценный, продвинутый интерфейс, магазин приложений и поддержка. Разработчики Mint пошли дальше и сделали систему еще более лояльной к пользователю, а также добились большей стабильности. Внешний вид рабочего стола также был слегка видоизменен в соответствии с интерфейсом в Windows. Все эти особенности вкупе с полноценной поддержкой позволяют расти как количеству поклонников, так и проценту удовлетворенности пользователей Linux Mint. Как установить данную систему и не чувствовать себя лишенным, избежать потери данных и прочих неприятных последствий? Первый вопрос, которым задаются пользователи.
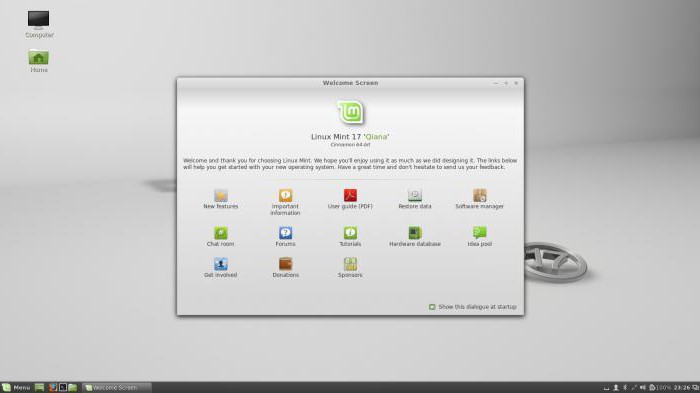
Процесс установки
Процесс на удивление простой, нужно лишь определиться с выбором дистрибутива и подготовить носитель. Первое включает в себя и определение рабочего пространства. Есть несколько вариантов, включая Cinnamon, который является наиболее простым и привычным для новых пользователей. Как установить Linux Mint 17? Последняя редакция ОС обладает современным установщиком, который проведет пользователя через весь процесс без каких-либо проблем.
Единственное, чем стоит озаботиться до загрузки и установки ISO-образа, - это подготовка жесткого диска с помощью утилиты для управления дисковым пространством, создайте дополнительный раздел, скажем, гигабайт на пятнадцать (система требует значительно меньше, но всегда стоит брать про запас).
Linux Mint: как установить с помощью диска?
Существует несколько вариантов установки. Отличаются они используемым носителем. Как установить Linux Mint 17,2? В первую очередь нужно выбрать правильный дистрибутив. На официальном сайте распространяются образы для 32- и 64-битных процессоров. Выбрав нужный, загрузите и запишите образ ISO на диск. Во время загрузки заставьте PC загружаться с этого носителя.
Linux Mint: как установить с флешки?
Процесс установки с карты памяти похож на таковой с диска. Разница в том, что запись производится с помощью специально предназначенной утилиты, да и сам носитель можно выбрать поменьше. Вместо 4,7-гигабайтной DVD-болванки можно взять двухгигабайтную карту памяти, этого будет достаточно для работы Linux Mint. Как установить с флешки с помощью утилиты UBI?
Для записи используется утилита Universal USB Installer. делится на 4 шага:
- Выбор дистрибутива, укажите систему, которую собираетесь записывать.
- Просто найдите образ скачанной системы и укажите к нему путь.
- Указываем носитель, который будем использовать (можно также форматировать его).
- Дополнительное пространство на носителе для Live CD и теста системы.
Во время загрузки заставьте PC загружаться с флеш-носителя. Появится установщик, в котором будет предложено выбрать прямую установку или загрузку Live CD.

Live CD
На современных дистрибутивах Linux предустановлена специальная система тестирования системы до установки. Изначально данный режим задумывался как некий спасатель на случай, если основная система не загружается, и нужен инструмент для восстановления доступа и исправления проблем. В данном режиме вам доступны все возможности ОС. Есть выход в Интернет, установка любого программного обеспечения. Можете опробовать все, что угодно, дабы убедиться, что система вам подходит и нравится.
Изменения в системе не сохраняются, и как только вы закончите сессию, вся работа будет удалена. А уже установленные на компьютеры системы не пострадают, как и дисковое пространство. В дальнейшем следует узнать, как установить Linux Mint 17,3.

Полноценная установка
Если вы в итоге решились на установку данной системы, убедились, что все готово - приступайте к инсталляции. Данный процесс крайне прост. В первую очередь вам дается на выбор три варианта: основной - это заменить Windows, то бишь полностью стереть жесткий диск и установить новую систему. Но для многих важно сохранить и эту платформу, посему такие пользователи задаются вопросом о том, как установить Windows рядом с Linux Mint. Необходимо лишь выделить пространство на диске с помощью дисковой утилиты или установщика. Обе системы прекрасно справляются с этой задачей и имеют интуитивный интерфейс дисковой утилиты.
Рассмотрим, как установить Линукс Минт наиболее простым способом. Необходимо:
- Скачать операционную систему.
- Найти в интернете Rufus.
- Сделать загрузочную флешку.
- Изменить приоритет загрузки в .
- Установить Linux Mint.
Скачать Linux Mint
Целесообразно предпочесть последнюю версию, вышедшую весной 2016, имеющую обещанную пятилетнюю поддержку (2021) – Linux Mint 18 (Sarah), представленную на официальном сайте https://www.linuxmint.com/download.php.
Заходим, берем 64-битную версию, наиболее соответствующую процессору, выпущенному меньше 7 лет назад, 32-битную – если он старше.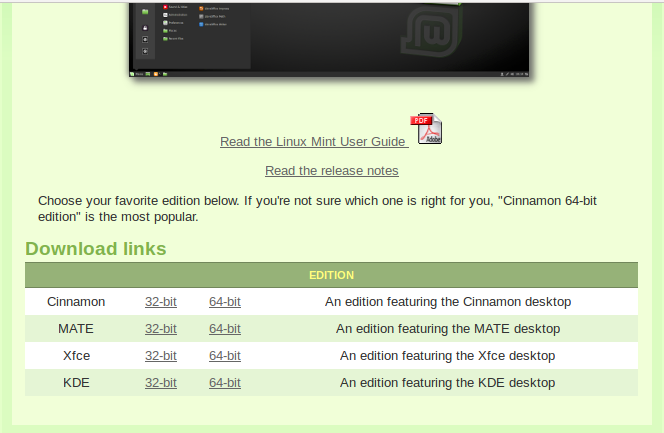
Автоматически откроется следующее окно, предлагающее определить зеркало для скачивания. Желательно отправиться на российский сервер для получения русифицированного варианта операционной системы. Пакет русифицированной сборки содержит некоторые языки народностей России.

Пакет дистрибутива весит 1,7 Гигабайт. Предусмотрите количество имеющегося трафика.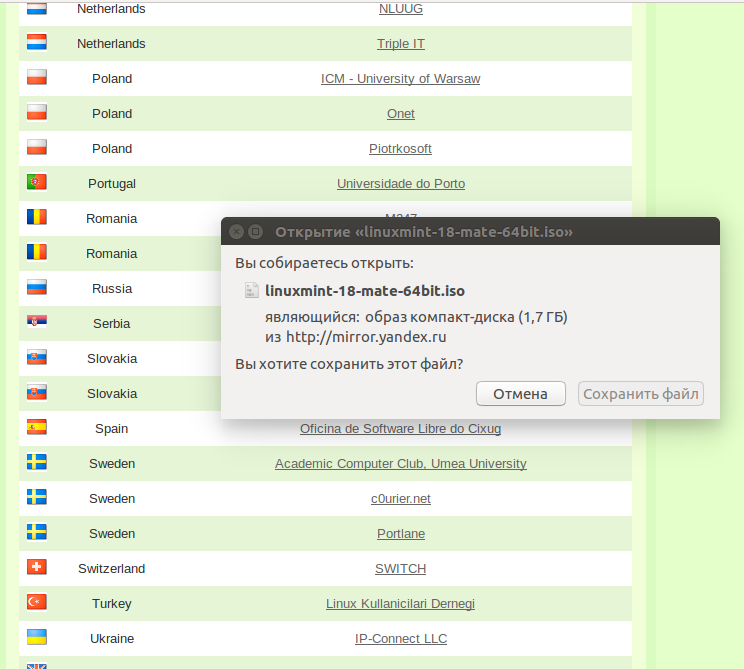
Скачанный дистрибутив сохранится в папке Загрузки, к нему прикасаться не стоит. Установка операционной системы возможна исключительно с внешнего носителя.
Скачать Руфус (Rufus)
Скачиваем Rufus отсюда – http://ryfys.ru/
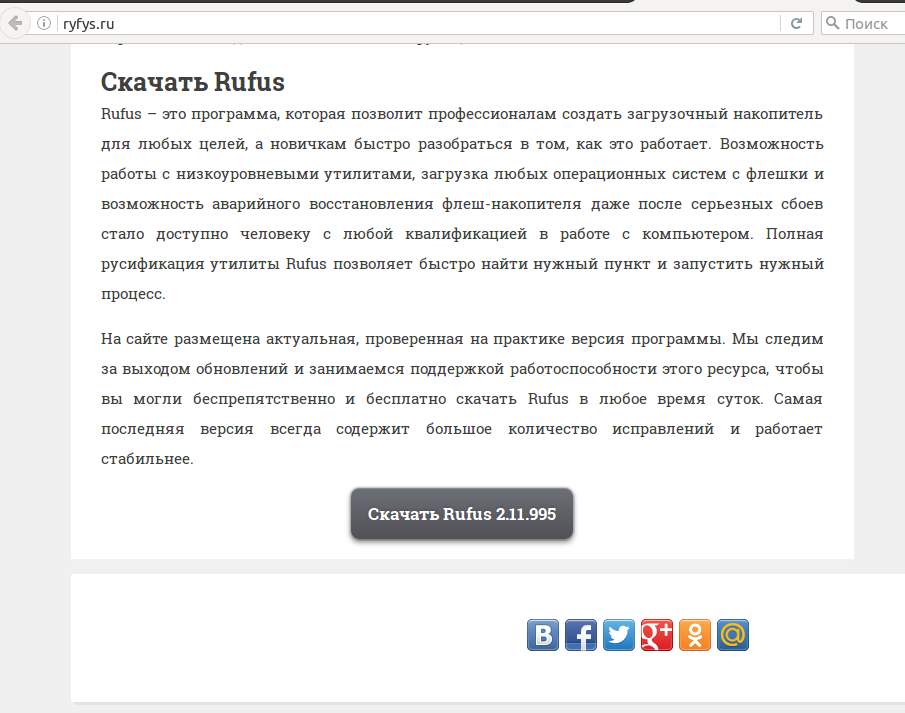
Утилита небольшая, размером 1 Мб. Перед запуском – подключите USB-карту размером не меньше 2 Гб.
Создание загрузочной флеш-карты
Учитывайте – процесс записи уничтожит хранившиеся ранее на флеш-карте файлы, независимо от ее объема и свободного пространства.
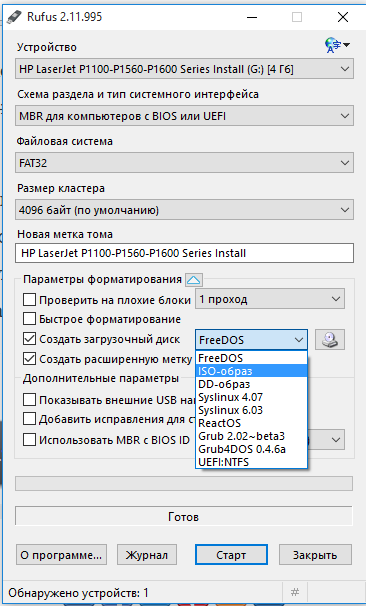
Изменение приоритета загрузки
BIOS является первым комплексом, запускающимся включением компьютера. Данный набор микропрограмм располагается на отдельной микросхеме, находящейся на материнской плате. Биос определяет первоочередность загрузки с различных доступных источников: жесткого диска, USB-носителя, CD. По умолчанию первым в очереди стоит жесткий диск. Необходимо поменять приоритет, иначе запуститься с флешки невозможно.
Вход в BIOS осуществляется исключительно в пару секунд после включения стационарного ПК, когда на мониторе появляется надпись «Press Del to enter SETUP». Экран ноутбуков обычно остается темным.
Войти в биос на стационарном компьютере несложно нажатием кнопки Delete, на ноутбуке – жмем F2. Некоторые модели ноутбуков имеют другие горячие клавиши, F2 является наиболее распространенной.
Клавишу нужно удерживать нажатой до появления небольшого окна биоса.
Настраивая приоритет, необходимо найти вкладку Boot (Загрузка) или строчку «Advanced BIOS Features», войти, переместить вверх списка USB-диск. Жесткий диск должен остаться вторым.
В BIOS приходится действовать с помощью клавиатуры, мышь действовать не будет. Вход на вкладки и строки осуществляем с «Enter», передвижение – стрелками. Кнопкой «+» перемещаем вверх списка USB-карту, сохраняем изменения. Выполнив необходимое, выходим.
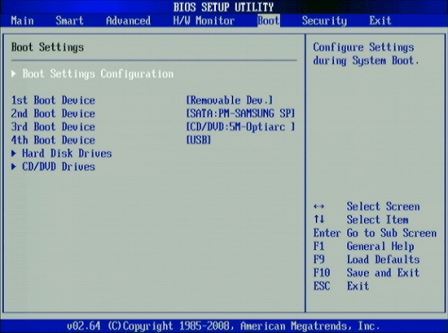
С этого момента, включаясь, биос сперва начнет проверять возможность загрузки с флешки, не найдя ее – обратится к жесткому диску.
Установка Линукс Минт
При включении компьютера появится рабочий стол, в правой его части будет информация о возможности попробовать и изучить ОС без инсталляции, с внешнего USB-диска. Это – хороший способ предварительно рассмотреть представленные в пакете приложения, определиться в выборе. Не стоит производить серьезных изменений, без полноценной инсталляции они не сохраняются.
Слева на рабочем столе присутствует ярлык «Install Linux Mint» – нажатие ярлыка запустит инсталляцию.

Подключится мастер установки, предлагающий первичную настройку. Необходимо:
- Выбрать русский язык – установится русифицированный вариант ОС.

- Согласиться на необходимость установки кодеков мультимедиа – поставить крестик. Иначе впоследствии придется ставить их вручную.
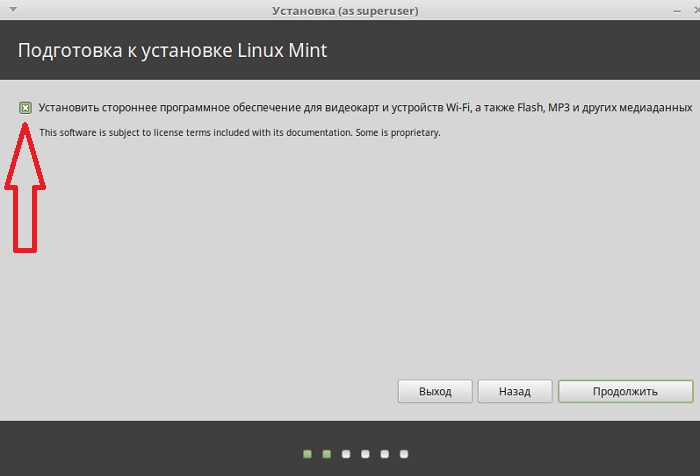
- Инсталлятор определит наличие уже имеющихся на HDD операционных систем, предложит выбор – поставить Mint рядом или заменить существующую ОС. Третий вариант подойдет продвинутым пользователям. Выбрав вариант «поставить рядом» – получите две или больше полноправных ОС на одном ПК, выбрав «стереть» – потеряете все личные файлы, сохраненные ранее.

- Мастер предложит мышкой распределить дисковое пространство. Если собираетесь активно пользоваться Линуксом, хранить мультимедиа – не трогайте, согласитесь с предложенным мастером вариантом.
Решив поделить дисковое пространство – учитывайте, Линуксу достаточно оставлять 20-40 Гб. Объема хватит для работы ОС и хранения небольшого количества личных файлов.

- Здесь необходимо выбрать собственное местоположение, достаточно кликнуть по карте, где отображены часовые пояса.
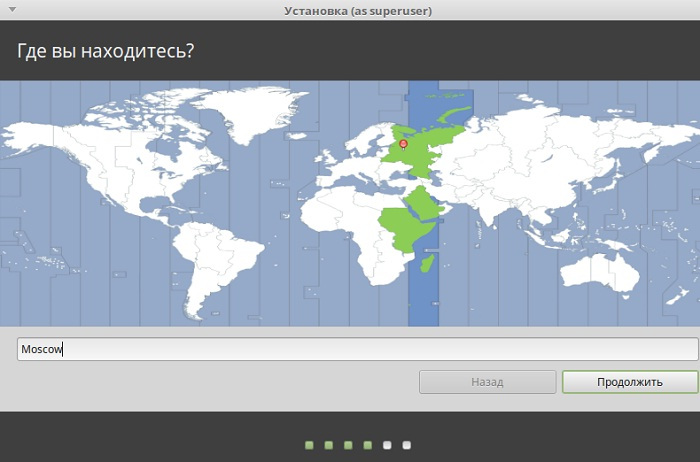
- Установить русскую раскладку клавиатуры. Это – установка по умолчанию, если поставить английскую – печатать на русском будет невозможно.
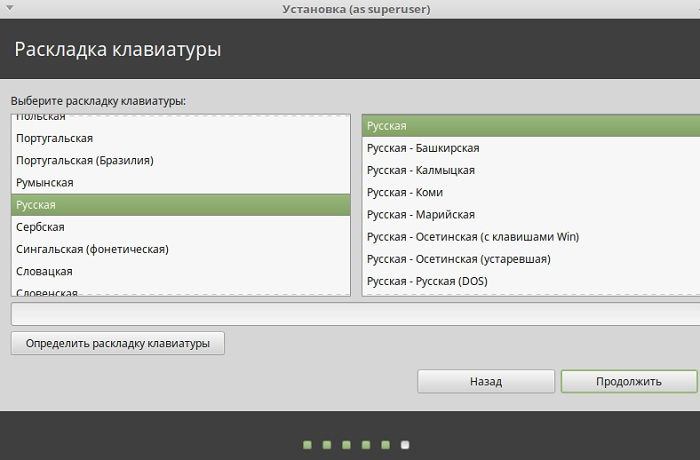
- Далее необходимо заполнить все поля, иначе следующий шаг недоступен. Придется придумать пароль для ответственных действий от имени администратора. Ввести «пустой пароль» невозможно.
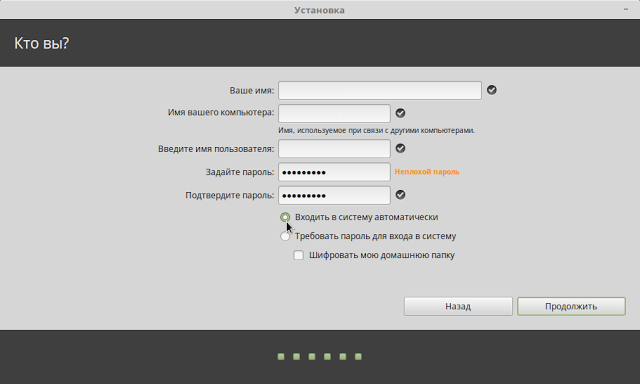
- Остается наблюдать за процессом установки. Следующим обязательным шагом является перезагрузка. Загрузочную флешку необходимо отключить. При наличии на жестком диске ранее установленной Windows или нескольких ОС – первым на экране появится их список. В течение 10 секунд пользователю предлагается выбрать одну из них, по истечении времени автоматически начнется загрузка последней установленной операционной системы.
Вид рабочего стола Linux Mint 18 (Sarah) MATE:
![]()
Программы для Линукс
В Mint нет проблем с поиском и установкой софта. Приложения устанавливаются одним кликом мыши.
Программы для Линукс располагаются на специальных серверах интернета, называемых репозиториями. Для работы с репозиториями не нужен браузер – необходимые приложения поставляются комплектом с дистрибутивом. Рассмотрим основные:
- терминал;
- менеджер программ;
- менеджер пакетов Synaptic.
Менеджер программ показывает – что поставлено в пакете с ОС (приложения, помеченные зеленой галочкой). Остальные – доступны для установки из репозитория. При наличии интернета – достаточно выбрать желаемое приложение. Инсталляция производится быстро, предлагаемый менеджером программ софт репозитория полностью адаптирован под вашу версию Linux Mint.
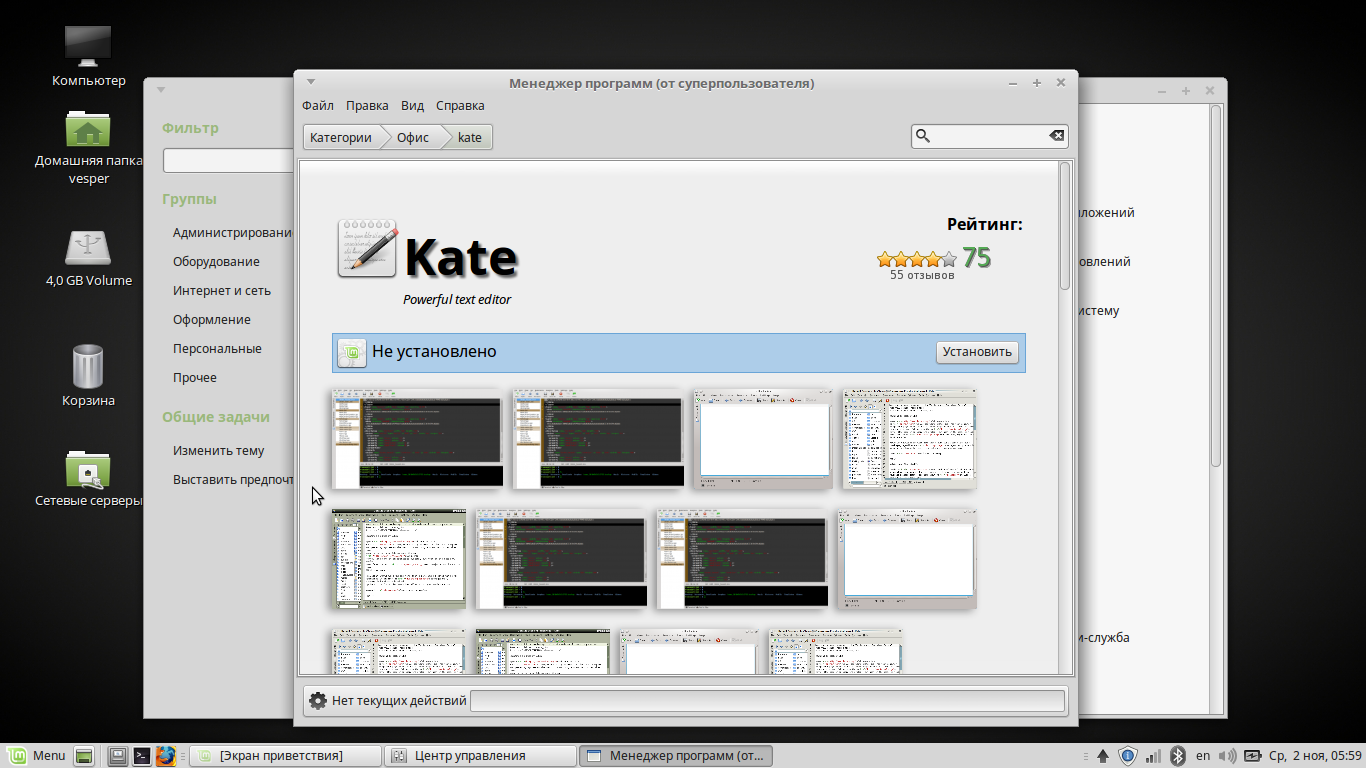
Существует возможность добавления пакетов через Synaptic.
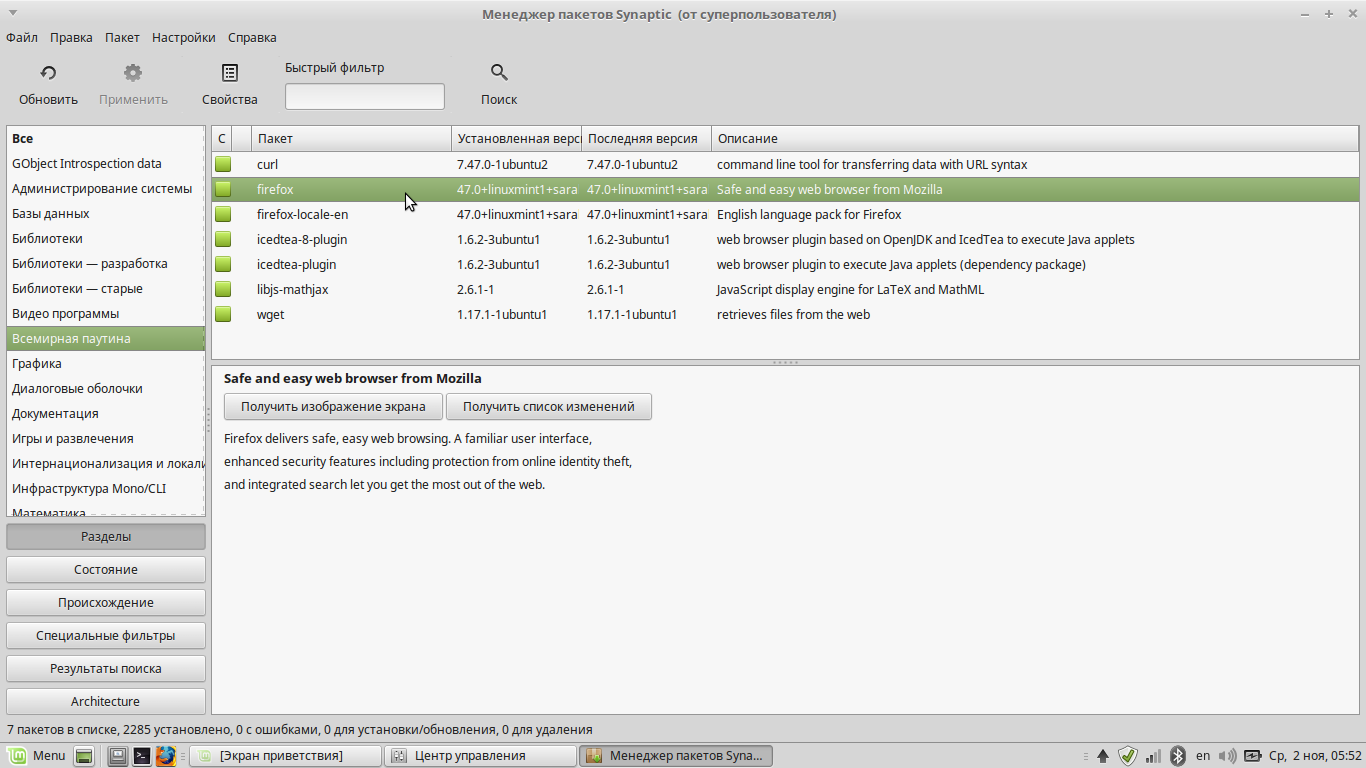
Терминал открывает широкие возможности:
- настройки процессов, софта и системы;
- добавления репозиториев;
- открытия приложений вводом их названия латиницей.
Терминал используется для ввода команд с клавиатуры.

В ОС 18 (Сара) уже предустановлены:
- браузер Mozilla Firefox;
- почта Thunderbird;
- полнофункциональный офисный пакет Libre Office;
- мощный фоторедактор GIMP.
И множество других полезных программ. Найти их можно через «Центр управления» главного меню. Кнопка меню расположена в левом нижнем углу экрана.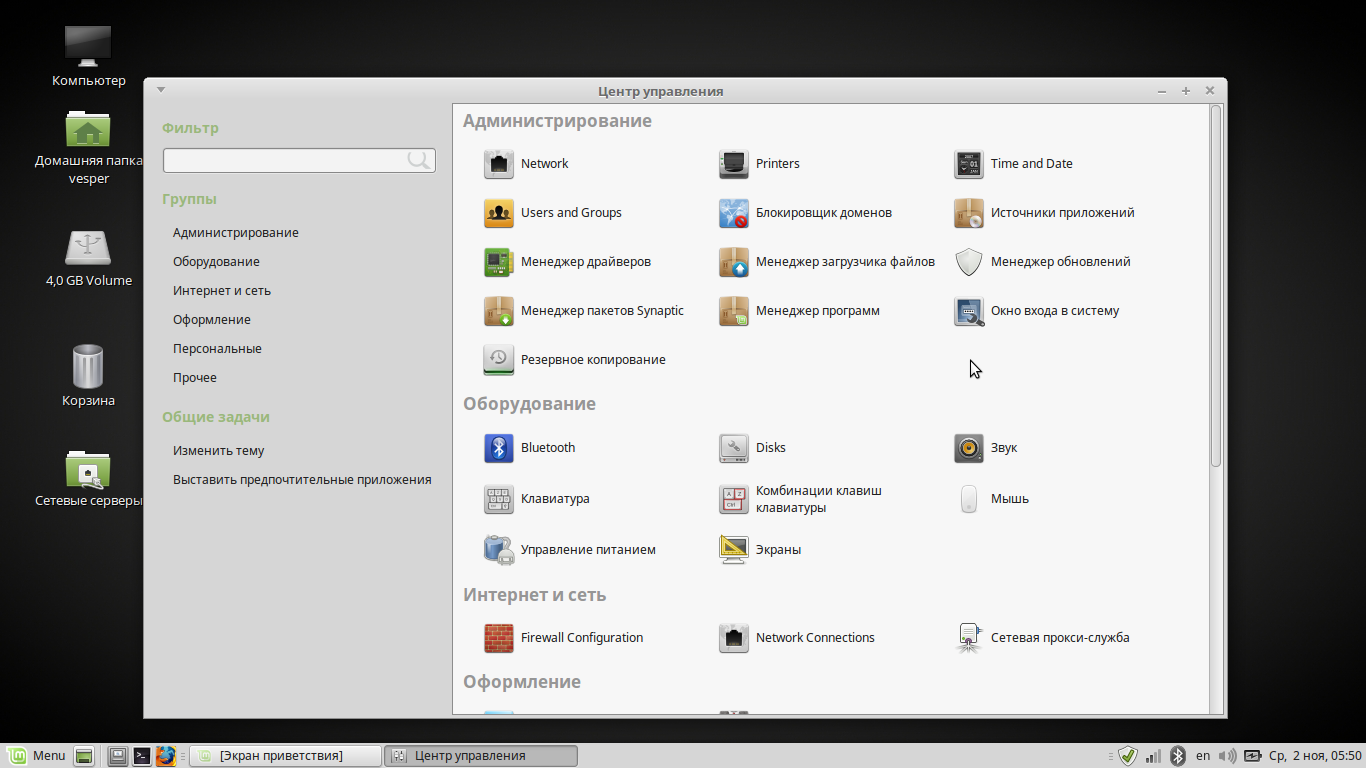
This entry was posted in and tagged .
О чём читатели блога были предупреждены.
В соответствии с инструкциями, после окончания процесса установки, пользователь получает установленную и работоспособную операционную систему.
Через некоторое время, на одном форуме, появились сообщения от двоих пользователей (новичков в Linux), которые руководствуясь моей инструкцией по , затёрли свои разделы дисков с Windows и потеряли важные файлы.
Виноват во всех бедах оказался я, потому что «не заставил» их перед установкой Ubuntu, перейти по ссылке в своей инструкции на сайт официальной помощи Ubuntu и прочитать, как правильно разбить разделы диска для установки Ubuntu в разных вариантах конфигурации.
На мой взгляд, непросто составить универсальную инструкцию по установке Linux на компьютер, так как компьютеры пользователей содержат разное количество жёстких дисков, имеют разное количество установленных операционных систем и т.д.
Особенно интересны комментарии «гуру» примерно такого содержания: «Это плохая инструкция, так как пользователь бездумно повторяет все действия один к одному и при этом теряет важные файлы, созданные в Windows».
А зачем голова пользователю? Ведь инструкция описывает установку Linux на компьютер как одну самостоятельную операционную систему, а не рядом с Windows.
Устанавливая любую операционную систему, всегда есть риск потерять свои файлы (случайно отформатирован не тот диск под установку и т.д.), особенно это касается операционных систем семейства Linux, в которых нет привычных нам дисков C: и D:.
Так почему же пользователь, перед установкой системы, не заботится о резервировании своей важной информации?
Совсем не сложно установить по инструкции, например Linux Mint или Ubuntu, если диск в системе один.
Для новичков повышается риск потерять важные файлы, если установка Linux производится рядом с Windows.
Но, читая внимательно подсказки установщика, не сложно определиться и выбрать правильный вариант установки.
Но всё равно пользователь, решивший первый раз установить Linux, не читает никакую дополнительную информацию, а производит установку, руководствуясь только скриншотами.
Мне это надоело и сегодня я решил составить ещё одну инструкцию, которая покажет один из способов организации разделов диска для установки Linux Mint рядом с Windows.
Она же применима и для пользователей, устанавливающих Ubuntu рядом с Windows.
Если я в чём то буду не прав, прошу оставлять свои замечания и пожелания в комментариях к статье.
Приступим!
1. Запускаем с Linux Mint 15 «Olivia» в режиме LiveCD, не производя установку на компьютер
2. После загрузки операционной системы, переходим в «Menu» — «Preferences» и запускаем программу «GParted» (на скриншоте видим Диск C с установленной операционной системой Windows 7 и Диски D,E — на которых хранятся наши файлы в операционной системе Windows)
3. Для установки Linux Mint нам необходимо освободить место, например на Диске D, кликаем по нему мышкой (активный диск выделяется пунктиром)
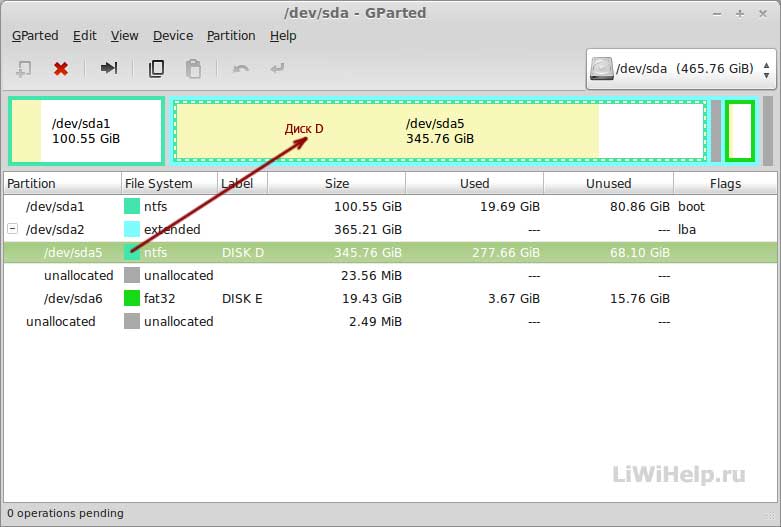
4. В программе кликаем на «Partition» — «New» и видим окно, в котором можем изменить размер нашего Диска D

5. Перетягивая ползунок, уменьшаем наш Диск D, освобождая на нём место для установки операционной системы Linux Mint и нажимаем на кнопку «Resize/Move»
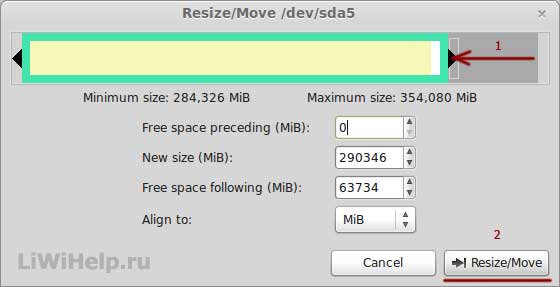
6. Видим, что Диск D мы уменьшим с 345 до 283 Гб, при этом освободим 62 Гб места под Linux
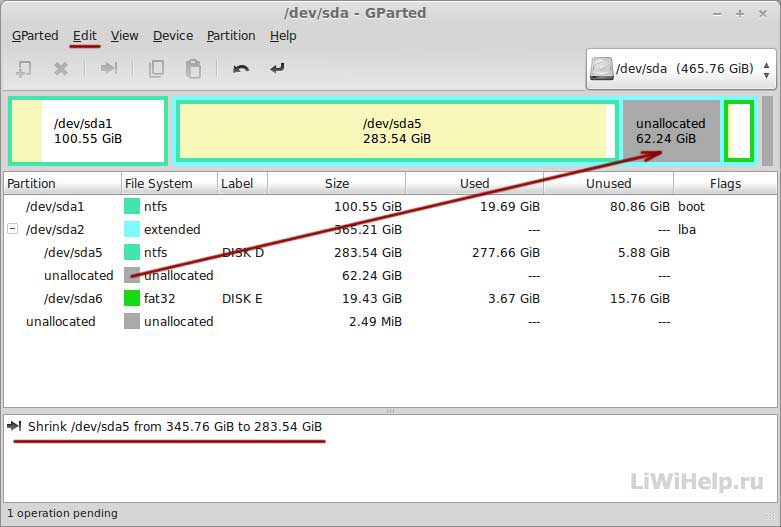
7. Нажимаем на «Edit» — «Apply All Operations»
8. Соглашаемся на применение операции по уменьшению размера диска, нажатием на кнопку «Apply»
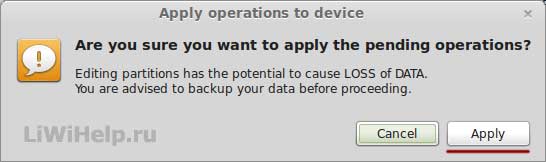
9. Продолжительное времени утилита изменяет размер диска
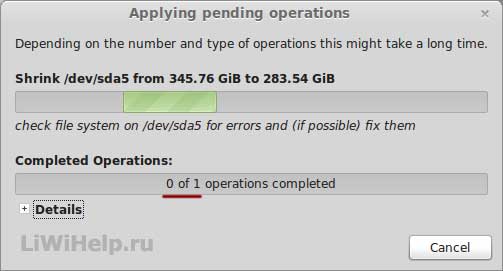
10. Видим сообщение об успешном завершении операции и нажимаем на кнопку «Close»

11. Необходимое место для установки Linux Mint 15 у нас готово

12. Закрываем программу GParted и на Рабочем столе нажимаем значок «Install Linux Mint»

14. После чего кликаем на созданное нами ранее «свободное место» и нажимаем «+»

14.1. Указываем размер Раздела подкачки и нажимаем кнопку «ОК»
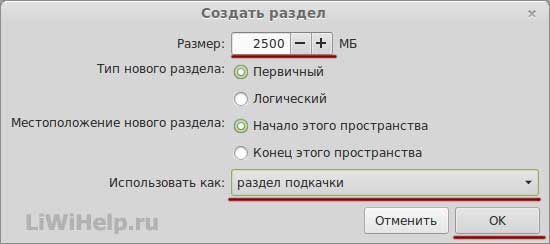
15. Кликаем опять на «свободное место» и нажимаем «+»
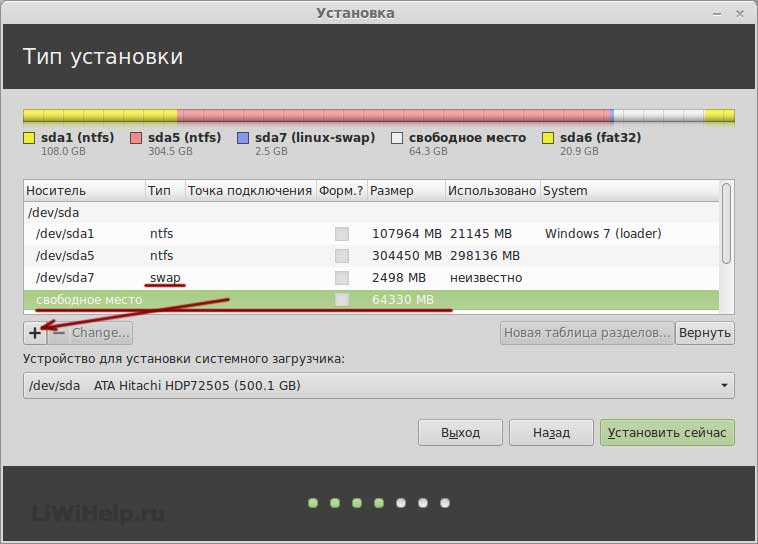
15.1. Указываем размер корневого раздела, файловую систему, точку монтирования и нажимаем кнопку «ОК»

16. Опять кликаем на «свободное место» и «+»
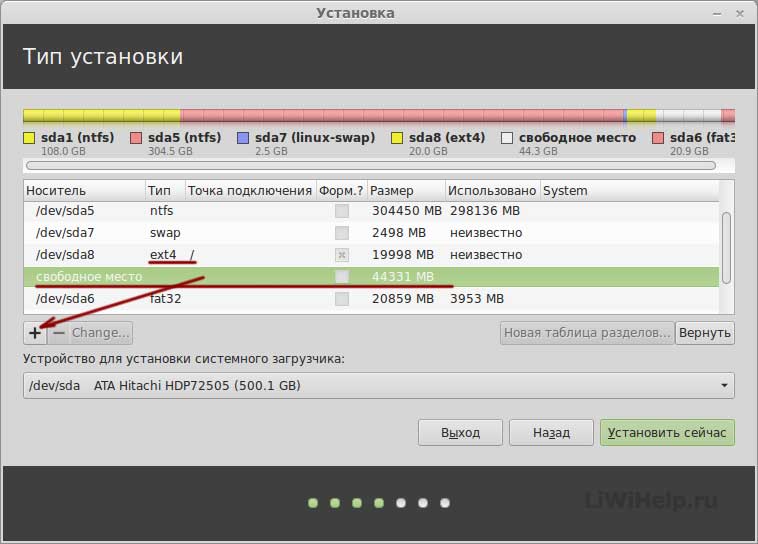
16.1. Выделяем оставшееся место под домашний раздел, выбираем файловую систему, точку монтирования и нажимаем кнопку «ОК»

17. Опять нажимаем на «Edit» — «Apply All Operations»
18. Разделы созданы: на скриншоте под цифрами 1,2,3 указаны разделы Windows, а под цифрами 4,5,6 разделы Linux Mint (видно по Типу)
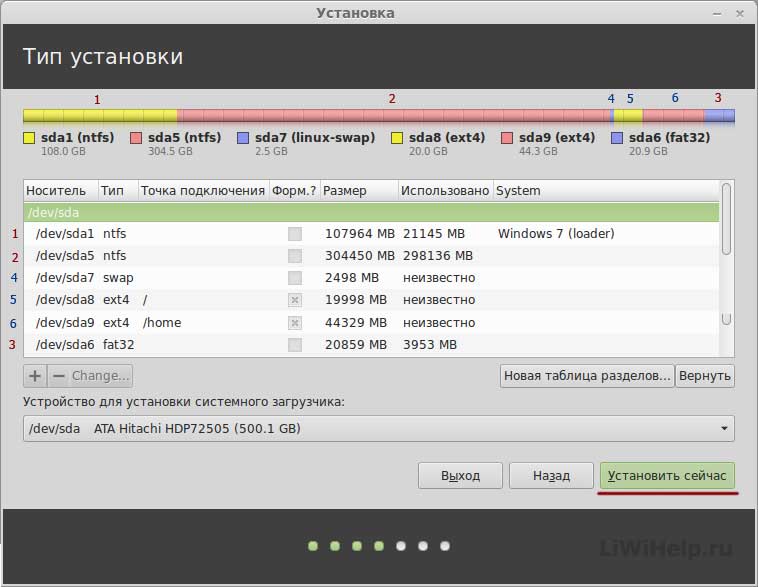
Если всё устраивает, кликаем на кнопку «Установить сейчас» и продолжаем установку как указано в статье « ‘» с п.18 по п.23
Думаю теперь дорогие читатели блога и начинающие любители Linux, вопросов по разбивке разделов диска у Вас не должно возникать.
Ещё раз напоминаю, перед установкой системы, сохраняйте свои важные файлы и данные на съёмных носителях!
Спасибо за внимание!
