В пакет услуг компании «Ростелеком» входит предоставление в аренду роутера беспроводной связи. Как правило, это wifi маршрутизаторы D-Link или другие популярные модели. Зная параметры вашей сети, а также некоторые особенности вашего роутера, настроить wifi подключение вы можете самостоятельно.
В комплекте с вай-фай роутером всегда идет патч-корд (двухсторонний кабель) – он служит для соединения компьютера с роутером. Для начала вам нужно воткнуть один конец патч-корда в свободный порт LAN на панели маршрутизатора. Другой конец присоединяется к сетевой карте ПК.
Затем настройте параметры сетевой карты – для этого выберите раздел «Сетевые подключения», вы увидите распознанное компьютером Ethernet-подключение – щелкните по нему правой кнопкой и зайдите в раздел «Свойства». Здесь следует выбрать «Подключение по TCP/IP» и перейти в его «Свойства». Везде проставляем возможность автоматического получения IP-адреса и DNS – таким образом, IP-адрес Ростелекома вам будет присваиваться автоматически. Сохраняем изменения и переходим к настройке самого роутера. Не забудьте подключить роутер к электрическому источнику питания.
Откройте браузер на вашем компьютере и введите адрес хостинга, где располагается web-кабинет для настройки маршрутизатора. Обычно этот адрес соответствует значению 192.168.0.1. Иногда используется адрес 192.168.1.1. Прежде чем войти в онлайн-интерфейс wi-fi роутера, потребуется ввести пароль. Не паникуйте – доступы для входа почти всегда заданы по умолчанию: login – admin, password – admin. После авторизации вы сможете просмотреть и изменить внутренние настройки маршрутизатора. Также вы сможете изменить имя пользователя и пароль к веб-кабинету (необязательно).
Приступаем к настройке роутера D-Link от Ростелеком. На главной странице web-интерфейса находим вкладку «Сеть» и тип подключения WAN – выбираем команду «Настроить вручную». Устанавливаем флажок рядом с пунктом «Динамический IP». Тем не менее, некоторые могут подключить услугу, позволяющую использовать постоянный «Статический IP адрес». Это зависит от ваших задач, требований и условий интернет-провайдера. Переходим к настройке WAN – кликните по кнопке «Свойства» и проверьте настройки: DNS адрес – отметка «автоматически», IGMP – подключено. Прописываем другие параметры, предоставленные оператором Ростелеком.
Сохраняем все настройки. Теперь создаем новое подключение на компьютере. Для этого существует кнопка «Добавить». В открывшемся окрошке выбираем раздел «Настройка подключения» - далее заполняем поля:
Имя сети – SSID (произвольное)
Тип подключения – PPPoE
Логин и пароль – возьмите из договора с «Ростелеком».
Сохраните параметры.
Перейдите во вкладку «Сеть» - раздел WAN. Рядом с пунктом «Шлюз по умолчанию» сделайте пометку – использовать PPPoE, а в дополнительных настройках (вкладка так и называется «дополнительно») включите функцию IGMP – для подключения к IP-TV.
Всё сохраните и перезагрузите роутер. Иногда может понадобится и перезагрузка компьютера.
Теперь вы можете подсоединить интернет-кабель, идущий в вашу квартиру, к порту INTERNET на wifi роутере – при определении сети загорится индикатор зеленого цвета. Затем найдите в списке доступных подключений ваш SSID (наименование сети) и выполните простую процедуру подключения – введите ключ безопасности для доступа к беспроводной сети.
Таким образом, мы рассказали вам о том, как настроить wifi роутер от «Ростелеком». Вы можете обращаться к нам по любым вопросам, – наши специалисты не только на словах объяснят вам этапы настройки оборудования, но и на деле продемонстрируют отличные навыки работы с любым сетевым и компьютерным оборудованием.
Каждый из нас время от времени сталкивается с потребностью настройки маршрутизатора, с помощью которого осуществляется подключение к сети Интернет. В том случае, если вы являетесь владельцем роутера от компании Ростелеком, вам в любом случае пригодится нижеизложенная информация.
Все, что вам понадобится – это маршрутизатор, ноутбук или компьютер с функцией Wi-Fi и немного лишнего времени. Для начала необходимо открыть удобный для вас интернет-обозреватель и в строке поиска ввести адрес роутера, который можно найти на наклейке на нижней панели прибора.
Он состоит из цифр и точек: например, 192.168.1.1 . При вводе верного номера ожидайте окно авторизации, где от вас запросят ввести личные данные вас как абонента Ростелеком. После этого ожидайте появления необходимых настроек.
Настроить роутер через модуль Wi-Fi
Если ваш роутер не имеет подключения к компьютеру через патчкорд, то необходимо потратить время на способность оборудования работать с функцией Wi-Fi. Просто включите роутер и зайдите в «Центр управления сетями», чтобы убедиться в активности беспроводного подключения интернет.
Чтобы активировать соединение, следует настроить Wi-Fi и ввести пароль от него. При настройке модема впервые пароль еще не придуман, а создать его вы сможете в меню настроек маршрутизатора. Неверный пароль Могло произойти так, что роутер был настроен кем-то перед вами.
В таком случае вам следует сбросить текущие настройки до заводских: для этого нажмите глубоко спрятанную в роутере кнопку сброса конфигурации. Удерживайте кнопку пару секунд, пока на роутере не будут гореть все кнопки.
Теперь ожидайте полной перезагрузки прибора. Далее можно ввести указанные внизу логин и пароль. Если все прошло правильно, окно браузера должно выдать меню настроек устройства. В том случае, если и это не помогло, стоит задуматься о неисправности роутера. Первым делом необходимо обратиться за помощью к квалифицированным специалистам.
Классификация настроек
Войдя в меню настроек прибора, вы имеете возможность изменять параметры роутера по своему усмотрению. Они бывают следующих типов:
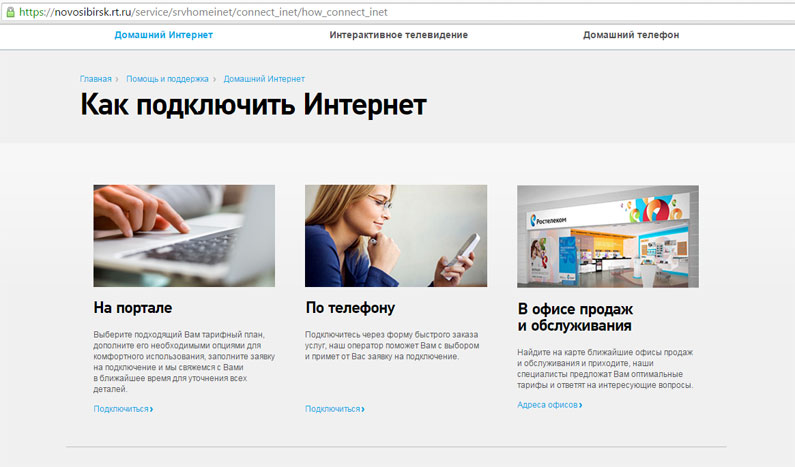
Когда самостоятельно не получается войти в настройки своего роутера, следует обратится за помощью к более опытным специалистам компании Ростелеком. Для этого можно использовать контактный номер оператора или же форму обратной связи на официальном сайте компании.
«Ростелеком» является надежным поставщиком разных услуг, например, интернета, сотовой связи и интерактивное ТВ. Ими пользуются множество людей. Подключение интернета происходит с помощью роутера. Но оборудование может выходить из строя, из-за чего выход в интернет ограничен. Какой роутер подходит для «Ростелекома», рассказано в статье.
Предложение от компании
«Ростелеком» предлагает своим клиентам оборудование в аренду. Это касается модемов, маршрутизаторов, оптических ONT терминалов. Но эти устройства не выпускаются провайдером. Производятся устройства такими известными фирмами, как Asus,TP-Link, D-Link, Apple, Netgear. Но не все знают, какой роутер подходит для «Ростелекома»?
Важно, чтобы приспособление было качественное и надежное. Не менее нужной характеристикой считается простые настройки. Интерфейс большинства устройства доступный, благодаря чему человек может самостоятельно выполнять подключение.
Выбор
Какой роутер нужен для «Ростелекома»? Многие желают выбрать качественный, удобный и быстрый аппарат. Но производителям сложно совместить все функции в одном приспособлении. Обычно у роутером с удобным и понятным интерфейсом минимум функций и режимов.

Пользователи корпоративной сети не могут настроить прибор в несколько кликов, поскольку для этого нужно иметь опыт в подключении. Поэтому важно выбрать соответствующее оборудование.
Замена
Если происходит замена WiFi-роутера для «Ростелекома», следует учитывать основанные требования для своих устройств. Если оборудование будет применяться для развлечений и стандартной работы с обычными программами, участия в играх, просмотре веб-страниц, а также фильмов, то количество подходящих приборов снижается.
Таким людям подходят стандартные маршрутизаторы с классическими характеристиками. Но с высокоскоростным подключением необходимо учитывать скорость интернет-трафика и приобрести модем, соответствующий этим характеристикам.
Подходящие роутеры
Какой роутер подходит для «Ростелекома»? Его вид зависит от тарифа, скорости интернета. Только при соответствии характеристикам оборудование будет работать исправно. Подключение к интернету выполняется:
- С помощью технологии GPON (PON).
- Благодаря ETTH-соединению.
- По технологии ADSL.

Если выполнено подключение с помощью первой технологии, то оптическое волокно проводится в помещение благодаря терминалу «Ростелекома», поскольку терминалы прошиваются отдельно от провайдера. К производителям устройств с этой характеристикой относят Eltex, а также Huawei, ECI и D-Link.
Пользователи интересуются подсоединением модема с ETTH-соединением с помощью оптоволоконного кабеля. Какой роутер подходит для «Ростелеком»? Для этого подходят приспособления марки Zyxel. У них удобный интерфейс. Если использовать 3D-технологию, подойдут приборы D-Link и Sagemcom.
Для технологии ADSL
Если подсоединение к интернету выполняется с помощью телефонной линии, то для правильного выбора устройства нужно знать стандарт подключения. Это может быть annex А или annex В.
Чтобы работа была эффективной, нужно покупать четырехпортовую модель. Это будет удобно, особенно если есть телевидение от компании. Лучше выбрать такие роутеры для «Ростелекома», как "Интеркросс", Sagemcom и D-Link.
При ETTH-соединении
Этот вариант подключения предполагает подсоединения интернет-кабеля к сетевой карте компьютера. Если в дома 2 компьютера, то роутер нужен обязательно. Для этих случаев подойдет любое устройство, которое соответствует скорости подключения интернета. Можно выбрать 4-портовый роутер с пропускной функцией канала WiFi.

Настройка оборудования по этой технологии практически такая же, как и по телефонной линии. Кабель нужно подключить к разъему WAN или INTERNET, а потом выполнять настройку PPPoE по классической схеме. Если ранее не приходилось настраивать роутеры, то подойдет марка Zyxel. Это оборудование имеет автоматический интерфейс.
Для GRON
У таких абонентов подключение к сети выполняется с помощью оптического терминала. Устройства должны быть от компании «Ростелеком», так как их прошивают под этого провайдера. В этом случае лучше ознакомиться с информацией на сайте, чтобы купить подходящее устройство.
Замена
Если куплен WiFi-роутер для «Ростелекома», необходимо его правильно установить. Замена выполняется новым приспособлением с автоматической функцией беспроводной связи. Причем все проводится вручную. Для этого не требуется вызов мастера, поскольку нужно подключить приспособление, после чего им можно пользоваться.

Чтобы выполнить переподключение роутера «Ростелекома», необходимо проверить, если ли вся персональная информация. Если она присутствует, что следует выполнить настройку конфигурации на основе следующего алгоритма:
- Кабель нужно подключить к WAN-порту. Обычно он выделен отдельным цветом.
- Устройства надо подсоединить с помощью коммутационного кабеля к порту LAN, который находится сзади.
- Необходимо подключить адаптер питания.
- Затем нажимается кнопка включения устройства.
Если индикатор на передней панели WAN-порта засветился, то оборудование готово для использования.
Подходящие роутеры
Чтобы выбрать подходящий роутер для «Ростелекома», следует узнать, какие устройства подключаются по своей технологии. Эта информация размещается на сайте фирмы. Необходимо нажать на раздел «Для себя», выбрать «Поддержку», а потом «Домашний интернет». Затем нужно найти ссылку «Оборудование», по которой и нужно перейти.
Будет открыта страница, подобная каталогу интернет-магазину. Там будут представлены виды WiFi-роутеров «Ростелеком», которые работают в своем регионе, поэтому на сайте нужно выбрать место проживания. В каждой местности могут быть отличия в используемых устройствах. Например, в Москве применяются Upvel, а в остальных - D-Link, Sagemcom, Zyxel. Но если такие марки не используются в своем регионе, то настроить оборудование не получится.
При покупке приспособления необходимо ориентироваться на мощность беспроводного канала, соответствие устройства скорости подключения и число портов. Можно обратиться в техподдержку, чтобы узнать, какой роутер подойдет. Часто специалисты предлагают те модели, которые предоставляются клиентам с подключением. Но по остальным приспособлениям они консультации не дают. Специальные WiFi-роутеры "Ростелеком" - тоже надежное оборудование, к тому же его можно брать в аренду у компании.

Желательно ознакомиться с несколькими сайтами, где представлены отзывы клиентов. Часто это позволяет сделать правильный выбор. На некоторых ресурсах предоставляются советы по приобретению оборудования. К роутерам обычно есть инструкции, которые позволяют правильно настроить оборудование. Обычно справиться с работой с их помощью могут даже новички.
Таким образом, для «Ростелекома» могут подходить различные роутеры. Нужно учитывать, какие устройства рекомендуют специалисты, ведь тогда интернет будет качественным.
Уже уже больше года снабжает своих клиентов различной техникой для сети интернет. Ассортимент состоит из роутеров, ONT-терминалов, а также и модемов. Сама компания данную продукцию не производит. Она заключает договора с известными компаниями (ZTE, D-Link, Huawei). Они изготавливают устройство, и на корпус наклеивается логотип "Ростелеком". Это мировая практика и многие компании поступают также. Давайте рассмотрим самые популярные модели устройств этой компании и разберем особенности их настройки.
Настройка роутера Sagemcom f@st 2804 v5, v7 и v7 rev.1
Данная модель является наиболее распространенной моделью компании Ростелеком. Этот роутер подходит, как для сети ADSL, так и по FTTB. Работает модель отлично, нареканий на качество сигнала Wi-Fi нету. Блок питания импульсный. Благодаря чему при скачках напряжения настройки очень редко сбрасываются. Давайте рассмотрим, как же быстро настроить роутер Ростелеком. Сама настройка роутера проблем не составит, но имеет некоторые нюансы.
Роутер имеет стандартный адрес - http://192.168.1.1. Чтобы перейти непосредственно к настройкам, нужно зайти на страницу используя стандартный логин - admin, а также пароль - admin. Поначалу нужно удалить существующее PPP-подключение. Для этого переходим на вкладку "Дополнительные настройки" а далее на вкладку "WAN сервис".
Выбираем подключение и удаляем. Также во вкладке "Дополнительные параметры удаляем настройки WAN-порта. Следующим этапом создаем PVC-соединения. Далее создаем подключение и выбираем нужный физический интерфейс. В данных настройках можно настроить работу роутера в качестве маршрутизатора. Там же вводим в поля логин и пароль. Большинство настроек желательно оставить по умолчанию. Нажимаем сохранить и делаем рестарт. После этого настройки применяться и можно пользоваться роутером.
Настройка роутера Sagemcom f@st 3804
Данная модель также весьма популярная. По своим техническим параметрам эта модель отличается от Sagemcom f@st 2804 v7 только наличием двух портов FXO, которые предназначены для использования SIP-телефонии. Иногда имеет трудности к подключению к серверу SIP. Но после перезагрузки проблема исчезает. Настройка роутера подразумевает следующие операции.
1. Вписываем в адресной строке адрес - 192.168.1.1, и с помощью логина(admin) и пароля(admin) аутентифицируемся на сайте.
2. Удаляем заводские настройки(подключения и интерфейсы). Для этого переходим на вкладку "Дополнительные настройки", а далее в WAN Сервис.
3. После этого создаем собственное подключение. В качестве WAN порта лучше использовать первый LAN-порт. После этого заходим на вкладку "WAN Сервис" и далее нажимаем добавить. Там же выбираем нужные нам настройки и вписываем логин и пароль.
5. Сохраняем и делаем перезапуск роутера.
Настройка роутера D-Link DIR-300
Данная модель уже долго присутствует на рынке. Несмотря на частую критику компании D-Link за их нестабильную работу и некоторые проблемы с качеством сигнала, но все же модель является достаточно востребованной среди клиентов. Пользуясь последней прошивкой настройка роутера Ростелеком довольно проста и понятна. Поначалу заходим по стандартному адресу на страницу настроек. Далее переходим на вкладку "Сеть", а потом «WAN».
Рассматриваем имеющиеся настройки, и если нужно меняем некоторые из них. Далее заходим в дополнительные настройки и настраиваем WLAN. Создаем собственное подключение. Выбираем тип порта и подключения, заполняем поля "логин" и "пароль". Если вы хотите создать и настроить сеть Wi-Fi, заходим в одноименную вкладку. Там можно предоставлять доступ различным устройствам и запрещать другим. После этого сохраняем настройки и перезагружаем роутер
Настройка роутера D-Link DVG-5402SP
Данная модель является на рынке наиболее проблематической. Несмотря на хорошую аппаратную часть внутри, реализация функционала имеет недоработки. Настройка этого устройства почти не имеет существенных отличий от настройки работы модема D-Link DIR-300. Если имеются небольшие отличия в порядке настройки, то они весьма незначительны и не создадут вам проблем с настройкой.
Настройка роутера QTech RT-A1W4L1USBn
Является универсальным роутером, созданным компанией QTech. Некоторые клиенты довольны работой устройства, а некоторые имеют негативные отзывы. Китайские недоработки иногда дают про себя знать. Что качается самой настройки, то она стандартная. Заходим на сайт настроек. Удаляем существующее подключение и создаем собственной. Выбираем нужный порт и сервер, а также вписываем свой логин и пароль. Для обычной работы этого достаточно, а если хотите настроить каждый пункт, тогда профильные вкладки позволят вам это сделать это.
Настройка роутера Startnet AR800
Данное устройство используют клиенты Ростелеком с Урала и Дальнего Востока,которые подключаются по ADSL. Работает стабильно, без каких либо замечаний. Настройка роутера следующая. В адресной строке вводим адрес 192.168.1.1. Для аутентификации используем стандартные данные: логин(admin) и пароль(admin).
Заходим по пути "Advanced" -> WAN-Service -> WAN. Удаляем существующие подключения. Нажимаем "New Connection" и вводим название нового подключения и пароль. Далее вводим данные для нашего филиала Ростелеком. Если нужна настройка в режиме маршрутизатора выбираем необходимый тип PPP over Ethernet. Перейдя во вкладку "Wireless" можно настроить собственную сеть Wi-Fi. Сохраняем настройки и перезагружаем устройство.
Настройка роутераD-Link DSL-2640U T3
Зачастую устройство используют, чтобы подключится к сети DSL, но также можно использовать и для Ethernet-маршрутизатор. Модель существует давно, и имеет несколько ревизий. Данное устройство стабильно работает и является весьма качественным. Настройка последней ревизии совсем немного отличается от старых ревизий. И станет для клиента понятной полностью. Как настроить данную модель можно глянуть в настройках D-Link предыдущих моделей.
Настройка роутера Sagemcom f@st 1744 v1, v2, v2.2
Данное устройство является немного удешевленной версией модели 2804 v5, v7 и v7 rev.1. Разница только в наличии у последнего ADSL-модуля. Адрес устройства и параметры для аутентификации на странице настроек стандартные. Что касается непосредственно настройки роутера к работе, то вона полностью совпадает с настройкой модели Sagemcom 2804 v7 rev.1.
Сегодня трудно представить дом или квартиру, в которой еще нет интернета. По статистике, наша страна занимает одно из лидирующих мест по дешевизне домашнего и мобильного интернета, поэтому Wi-Fi роутер с безлимитным интернетом просто обязан быть в каждом доме. В том случае, если вы уже определились с провайдером и получили (приобрели) необходимое оборудование (а также он подключил вашу квартиру), вам остается лишь настроить интернет. Ниже речь пойдет об этапах правильного подключения Wi-Fi роутера Ростелеком.
Ростелеком – крупнейший российский провайдер, предлагающий пользователя широкий спектр тарифов, начиная с самых доступных, и заканчивая премиальными, включающих пакет дополнительных опций. Для подключения Wi-Fi дома вам потребуеются две важные вещи: заключить договор с провайдером, выбрав желаемый тариф, а также получить необходимое оборудование. В данном случае речь пойдет о настройке роутера Ростелеком.
Настройка роутера Ростелеком
Выполнение настройки роутера будет происходить в несколько этапов, которые были нами сформированы для удобства.
Этап 1: подключение роутера к компьютеру
Итак, первый основной этап, с которого и начнется настройка Wi-Fi роутера Ростелеком – это его подключение к компьютеру. Для этого роутер подключается к сети, в гнездо роутера, которое, как правило, выделяется синим цветом, вставляется интернет-кабель, проведенный провайдером, а в любое из оставшихся свободных гнезд вставляется интернет-провод, входящий в комплект к роутеру, другой конец которого впоследствии подсоединяется к компьютеру.
Примерная схема подключения будет выглядеть следующим образом:
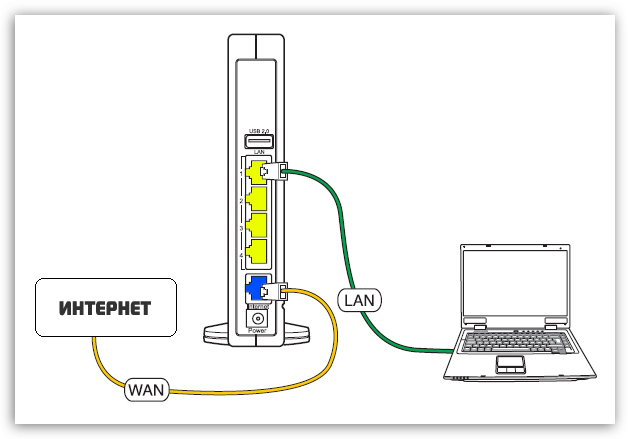
Этап 2: проверка настроек на компьютере
Откройте меню «Панель управления» и пройдите к разделу «Центр управления сетями и общим доступом» .

В левой области окна выберите пункт «Изменение параметров адаптера» .
![]()
Найдите свое активное «Подключение по локальной сети» , сделайте по нему правый клик мышью и в отобразившемся контекстном меню выберите пункт «Свойства» .
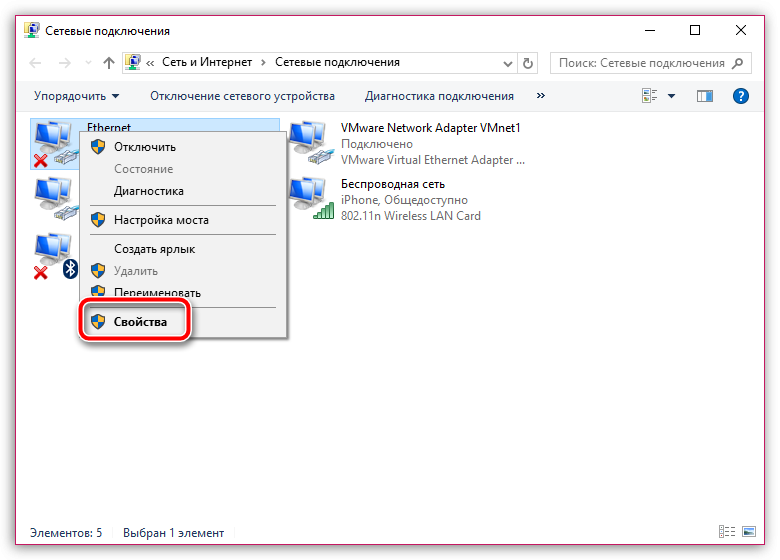
Среди пунктов с галочками найдите «IP версии 4» , кликните по нему один раз левой кнопкой мыши и снова выберите кнопку «Свойства» .
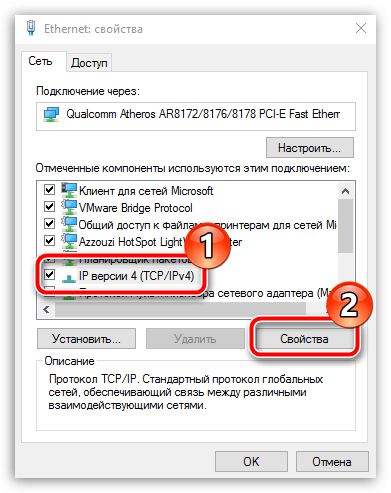
Убедитесь, что в первом и втором случаях у вас выставлено автоматическое получение данных. При необходимости, внесите необходимые изменения и закройте окна.
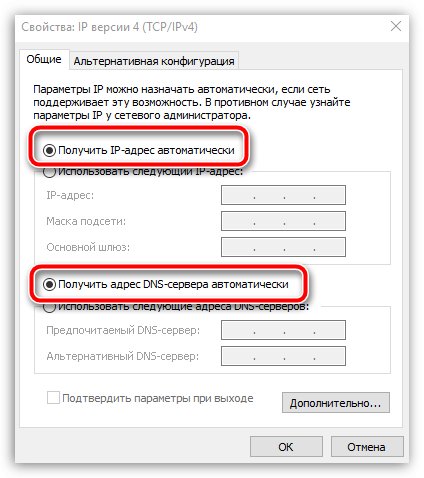
Этап 3: открытие настроек роутера
Настройка роутера осуществляется через компьютер, собственно, поэтому мы его и подключили с помощью интернет-кабеля.
1. На компьютере потребуется запустить любой браузер (но лучше, если это будет, как ни странно, Internet Explorer), а затем выполнить переход по ссылке 192.168.1.1 или 192.168.0.1 (если один адрес не подошел, попробуйте второй).
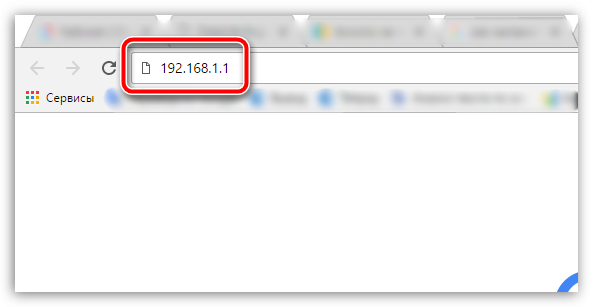
2. На экране отобразится оно авторизации. Настраивая роутер в первый раз, в нем заданы настройки по умолчанию. И для того, чтобы войти в настройки роутера, вам необходимо в обоих полях ввести слово admin (если эти данные не подошли, посмотрите на дно роутера: на его наклейке должна содержаться информация о стандартных данных для авторизации в веб-интерфейсе).

Этап 4: настройка интернета
1. Настал самый ответственный шаг – настройка роутера. В левой области окна расположились вкладки с параметрами. Вам необходимо открыть вкладку «WAN» .
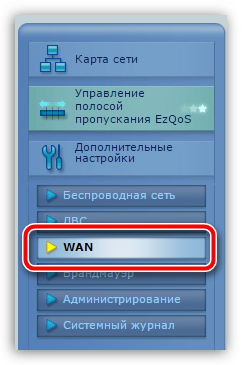
2. На экране развернется меню, в котором необходимо применить следующие настройки:
- Тип WAN-подключения. Выставляем PPPoE;
- Автоматическое получение IP-адреса. Устанавливаем точку на параметр «Да»;
- Автоматическое получение DNS-адреса. Аналогичным образом выбираем пункт «Да»;
- Имя пользователя и пароль. Данные, которые предоставляет провайдер. Как правило, они указываются в договоре. Если у вас их нет или вы их потеряли, следует совершить звонок провайдеру с целью их выяснения;
- Имя хоста. Необходимо прописать латинскими буквами «rostelecom» (без кавычек).
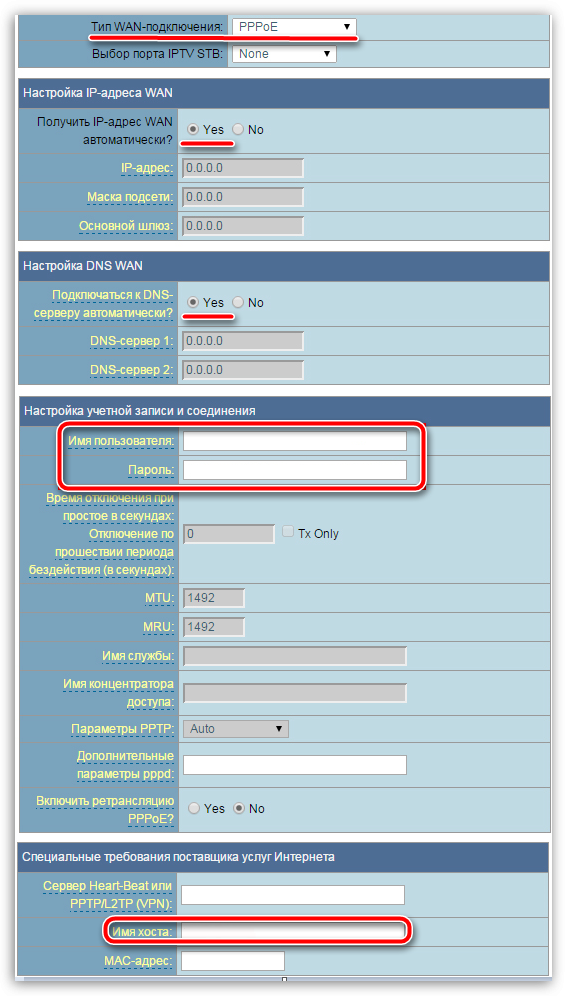
Закончив с данным разделом, вам необходимо сохранить настройки. Интернет настроен.
Этап 5: настройка Wi-Fi
Заключительный этап настройки роутера, который подразумевает настройку беспроводной сети. Выполняться он так же будет через веб-интерфейс. Для этого в левой области окна настроек роутера вам потребуется открыть раздел «Беспроводная сеть» .
Заполните следующие поля:
- SSID. Здесь задается имя сети. Оно может быть произвольным, но ввод должен осуществляться исключительно буквами латинского алфавита, допускается использование цифр;
- Метод проверки подлинности (метод защиты сети). WPA2-Personal. Выбирая данный параметр, мы устанавливаем, что для возможности подключения к беспроводной сети нами должен быть обязательно указан ключ безопасности (пароль) от домашней сети Wi-Fi;
- Ключ WPA. Сюда указывается сам пароль от беспроводной сети. В пароле вы можете задействовать латинские буквы верхнего и малого регистра и цифры, главное, чтобы длительность пароля составляла не менее восьми символов и он не был слишком простым.
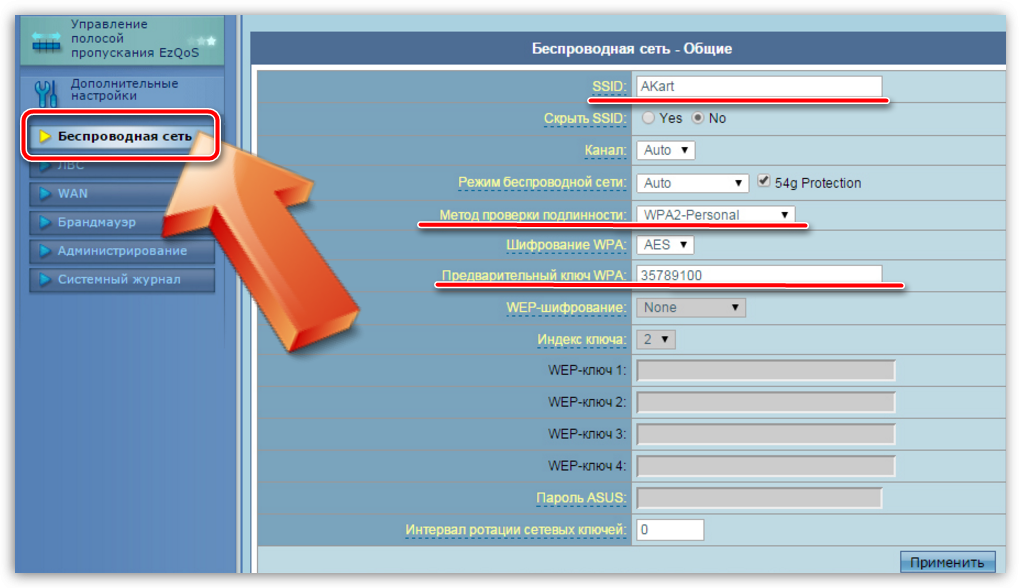
Сохраните изменения, а затем перезагрузите роутер (необходимо выключить его на секунд 20, а затем включить и дождаться полной загрузки).
Собственно, на этом настройка Wi-Fi роутера Ростелеком завершена, а значит, можно приступать поиску доступной сети и подключаться к ней, используя ранее заданный пароль.
