Сделать снимок экрана, чтобы сохранить информацию, которая на данный момент находится на экране вашего айпада или айфона? Легко! Для этого существует несколько способов. Ознакомьтесь с ними, выберите наиболее удобный вариант для себя и вперед к сохранению всей необходимой информации.
Встроенные возможности
Вполне возможно, что разбираться в программах не хочется, а скриншоты вам нужны только для того, чтобы сохранять информацию, а не редактировать потом изображения. Тогда можно порекомендовать воспользоваться стандартными средствами, которые уже заложены в операционной системе вашего айпада или айфона.
Качество снимков будет не хуже, чем если бы вы использовали какую либо специально разработанную программу для получения скриншотов экрана. Встроенные возможности программного обеспечения iPad позволят сделать максимально четкое и яркое изображение экрана.
Скриншот на iPad:
 Что же нужно сделать, чтобы получить фото экрана в виде картинки?
Что же нужно сделать, чтобы получить фото экрана в виде картинки?
- Выведите на экран айпада сайт, сообщение, карту или то, что вы хотите сохранить в виде скриншота.
- Найдите кнопку Home.
- Найдите кнопку блокировки. Она же кнопка On/Off/Sleep/Wake.
- А теперь нажимаем Home и не отпуская ее однократно нажимаем кнопку блокировки. По идее, вы должны услышать достаточно характерный звук для камеры. К тому же экран вашего iPad мигнет, тем самым показав, что сохранено изображение.
- Открываем приложение для фото, находим наши скриншоты, мастерски сделанные одним движением руки и любуемся!
- Ну, а если необходимо изображение экрана все-таки редактировать: обрезать область, добавить подпись, то обращаемся к какой-нибудь программе.
Скриншот на iPhone:
Здесь дела обстоят так же, как и с iPad. Для того чтобы просто сделать скриншот необходимо произвести аналогичные действия.
- Открываем желаемое изображение или загружаем веб-страницу.
- Находим и нажимаем кнопку Home. Не отпуская ее, однократно нажимаем кнопку, отвечающую за блокировку экрана.
- Раздается характерный щелчок и сохраненное изображение перемещается в папку с вашими телефонными фото и видео. По умолчанию, это папка «камера».
Выбор программы
Для того, чтобы сделать скрин с iPad или iPhone, можно воспользоваться одной из специализированных программ. Ниже мы рассмотрим возможности наиболее популярных.
Joxi
Программа Joxi, это приложение, которое сохраняет все ваши скрины в «облаке-хранилище». Храниться они там будут так долго, насколько это будет нужно вам. Потому что удалить их сможет только владелец.
Вы сможете отправлять снимки экранов, сделанные на вашем любимом айфоне в сеть, мгновенно обмениваться полученными изображениями в социальных сетях, через программы мгновенных сообщений или электронную почту.
Кроме того, благодаря Joxy, вы сможете отправлять как по одному скриншоту, так и сразу несколько. Отправка может осуществляться на ваше усмотрение: в исходниках или же, помещенные в один архив.
Помимо того, что вы моментально можете сделать снимок экрана на вашем гаджете, программа дает возможность тут же его отредактировать. Согласитесь, это удобно, когда сразу можно добавить подпись, указать стрелочкой или подчеркиванием наиболее важную информацию на изображении или дать комментарий.

Легкий, интуитивно понятный сервис Joxi поможет быстро и качественно редактировать полученное изображение. Работать на iPad в этой программе сплошное удовольствие. Одним движением пальцев, вы сможете перенести границы скрина, если в первый раз они вас не устроили.
У уже нарисованной стрелки можно изменить длину, толщину или направление. А затем, когда редактирование будет завершено, готовое изображение в 2 секунды будет отправлено в «облако». И тут же вы получите ссылку на загруженное фото.
Эта программа сочетает в себе множество плюсов:
- Легко сделать скрин;
- Удобно редактировать картинку;
- Сторонние ресурсы и приложения не нужны;
- Иконка для облачного хранилища Joxi – на рабочем столе;
- Программа работает быстро и гибко настраивается.
ScreenshotMaker Pro
С помощью этой программы, вы сможете сделать скриншот всего экрана, произвольной области или же сохранить скрин только активного окна.
Форматы для сохранения на выбор: .png, .jpg, .gif или.bmp. Куда сохранять – решаете также вы, прописав самостоятельно адрес директории для хранения.
Если вам нужно сделать на айфоне или айпаде серию скриншотов, то функция Auto Screenshot, поможет в осуществлении задуманного. Скриншоты будут сделаны через необходимый интервал времени. Есть возможность выбрать интервал, который меньше чем 1 секунда. Также существует шпионский режим.

Можно воспользоваться функцией, позволяющей вырезать определенный фрагмент экрана (функция «пипетки»), скриншот можно масштабировать, добавить к нему комментарий с макросами. Интерфейс программы понятен и легок в управлении.
Как видите, сделать скриншот экрана очень просто. И не важно, чем вы пользуетесь: программой или встроенными возможностями. Главное то, что вся необходимая информация теперь у вас под рукой.
Сегодня в продолжение темы поговорим, как сделать скриншот на айфоне, айпэде и айподе под управлением разных версий iOS. Рассмотрим варианты на все случаи жизни.
Универсальный способ
Этот способ называется универсальным потому, что работает на абсолютном большинстве Apple-устройств: iPhone 7, iPhone 6, iPhone 5, 5s, 4, 4s, 3, iPad, iPad mini и iPod Touch. Исключение составляют айфоны первого поколения, а также плееры iPod Classic и Nano.
Чтобы «сфоткать» экран «яблокофона», достаточно нажать на нем комбинацию кнопок «Блокировка» плюс «Домой», секунду подержать и отпустить.
На аппаратах с сенсорной кнопкой «Домой» (iPhone 7 и iPhone 7 Plus) давите на последнюю с умеренной силой. Слабое касание телефон, скорее всего, не распознает, и скриншот не получится.
Во время создания скриншота аппарат издает звук, напоминающий щелчок затвора камеры, и «подмигивает» экраном (если быть точнее, экран на секунду становится белым — имитирует вспышку). Готовый снимок сохраняется в одной папке с фотографиями, сделанными камерой.
Программные альтернативы
Если универсальный метод кажется вам неудобным или на устройстве не работает одна из кнопок, сделать скриншот можно иными способами: с помощью средства операционной системы — AssistiveTouch, или сторонних приложений.
Как сделать скриншот с помощью AssistiveTouch
AssistiveTouch — это стандартная функция iOS, предназначенная для управления устройством при помощи жестов. По умолчанию она неактивна.
Для включения AssistiveTouch зайдите в настройки айфона или айпэда, откройте раздел «Основные» и следом — «Универсальный доступ». Возле пункта «AssistiveTouch» (в разделе «Физиология и моторика») отметьте «Включено».
Когда вы это выполните, на дисплее появится плавающая кнопка AssistiveTouch (ее можно расположить в любом месте экрана и свободно перемещать по нему). Касанием данной кнопки открывается меню доступных действий, в числе которых есть команда «Сделать скриншот».

— это бесплатное расширение мобильного веб-браузера Safari. С его помощью можно делать снимки всей страницы открытого в браузере сайта или только его видимой части.

После установки иконка программы не появится на рабочем столе — она будет скрыта в разделе «Actions» (действия) браузера Safari. Чтобы активировать функцию создания скриншотов, зайдите в указанный раздел и передвиньте ползунок «Screenshot» в положение «Включено».
Как только снимок будет готов, он сразу отправится во встроенный в программу мини-редактор. С помощью этого редактора вы сможете обрезать края изображения, отметить нужные места стрелками и добавить на картинку текстовые надписи.
Awesome Screenshot официально поддерживается устройствами, которые работают под управлением iOS 8: iPhone 4s, iPhone 5, iPhone 5s, iPad, iPad Air и Air2, iPad mini, iPod Touch и других. Поддержка iOS 9, 10 и более ранних версий производителем не заявлена.
Activator из Cydia (для «джейлбрейкнутых» айфонов)
Activator — еще одно бесплатное приложение, точнее, твик для iPhone с джейлбрейком, который позволяет делать скриншоты без кнопки блокировки. Вернее, создание скринов не является его основной функцией: он просто дает пользователю возможность назначить это действие, например, кнопке «Home». И при «фотографировании» экрана нажимать только ее. Кстати, вместо кнопок эту операцию допустимо назначить какому-либо жесту (проведению пальцем по экрану, щипку, растягиванию и т. д.) или движению (встряхиванию телефона).
Activator официально поддерживает iOS 9 (iPhone 6s) и более ранние выпуски системы. Поддержка iOS 10 пока не заявлена, но, вероятно, будет реализована в ближайшее время.
Как сделать скриншот на iPhone через компьютер
Вы уже знаете, что существуют приложения, которые способны захватывать картинку дисплея мобильного устройства и выводить его на экран компьютера. В прошлой статье вы познакомились с таким приложением для Android. Сегодня — очередь яблочных гаджетов, а программа, о которой пойдет речь, называется Reflector .

Reflector использует стандартную технологию Apple — AirPlay, которая обеспечивает беспроводную потоковую передачу мультимедиа с одного устройства на другое. Например, с «яблокофона» или «яблокопланшета» на экран ПК. Он попросту эмулирует приемник AirPlay, причем даже на тех девайсах, которые эту технологию не поддерживают.
Функция, позволяющая нам получить скриншот с айфона или айпэда, называется «видеоповтор» — динамическое повторение всего, что происходит на дисплее гаджета, в отдельном окошке на ПК.
Итак, чтобы «заскриншотить» iPhone через Reflector, сделайте следующее:
- Установите приложение на компьютер.
- Убедитесь, что мобильный девайс и ПК подключены к одной сети Wi-Fi.
- На айфоне (айпэде) зайдите в «Центр управления», откройте раздел «AirPlay» и в качестве приемника сигнала выберите компьютер. Здесь же активируйте видеоповтор (сдвиньте ползунок в положение «On»).
- После этих манипуляций на экране ПК откроется окошко в виде iPhone или iPad, внутри которого будет отображаться все, что происходит на дисплее гаджета.
- Reflector имеет встроенную функцию записи видео с мобильного устройства (команда «Start recording» в контекстном меню), а чтобы сделать скриншот, достаточно остановить кадр и воспользоваться любым инструментом, который есть на ПК (например, приложением «Ножницы» в Windows или горячими клавишами Alt+PrintScreen).
Reflector совместим со всеми выпусками iOS, начиная с пятой (это iPhone 3GS, iPhone 4 и 4с, iPad первого поколения, iPod Touch третьего поколения и более современные устройства).
Установщик Reflector выпускается в четырех вариантах — для Mac OS X, iOS, Windows и Android. Приложение платное, но недорогое. Стоимость одной лицензии составляет $14.99 (для ПК) и около 500 рублей для мобильных устройств. Бесплатная пробная версия работает в течение 7 дней, но и в этот короткий период попользоваться ею не удастся. При записи видео с экрана программа отображает на его фоне свой логотип, убрать который без активации невозможно. Поэтому тем, кто настроен ее использовать, предстоят некоторые траты или поиски старых версий, где подобного безобразия еще не было.
Как это сделать
Можно выделить два основных метода:
- стандартный;
- с помощью специальных приложений.
Рассмотрим их подробнее.
Классический способ
Сам процесс не займет много времени. Итак, необходимо:
- Найти необходимое изображение, которое вы хотите заскринить.
Перед тем как сделать скриншот на iPad, определить нахождение кнопки «Включение/Выключение» – вы ее легко найдете в правом углу на верхней крышке планшета. - Найти, где располагается клавиша «Домой» (по центру в нижней части девайса).
- Удерживать одновременно «Включение/Выключение» и «Домой» одну-две секунды. Важно учесть, перед тем как на iPad сделать скриншот, что при долгом удерживании клавиш в таком сочетании планшет может выключиться.
- Отпустить кнопки (можно и неодновременно) – должны услышать звук, похожий на затвор камеры.
- Зайти в галерею и посмотреть, есть ли там наш снимок (меню «Фото»).
- Найти необходимое изображение, которое вы хотите заскринить.
Теперь один ответ на вопрос, как сделать скрин на iPad, у вас уже есть.
Через специальные программы
С помощью определенных утилит можно также сделать снимок необходимого изображения. Рассмотрим наиболее популярные.
Joxi
Данная утилита может сохранять все ваши снимки в облаке-хранилище. А период самого хранения будете определять только вы, так как удалить их сможет только владелец гаджета. 
Приложение имеет много плюсов для владельца девайса:
- уже после того, как вы узнали, как сделать скрин на iPad через Joxi, можно быстро обмениваться полученными снимками в социальных сетях;
- есть возможность отправлять сразу несколько изображений – как в исходном формате, так и в архиве;
- кроме того, что скрин делается моментально, утилита имеет функцию мгновенного редактирования. Данная опция очень удобна, когда необходимо сразу добавить какую-либо подпись, сделать указание стрелочкой или подчеркнуть важную информацию;
- легкий и понятный, на интуитивном уровне, интерфейс.
Для тех, кто интересуется, как сделать скриншот экрана на iPad, данная утилита будет одним из лучших вариантов.
ScreenshotMaker Pro
Приложение поддерживает такие форматы для хранения, как jpg, .gif .png, .bmp. Где именно хранить снимки, решает пользователь планшета. Для этого ему необходимо прописать адрес директории для сохранения файла. 
Утилита обладает очень интересной и полезной функцией Auto Screenshot. Эта опция пригодится пользователям, которые ломают себе голову над тем, как сделать скриншот экрана на iPad определенными сериями. При включении данной опции можно сделать скрины через заданный период. Интервал времени может быть меньше одной секунды.
Интересные функции приложения:
- «Пипетка» – позволяет вырезать нужный фрагмент, снимок можно масштабировать и добавлять к нему комментарии;
- можно установить большое количество горячих клавиш на определенные действия;
- тем, кто не знает, как делать скрин на iPad частично, то есть не скриншотить полностью целый экран, можно выбрать соответственный режим: с захватом целого интерфейса, только активного окна либо произвольной части экрана;
- автоматическая генерация имени файла, которая значительно экономит время пользователю.
Awesome Screenshot
Но все же в данной статье упомянем, что же это такое. Скриншотом является снимок экрана, заснятый в конкретный момент времени, т. е. это то, что ваш монитор отображает в настоящий момент. Сегодня скриншоты пользуются большой популярностью, так как с их помощью можно запечатлеть важную информацию, всего лишь нажав определенную комбинацию кнопок. Подобной функцией обладают не только персональные компьютеры и ноутбуки, но и различные смартфоны и планшеты. В данной статье мы рассмотрим всеми известное устройство - iPad, а если быть точнее, узнаем, как на айпаде сделать скриншот.
iPad, или Особенности продукции Apple
Всеми известный факт касается того, что продукция компании Apple имеет свои не только отличительные, но и функциональные особенности по сравнению с остальной электронной техникой. Многие, кто не знаком лично с продукцией, считают ее очень сложной и недоступной в обращении, однако это не так. Некоторые вещи в Apple делать гораздо проще, нежели на других устройствах, например, скриншот на айпаде сделать очень просто и доступно, но многие просто даже не знают о подобной функции устройства.

Поэтапная инструкция: как на айпаде сделать скриншот. Способ первый
- Для начала возьмем в руки сам iPad.
- Открываем необходимое место для скриншота.
- Одновременно нажимаем две кнопки: Home (круглая кнопка внизу экрана) и кнопку включения. Когда скриншот экрана на айпаде выполнится, вы поймете это благодаря вспышке и звуку, как на фотоаппарате.
- Просмотреть фотографию, сделанную при помощи функции скриншота, можно в папке «Фотографии» и «Фотопоток».
Ну, вот мы и ответили на вопрос, как сделать скриншот на айпаде. Однако следует отметить, что все скриншоты, сделанные на айпаде, сохраняются в Сохранение фотографий происходит автоматически. Сохраненный снимок будет обладать всеми свойствами, что и остальные фотографии и рисунки. Размер и объем снимка могут быть разными, однако разнятся они в определенных пределах: от ста десяти килобайт до одного мегабайта.
Способ второй
Возможно, то, что мы описываем, и не является разными способами, как на айпаде сделать скриншот, однако мы решили выделить их каждый отдельно. Второй способ, в принципе, почти ничем не отличается от первого способа, различаются они одним небольшим выполняемым действием. Итак, повторим инструкцию заново, но уже с изменениями из второго способа.
- Начинаем с того же самого - берем в руки сам iPad.
- Открываем место для скриншота.
- Сначала нажимаем и удерживаем кнопку Home (мы помним, что это круглая кнопка внизу экрана), а затем резко и одним нажатием касаемся кнопки включения. Когда скриншот экрана на айпаде выполнится, вы поймете это благодаря вспышке и звуку, как на фотоаппарате. Всё, как и в ранее описанном примере.
- Просмотреть фотографию, сделанную при помощи функции скриншота, можно там же - в папке «Фотографии» и «Фотопоток».
Как вы уже, должно быть, заметили, первый и второй способы отличаются друг от друга только третьим пунктом и техникой нажатия кнопок.
Стереотип

Многие до сих пор думают, что скриншот может быть выполнен лишь со странички браузера, т. е. сфотографирована может быть только страница Интернета. Так вот, хотелось бы полностью опровергнуть подобное мнение, так как скриншот можно выполнить со всего, что угодно: игры, календаря, сообщения, браузера и т. д. Ведь он так и называется - скриншот экрана, т. е. всего, что запечатлено на экране.
Надеемся, что наша статья будет полезной для вас, и мы смогли обстоятельно объяснить, как на айпаде сделать скриншот.
Кстати говоря, именно экран, является одной из сильнейших сторон данного устройства. Поэтому то, что на нем изображено, достойно снимка!
У iPad Pro 2018 года нет кнопки «Домой», поэтому для скриншоты делаются другим сочетанием кнопок.
- Перейдите на экран , на котором нужно сделать скриншот.
- Убедитесь , что на экране есть все элементы, которые хотите видеть на снимке.
- Одновременно нажмите кнопки питания вверху iPad Pro и кнопку увеличения громкости на правой стороне iPad Pro.
Экран моргнет белым и вы услышите звук щелчка затвора камеры (если звук включен).
Как сделать скриншот на iPad, iPad mini, iPad Air или iPad Pro (2017 и старше)
- Запустите приложение (или приложения в режиме «картинка в картинке»), которое хотите сделать скриншот.
- Расположите приложение (или приложения) точно так, как хотите, чтобы они отображались на скриншоте.
- Нажмите и удерживайте кнопки Питания
- Быстро нажмите кнопку Домой .
- Отпустите обе кнопки.

Хотя можно попробовать нажать обе кнопки одновременно, удерживая кнопку «Питания» за мгновение до нажатия кнопки «Домой», вы уменьшите вероятность случайного включения Siri или, если вам нужно сделать снимок экрана с экрана. Вы должны делать это быстро, или откроется экран отключения питания.
После успешного запуска функции создания скриншота вы увидите белую вспышку и, если звук включен, услышите звук затвора камеры. Это подтверждает, что скриншот экрана сделан и сохранен в iPad.
Как редактировать скриншоты с помощью «Разметка»
В iOS 11 и более поздних версиях, как только вы сделаете скриншот, он появиться в левом нижнем углу экрана и будет там находиться несколько секунд, потом исчезнет.
С помощью «Разметка» можно с помощью маркера, карандаша, ластика или текста редактировать и писать комментарии на скриншоте. Вы также можете изменить цвет этих инструментов: белый черный, синий, зеленый, желтый и красный. Есть инструмент разметки, с его помощью можно обрезать скриншот. Нажмите и удерживайте один из краев или углов и перетащите разметку в нужное вам положение.
Есть четыре дополнительных инструмента, которые можно добавить к скриншоту в «Разметка «, нажав на кнопку «Дополнительно » в правом нижнем углу экрана (выглядит как символ плюс), а именно:
- Добавить текстовое поле — позволяет добавить текст на скриншот. Нажмите на него, чтобы выбрать инструмент, затем нажмите на добавленное текстовое поле, чтобы появилась клавиатура, а вы могли написать свой комментарий.
- Подпись — если у вас уже есть подпись в Preview, вы можете добавить ее на скриншот.
- Лупа — эта функция позволяет увеличить определенную область на скриншоте. Вы можете изменить размер или границу лупы, а также увеличить или уменьшить масштаб.
- Фигуры — вы можете добавить определенную фигуру на скриншот. Также можно изменить контур фигуры и отрегулировать ее размер и форму, перетаскивая края.


Если допустили ошибку, можете отменить последний шаг, нажав на кнопку отмене в левом нижнем углу экрана. И наоборот, можете повторить любые шаги, нажав на кнопку повторить в том же месте.

Если вы не воспользуетесь функцией «Разметки», у вас все равно будет доступ к скриншотам. Вы можете также их редактировать и делиться им с помощью функции «Разметки» или .
- Запустите приложение «Фото «.
- Нажмите на «Альбомы «.
- Нажмите на «Скриншоты «.
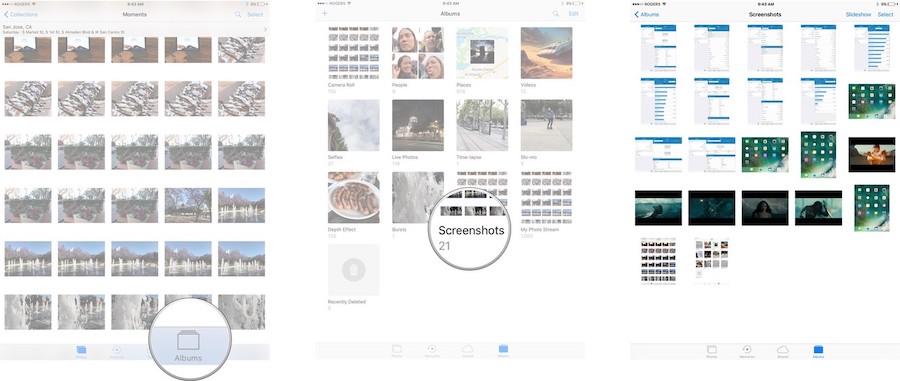
Можно также найти скриншоты в основных альбомах «Фото» и «Камера», но вам придется искать их среди всего остального.
