В 2008 году Google открыл сетевой магазин приложений для Андроид. Для его использования нужен только аккаунт Gmail и доступ в интернет. Между тем, есть другие способы, и сегодня, пойдет речь о том, как установить приложение на Андроид с компьютера.
Веб версия Google
Использовать «Гугл плей» можно не только с мобильного устройства. Зарегистрировавшись под своим аккаунтом, вы сможете войти в него через компьютер. В веб-интерфейсе магазина доступны все размещенные в нем программы, а «Корпорация добра» автоматически проверит совместимость с вашими устройствами. Воспользовавшись поиском, выберите интересующее приложение и нажмите «Установить».
Google проверит правильность вашего пароля, убедившись, что именно вы вошли в свой аккаунт, после чего появится приведенное на скриншоте окно. В верхней части, доступно меню выбора. В нем отображается последнее использованное устройство, а выпадающий список позволяет выбрать нужное. Ознакомившись с разрешениями, которое запрашивает приложение, повторно соглашайтесь с инсталляцией. Спустя некоторое время, Android устройство подаст сигнал о том, что запрошенное в магазине приложение автоматически установилось.
Установочный файл
По разным причинам, далеко не все приложения попадают в официальный магазин Google. В качестве актуального примера, вспомним модернизированные энтузиастами версии мобильного клиента одной популярной соцсети, позволяющие скачивать размещенную в ней музыку на мобильное устройство. Приложение было удалено из магазина, но найти его можно в виде инсталляционного пакета. Все программы, которые могут быть установлены на использующие «зеленого робота» устройства, имеют расширение «apk». Скачав такой файл на компьютер, вы можете использовать его по назначению несколькими способами.
Подключение по USB
Практически любое мобильное устройство можно подключить к компьютеру используя USB. Для этого, нужно перевести его в режим отладки, а в разделе настроек «Безопасность» отметить возможность установки из «неизвестных» источников.
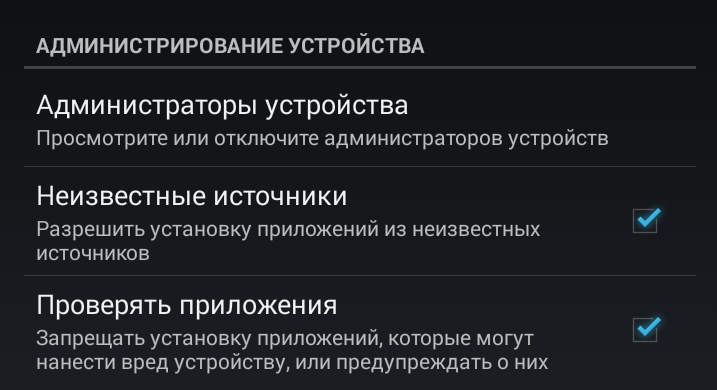
Таким термином обозначается все ПО, которое попадает на Андроид минуя магазин Google Play, не прошедшее в нем модерацию или исключенное. Скопировав файл «apk» в память устройства, его можно открыть во встроенном файловом менеджере и запустить установку. Для этой цели могут подойти и сторонние приложения для работы с файлами, такие как ES File Explorer или мобильная версия Total Commander.
Запись на карту SD
Когда SD-карта, установленная в телефоне для расширения памяти, используется в режиме файлового хранилища, с ее помощью можно перенести приложения с компа на мобильное устройство. Подключив ее через картридер, в режиме флешки, записать необходимые установочные пакеты и вернуть в телефон.
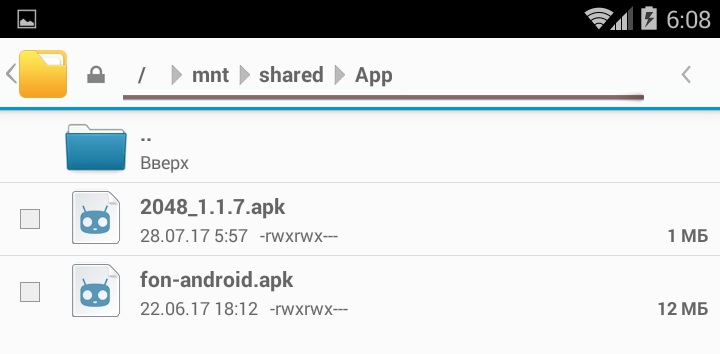
В файловом менеджере находите папку с записанными файлами и запускаете установку средствами операционной системы.
Инсталляторы для Windows
Наличие специальных утилит, предназначенных для работы с файлами «apk» в ОС Windows, позволяет установить стороннее приложение на смартфон в два клика. Предварительно на Android устройстве потребуется включить отладку по USB в опциях, предназначенных для разработчиков и разрешить установку ПО из «неизвестных» источников.
Подготовка компьютера займет больше времени. Сначала на него надо установить ADB-драйвера. Получить их можно в составе Software Developer Kit для Android разработчиков или скачав отдельным архивом. Затем инсталлируется программа InstallAPK. Если все выполнено правильно, то устройство обнаруживается при подключении по USB и с ним можно работать.

Предварительно скачанные приложения находите, используя стандартный Проводник Windows и запускаете, как и любую программу двойным кликом.
Драйвер adb и командная строка
Если предыдущий метод показался вам сложным, к этому можете даже не приступать. Пользователи, которым приходилось работать с ADB и знакомые с командной строкой Windows могут использовать его для установки программ через ПК. Методика подключения устройства будет аналогична уже использованной. Отмечаете на смартфоне необходимые для взаимодействия по USB кабелю пункты, и, запустив командную строку приступаете к работе.
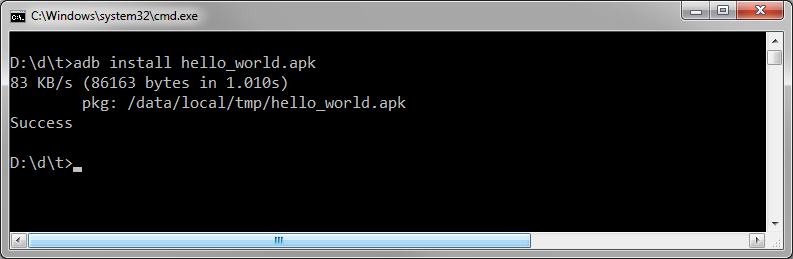
На скриншоте видна команда, подаваемая для установки тестового приложения hello_world.apk и результат выполнения этой операции. При наличии небольшого навыка, таким способом устанавливаются любые необходимые приложения, при этом получение root-доступа к устройству не требуется.
Итоги
Теперь, когда вы знаете как устанавливать приложения на Android с использованием компьютера, можете выбрать для себя наиболее удобный и менее затратный по количеству прилагаемых усилий вариант.
Формат apk (название файла. apk) имеют все установочные файлы приложений для ОС Андроид. Есть несколько способов установки: с помощью компьютера и непосредственно с мобильного устройства. Помните, что все приложения, какие вы скачиваете в интернете, не проходят антивирусную проверку, для этого нужно проверить их на компьютере либо же иметь антивирус на своем девайсе.В данной статье вы узнаете, как правильно и просто установить приложения на смартфон или планшет
.:
1) Ручная установка apk-файлов с помощью ПК
2) Установка приложений на андроид.
3) Автоматическая установка.apk с компьютера
1. Ручная установка apk файлов с помощью ПК
Для работы нам понадобится смартфон/планшет, USB – кабель, компьютер.
Пошаговая инструкция установки приложений для Android:
- Подключите смартфон/планшет к ПК с помощью USB – кабеля.
- Подождите, пока компьютер распознает девайс (может длиться определенное время).
- Теперь опустите панель уведомлений на своем смартфоне/планшете и выберите появившееся там USB-подключение к ПК.
- Выберите «Подключить как медиаустройство»или «Носитель информации» (эта фраза у каждого производителя может меняться).
Пошаговая инструкция для Android 4.0 Ice Cream Sandwich:
На базе OC Ice Cream Sandwich, в 90% случаев подключение происходит автоматически. Если по не определенным причинам этого не произошло, то сделайте следующее: - Перейдите в настройках в пункт «Память» - Найдите «Настройки USB подключения» - Поставьте галочку напротив «Медиаустройство (МТР)»
Заходим в менеджер и находим нужный нам файл.арк. Запускаем его, откроется окно с предупреждением безопасности, здесь нажимаем «Настройки» и в появившемся меню настроек ставим галочку напротив «Неизвестные источники».
Возвращаемся обратно к установке, смотрим какие мы должны дать права для устанавливаемого приложения.
Нажимаем «установить» и после окончания установки данное приложение появится у вас в меню.
2. Установка приложений на андроид:
1) Через меню устройства:
Скачиваем любой файл формата.apk с помощью браузера андроид устройства, заходим в «загрузки/downloads» (загрузка отображается, если спустить строку уведомлений, тут же можно запустить и установку), дальше продолжаем установку, как в предыдущем пункте.
2) С помощью специальных установщиков приложений для более удобной и быстрой установки, особенно нескольких файлов сразу: Эти приложения специально созданы для установки.арк файлов и легки в использовании. Мы рекомендуем Easy Installer, поскольку он отлично справляется с основной задачей и очень прост в использовании.
Устанавливаем приложение по предыдущему способу. Затем все что вам нужно – это зайти в программу, и она автоматически начнет поиск имеющихся.арк файлов на вашем андроид девайсе. Когда поиск закончится вам достаточно нажать на файл или выбрать несколько и нажать «установить».
Приложение будет самостоятельно запускать установочные файлы, вам понадобится только соглашаться (или нет) с правами доступа. Даже, если вы закроете программу, то при следующем запуске можно легко выделить все неустановленные приложения.
3. Автоматическая установка.арк с компьютера
В этом способе мы будем использовать программу Moborobo. Возможности:
- Установка проходит автоматически
- Полноценная работа с контактами, сообщениями с возможностью создавать резервные копии
- Обновление установленных программ и установочных фалов
- Дает доступ к управлению папками и файлами на устройстве
- Показывает все установленные программы
- Доступ к редактированию и закачке с интернета картинок, музыки, видео
Единственный недостаток – поддерживаются не все устройства, особенно китайского происхождения.
Заходим в настройки вашего девайса, выбираем пункт «Опции разработчика» и напротив «Отладка по USB» ставим галочку.
Теперь подключаем устройство к компьютеру и запускаем установленное приложение Moborobo.
Ждем некоторое время, пока программа распознает ваш девайс, после этого переходим на вкладку «Apps», нажимаем кнопку «Manage», далее «Add» и выбираем папку или файл с установочными файлами apk, закрываем окно.
Потом выбираем в списке, какие приложения вы хотите установить или можете выбрать все (ctrl+A) и нажимаем кнопку сверху «Install». Теперь можно пойти попить чай, выбранные приложения установятся на ваше устройство автоматически.
Вот и все! В этой статье мы разобрали, как установить приложение на андроид разными способами. В зависимости от ситуации, вы можете выбирать любой удобный для вас способ. Приятного использования!
Вопрос не такой тривиальный, как может показаться, до сих пор вызывает затруднения у новичков (и не только)), поэтому в этой статье мы решили рассмотреть основные способы установки apk -приложений (android application package) на устройство. Прежде всего, нужно разрешить установку приложений не только из Google Play :
Для Android версии ниже 4.x.x — установить «галочку» на чекбоксе «Настройки (Settings) -> Приложения (Application Settings) -> .
Для Android версии выше 4.x.x — установить «галочку» на чекбоксе « Настройки (Settings) -> Безопасность (Security) -> Неизвестные источники (Unknown Sources)» .
Можно приступать к установке.
1.) Самый логичный и распространённый способ установки приложений Android на устройство — это, конечно, Play Market. Для этого необходим аккаунт Google (почта gmail) и доступ в интернет. В данном случае всё просто: с помощью мобильного клиента Play Market (предустановлено практически на всех android-устройствах), заходите в магазин Google Play прямо с вашего смартфона, предварительно введя данные своего аккаунта, и устанавливаете понравившееся приложение.
Установить приложение из Google Play можно и с компьютера, воспользовавшись web-интерфейсом магазина приложений Google. Далее достаточно просто подключить ваше устройство к интернету и выбранные приложения автоматически загрузятся и установятся (при условии, естественно, что вы хоть раз заходили в Play Market со своего смартфона).
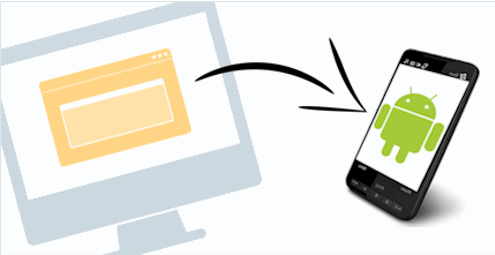
2.)
С помощью файлового менеджера.
Копируете файл с расширением.apk на карту памяти либо во внутреннюю память телефона, открываете его с помощью файлового менеджера и система сама предложит его установить. Аккаунт Google не требуется, но мы крайне советуем его завести, хотя бы для того, чтобы установить из маркета менеджер файлов, если его нет на устройстве (такое тоже бывает)).
Если файловый менеджер не установлен — можно воспользоваться встроенным «проводником» предустановленного офиса (Quick Office, Polaris Office и др.). Если у Вас нет ни менеджера ни офиса ни аккаунта — читайте дальше.
3.) С помощью предустановленного браузера. Браузер по-умолчанию установлен на каждом android-устройстве — в крайнем случае можно воспользоваться и им. Помещаем установочный файл (*.apk) на карту памяти или во внутреннюю память смартфона/планшета. Открываем браузер и вводим в адресной строке (без кавычек): «file:///имя карты/имя файла.apk «. Например: «file:///sdcard/program.apk» , нажмите «Ввод» и система предложит установить приложение.
Если указанный выше способ не работает — попробуйте так: «content://com.android.htmlfileprovider/ имя карты / имя файла .apk». Обратите внимание на правильность указания имени карты! В разных устройствах есть свои нюансы.

4.)
С помощью программ для синхронизации.
Для некоторых гаджетов возможность устанавливать приложения предусмотрена прямо в программах для синхронизации. В частности для HTC это HTC Sync. Установите на ПК программу для синхронизации для вашего устройства и изучите её возможности — вполне возможно, что такая функция в ней есть.
5.) С помощью сторонних программ . Например InstallAPK . Программа заявлена для HTC, но можно попробовать и на других устройствах. Или — это уже для широкого круга android-устройств.
6.) Через ADB (Android Debug Bridge) интерфейс . Не совсем представляю ситуацию, когда для установки приложения нужно пользоваться средствами отладки, но тем не менее такая возможность есть. Необходимо в меню для разработчиков включить отладку по USB: Настройки -> Приложения -> Разработка -> Отладка по USB (есть нюансы в разных версиях android).
Загружаем , распаковываем папку в корень диска C: (так путь короче), копируем установочный файл.apk в эту папку, подключаем гаджет, устанавливаем драйверы adb для вашего устройства, вызываем командную строку Windows (cmd) и указываем путь к папке:
adb install имя файла.apk
Нажимаем «Ввод» (Enter) и приложение установится.
7.) Путём загрузки из интернета . В конце-концов, файл приложения можно просто загрузить с сайта при помощи мобильного браузера, так же, как и на ПК. По окончании загрузки будет предложено установить сохранённый файл. Этот способ наименее удобен из вышеперечисленных, поскольку мусора в интернете хватает, а «сёрфить» веб-сайты на мобильном устройстве, всё-таки, не так удобно, как на персональном компьютере, но если сильно надо…
Наверняка есть ещё какие-то способы установки, но они наверняка лишь вариации описанных в этой статье. Тем не менее, если вам они известны — будем рады о них узнать и написать)
Как установить программы и игры на Андроид.
Установка программ и игры на Android довольно простая процедура, в большинстве случаях Вам не придётся прошивать и патчить устройство на платформе Андроид. Если Вы начинающий пользователь, Вам будет полезна данная страница с подробным описанием: «Как установить программы и игры на Андроид» и «Как установить программы и игры с кэшем на Андроид».Инструкция:
1). Перво на перво. На Вашем устройстве Android заходим в «Настройки», в разделе «Личное» выбираем «Безопасность», далее в разделе «Администрирование устройства» выбираем «Неизвестные источники» и ставим галочку, тем самым подтверждая разрешение установки программ и игр с неизвестных источников.
Примечание: не спорно Android один для всех, но каждый производитель по какой-либо причине может изменить размещение тех или иных функций в меню «Настройки», поэтому Ваша основная задача, найти что-то похожее на «Неизвестные источники» и поставить галочку согласия.
Выполнили? Отлично! Пол дела сделали, продолжаем…
2). Переходим к загрузки программы или игры которая Вам понравилась:
Установочные файлы для Android имеют формат: «.apk» которые Вы сможете скачать по прямой ссылке с нашего сайта к любой программе и игре.
Дополнительные файлы - это «файлы кэш» доступные к некоторым программам и играм. Если они присутствуют для выбранной Вами программы или игры, прямая ссылка будет находиться под основным установочным файлом с дополнительным описанием для чего он предназначен.
3). Некоторые приложения и игры могут требовать Root права, если таковы права будут требоваться об этом будет написано в описание приложения. описано в соответствующем разделе.
4). Установка.apk приложений на Андроид:
4.1. Если файлы были загружены на персональный компьютер, тогда подключаем Ваше устройство Android при помощи USB кабеля и ждем пока устройство определится как флеш накопитель (для некоторых устройств может потребоваться подтверждение соединения на устройстве). Далее копируем загруженный Вами файл в удобную для вас папку на устройстве Android, после чего производим установку программы или игры на самом устройстве при помощи файлового менеджера, как это сделать читайте далее, пропустив пункт 4.2.
4.2. Если загружали файл сразу на Ваше устройство Android, то пропускаем пункт 4.1. и выполняем следующее:
4.3. Запускаем файловый менеджер, например на устройствах Samsung файловый менеджер называется «Мои файлы», если такового нет, значит устанавливаем любой файловый проводник с Play Market, например «ES Проводник».
4.4. Находим через файловый менеджер или при помощи установленной программы загруженный файл, нажимаем на него и производим установку следуя инструкции приложения, по окончанию ждем «Готово!».
4.5. Если к программе или игре не требуются дополнительных кэш файлов, тогда в списке Ваших приложений находим установленное приложение и запускаем его.
5). Установка приложений с кэшем на Андроид:
Выбираем загруженный кэш к программе или игре, распаковываем его при помощи «WinRAR» для персонального компьютера или «ES File Explorer» для Android, или любых других их аналогов.
Полученную папку размещаем по пути указанному на странице с программой или игрой (рядом с ссылкой на загрузку кэша). В большинстве случаев это встроенная память.
Запомните и не путайте!
SDcard – это встроенная карта памяти.
microSD – это дополнительная (расширенная) карта памяти.
Примечание: особенности путей кэш файлов.
/sdcard/Android/data/ и /sdcard/gameloft/games/ - кэш файлы, расположенные по данным путям можно скачивать через приложение при помощи соединений: Wi-Fi, 3G, EDGE и другие. Также при каждом обновление версии приложения не обязательно менять кэш файлы.
/sdcard/Android/obb/ - кэш файлы в эту папку необходимо загружать только с сайта, а при обновлении версии необходимо снова загружать новые кэш файлы.
FAQ. Основные ошибки и часто задаваемые вопросы:
Вопрос: А на моем устройстве пойдёт программа или игра…?
Ответ: Обращайте внимание на версию OS Android или если сомневаетесь смотрите в Google Play поддерживается Ваше устройство или нет. Не заставляйте ждать себя и других, посмотрите сами и оставьте комментарий к приложению на сайте, пошло или нет.
Вопрос: Почему не видит кэш файлы? Я разместил всё как написано.
Ответ 1: Папку из кэш архива нужно извлечь в текущую папку, а не в папку с названием архива (при распаковки через WinRAR).
Ответ 2: Запустите программу или игру и посмотрите через файловый менеджер под каким именем и где создастся папка, которая должна быть похожа на папку из архива с кэш файлами, после чего попробуйте перенести туда кэш файлы из скачанного архива к программе или игре.
Вопрос: Я кэш файлы разместил правильно, но просит докачать XX Mb, почему?
Ответ: Если размер распакованных файлов кэша приблизительно равен размеру кэш архива скаченного с сайта, то это говорит о том что кэш файлы были размещены не верно, читайте предыдущий ответ.
Вопрос: У меня строенной памяти всего 1 Гб, а кэш весит 2 Гб, что делать?
Ответ 2: Посмотреть в настройках телефона опцию «Устанавливать приложения на внешнюю SD карту», если есть такая, то необходимо активировать её, после включения если приложение.apk было установлено, его нужно будет переустановить уже на SDcard.
Внимание! Комментарии с данными вопросами будут удаляться!