Бывают случаи когда ждать синхронизации с iTunes для установки 1-2 приложений не хочется, более того, если нужно просто установить большое приложение, а яблочное устройство никогда не синхронизировалось с медиаплеером iTunes, то скорее всего большинство данных будет потеряно.
Кто-то скажет, что можно установить любое приложение на iPhone, iPad и iPod Touch без iTunes, посредством встроенного магазина App Store. Но что если поблизости нет Wi-Fi, а приложение уже скачано на компьютер, а терять данные не хочется? Выход есть!
Как установить приложение на iPhone, iPad и iPod Touch без iTunes и App Store без Jailbreak [Инструкция]
1. Первым делом необходим.ipa файл приложения, скачать его можно из iTunes на Mac или PC.
 2. Затем переходим в медиатеку приложений iTunes и правой кнопкой мыши нажимаем на скаченное приложение.
2. Затем переходим в медиатеку приложений iTunes и правой кнопкой мыши нажимаем на скаченное приложение.
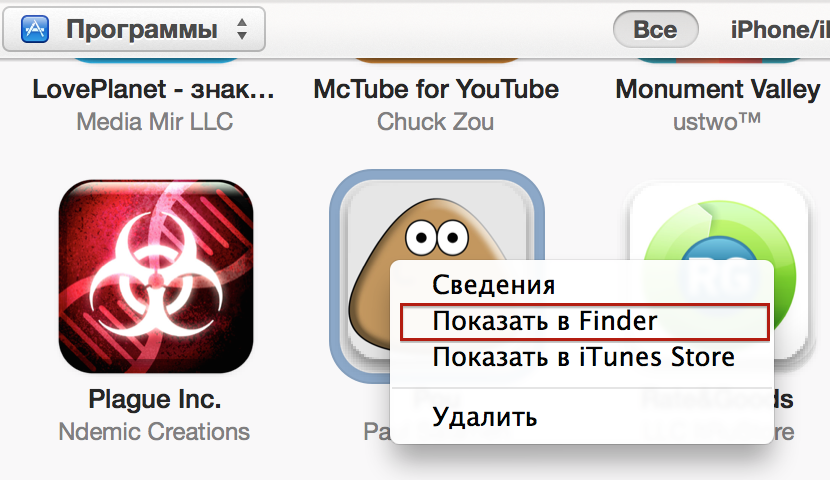
3. Нажимаем Показать в Finder (Mac) или Показать в проводнике (Windows)
4. После открытия Finder или Проводника, перетаскивает скаченное приложение на рабочий стол.

5. Скачиваем из интернета и запускаем.
6. Подключаем iPhone, iPad или iPod Touch к Mac или PC. (iTunes нужно закрыть если он откроется автоматически)
7. В iFunBox отобразилось подключенный гаджет. В нашем случае это iPad mini.

8. Выбираем пункт «Установить приложение» и выбираем скаченный.ipa файл приложения.
9. Дожидаемся окончания установки.
10. Как только на устройстве появится иконка приложения, можно отключать iFunBox и вытаскивать кабель.
Хочется отметить, что в некоторых случаях устройство, на которое было установлено приложение может запросить данные Apple ID, с которого было скачено приложение.
Присоединяйтесь к нам в
Без игр iPhone превращается в обычный телефон. А вот если узнать как скачать игры через iTunes на айфон, он превратиться в полноценную мини приставку. Загрузить бесплатные игры в айтюнс не так уж просто. Но если вы будете внимательны и уделите немного времени этой инструкции, все окажется проще простого!
Как загрузить игры через iTunes 11 на компьютер
Все наверно помнят времена игровых приставок Денди и Сега. Так вот теперь в них нет ни какой необходимости, когда у нас есть iPad или любое другой гаджет от Apple. Около 200 миллионов бесплатных игр выпущено специально для этих устройств. Стратегии и гонки, множество обычных бегалок и крутых 3d экшенов доступно в любое время, если вы используете iPhone. Давайте посмотрим как это многообразие игр загрузить через iTunes:
Мы рассмотрели бесплатный вариант пополнения нашей коллекции. Если же у вас привязана карточка, точно так же вы можете качать любые приложения за деньги.
Видео инструкция:
Теперь когда загруженные приложения находятся на вашем пк, можно перейти к следующей инструкции - . При использовании айпад можно пользоваться той же инструкцией. Процесс загрузки не чем не отличается!
В iOS устройств Apple существует защита от пиратства программ, осуществляется она за счет шифрования программы и подписей, каким человеком и в какое время куплена. Нам необходимо, чтобы iOS это не проверяла. Для осуществления этого я описал 3 автоматических способа с возможностью подключения к интернету, а также без нее.
Возможные способы установки приложений на iPhone (iPad, iPod)
1. Установка AppSync
Автоматическая установка при наличии Wi-Fi или 3G (или Edge для iPhone). Необходимо установить AppSync . Его можно установить из Cydia. При установке AppSync мы патчим имеющийся на вашем устройстве файл installd , для того, чтобы iOS не проверяла кем и когда куплена программа.
1. Добавление репозитория, в котором есть AppSync.
- Откройте Cydia . Перейдите на вкладку Sources (Репозитории) .
- Нажмите Edit (Изменить) , а потом Add (Добавить)
- В появившемся окне, впишите адрес репозитория cydia.hackulo.us/
- Нажмите Add Source (Добавить)
2. Установка AppSync.
- Нажмите на добавленный репозиторий.
- Найдите в нем AppSync для вашей iOS и выберите его. [AppSync версии 4.0+ подходит ко всем прошивкам четвертого поколения (4.0.0, 4.0.1, 4.0.2, 4.1, 4.2.1, 4.3, 4.3.1, 4.3.2, 4.3.3, 4.3.4, 4.3.5). Аналогично, для iOS 5 используйте AppSync 5.0+, а для iOS 3.1, 3.2 используйте AppSync соответствующей версии].
- Найдите необходимый вам и нажмите на него. В правом верхнем углу появится кнопка Install (Установить) , после того как вы на нее нажмете, Cydia покажет какой размер ей нужно скачать и сколько это будет занимать места на устройстве, прочитайте и нажмите Confirm (Запуск) .
- Нажмите Вернуться в Cydia (Return to Cydia) и перезагрузите девайс.
- Если у вас привязанный джейлбрейк, то при перезагрузке просто выполните штатную операцию загрузки (как это сделать написано в ). Если вы не знаете что такое привязанный джэилбрэйк, и ваш телефон спокойно перезагружается без компьютера, вам это не потребуется.
3. Установка бесплатного приложения из AppStore для корректной работы.
После перезагрузки подключите iPhone (iPad, iPod Touch) к iTunes и установите хотя бы одно приложение из AppStore, скачанное с вашей учетной записи iTunes Store. Можно установить бесплатное. Учетная запись создается при наличии дебетовой или кредитной пластиковой карты (допускаются карты с рублевым счетом). Если у вас нет кредитной карты, вы можете создать аккаунт и без нее, но у вас не будет возможности покупать платные приложения с помощью такого аккаунта, а также некоторые программы в App Store недоступны для установки в Русском магазине.
Инструкция по созданию учетной записи в App Store USA, не пользуясь кредитными картами
- Зайдите в iTunes. Нажмите на вкладку iTunes Store.
- В правом нижнем углу окна iTunes выберете страну — США .
- После успешного входа в USA Store, выбираем вкладку AppStore, и кликаем на любом бесплатном приложении Get App.
- Появится окно:
Готово! Теперь вы можете устанавливать программы, скачанные с интернета, прямо из iTunes, просто добавляя в него взломанные IPA и синхронизируя.
Как добавить программу в iTunes и установить ее на iPhone (iPad или iPod)
- Откройте iTunes и папку со скачанным.ipa файлом. Перенесите «ЛКМ» файл в окно «Медиатека — Программы»
(выбрать в правом столбце).
или
Нажмите в левом верхнем углу «Файл — Добавить файл в медиатеку» (Ctrl+O) , найдите скачанный ipa файл в проводнике и нажмите кнопку открыть. - Подключите устройство к ПК и нажмите на его название в правой колонке iTunes.
- В появившемся сверху меню в правом окошке iTunes выберите пункт «Программы»
и отметьте галочками те приложения, которые вы хотите синхронизировать (показаны будут только те приложения, которые уже добавлены в медиатеку iTunes).
Примечание: если в этом же окне «Программы» на устройстве в iTunes вы опустите длинный ползунок в правом краю экрана, то увидете окно для добавления файлов в программы. - Синхронизируйте устройство, нажав кнопку синхронизировать в правом нижнем углу iTunes.
2. Автоматическая установка приложений при отсутствии Wi-Fi или 3G (или Edge для iPhone) с помощью Cyder II (только для пользователей Windows)
Внимание! Для того чтобы Cydia создала кэш, необходимо до установки AppSync хоть раз подключить устройство к интернету (через Wi-Fi, 3G), открыть Cydia и дать ей обновиться. Без этого установка приложений будет происходить с ошибкой.
Для установки будет использоваться Cyder II вместо Cydia, так как Cyder ставится на компьютер и использует интернет с него.
Внимание! Cyder II стал выдавать ошибку после очередного обновления iTunes. Лечится копированием файла sqlite3.dll из C:\Program Files\Common Files\Apple\Apple Application Support в папку с программой с последующей заменой.
Пошаговая инструкция:
- Откройте скачанный Cyder .
- Перейдите на вкладку Sources . Нажмите ПКМ (правой кнопкой мыши) в окне, выберите +Add .
- В появившейся активной строке, впишите адрес репозитория cydia.hackulo.us/ Если вы уже добавляли эти репозитории через Cydia на вашем устройстве, просто нажмите Get sources from Cydia .
- Нажмите F9 , чтобы обновить добавленный репозиторий или нажмите ПКМ в окне, выберите Refresh All , что тоже самое.
- Нажмите Put sources to Сydia , чтобы репозитории также добавились и на устройство.
- Перейдите во вкладку Packages . В выпадающем списке Source выберите добавленный в предыдущих действих репозитарий.
- Там найдите AppSync для вашей iOS и выберите его. .
- Выберите необходимый AppSync и нажмите F2 или Ctrl+F2 или нажмите ПКМ в окне, выберите Download this package only или Download with dependenceis
- Выбраные пакеты появятся в списке загрузок, выберите желаемый и нажмите F9 или и нажмите на нем ПКМ и выберите Download selected.
- Теперь необходимо перенести скачанные пакеты из ПК в ваш iPhone, iPad, iPod. Для этого откройте вкладку File Manager
, cлева - пакеты на вашем компьютере, справа - пакеты в одном из трех кэшей телефона. Чтобы копировать файл в необходимый вам кэш Автоустановки, просто нажмите на файл и перетащите его в необходимое вам окно.
Если пакет не копируется в кэш Автоинсталяции, проверьте наличие и доступность директории //private/var/root/Media/Cydia/AutoInstall (с помощью iFile на девайсе или любого другого файлового менеджера на компьютере). Если такой папки не окажется, создайте её вручную. - Перезагрузите iPhone, iPad, iPod.
Если после перезагрузки AppSync в установленных пакетах Cydia не появился, выполните установку или удаление любой программы в Cydia, чтобы обновить базу. - Далее выполняйте действия 3 пункта 1 способа.
3. Автоматическая установка при отсутствии Wi-Fi или 3G (или Edge для iPhone) с помощью файлового менеджера
Внимание! Для того чтобы Cydia создала кэши, необходимо до установки AppSync хоть раз подключить устройство к интернету (через Wi-Fi, 3G), открыть Cydia и дать ей обновиться. Без этого установка приложений будет происходить с ошибкой.
1. Сначала нужно открыть айтюнс и загрузить с официального сайта последнюю версию программы.
2. Затем нужно открыть правое меню и выбрать непосредственно свое устройство, нажав «Вид».
3. Загрузив стартовое окно айтюнс, пользователь должен войти в архив приложений нажатием клавиши App Store, находящейся в центральной части, сверху. В меню появятся экраны айфона и доступные для загрузки программы, которые и следует скачать на айфон.
4. Для этого необходимо выбрать требуемое приложение и нажать на него. Загруженным приложением можно сразу же пользоваться.
5. Бесплатное приложение просто скачивается. Если выбрано приложение платное, то выполняется процедура покупки.
Если у пользователя собралось большое количество неиспользуемых приложений, то довольно удобно аналогичным способом (через айтюнс) удалить лишнее приложение.
Что делать, когда не получается загрузить приложение на айфон через айтюнс
Определившись, как загрузить приложения на айфон через айтюнс, можно столкнуться с серьезной проблемой. Запустив айтюнс, нужно выбрать в меню раздел «Магазин» и авторизовать свой компьютер.
На экране появится окно, в которое необходимо ввести свои данные и нажать клавишу «Авторизовать». Данный способ должен помочь избавиться от возникших проблем. Однако если авторизация не улучшает ситуацию, необходимо последовательно выполнить ряд операций:
- перезагрузить ПК,
- переустановить айтюнс,
- снова загрузить на айфон приложения с иного устройства,
- переустановить ОС.
Чтобы выполнить сброс, необходимо подключить айфон к ПК и запустить айтюнс. Далее, выбрав на панели требуемое устройство, следует нажать на клавишу «Программы». Напротив приложения, выбираемого для скачивания, находится кнопка, которую необходимо нажать для установки программы.
После появления отметки, что приложение установлено, для его загрузки на айфон достаточно выполнить повторную синхронизацию. Для осуществления операции следует нажать на кнопку «Применить», расположенную в нижней правой части.
Видеозаписи по теме:
Как установить приложение через компьютер
Для установки приложения Kommersant на iPhone через компьютер необходимо воспользоваться программой iTunes и зарегистрироваться в ней. Для работы с iTunes необходим доступ к интернету.
Скачать дистрибутив программы iTunes можно с этой страницы: http://www.apple.com/ru/itunes/download/ .
Обратите внимание, что приложение работает на устройствах с прошивкой 3.х или более поздней. Обновить прошивку можно через компьютер с помощью программы iTunes.
| 1. | Перейдите по этой ссылке . Это прямой путь к приложению Kommersant в iTunes Store. Если по каким-либо причинам этот путь вас ни к чему не привел, совершите следующие действия. | |
| а) Запустите программу iTunes и перейдите в iTunes Store (закладка в меню слева). |
 |
|
| б) В поисковой строке (справа в верхней части экрана) введите слово kommersant и нажмите Enter. В результате будет найдено искомое приложение. |
 |
|
| 2. | Нажмите «Get App». Введите адрес электронной почты и пароль, указанные при регистрации в iTunes. |
 |
| После скачивания приложение появится в разделе «Программы» iTunes (закладка в меню слева). |
 |
|
| 3. | Подключите свой iPhone или iPod Touch к компьютеру через USB-порт. При подключении начнется автоматическая синхронизация устройства с компьютером, в результате которой приложение будет установлено (при настройках iTunes, установленных по умолчанию). Если ваше устройство было подключено к компьютеру до скачивания приложения или вы меняли настройки iTunes, выберите в разделе «Устройства» (закладка в меню слева) ваше устройство и нажмите в появившемся экране «Синхронизировать» (справа внизу). |
 |
Для установки приложения ваш компьютер должен быть авторизован в iTunes Store. Авторизация компьютера производится автоматически при создании регистрации в iTunes Store. Если вы устанавливаете приложение на другом компьютере, авторизуйте его в iTunes Store. Для этого перейтиде на закладку «Магазин» в верхнем меню слева и выберите в этом разделе функцию «Авторизовать компьютер». Всего в iTunes Store для вашей регистрации может быть авторизовано до пяти компьютеров.
Важно!
Регистрация в iTunes Store бесплатна. При регистрации в iTunes Store не производится
никаких списаний с кредитной карты. Приложение Kommersant также является бесплатным,
при его установке через iTunes Store с кредитной карты также не будет произведено
никаких списаний. Регистрация с указанием кредитной карты понадобится вам в том
случае, если вы решите приобрести в iTunes что-либо платное.
| 1. |
 |
|
| 2. |
 |
|
| 3. | В правом верхнем углу нажмите «Войти», после чего в появившемся окне нажмите «Создать новую учетную запись» |
 |
| 4. | Введите адрес своей электронной почты (Email Address), пароль для доступа к iTunes (Password), повторите пароль (Verify). Укажите контрольный вопрос на случай, если вы забудете свой пароль (Question) и ответ на него (Answer). Также укажите день вашего рождения для идентификации в случае, если вам придется восстанавливать забытый пароль. Если вы не хотите подписываться на рассылку новостей, специальных предложений и информации о сервисах и продуктах компании Apple, снимите отметку в нижней строке. В завершении нажмите «Continue» |
 |
| 5. | Укажите информацию о кредитной карте: тип карты (VISA, MasterCard или American Express), номер карты (Card Number), код безопасности карты (Security Code), дату окончания срока действия карты (Expires). Также укажите информацию о себе: фамилию (Surname), имя (First Name), индекс (Postcode), город (City), адрес (Address), регион (Province), номер телефона (Phone) после чего нажмите «Continue» — в результате вы получите регистрацию в iTunes Store |
 |
| 6. | Далее следуйте инструкции, описанной выше в разделе « » | |
Важно!
Регистрация предлагаемым ниже способом позволит вам скачивать из iTunes Store и
устанавливать только бесплатные приложения. Если вы не исключаете для себя возможности
приобретать в будущем в iTunes Store что-либо за деньги, воспользуйтесь способом
регистрации с указанием кредитной карты ().
При этом имейте в виду, что регистрация в iTunes Store бесплатна. При регистрации
в iTunes Store с кредитной карты не производится никаких списаний. Приложение Kommersant
также является бесплатным, при его установке через iTunes Store с кредитной карты
также не будет произведено никаких списаний.
| 1. | Запустите программу iTunes и перейдите в iTunes Store (закладка в меню слева) |
 |
| 2. | Внизу экрана укажите вашу страну (My Store) |
 |
| 3. | В поисковой строке (справа в верхней части экрана) введите слово kommersant и нажмите Enter |
 |
| 4. | Нажмите «Get App». В появившемся окне нажмите «Создать новую учетную запись» |
 |
| 5. | Введите адрес своей электронной почты (Email Address), пароль для доступа к iTunes (Password), повторите пароль (Verify). Укажите контрольный вопрос на случай, если вы забудете свой пароль (Question) и ответ на него (Answer). Также укажите день вашего рождения для идентификации в случае, если вам придется восстанавливать забытый пароль. Если вы не хотите подписываться на рассылку новостей, специальных предложений и информации о сервисах и продуктах компании Apple, уберите галку в нижней строке. В завершении нажмите «Continue» |
 |
| 6. | В разделе информации о кредитной карте укажите «None». Ниже укажите информацию о себе: фамилию (Surname), имя (First Name), индекс (Postcode), город (City), адрес (Address), регион (Province), номер телефона (Phone) после чего нажмите «Continue», а затем «Done» — в результате вы получите регистрацию в iTunes Store |
 |
