Из командной строки вы можете запустить установку программы в интерактивном или тихом режиме.
Также при установке программы из командной строки вы можете настроить имя пользователя и пароль для доступа к программе. Программа будет запрашивать имя пользователя и пароль при попытке пользователя удалить или остановить ее, а также изменить ее параметры.
Чтобы запустить мастер установки программы из командной строки,
введите в командной строке setup.exe или msiexec /i <название дистрибутива> .
Чтобы установить программу или обновить версию программы в тихом режиме (без запуска мастера установки программы),
введите в командной строке setup.exe /pEULA=1 /pKSN=1|0 /pINSTALLLEVEL=<значение> /pALLOWREBOOT=1|0 /pSKIPPRODUCTCHECK=1|0 /pSKIPPRODUCTUNINSTALL=1|0 /s
msiexec /i <название установочного пакета> EULA=1 KSN=1|0 INSTALLLEVEL=<значение> ALLOWREBOOT=1|0 ADDLOCAL=<значение> SKIPPRODUCTCHECK=1|0 SKIPPRODUCTUNINSTALL=1|0 /qn ,
- EULA=1 означает, что вы принимаете положения Лицензионного соглашения. Текст Лицензионного соглашения входит в . Согласие с положениями Лицензионного соглашения является необходимым условием для установки программы или обновления версии программы. Если значение этого параметра не указано при установке в тихом режиме, программа не будет установлена.
- KSN=1|0 означает согласие (1) или отказ (0) участвовать в программе Kaspersky Security Network (далее также "KSN"). Текст Положения об участии в KSN входит в комплект поставки Kaspersky Endpoint Security . Указание значения параметра необязательно. Если в команде не указано значение параметра KSN , то при первом запуске Kaspersky Endpoint Security откроется окно с запросом на участие в программе KSN.
- INSTALLLEVEL=<значение> указывает на тип установки Kaspersky Endpoint Security . Указание значения параметра необязательно. Если в команде не указано значение параметра INSTALLLEVEL , по умолчанию выполняется стандартная установка программы.
Вместо <значение> вы можете указать следующие значения параметра INSTALLLEVEL:
- 100 . Выполняется базовая установка программы.
- 200 . Выполняется стандартная установка программы.
- 300 . Выполняется установка всех компонентов программы.
- ALLOWREBOOT=1|0 означает согласие (1) или запрет (0) на автоматическую перезагрузку компьютера, если она потребуется после установки или обновления программы. Указание значения параметра необязательно. Если в команде не указано значение параметра ALLOWREBOOT , по умолчанию автоматическая перезагрузка компьютера после установки или обновления программы запрещена.
Перезагрузка компьютера может понадобиться после обновления версии программы или в случае, если во время установки Kaspersky Endpoint Security обнаружено и удалено стороннее антивирусное программное обеспечение.
- ADDLOCAL=<значение> указывает, какие компоненты должны быть установлены дополнительно к компонентам, выбранным по умолчанию в режиме стандартной установки. Указание значения параметра необязательно.
Вместо <значение> вы можете указать следующие значения параметра ADDLOCAL:
- MSBitLockerFeature . Выполняется установка компонента Microsoft BitLocker Manager.
- AntiAPTFeature . Выполняется установка компонента KATA Endpoint Sensor.
- SKIPPRODUCTCHECK=1|0 означает включение (1) или выключение (0) проверки на наличие несовместимого программного обеспечения. Указание значения параметра необязательно. Если в команде не указано значение параметра SKIPPRODUCTCHECK , по умолчанию Kaspersky Endpoint Security проводит проверку и выводит на экран список обнаруженных несовместимых программ.
- SKIPPRODUCTUNINSTALL=1|0 означает согласие (1) или запрет (0) на автоматическое удаление найденных программ, несовместимых с Kaspersky Endpoint Security. Указание значения параметра необязательно. Если в команде не указано значение параметра SKIPPRODUCTUNINSTALL , по умолчанию Kaspersky Endpoint Security пытается удалить все найденные несовместимые программы.
Чтобы установить программу или обновить версию программы с установкой имени пользователя и пароля, подтверждающих право на изменение параметров программы и операции с программой, выполните следующие действия:
- Если вы хотите установить программу или обновить версию программы в интерактивном режиме, введите в командной строке следующую команду:
setup.exe /pKLLOGIN=<Имя пользователя> <область действия пароля>
msiexec /i <название дистрибутива> KLLOGIN=<Имя пользователя> KLPASSWD=***** KLPASSWDAREA=<область действия пароля> .
- Если вы хотите установить программу или обновить версию программы в тихом режиме, введите в командной строке следующую команду:
setup.exe /pEULA=1 /pKSN=1|0 /pINSTALLLEVEL=<значение> /pKLLOGIN=<Имя пользователя> /pKLPASSWD=***** /pKLPASSWDAREA=<область действия пароля> /s
msiexec /i <название дистрибутива> EULA=1 KSN=1|0 INSTALLLEVEL=<значение> KLLOGIN=<Имя пользователя> KLPASSWD=***** KLPASSWDAREA=<область действия пароля> ALLOWREBOOT=1|0/qn .
Вместо <область действия пароля> вы можете указать одно или несколько из следующих значений параметра KLPASSWDAREA (через точку с запятой), соответствующих операциям, для которых требуется подтверждение:
- SET . Изменение параметров программы.
- EXIT . Завершение работы программы.
- DISPROTECT . Выключение компонентов защиты и остановка задач проверки.
- DISPOLICY . Выключение политики Kaspersky Security Center.
- DISCTRL . Выключение компонентов контроля.
- REMOVELIC . Удаление ключа.
- UNINST . Удаление, изменение или восстановление программы.
- REPORTS . Просмотр отчетов.
Во время установки программы или обновления версии программы в тихом режиме поддерживается использование следующих файлов:
- setup.ini , содержащего общие параметры установки программы;
- конфигурационного файла install.cfg , содержащего параметры работы Kaspersky Endpoint Security;
- setup.reg, содержащего ключи реестра.
Файлы setup.ini, install.cfg и setup.reg должны быть расположены в одной папке с дистрибутивом Kaspersky Endpoint Security 10 Service Pack 2 для Windows.
Эта документация перемещена в архив и не поддерживается.
Установка из командной строки - указание параметров
Применимо к: Forefront Protection for Exchange
Дата изменения раздела: 2010-05-10
В следующей таблице сведены параметры, которые можно использовать при запуске из командной строки извлеченного пакета установки (setup.exe):
| Parameter | Описание | Требования |
|---|---|---|
| Установка без участия пользователя - не отображается на экране | Обязательный параметр /a Необязательный параметр /c |
|
| Пассивная установка - без запросов к пользователю, но с отображением хода выполнения | Обязательный параметр /a Необязательный параметр /c |
|
| /a PathtoAnswerFile | Указывает обязательный файл ответов | Файл ответов является обязательным /q или /p |
| [/c PathtoConfigFile ] | Указывает необязательный файл конфигурации | Файл конфигурации является обязательным Действует только с параметрами /q или /p |
Перед осуществлением пассивной установки или установки без участия пользователя необходимо извлечь файл setup.exe с помощью следующей команды:
forefrontexchangesetup.exe /x: extractpath
Установка без участия пользователя позволяет во время установки Microsoft Forefront Protection 2010 for Exchange Server (FPE) применять сценарии. При этом типе установки на экран не выводится никаких оповещений о статусе установки. Все выходные данные записываются в журнал установки, журнал программы или журнал событий. Установку без участия пользователя можно использовать, чтобы проводить автоматические и распределенные установки на серверах Exchange. Установка без участия пользователя требует наличия файла ответов, который предоставляется с помощью параметра /a . Шаблон файла ответов, который можно изменять в соответствии с конкретной средой, предоставляется в установочном пакете вместе с XML-схемой (XSD-файл), которую можно использовать для проверки полученного в результате файла ответов. Если корректного файла ответов не предоставлено, то установка прерывается, а ошибки заносятся в журнал. Сведения о просмотре образца файла ответов см. в разделе .
После извлечения пакета установки (дополнительные сведения см. в разделе ) можно запустить установку без участия пользователя с файлом ответов, введя в командной строке следующее:
setup.exe /q /a PathtoAnswerFile
В файле ответов содержатся ответы на все вопросы, которые могут возникнуть при выполнении установки. Это обязательный параметр. Кроме того, можно указать параметр /c
setup.exe /q /a PathtoAnswerFile /
Пассивная установка действует таким же образом, что и установка без участия пользователя, но при ней отображается индикатор выполнения, который показывает ход установки.
После извлечения пакета установки (дополнительные сведения см. в разделе ) можно запустить пассивную установку с файлом ответов, введя в командной строке следующее:
setup.exe /p /a PathtoAnswerFile
В файле ответов содержатся ответы на все вопросы, которые могут возникнуть при выполнении установки. Это обязательный параметр. (Сведения о просмотре образца файла ответов см. в разделе ). Кроме того, можно указать параметр /c , который позволяет дополнительно импортировать параметры конфигурации на сервер после завершения установки. Это параметры, которые были экспортированы с другого сервера. Синтаксис должен быть следующим:
setup.exe /p /a PathtoAnswerFile /
Командная строка является одним из наиболее гибких и полезных инструментов Windows. Формально приложение cmd.exe внутри папки «Windows» и является командной строкой. К сожалению, большинство пользователей даже не знают, как запустить командную строку. В данной статье мы попытаемся исправить подобный недочет.
Windows XP
Метод запуска командной строки существенно зависит от версии операционной Windows. В Windows XP запустить данное приложение можно следующими методами:
- В первом варианте можно просто зайти в меню пуск, выбрать раздел «все программы», перейти в категорию «стандартные» и там найти приложение «командная строка».
- Также можно выбрать более быстрый способ и просто открыть меню «пуск» и там найти пункт «выполнить». Пункт меню «выполнить» откроет командное окно, в котором следует ввести cmd.exe.
Windows 7
Но Windows XP уже давно считается устаревшей версией системы. Ныне наиболее актуальной является операционная система Windows 7. И если первый метод запуска командной строки, описанный выше, в Windows 7 еще можно использовать, то метод №2 окажется полностью бесполезным. Основная причина тому – по умолчанию в меню «пуск» отсутствует пункт «выполнить». Его можно без проблем включить, зайдя в свойства меню «пуск» и там выбрав соответственный пункт. Также в Windows 7 появилась возможность быстрого поиска по меню «пуск». Для того чтобы использовать данную функцию достаточно открыть меню и просто начать вводить название необходимого приложения (в нашем случае cmd.exe).
Кроме перечисленных выше метод запуска командной строки существует еще один, который является полностью универсальным. Он работает как в Windows XP, так и в Windows 7. Его суть проста: вы нажимаете комбинацию клавиш win+r, после данного действия открывается ранее упомянутое окно «выполнить», в нем вводите cmd.exe и нажимаете Enter. Как на меня – проще некуда.
Как запустить через командную строку любое приложение
Ранее мы упоминали тот факт, что командная строка является универсальным инструментом в руках пользователя. Довольно часто разработчики различных приложений реализуют поддержку команд и параметром, которые можно активировать или же указать с помощью командной строки. Рассмотрим процесс запуска программы на реальном примере.
Припустим вам нужно запустить программу Testprogram.exe, которая находится в каталоге C:\Program Files\Test\. Для начала нам следует перейти в соответственный каталог (по умолчанию командная строка открывает папку пользователя). Для этого выполним команду cd c:\Program Files\Test . После перехода в нужный каталог, можно свободно запускать программу с соответственными параметрами. К примеру, запустим нашу программу с параметром печати в документ:
C:\Program Files\Test>Testpogram.exe /print c\test.txt
В результате данной команды программа Testprogram.exe произведет печать в документ test.txt, который находится на локальном диске C. Для того чтобы узнать команды, которые поддерживает какая-либо программа – читайте справку от разработчиков. Для перечня стандартных команд cmd.exe можно использовать команду «help».
Если вы планируете регулярно работать в приложении «командная строка», то рекомендую настроить данное окружение под свои потребности. Для начала настройки следует нажать на верхний левый угол окна и выбрать пункт «Свойства». В открывшемся окне можно изменить массу различных параметров: размер буфера, быстрая вставка и выделение, расположение окна, размер окна и т.д.
Командная строка – инструмент, который может существенно ускорить процесс работы за персональным компьютером. Изучив его один раз - вы сотни раз сэкономите свое время в будущем.
По умолчанию все заражённые файлы будут перемещены в папку «INFECTED.!!!» программы DrWeb, однако и эти установки можно задать в строке запуска с помощью параметра /CU[P] – где можно выбрать: R – (rename) переименовать (по умолчанию первый символ в названии файла из меняется на "#"), D – (delete) удалить, M – (move) переместить (по умолчанию в папку «INFECTED.!!!»). Параметр P – указывает, необходимо ли запрашивать у пользователя разрешение на выполнение действия (по умолчанию отключен).
Параметры запуска дискового архиватора Acronis True Image.
Системным администраторам, да и многим пользователям домашних компьютеров, знакомо семейство программ для создания дисковых образов (Images) от фирмы Acronis. Существуют версии как для обычных ПК, под управлением ОС Windows, так и для серверных платформ. Удобство программы в том, что во время создания образа обеспечивается целостность данных на уровне дисковых устройств даже если происходит выполнение программ с архивируемого диска. Это значит, что данные, которые изменены во время работы программы не будут сохранены в образе, но предыдущее состояние сохранится. Архиватор WinRar, например, при попытке архивировать программу, выполняемую в данный момент, сообщит об ошибке. Кроме того продукты серии True Image от Acronis позволяют создавать диски для аварийного восстановления системы, просматривать содержимое образа и т.д…
Если приходится постоянно создавать образ одного и того же диска (как правило диска, где расположена ОС), можно так же создать команду в командной строке, например:
C:\Programms\TrueImageCmd.exe /create /partition:1-1 /filename:F:\backup.tib
Тут следует обратить внимание на то, что из командной строки запускается не сам исполняемый файл программы, а специальная утилита TrueImageCmd.exe, входящая в пакет установки программы. В этой строке:
C:\Programms\TrueImageCmd.exe – путь к файлу TrueImageCmd.exe.
/partition:1-1 – номер диска и раздела на диске, с которого необходимо создать образ
/filename:F:\backup.tib – путь к файлу-образу, который будет создан программой.
Таким образом создание образ диска можно выполнить всего одной командой из командной строки, не проходя каждый раз путь ввода настроек, который неизбежен при использовании оконного интерфейса программы True Image. Так же при запуске можно задавать дополнительные параметры, такие как степень сжатия архивного образа, пароль на открытие образа и т.д. Все они подробнее описаны в справке к программе.
3. Запуск архиватора WinRar.
Знакомый всем архиватор WinRar, в отличие от программы True Image от Acronis удобно использовать для создания архивных копий отдельных файлов и папок, а не целых дисков. Если требуется периодически создавать копии одних и тех же файлов и\или папок можно так же воспользоваться режимом запуска из командной строки.
Пример командной строки для запуска задания на архивирование:
"C:\Program Files\WinRAR\WinRAR.exe" u -r -y -ep1 с:\archive\arch.rar "с:\MyFiles\"
C:\Program Files\WinRAR\WinRAR.exe - полный путь к программе WinRar
с:\archive\arch.rar - путь к архивному файлу
"с:\MyFiles\"- путь к папке приготовленной для архивирования. Следует обратить внимание на то, что пути к папкам, где есть хоть один символ кириллицы или пробел в имени, обязательно должны заключаться в кавычки.
Дорогие друзья, не секрет, что пользователи, работающие на базе Linux, вечно задирают нос перед теми, кто работает на Windows. Они говорят, что для Windows нужно устанавливать приложение минимум 10 минут, нажимая большое количество кнопок, ковыряться с галочками выбора. А перед тем как, собственно, установить приложение, нужно найти официальный сайт программы, при этом не заблудившись в интернете. Пользователи же Linux гордятся тем, что любую утилиту могут установить с терминала , выполнив определённую команду.
В Windows имеется как и в Linux возможность установки, удаления или редактирования программ с помощью команд.
Разработчики утверждают, что в Windows 10 также появится возможность быстрой установки, обновления и удаления различного обеспечения из терминала системы. Осталось дождаться официального релиза. Но можно и не дожидаться релиза, а прямо сейчас воспользоваться удивительной функцией, которая позволит пользователю установить программу из командной строки . Однако это ещё не все сюрпризы: утилита позволит также удалить, обновить, открыть и закрыть программу. Интересно? Давайте познакомимся с Chocolatey поближе.
Установка программы через командную строку
Сейчас мы будем пробовать управлять программами более удобным и очень похожим способом на то, как это выполняется в среде Linux. И в этом нам поможет специальный сервис Chocolatey, пакетный менеджер для Windows. Клиент Chocolatey представляет собой утилиту, предназначенную для работы в консоли. Давайте сразу попробуем её установить. Для установки откроем терминал с правами администратора . Нажмите правой кнопкой мыши на меню Пуск и нажмите пункт «Командная строка» (с правами администратора). Теперь скопируем следующий код:
@powershell -NoProfile -ExecutionPolicy unrestricted -Command «iex ((new-object net.webclient).DownloadString(‘https://chocolatey.org/install.ps1’))» && SET PATH=%PATH%;%ALLUSERSPROFILE%\chocolatey\bin
Вставляем и нажимаем клавишу Enter. Теперь нужно закрыть консоль, чтобы данные по переменным освежились.
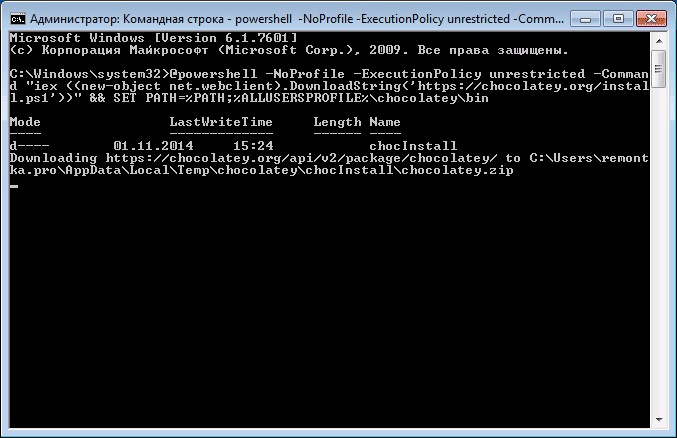
На сервисе Chocolatey собран большой каталог утилит и приложений: на данный момент более 2000 утилит. Посмотреть их можно на официальном сайте https://chocolatey.org/packages. Итак, пришло время узнать, как установить любую программу через командную строку:
Снова открываем терминал от имени администратора. Копируем текст, представленный справа от программы на сайте https://chocolatey.org/packages. Например, для установки браузера Google Chrome представлен следующий код:
choco install googlechrome -y
Копируем его и вставляем в терминал. Не забываем после кода с сайта писать комбинацию -y. Жмём Enter. Теперь осталось дождаться завершения установки браузера . После чего можно закрыть окно терминала.
Как можно было заметить, браузер Google Chrome очень быстро установился. Нам не пришлось кликать никакие кнопки, выбирать место сохранения файлов (по умолчанию используется диск C). Кстати, начинающим пользователям можно сделать в блокноте набор своих любимых приложений, чтобы каждый раз не заходить на сервис Chocolatey. Чтобы удалить программу через командную строку, введите код uninstall, затем - название программы. Например, choco unistall ccleaner.
ВНИМАНИЕ. Сервис работает только с теми пакетами, что устанавливаются через него. То есть если какое-либо ПО недоступно для установки через Chocolatey, то и удалить вы не сможете его таким способом.
Как запустить или удалить программу через командную строку
Теперь рассмотрим способ, позволяющий через командную строку. Это можно сделать за три очень простых шага. Приступим:
- Открываем терминал операционной системы Windows.
- В появившемся окне пишем полный путь до расположения файла запуска приложения. Например, D:/Files/chrome.exe
- Жмём Enter и ждём, пока система откроет то, что нам нужно.
Пришло время узнать, как закрыть программу через командную строку. Для этого нам понадобится дополнительное обеспечение taskkill. Начнём.
