Подробное описание функций и возможностей TWRP-рекавери, а также пример создания и восстановления резервной копии системы.
Что такое TWRP?
TeamWin Recovery (TWRP) – усовершенствованный рекавери, аналог более популярного ClockworkMod (CWM) . Если сравнивать CWM и TWRP, последний обладает интуитивно понятным touch-интерфейсом и дополнительными функциями. На многих устройствах TWRP, как и CWM, может устанавливается на место стокового рекавери. В остальных случаях установка происходит в системную память с возможностью запуска только из специальной утилиты.
Где скачать TWRP?
Скачать актуальную версию TWRP Recovery для вашей модели смартфона можно на сайте https://twrp.me/Devices/ . Для управления функциями TWRP вы можете воспользоваться приложением TWRP Manager .
Примерный список возможностей TWRP:
- инсталляция кастомных сборок ромов;
- инсталляция обновлений, дополнений и исправлений;
- соединение с компьютером в режиме накопителя;
- соединение с компьютером для ADB-отладки;
- сохранение копий системных файлов, путём бэкапа разделов памяти (системное и пользовательское ПО, настройки и прочие данные);
- восстановление бэкапа;
- откат пользовательских настроек;
- работа со съёмным накопителем (в зависимости от версии, может поддерживаться и работа с USB-OTG).
Структура TWRP-рекавери
- Install – инсталляция.zip-архивов.
- Wipe
– очищение системных разделов:
- Cache – очищение системы от временных файлов.
- Dalvik Cache – очищение делвик-кэша (в среде ART, данная функция бесполезна).
- Factory Reset – групповое очищение пользовательской памяти, кэша и делвик-кэша.
- System – очищение основного раздела прошивки.
- External Storage – очищение внешнего накопителя.
- Internal Storage – очищение области встроенного хранилища, доступного для записи пользователю.
- Android Secure – – очищение скрытого раздела карты памяти (на который переносятся приложения).
- Wipe Battery Stats – удаление статистики аккумулятора.
- Backup – сохранение копии прошивки (с дополнительными опциями резервирования).
- Restore – восстановление прошивки из копии (даёт возможность выбрать конкретную область памяти).
- Mount
– открытие и закрытие доступа (Mount – открытие, Unmount – закрытие):
- Mount / Unmount System – область хранения основных файлов прошивки.
- Mount / Unmount Data – область хранения стороннего ПО, настроек и данных.
- Mount / Unmount Cache – область хранения временных файлов.
- Mount / Unmount SDCARD – карта microSD.
- Mount / Unmount USB Storage – соединение в качестве запоминающего устройства.
- Settings
– параметры поведения TWRP:
- Zip file signature verification – вкл/выкл верификации подписи.
- Force MD5 check for all zips: – вкл/выкл верификации контрольной суммы.
- Use rm –rf instead of formatting – параметры отработки скрипта rm –rf (очищение памяти или полноценное форматирование).
- Skip MD5 generation during backup – параметр создания контрольной суммы в бэкапе.
- Ignore image size errors during backup – параметр пропуска ошибки “image size errors” при создании бэкапа.
- Restore Defaults – откат изменений параметров рекавери.
- Advanced
– расширенные параметры (в разных сборках, могут добавляться дополнительные опции):
- Copy Log to SD – создание отчёта о текущей сессии на microSD.
- Fix Permissions – восстановление разрешений у файлов и папок, согласно стоковой структуре.
- Partition SD Card – разметка накопителя.
- File Manager – проводник с возможностью изменения имени, перемещения, копирования, удаления и изменения разрешений у файлов и папок (на некоторых сборках может не поддерживать кириллицу).
- Terminal Command – ручной ввод linux-команд.
- Reboot – типы перезагрузки:
- Power off – выключение устройства.
Бэкап прошивки с сохранением настроек через TWRP
Как мы уже писали выше, при помощи TWRP можно сохранить устанновленную прошивку по аналогии с CWM. Сделать это достаточно просто:
- загружаемся в рекавери;
- заходим в “Backup “;
- настраиваем сжатие, раздел системы, путь и имя бэкапа;
- подтверждаем действия и ожидаем окончания процедуры;
- затем перезагружаемся в систему, посредством пункта “Reboot “.
На miroSD, по выбранному в настройках бэкапа пути, будет размещен архив бэкапа с расширением.win.
Восстановление бэкапа прошивки через TWRP
Процедура восстановления аналогична бэкапу:
- запускаем рекавери;
- переходим в “Restore “;
- находим необходимую резервную копию;
- отмечаем необходимый раздел(ы) и подтверждаем выбор
Установка прошивок, ядер и обновлений через TWRP
Прежде всего, необходимо сделать полную резервную копию системы и данных. После чего обязательно проверьте заряд аккумулятора – устройство должно быть заряжено больше чем на 50%. Установочный архив, который собираетесь прошить, разместите на карту памяти. В случае установки новой прошивки, рекомендуется сделать очистку раздела пользовательских данных при помощи функций “Wipe/Factory Reset “. Инструкция:
- подключаем накопитель с архивом;
- запускаем рекавери;
- переходим в “Install “;
- ищем необходимый установочный архив и соглашаемся на установку;
- ожидаем окончания процедуры;
- затем, по необходимости, проводим очистку кэша и делвик-кэша;
- выполняем перезагрузку в систему через пункт Reboot .
Подробные инструкции по работе с TWRP, можно найти в темах обсуждения ваших устройств на форуме .
Как пользоваться TWRP?
У пользователей, которым не нравится стандартное рекавери меню на Андроид, есть отличная альтернатива в виде TWRP Recovery, но возникает вопрос, связанный с тем, как установить TWRP Recovery.
Данный вариант рекавери отличается, в первую очередь, тем, что у него все функции полностью сенсорные. То есть вам не нужно будет использовать кнопки громкости и меню телефона для выбора тех или иных пунктов в Recovery.
Зачастую все это крайне неудобно и вызывает лишь неприятные эмоции. Поэтому многие решают установить TWRP Recovery. Помимо сенсорного выбора, у него есть множество других преимуществ. Но рассматривать их мы сейчас не будем, а вместо этого поговорим об установке этого кастомного рекавери.
Содержание:Вариант №1. GooManager
Сейчас это приложение было переименовано в TWRP Manager. Оно является одним из самых простых, а значит, и удобных для установки нужного нам меню. Все действия выполняются в одном и том же окне. В общем, разработчики постарались на славу.
Процесс установки выглядит следующим образом:
- Сначала необходимо скачать менеджер на . Для этого есть соответствующая ссылка .
- Дальше происходит инсталляция приложения и его запуск. После этого вам следует зайти в меню приложения. Делается это свапом влево.
- В этом меню останется выбрать пункт «Install TWRP» .
Рис. 1. Пункт «Install TWRP» в TWRP Manager
- В следующем окне нужно будет просто нажать пункт «Install Recovery» .

Рис. 2. «Install Recovery» в менеджере
- Произойдет поиск файла установки. В его названии должно фигурировать имя вашего устройства. К примеру, если у вас Samsung Galaxy S3, то загруженный файл будет называться «openrecovery-twrp-1.1.1.1-i9300.img», а «i9300» здесь, собственно, и означает S3 (это код данного телефона).
- Так вот, если в названии загруженного файла нет имени вашего аппарата, устанавливать его не стоит. Лучше воспользоваться другими способами, описанными ниже. А если есть, останется просто нажать «Yes» в появившемся после скачивания сообщении.
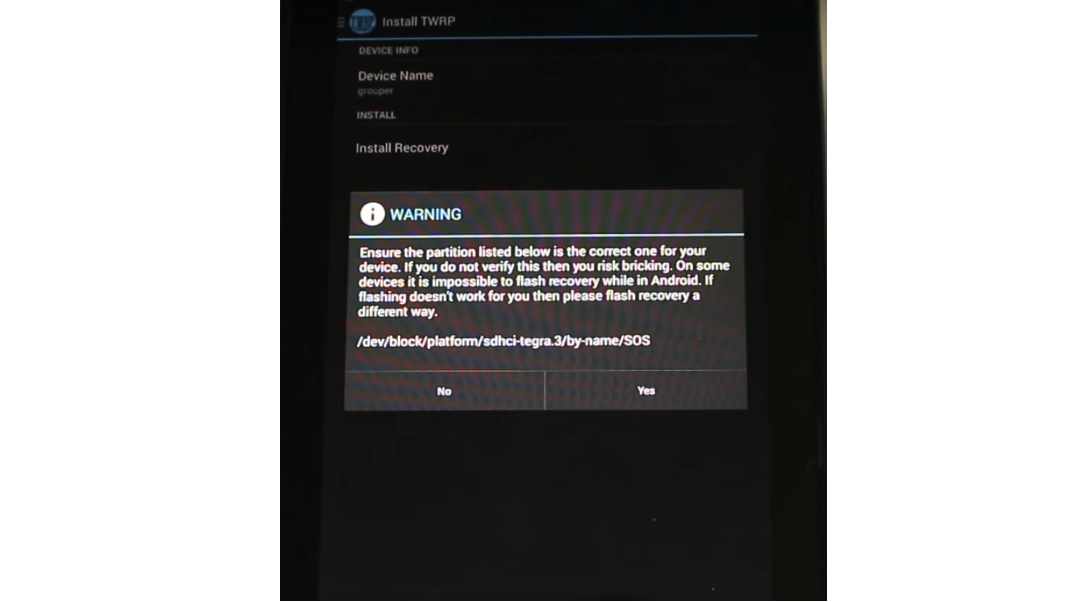
Рис. 3. Запрос на установку скачанного файла рекавери
Вот и все, процесс закончен, и вы совершенно спокойно можете использовать новое меню.
Но не все так просто.
Внимание! Для использования данной программы нужны root права.
Один из самых простых способов дать устройству так называемые заключается в использовании приложения Root Checker . Все, что нужно сделать после его скачивания и установки, так это просто перейти на вкладку «Verify root» и нажать на такую же надпись немного ниже.

Рис. 4. Использование Root Checker для присвоения рут прав
В принципе, это актуально для практически всех способов, описанных в этом обзоре. Поэтому перед выполнением каждого из них присвойте своему устройству рут права. Это, кстати, полезно и во многих других случаях, когда нужно добавить в телефон или планшет какие-то необычные функции.
А теперь вернемся к установке рекавери.
Вариант №2. Official TWRP App
Конечно же, создатели этого прекрасного и удобного меню сделали и собственное приложение для установки рекавери. Но проблема в том, что нередко сама операционная система блокирует его загрузчик. Поэтому приходится использовать вышеупомянутый менеджер или другие программы, о которых мы будем говорить дальше.
При этом не стоит пытаться понять, почему же такое происходит. У вас ничего не получится. Также не стоит бояться неофициальных приложений для инсталляции TWRP. Все они абсолютно безопасны, по крайней мере, те, которые описаны в этой статье.
Итак, чтобы воспользоваться Official App, сделайте вот что:
- Начинается все, разумеется, со скачивания. Вот ссылка для загрузки на Google Play.
- После установки откройте программу. В первом окне нажмите на кнопку «TWRP FLASH» внизу.

Рис. 5. Кнопка «TWRP FLASH» в первом окне Official App
- В следующем окне выберете свое устройство. Для этого нажмите на выпадающее меню, где изначально написано «Select Device» .
- Дальше нажмите на кнопку «Download TWRP» , чтобы загрузить установочный файл. Здесь принцип тот же самый, что и в первом варианте – если в названии нет имени вашего устройство, значит, что-то не так. А проверить это очень просто. Необходимо зайти в папку «Download» или место, куда попадают все загруженные файлы, и проверить там файл, касающийся рекавери. Когда этот шаг будет выполнен, возможно, программа самостоятельно определит, что нужно устанавливать. Если это не так, то в поле под устройством все еще будет присутствовать надпись «Select a file to flash» . Тогда нажмите на нее и выберете загруженный установочный файл.
- В конце останется просто использовать кнопку «FLASH TO RECOVERY» .
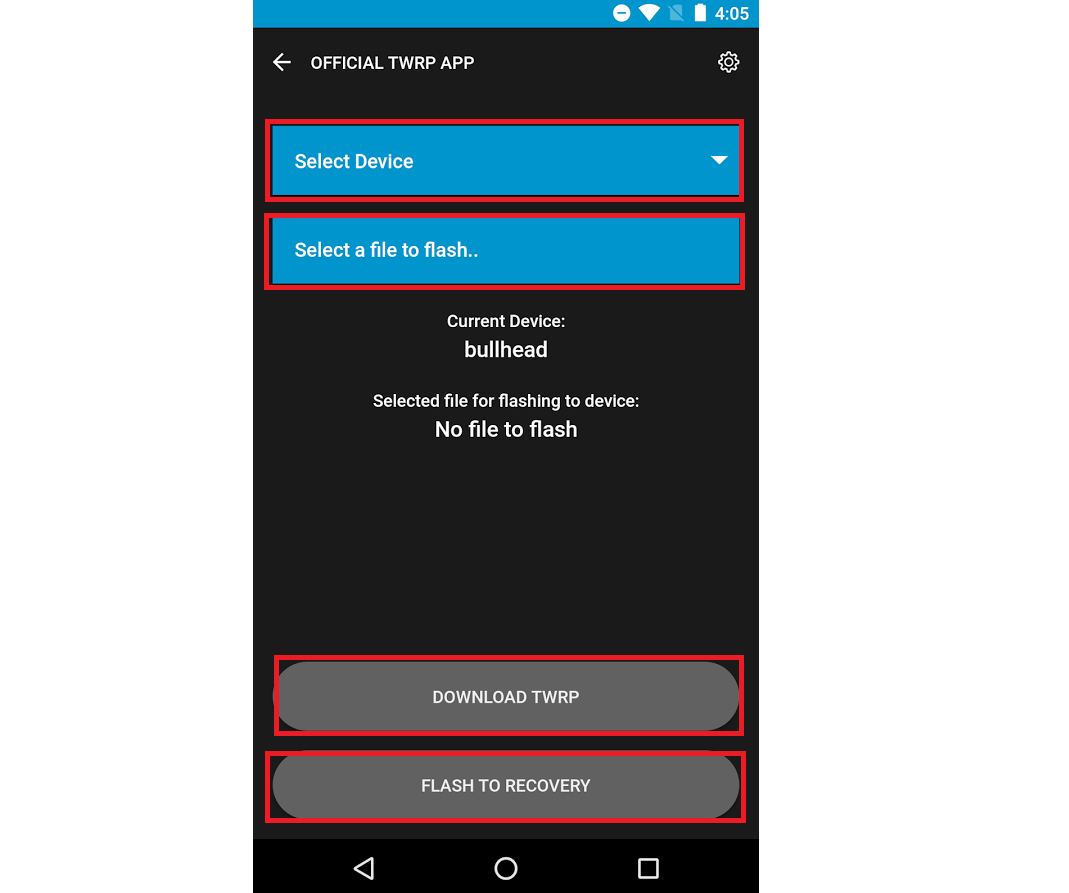
Рис. 6. Основное меню установки TWRP через Official App
Как видим, в данном случае тоже все достаточно просто. Мы рекомендуем сначала попытаться использовать именно Official App. Но получается это далеко не всегда. Тогда нужно брать один из менеджеров, указанных в этой статье.
А если ни Official App, ни GooManager не хотят справляться с рассматриваемой нами задачей, то есть еще ROM Manager.
Подсказка: Также в случаях, когда у вас что-то не будет получаться, пишите об этом в комментариях. Мы обязательно поможем вам решить проблему и установить TWRP.
Обращайтесь!
Вариант №3. ROM Manager
Использование этого менеджера еще более простое, чем у двух предыдущих. Этот процесс заключается в следующем:
- С самого начала программа скачивается с Google Play. Вот ссылка . Затем оно устанавливается на смартфон/планшет. Происходит это точно так же, как в случае с любым другим приложением.
- После запуска появится приветственное окно с описанием функций ROM Manager. Нажмите «ОК» , чтобы продолжить.
- Дальше нажмите на три вертикальных точки в правом верхнем углу и выберете скачанный ранее файл рекавери. Будет происходить установка именно его.
- Затем в разделе «Режим Recovery» выберете пункт «Recovery Setup» .
- В следующем окне нужно будет нажать на пункт, отвечающий за TWRM (он будет находиться рядом с «ClockworkMod Recovery» в разделе «Install or Update Recovery» ).
- Наконец, в последнем окне необходимо нажать на «Установить» , дождаться окончания загрузки нужного файла и его установки. За этим процессом пользователь может только наблюдать, но не участвовать в нем.

Рис. 7. Использование ROM Manager
Как уже можно было понять, в данном случае необходимо заблаговременно, вручную загрузить.img файл, то есть тот, который и нужен для установки рекавери. А сделать это можно на официальном сайте этого кастомного расширения twrp.me. Процесс скачивания выглядит следующим образом:
- Сначала нужно пройти на страницу me/Devices и с помощью строки поиска найти там свое устройство.
- Среди предложенных вариантов, которые появятся под поиском, выберете нужный. Для одного устройства может быть несколько.img – они отличаются в зависимости от модели процессора или других особенностей.
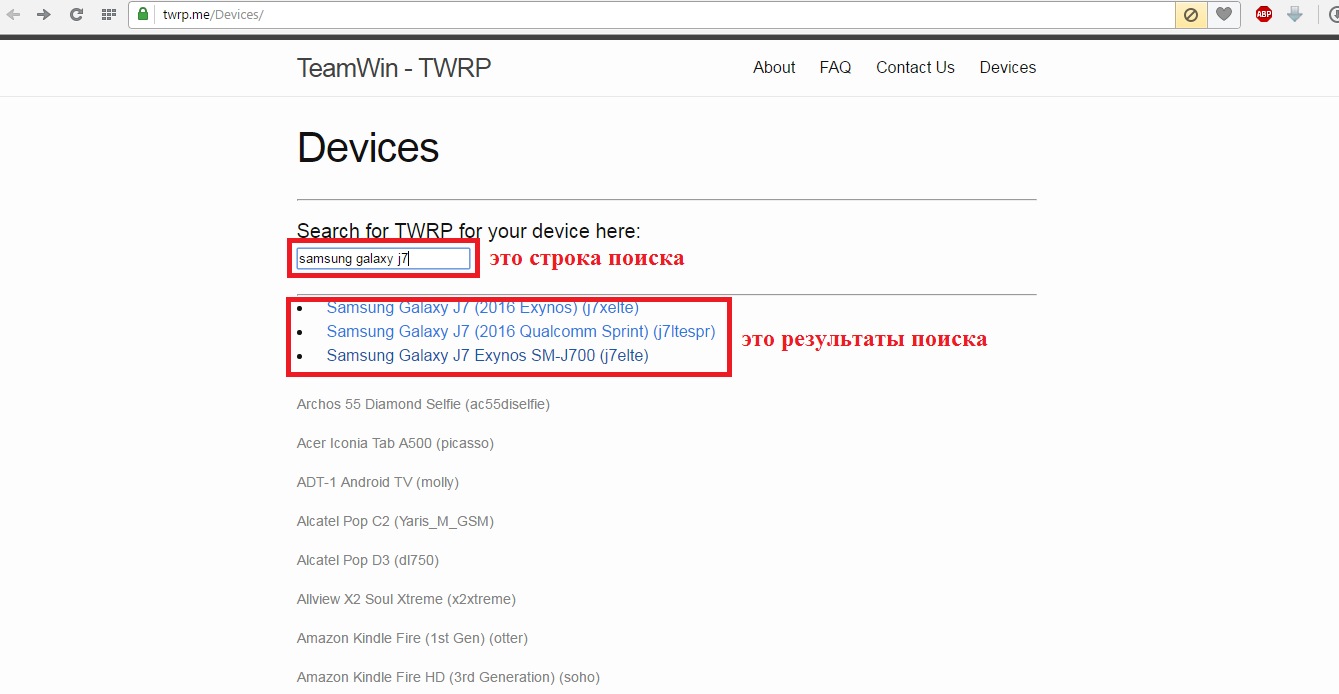
Рис. 8. Выбор файла установки на twrp.me
- Дальше полистайте страницу до раздела «Download Links» . Если Вы находитесь в Америке, нажмите на ссылку «Primary (Americas)» , а если в других странах, то ваш вариант - «Primary (Europe)» .
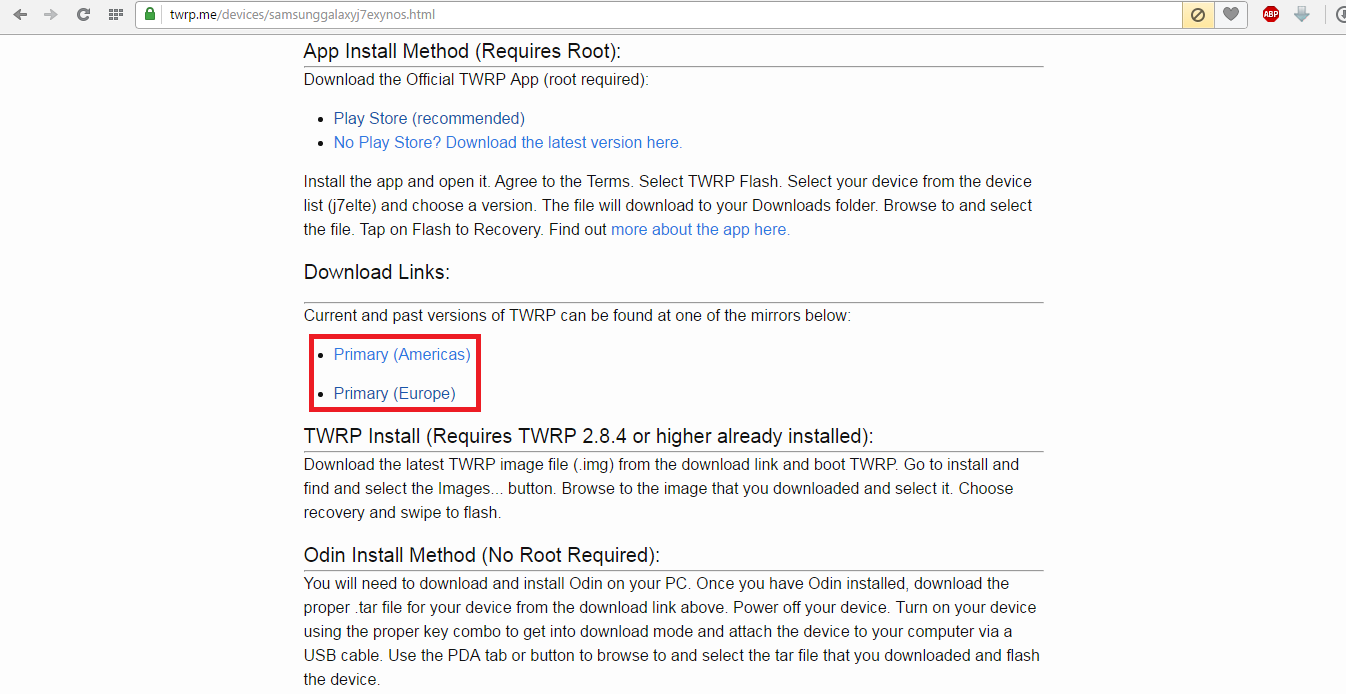
Рис. 9. Раздел «Download Links» сайта twrp.me
- После этого останется только сбросить файл в память / или сразу на карту памяти.
Необходимость скачивания будет актуальной для большинства подобных менеджеров. В частности, это актуально и для Flashify.
Или как то иначе экспериментировать с системой Android, то кастомный TWRP recovery это то что нужно. Если Вы задаетесь вопросом как установить TWRP recovery на андроид, то эта статья определенно для Вас.
«Среда восстановления» Вашего телефона является частью программного обеспечения, которое Вы редко видите. Она используется для установки обновления Android, восстановления к заводским настройкам , а также выполняет другие задачи. Среда восстановления от Google, установленная по-умолчанию, очень простая, но сторонние разработчики предлагают свои решения, например, Team Win Recovery Project (или TWRP) — позволяет Вам делать резервные копии, устанавливать пользовательские прошивки, получать права суперпользователя, а также еще много чего полезного. Так что если вы хотите изменить свой смартфон, то TWRP Вам понадобится. Вы также можете прочитать, что такое кастомный recovery на Android и зачем он нужен . Сегодня мы расскажем, как установить TWRP recovery на андроид.
Шаг 1: Разблокируйте свое устройство и убедитесь в совместимости
Вы должны быть уверены, что у Вас разблокирован загрузчик (booloader). Так что, если Вы этого еще не сделали, то рекомендуем прочитать статью как разблокировать bootloader на Android смартфоне . Когда закончите, вернемся к установке TWRP. Если загрузчик вашего телефона не разблокируемый, то Вам придется устанавливать TWRP другим способом.
Кроме того, убедитесь, что TWRP доступен для Вашего устройства и посмотрите сайт TWRP и XDA Developers , чтобы быть уверенным, что на пути не встретятся никакие проблемы. Например, телефоны Nexus 5X по-умолчанию зашифрованы, но, когда TWRP впервые вышел для Nexus 5X, он не поддерживал зашифрованные смартфоны. Поэтому владельцы Nexus 5X должны были или сами дешифровать свой смартфон, чтобы установить TWRP или ждать обновления, после которого TWRP стал поддерживать зашифрованные смартфоны. Убедитесь, что Вы узнали обо всех «причудах» своего устройства прежде чем продолжить.
Также создайте резервную копию всего, что хотите сохранить. Этот процесс не удалит Ваши данные со смартфона, но создание резервной копии перед изменением системы — это хорошая привычка.
Шаг 1: Включение отладки по USB
Далее Вам потребуется включить несколько опций на вашем телефоне. Зайдите в настройки телефона и выберите «О телефоне». Пролистайте вниз до пункта «Номер сборки» и 7 раз нажмите на этот пункт. Должно появится сообщение, что Вы вошли в режиме разработчика.
Вернитесь на главную страницу настроек, у Вас должен появится новый пункт “Для разработчиков”. Включите “OEM Unlocking”, если данная опция существует (если ее нет, не беспокойтесь – этот пункт есть только на некоторых телефонах).
Затем включите “Отладка по USB”. Введите пароль или PIN-код, если необходимо.
Как только это сделаете, соедините свой телефон с компьютером. У вас появится окно на телефоне с вопросом «Включить отладку по USB?». Поставьте галочку в поле «Всегда разрешать для этого компьютера» и нажмите OK.
Шаг 2: Скачивание TWRP для Вашего смартфона
Необходимо перейти на сайт TeamWin в раздел устройств . Найдите модель своего устройства и нажмите на него для загрузки TWRP.

На этой странице, обычно, написана Важна информация об устройстве, которую Вы должны знать. Если Вы что-то не понимаете, то можете найти больше информации на форуме XDA Developers .
Перейдите в раздел «Download Links» и скачайте TWRP образ. Скопируйте его в папку, где установлен ADB и переименуйте файл в twrp.img. Это нужно, чтобы команду установки можно было написать быстрее.
Шаг 3: Вход в режим загрузчика
Чтобы установить TWRP recovery на андроид необходимо войти в режим загрузчика. На всех телефонах это делается по разному, возможно, Вам поможет поиск в Google или Yandex, чтобы узнать как это делается на Вашем устройстве. На многих устройствах помогает такой способ: выключить телефон, зажать кнопку включения и клавишу уменьшения громкости в течение 10 секунд, затем отпустить их.
Вы вошли в режим загрузчика, если увидите изображение, похожее на следующее:

Загрузчик Вашего телефона может выглядеть немного по-другому (в HTC на белом фоне, например), но, как правило, содержится примерно похожий текст.
Шаг 4: Как установить TWRP Recovery на андроид
Как только Вы войдете в режим загрузчика подключите телефон к компьютеру с помощью USB кабеля. Ваш телефон должен показать, что устройство подключено. На вашем компьютере, откройте папку в которую вы установили ADB и нажмите Shift+правая кнопка мыши на пустом месте и выберите «Открыть окно команд». Затем запустите следующую команду:
fastboot devices
Команда должна вернуть серийный номер Вашего устройства, показывая, что оно распознано. Если серийный номер не обнаружен, то вернитесь на первый шаг и удостоверьтесь что все делали правильно.
Если Ваше устройство было распознано, то пришло время установить TWRP. Выполните следующую команду:
fastboot flash recovery twrp.img
Если все пройдет хорошо, то Вы увидите сообщение об успешном выполнении в командной строке:

Шаг 5: Загрузка в режиме восстановления TWRP
Отключите телефон от компьютера и управляя клавишей уменьшения громкости перейдите к пункту «Recovery». Нажмите кнопку увеличения громкости или кнопку питания (в зависимости от вашего телефона), чтобы выбрать его. Ваш телефон загрузится в TWRP.
Если TWRP запрашивает пароль, то введите пароль или PIN код, который Вы используете чтобы разблокировать телефон. Это нужно чтобы получить доступ к памяти.
TWRP также может спросить хотите ли Вы использовать его в режиме «Read Only». Этот режим означает, что все изменения удалятся после перезагрузки. Если Вы не уверены, то нажмите на «Keep Read Only». Вы всегда сможете повторить шаг 3 и 4 данного руководства, чтобы переустановить TWRP, когда он потребуется.
Когда вы закончите, вы увидите главный экран TWRP. Вы можете использовать его, чтобы создать резервную копию «Nandroid», восстановить предыдущую резервную копию, установить пользовательскую прошивку и еще много чего полезного.

Сейчас самое главное сделать резервную копию Вашего телефона, прежде чем вносить какие либо изменения.
Нажмите на кнопку «Backup» в главном меню TWRP. Выберите «Boot», «System», «Data» и проведите по слайдеру внизу экрана. Вы также можете изменить название резервной копии, нажав на него.
Подождите пока создается резервная копия. Когда процесс закончится, возвращайтесь в меню резервного копирования. Снимите галочки со всех опций и прокрутите вниз. Если у Вас есть специальный раздел после «Recovery», такой как WiMAX, PDS, или EFS, то отметьте их и сделайте еще одну резервную копию. Этот раздел обычно содержит Вашу EFS или IMEI информацию, которая очень важна. Если когда-нибудь эта информация повредится, то у Вас не будет работать передача данных, а с резервной копией Вы можете все восстановить.
И последнее, если TWRP спросит хотите ли вы получить права суперпользователя и установить SuperSU, нажмите «Do Not Install». Лучше самому установить последнюю версию этого приложения, чем ту, которую предлагает TWRP.
После того, как Вы сделали резервную копию, можете начать исследовать TWRP, получать права суперпользователя , устанавливать пользовательские прошивки , или загрузить ОС Android. Запомните: делайте резервную копию , прежде чем делать какие-либо изменения в TWRP, она поможет Вам восстановить телефон, если что-то пойдет не так.
Модифицированные рекавери бывают нескольких видов, но самыми популярными являются: ClockWorkMod Recovery (CWM) и Team Win Recovery Project (TWRP). Где скачать и как установить первое рассказано в , а сегодня мы поговорим об установке TWRP Recovery.
Как и в случае CWM, есть несколько способов установки TWRP Рекавери: прошить через Fastboot, подключив Android к компьютеру или сделать все на самом устройстве при помощи специальных приложений (гораздо проще, но нужны root права).
Способ 1. Где скачать и как установить TWRP через Fastboot

Разархивируйте его в корень диска «C:». Перейдите к папке «tools» и запустите файл «android».
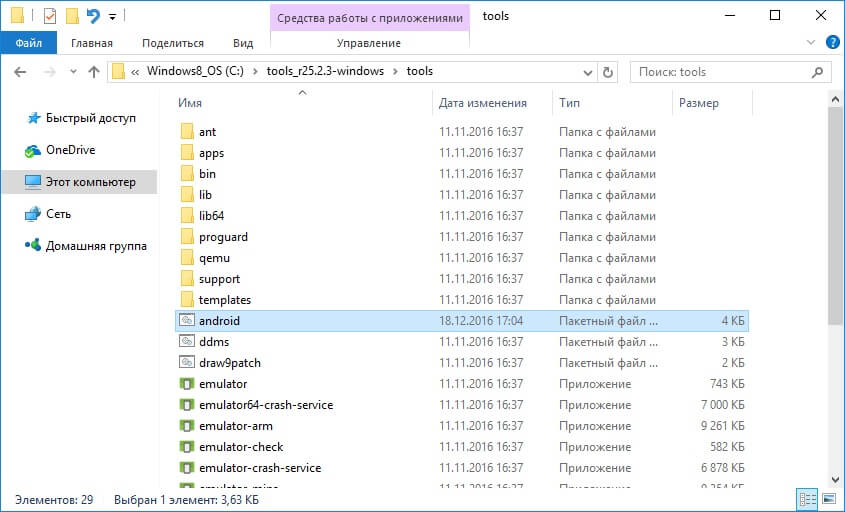
Отметьте только один пункт «Android SDK Platform-tools» и нажмите «Install Packages».
![]()
Выберите «Accept License» и затем «Install».
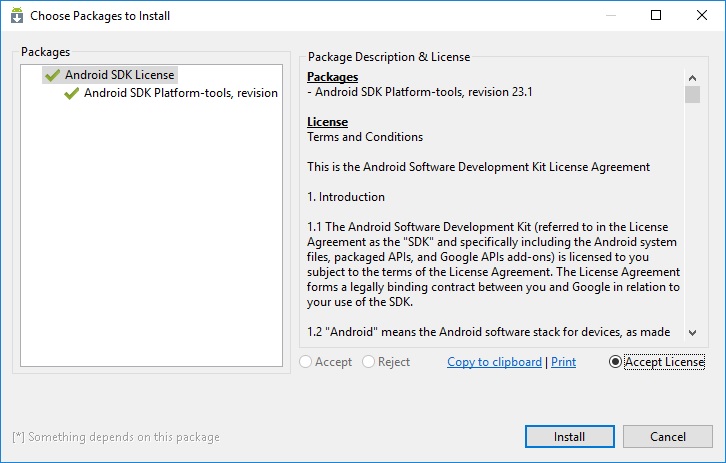
Как видим, все прошло успешно.
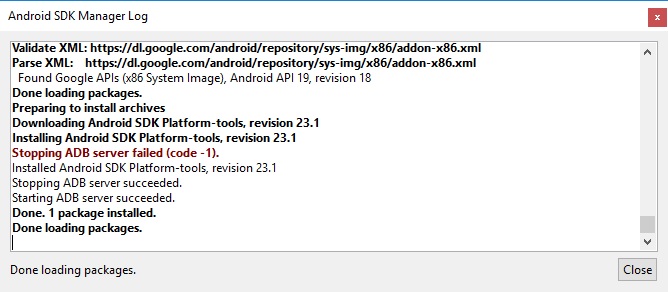
После всех этих действий у вас появится новая папка «platform-tools», в которой есть интересующие нас «ADB» и «Fastboot». Отлично, идем дальше!

UPD: Дальше вы сможете заметить, что папка «platform-tools» у меня находится в другой директории. Дело в том, что данная инструкция писалась когда Android SDK еще можно было установить через инсталлятор. Начиная с 25-й версии разработчики оставили для скачивания только ZIP-архив. Из-за этого начало статьи пришлось редактировать. Поэтому путь к ADB и Fastboot будет отличаться от моего, остальное остается без изменений.
Если на вашем устройстве заблокирован Bootloader (касается устройств Google Nexus, HTC, Sony, Huawei и некоторых моделей LG), сначала придется его разблокировать. Как это сделать рассказано в этих инструкциях:
- Разблокировка Bootloader на HTC: ,
1. Теперь перейдите на страницу https://twrp.me/Devices/ и выберите TWRP Recovery для своего устройства.

На следующей странице выберите «Primary (Recommended)». Начнется загрузка.
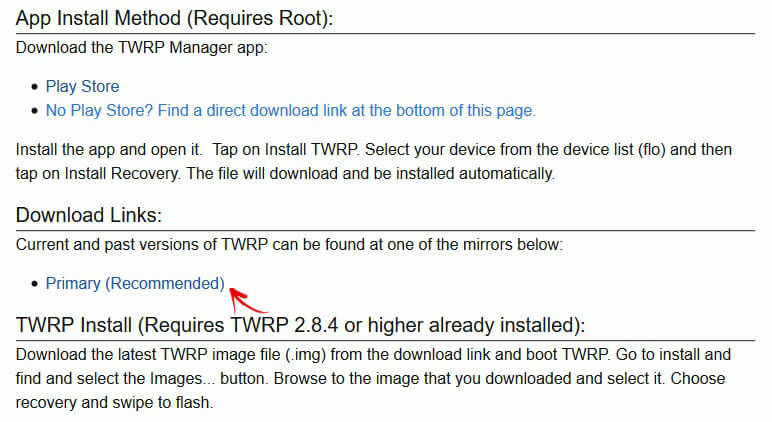
2. Поместите скачанный файл рекавери в папку «platform-tools», где находится «fastboot» и «adb» и переименуйте его покороче. Например, я сделал «twrp.img».

3. Теперь подключите ваш телефон или планшет на Android к компьютеру при помощи USB. При этом девайс нужно перевести в режим fastboot. Есть 2 способа, как это можно сделать:
- Вариант первый. На выключенном устройстве зажмите и удерживайте кнопку включения + понижение громкости до появления fastboot mode. В зависимости от производителя вашего аппарата эта процедура может несколько отличаться.
- Вариант второй. Действие 1. Включите , подключив Андроид к ПК. Запустите командную строку. Найти ее можно в меню «Пуск». Или же нажмите сочетание клавиш «Win» + «R» и введите:
- Вариант второй. Действие 2. После этого клацните «OK».

- Вариант второй. Действие 3. Вы попадете в командную строку. Теперь последовательно вводите эти команды и после каждой нажимайте «Enter».
cd путь к папке с "ADB" и "Fastboot"
В моем случае получилось так:
cd Program Files (x86)\Android\android-sdk\platform-tools
Для этого нужно скопировать путь в верхней строке Проводника. Но если вы действовали в точности по инструкции, выйдет:
cd \tools_версия -windows\platform-tools
Последняя команда переводит Android в fastboot режим. Что означают все эти команды я объясню чуть позже в пункте 4. Получилось как на скриншоте ниже.
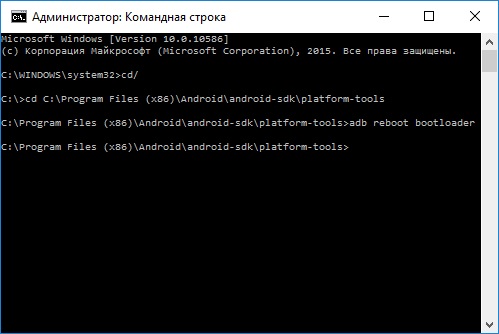
В итоге планшет или смартфон перезагрузится в режим fastboot.
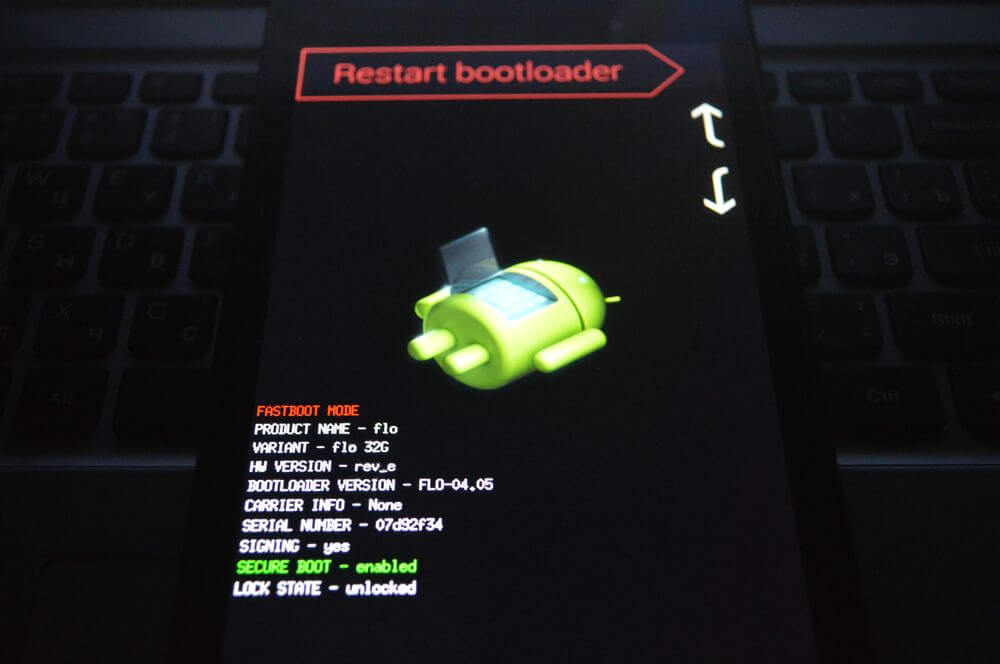
4. Итак, напоминаю: файл с TWRP лежит в папке «platform-tools» и мы переименовали его в «twrp.img». Теперь в командной строке (как в нее попасть написано выше в пункте 3, варианте 2, действии 1 ) нужно прописать путь к этой папке. Этой командой вы переходите в папку назад:
Введите «Enter», чтобы выполнить ее. В итоге мы переходим от «C:\Users\Пользователь» к самому диску «C:\», что нам и требовалось.

5. Следующей командой переходим в папку. Так как нам нужно попасть в «C:\tools_r25.2.3-windows\platform-tools», вводим:
cd \tools_r25.2.3-windows\platform-tools
И опять нажимаем «Enter». Команда выполнена.

6. И теперь вводим команду, которая установит TWRP Recovery:
fastboot flash recovery twrp.img
«twrp.img» – это название скачанного файла TWRP. Поэтому я и посоветовал его переименовать покороче, чтобы не вводить длинное название в командной строке.
7. В конце мы получаем вот такое сообщение об успешной прошивке рекавери.

Поздравляю! Вы установили модифицированное TWRP Recovery вместо обычного, предустановленного производителем.
Способ 2. Установка TWRP Recovery через приложение Rashr
Rashr — Flash Tool – это невероятно полезное и простое в использовании приложение. При помощи него мы уже устанавливали CWM (ссылка на инструкцию в начале статьи), но точно так же можно прошить и TWRP или Philz Recovery.
Все, что для этого нужно – это рут права. Как их получить рассказано в этих инструкциях:
Теперь переходим к самому приложению Rashr и установке TWRP Рекавери:
1. При первом запуске появится запрос Суперпользователя. Предоставьте его.
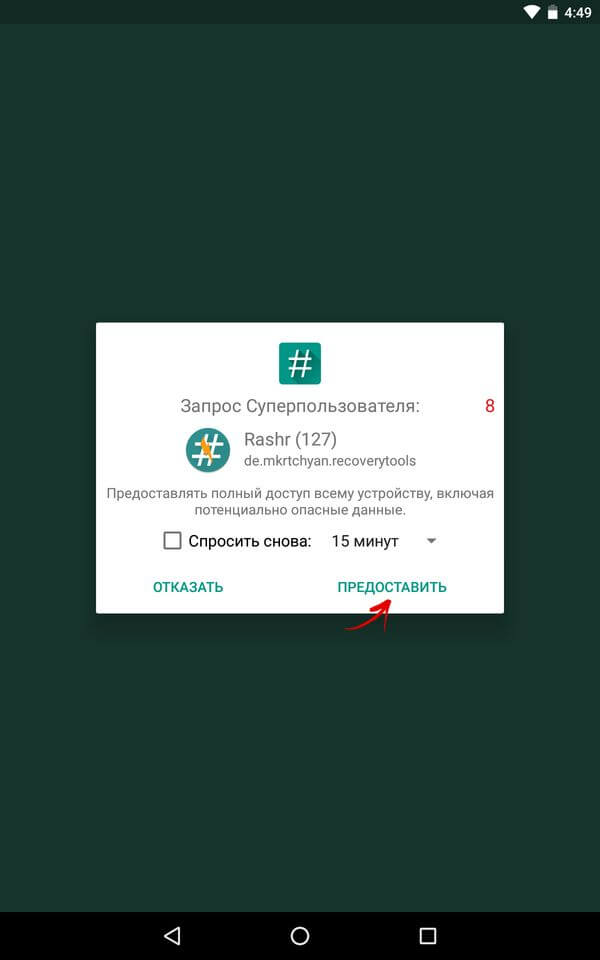
2. Тапните пальцем по пункту «TWRP Recovery».
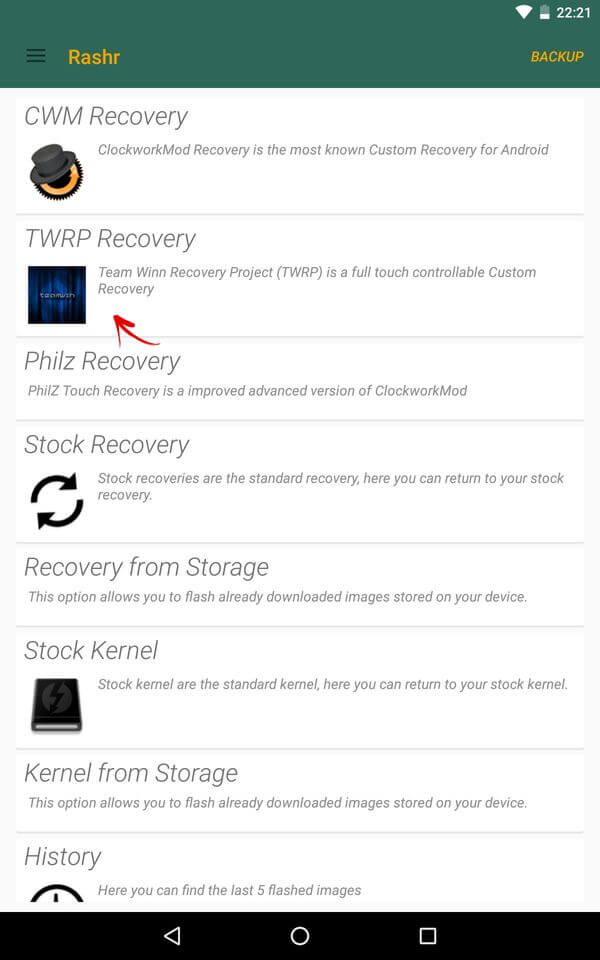
3. Откроется список доступных версий TWRP. Конечно, лучше всего ставить самую новую.

4. Появится запрос на загрузку файла twrp.img. Тапните по «Yes».

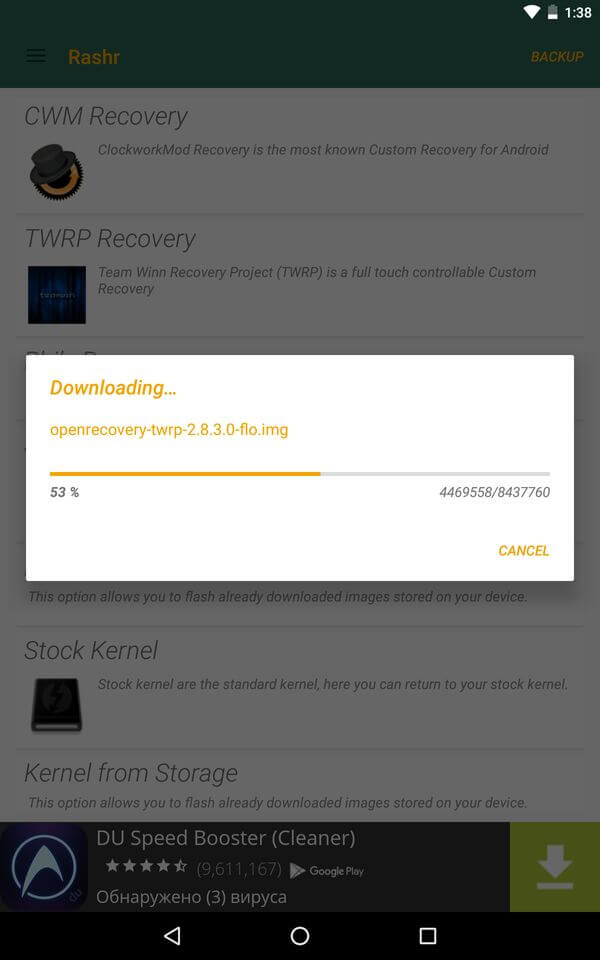
6. В конце высветится сообщение об успешной установке TWRP. Нажав «Yes», можно сразу перезагрузиться в него.
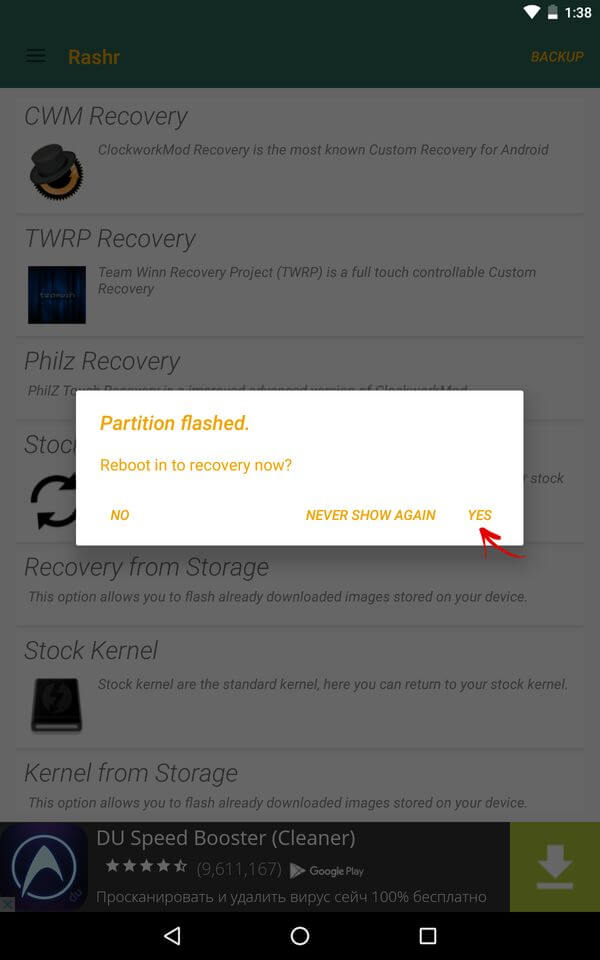
В общем, установить Team Win Recovery Project гораздо проще именно через приложение Rashr. Для этого достаточно иметь рут права.
Способ 3. TWRP Рекавери через приложение Flashify
Еще одно приложение, позволяющее установить CWM Recovery, TWRP, Philz или загрузить стоковое. Кроме того через него можно прошить ядро и установить кастомную прошивку. Все это доступно в .
1. При первом запуске Flashify, предоставьте root доступ.

2. В главном меню нажмите «Recovery image».
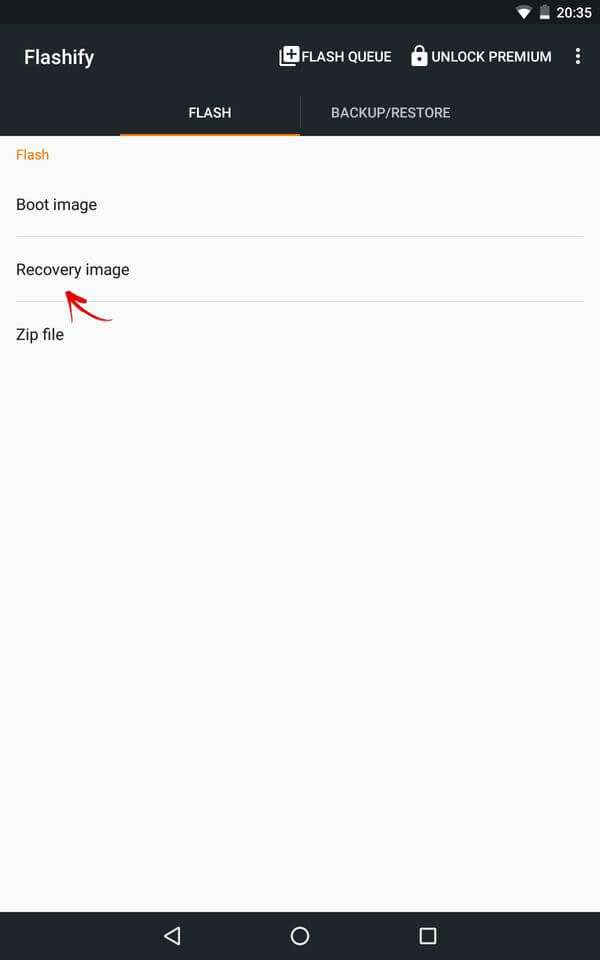
3. Программа предложат выбрать рекавери. В данном случае нас интересует TWRP.

4. В отличии от приложения Rashr, которое показало для моего устройства TWRP 2.8.5.0, Flashify правильно нашло самую новую версию 2.8.7.0. Лучше всего использовать ее.

5. Начнется скачивание файла с рекавери.

6. После завершения загрузки приложение спросит действительно ли вы хотите установить TWRP. Клацните «Yup!» для подтверждения.

7. В конце появится сообщение об успешном завершении прошивки рекавери.
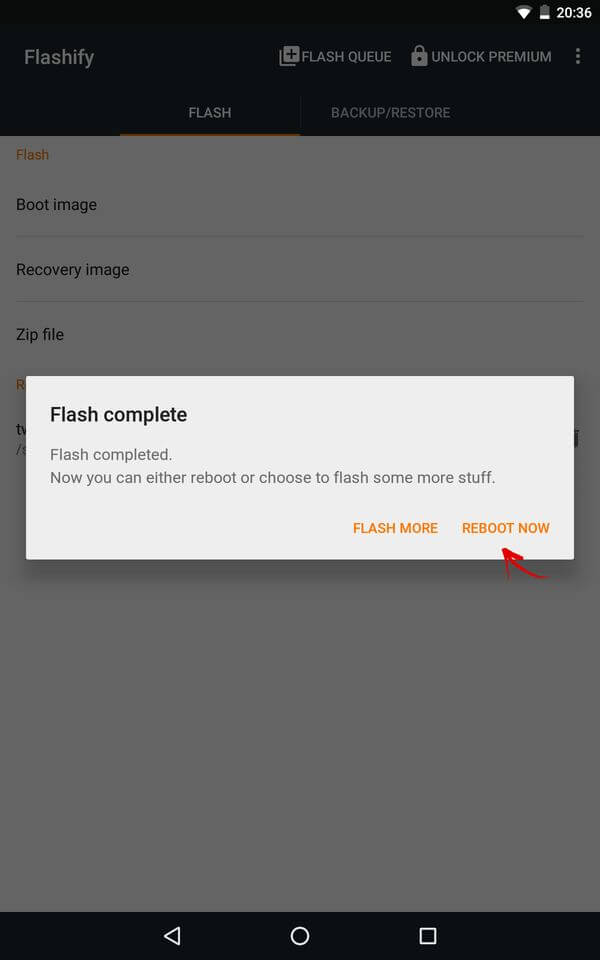
Нажмите «Reboot now», чтобы сразу же перевести мобильное устройство в режим восстановления.
4. Используем официальное приложение Official TWRP App
Разработчики TWRP создали программу, упрощающую загрузку и установку recovery. Перейдите на страницу приложения в Google Play и скачайте его. Затем откройте, обязательно отметьте первые 2 пункта, клацайте «OK» и следуйте инструкции:

При первом запуске нужно предоставить права Суперпользователя.
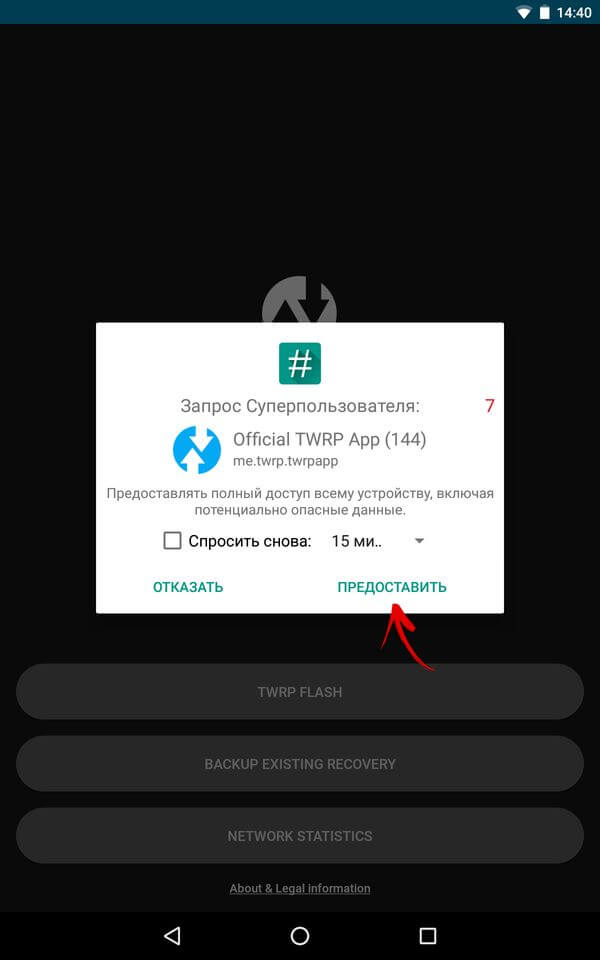
В главном меню нажмите «TWRP Flash».

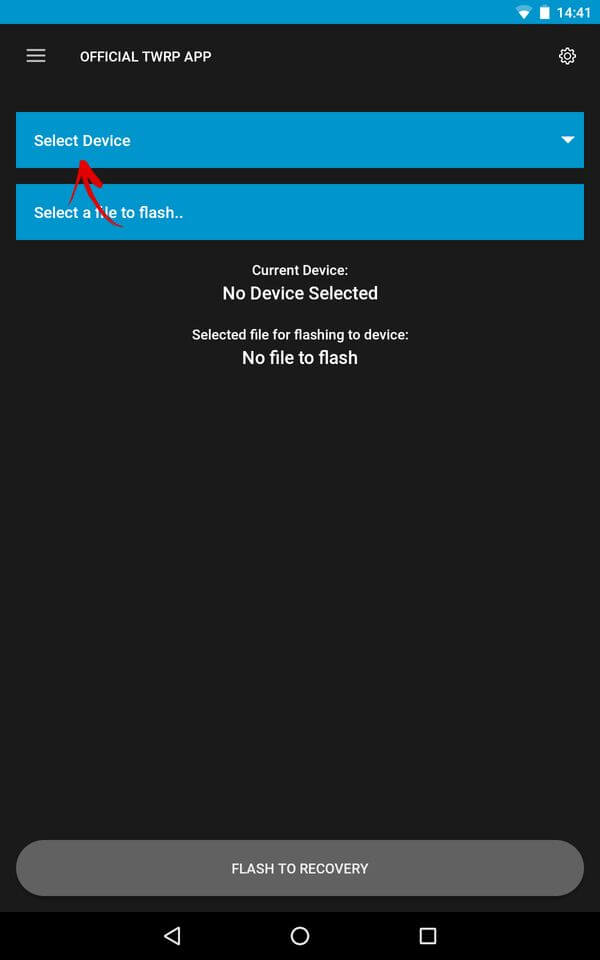
Приложение покажет все доступные версии TWRP для вашей модели. Выберите нужную.
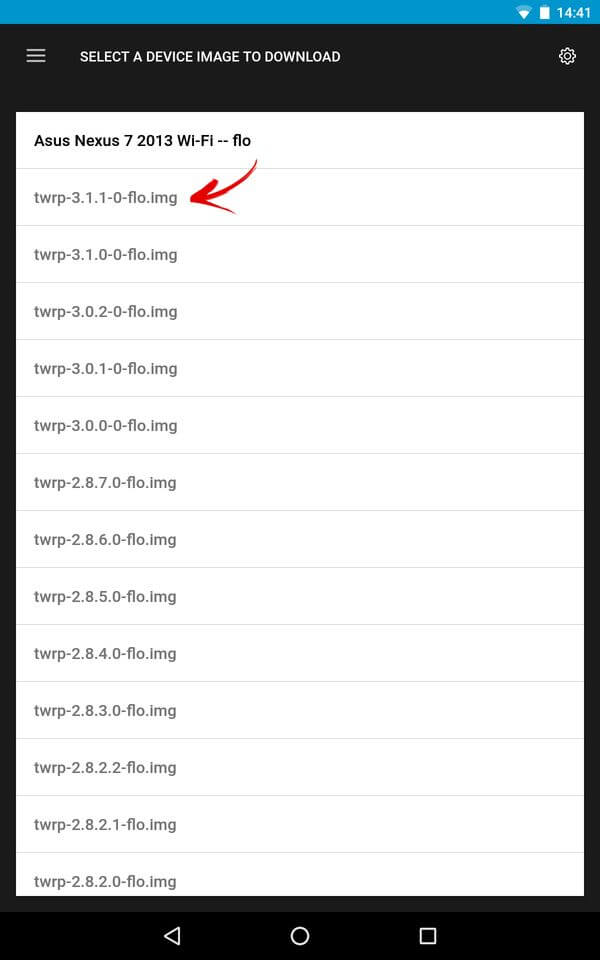
Платным подписчикам доступна загрузка файлов прямо в программе, всех остальных перенаправляет на свой сайт.

На странице клацните «Download twrp-version .img». Файл с Recovery загрузится на устройство (по умолчанию в папку «Download»).

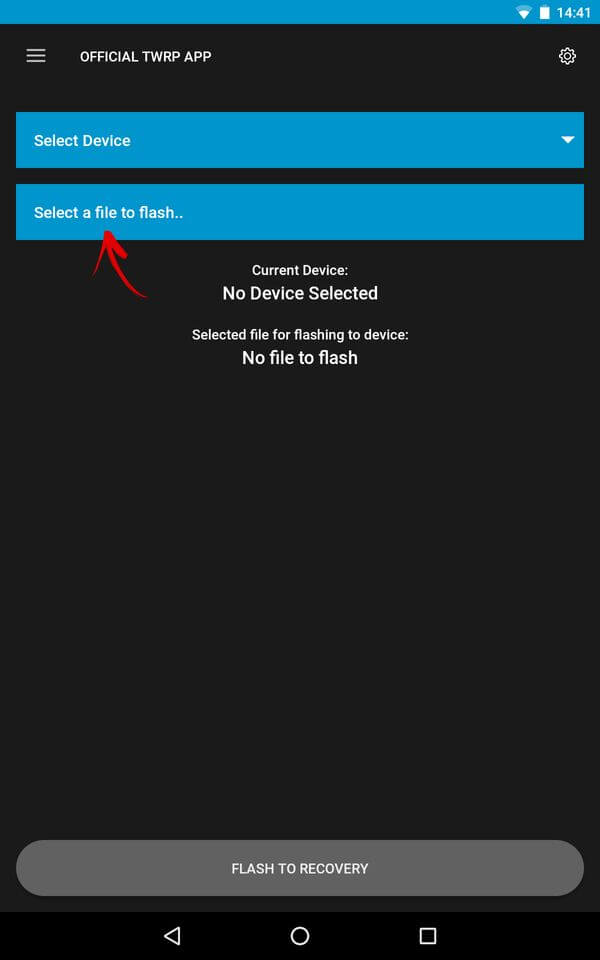
Перейдите к скачанному файлу.img, отметьте его, потом нажмите «Select».
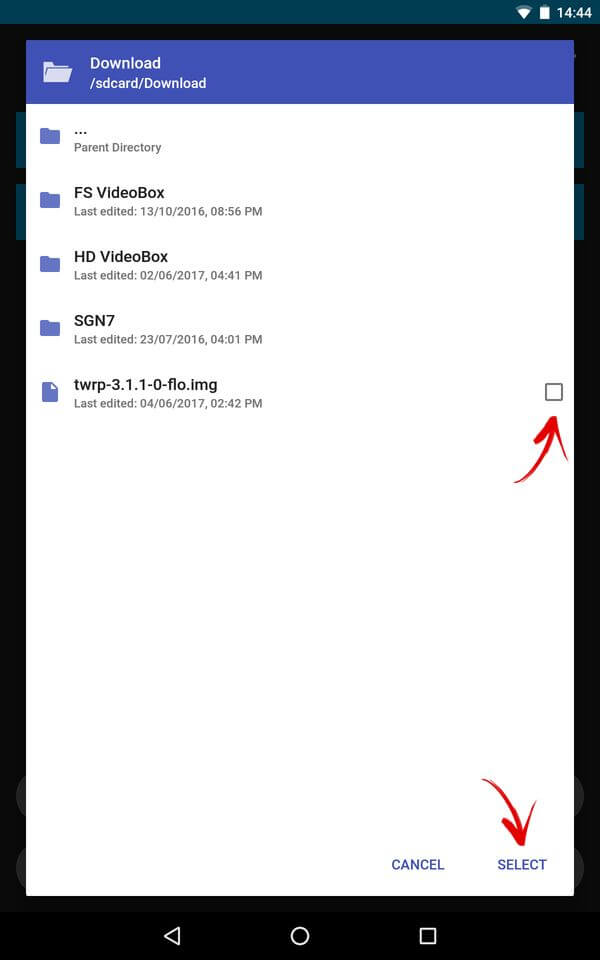
Подтвердите прошивку Рекавери кнопкой «OKAY».

В конце увидите сообщение «Flash Completed Successfully!».
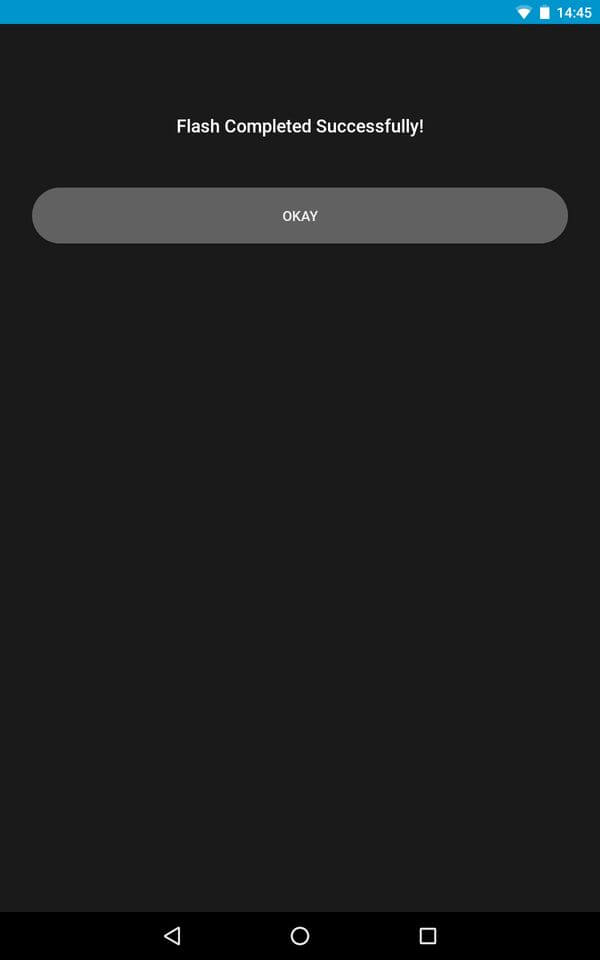
5. Как скачать и установить TWRP Recovery на Samsung
Для смартфонов и планшетов Samsung есть уникальный способ установки TWRP Recovery через программу Odin. Скачать и получить больше информации о ней вы можете из . В данной инструкции я кратко расскажу, что делать.
1. Скачайте TWRP для устройства Самсунг с официального сайта twrp.me (ссылка в начале статьи).
2. Подключите смартфон либо планшет к компьютеру через USB. При этом переведите его в режим Fastboot. Вы можете сделать это через командную строку Windows (в Способе 1 рассказано как) либо загрузить девайс в режим прошивки вручную (подробнее в полной статье об Odin).
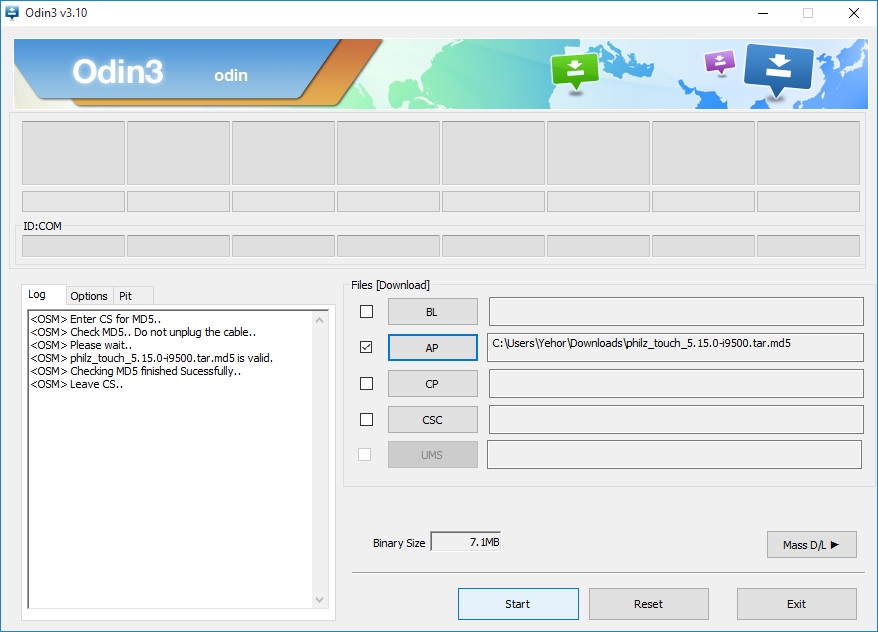
4. Осталось только нажать «Start» и дождаться завершения прошивки кастомного рекавери TWRP.
Чтобы телефон на базе Android работал лучше, не подвисал и быстрее реагировал на команды, надо обновить прошивку (Firmware). Это можно сделать через режим TWRP Recovery. С его помощью устанавливают программное обеспечение, сбрасывают настройки , создают резервные копии. Он есть во многих моделях смартфонов. В частности, в устройствах от Samsung. Его можно поставить и вручную. Разберитесь, как прошить Андроид через Рекавери, как включить этот режим и как им пользоваться.
Recovery - это режим восстановления в Android-гаджетах. Как его запустить, должно быть указано в инструкции к устройству. В некоторых моделях он отсутствует, или в нём нельзя переустановить операционную систему. В таком случае надо скачать кастомный (созданный сторонними разработчиками) Рекавери.
Например, вот как войти в него на Samsung-устройствах:
- Отключите телефон.
- Зажмите одновременно блокировку/включение и центральную кнопку (актуально для старых моделей).
- Если не сработает, зажмите блокировку и клавишу увеличения громкости.
При выключении девайса могут появиться варианты: перезагрузить его или войти в режим восстановления. Также есть универсальный способ. Но для него нужны Root-права (их можно получить при помощи программ KingoRoot, GingerBreak, 360Root, Superuser).

- Найдите в сети и установите на смартфон «Эмулятор Терминала». Это аналог командной строки в Windows. Утилита также есть в магазине приложений для Андроид.
- Запустите её.
- Последовательно напишите две команды «su» и «reboot recovery» (без кавычек). Гаджет перезапустится в режиме восстановления.
Рекавери можно поставить самостоятельно (для этого тоже нужны root-права). Подойдёт один из кастомных вариантов. У них есть два подвида:
- ClockWorkMod или CWM. Простой и понятный мод. Им управляют про помощи клавиш навигации.
- TeamWin Recovery Project или Более функциональный. Имеет сенсорный интерфейс.
Обновить прошивку можно через любой из этих режимов. Чтобы установить CWM, нужно приложение ROM Manager. Скачайте его из Google Play, запустите и предоставьте права суперпользователя (root) . Там будет нужная опция.
- Запустите её (нужен root-доступ).
- Нажмите кнопку «Меню» на смартфоне (не на дисплее, а на самом девайсе).
- Выберите «Install OpenRecoveryScr».
- Приложение попросит подтвердить действие. Тапните на «Yes».
- Появится имя файла, из которого загрузится Рекавери. Что-то вроде «openrecovery-twrp-[версия]-[код модели].img». Если кода нет, значит, программа не определила, что у вас за телефон. В таком случае лучше её не устанавливать.
- Ещё раз подтвердите, нажав «Yes». Утилита найдёт, автоматически скачает и установит img-файл с Recovery.
Установка с помощью Fastboot
Получить доступ к режиму восстановления можно через Fastboot. Для этого у вас должен быть разблокирован загрузчик на смартфоне.
- Установите на компьютер драйвера для вашего телефона.
- Отыщите в интернете и скачайте на ПК пакет программ Android Studio (или Android SDK). Его можно найти на сайте разработчиков утилит для Андроид.
- Откройте в этом пакете папку «android-sdk».
- Запустите «SDK Manager».
- Отметьте галочками пункты «USB Drivers», «Tools» и «Platform-tools». Нажмите «Install».
- Появится директория «Platform-tools», в которой будут ADB и Fastboot.
Теперь вам нужен файл с Рекавери.
- Зайдите на сайт «twrp.me».
- Откройте раздел «Devices».
- Отыщите модель вашего Андроид-гаджета. Это можно сделать через строку поиска. Не выбирайте то, что предназначено для других устройств.
- Перейдите на его страницу.
- Нажмите на ссылку «Primary (Recommended)».
- Выберите подходящую версию файла Recovery, скачайте его и переименуйте (чтобы название было покороче, расширение не меняйте). Например, в «twrp.img».
- Поместите его в каталог «Platform-tools».
Теперь подготовьте сам телефон.

- Зайдите в параметры и несколько раз тапните на номер сборки. Пока не появится сообщение «Включены настройки для разработчиков».
- Зайдите в них через меню «Система».
- Активируйте отладку по USB.
- Выключите смартфон.
- Одновременно зажмите кнопки блокировки и понижения (или увеличению) громкости.
- Не отпуская их, подсоедините девайс к ПК. Он должен перейти в режим Fastboot.
Есть и другой способ:
- Подключите телефон к компьютеру через USB-порт.
- Пуск - Программы - Стандартные.
- Кликните правой кнопкой мыши по «Командная строка».
- Выберите «От имени администратора».
- Наберите «cd [путь к папке Platform-tools]» и нажмите Enter. Должно получиться что-то вроде «cd C:\Program Files\Android\android-sdk\platform-tools».
- Напечатайте «adb reboot bootloader». Смартфон должен перейти в Fastboot.
Установка Recovery тоже будет проходить через командную строку.
- Чтобы снова не вводить путь, откройте каталог «Platform-tools».
- Зажмите клавишу Shift и, не отпуская её, щёлкните правой кнопкой мыши в любом свободном месте папки (там, где нет файлов).
- Выберите «Открыть окно команд».
- Введите «fastboot flash recovery twrp.img». В конце стоит имя файла с Рекавери.
- Дождитесь, пока закончится загрузка. Появится сообщение «Finished».
Теперь в вашем Андроид-девайсе есть режим восстановления.
Перед прошивкой
Перед тем как установить прошивку через Рекавери:
- Создайте резервную копию пользовательских данных и перенесите её на другой носитель. При загрузке Firmware может быть удалена вся личная информация: контакты, sms, закладки, сохранённые пароли, фотографии, установленные приложения.
- Вставьте в гаджет SD-карту . В ней должно быть достаточно памяти для прошивки.
- Узнайте модель вашего смартфона.
- Полностью его зарядите. Если батарея сядет во время загрузки, устройство больше не включится. Его будет сложно восстановить.
- Найдите и скачайте архив с Firmware.
Где найти прошивку и зачем её переустанавливать?
Установка прошивки через TWRP может понадобиться, если:
- В операционной системе Андроид постоянно появляются ошибки.
- Не открываются приложения.
- Не работают многие программы из Play Market.
- Телефон сам по себе перезагружается или выключается.
- Он зависает на экране загрузки ОС.
- Он медленно работает или сильно тормозит при перелистывании рабочих столов.
- Вы решили попробовать другую версию Андроид.
- Вас не устраивает функционал стоковой (официальной) прошивки.
- ОС не подходит под системные требования смартфона.

Не стоит просто так загружать Firmware или без всяких причин запускать TWRP Recovery. При неправильном подходе телефон просто сломается. Если вам не нравится интерфейс, или вы хотите сменить дизайн кнопок, лучше установить новый лаунчер.
Чтобы обновить операционную систему через Рекавери, её надо откуда-то скачать. Это можно сделать:
- На официальном сайте фирмы-производителя. Найдите на нём модель вашего устройства. Там должен быть раздел «Поддержка» или «Драйверы и утилиты».
- На ресурсе разработчиков приложений для Андроид .
- На специализированных сервисах, на которых пользователи выкладывают кастомные или официальные ОС. Например, на форуме 4pda.
- В сети. Вбейте в любой поисковик «скачать прошивку для [модель смартфона]».
Firmware должно сопровождаться описанием и инструкцией. Если в ней указано, что архив проходит для загрузки через режим Рекавери, можно качать.
Не используйте ПО, которое предназначено не для вашего телефона. Если попробуете загрузить на него несовместимую ОС, он перестанет работать.
Установка прошивки
Вот как установить прошивку через TWRP Recovery:

- Переместите или скопируйте архив с Firmware в корневую директорию карты microSD. Не распаковывайте его.
- Перезапустите Андроид в режиме Рекавери. Карта памяти при этом должна находиться в смартфоне.
- Нажмите «Install».
- Выберите архив прошивки.
- Проведите пальцем по надписи «Swipe to Confirm Flash». Система будет переустановлена.
- После этого надо сбросить настройки устройства. Нажмите «Wipe».
- Проведите пальцем по «Swipe to Factory Reset».
- Если вы выберете опцию «Format Data», удалится абсолютно все (в том числе и данные с SD). Это делать необязательно.
- Перезапустите девайс.
Разобраться, как прошить телефон через Рекавери, достаточно легко - нужен лишь архив с Firmware. Но если на девайсе нет такого режима, его придётся устанавливать самостоятельно. Это можно сделать разными способами.
