Эта статья поможет всем новичкам, владельцам Андроид устройств ознакомиться с SDK
. Вы узнаете как установить android sdk
. Для чего это нужно: во первых для взлома, во вторых для доступа к системной части прошивки и ее последующего изменения, в третьих для получения root прав.
В SDK есть инструмент ADB (Android Debug Bridge)
отладочный Мост для Android или по другому интерфейс для отладки Android, с помощью него можно:
- Просматривать log системы Android.
- Просмотреть какие Андроид устройства подключены и могут работать с ADB.
- Устанавливать программы на Android устройствах.
- Удалять программы на Android устройствах.
- Копировать файлы с Android устройства.
- Копировать файлы на Android устройство.
- Удалять раздел data на Android устройстве.
- Очищать раздел data на Android устройстве.
- Прошить раздел data на Android устройстве.
- Перезаписать раздел data на Android устройстве.
- Осуществить разные скрипты управления Android устройством.
- Управлять некоторыми сетевыми параметрами Android устройства.
- И многое другое.
SDK (software development kit) - комплекс средств разработки, позволяющий специалистам по программному обеспечению создавать приложения для определённого пакета программ, программного обеспечения базовых средств разработки, компьютерной системы, игровых консолей, аппаратной платформы, операционных систем и других платформ.
Установка Software Development kit (SDK)
Заходим в папку adt-bundle-windows , затем в папку sdk и запускаем SDK Manager.exe . В появившемся окне предлагается выбрать компоненты для закачки через интернет. В правой части для каждого компонента указано, установлен он уже или нет. Выбираем нужные пакеты для работы. Желательно как на рисунке. Если у вас другие версии Android, то выбираем нужные. Когда все нужные пакеты выбраны - жмем кнопку Install X packages справа снизу. В новом окне подтверждаем, что согласны все это скачать - Accept All . И здесь же можно посмотреть размер пакета и отказаться от чего-либо. Жмете Install - побежал индикатор и открылся лог - началась закачка. Через некоторое время (зависит от количества выбранных пакетов) появится надпись: . Установка завершена. Закрываем лог и SDK Manager.
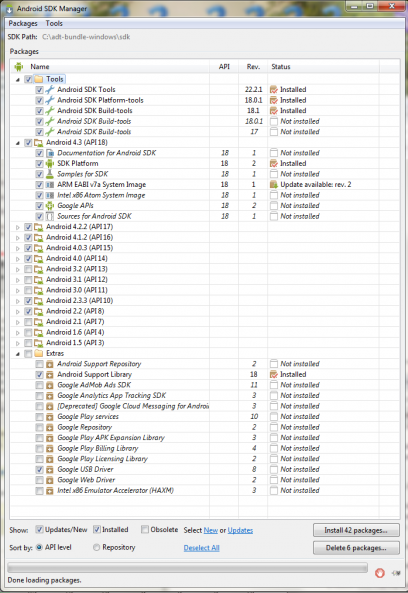
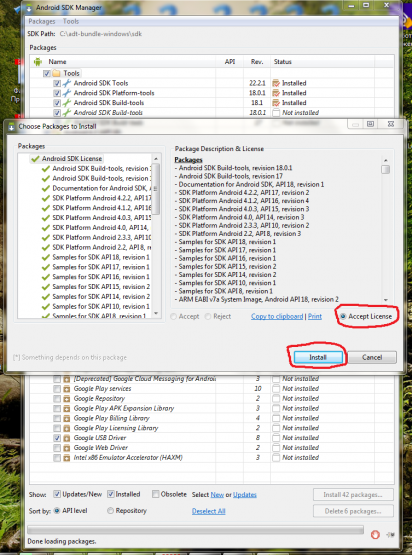
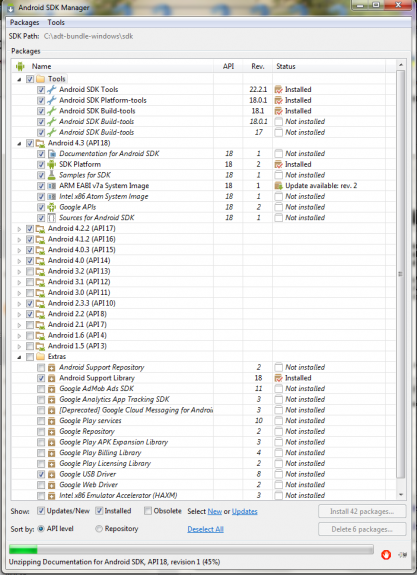
Затем мы идем в папку этот адрес нужно скопировать (в этой папочке должны лежать файлы adb.exe и другие)
Папка с программой
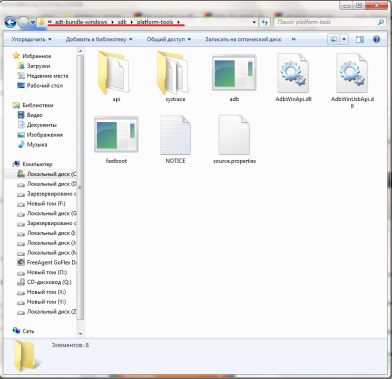
Для Windows XP
: заходим в панель управления, свойства системы, дополнительно, переменные среды
Для Windows Vista/7
: заходим в панель управления, система, дополнительные параметры системы
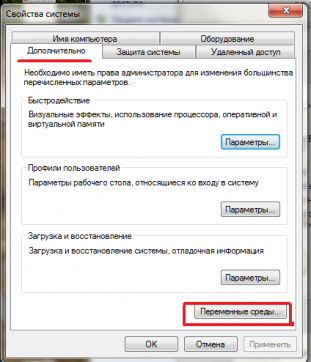
Находим пункт переменные среды и находим пункт Path , нажимаем изменить и ничего не удаляя через точку с запятой добавляем свой путь C:\adt-bundle-windows\platform-tools (смотрим рисунок). Нажимаем ОК.
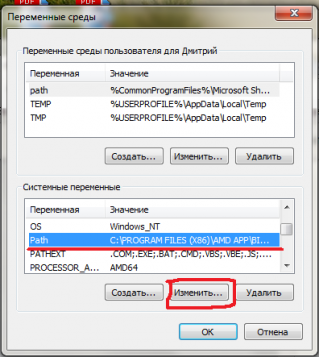
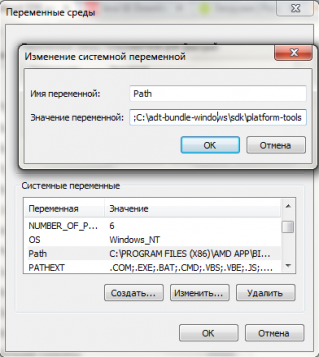
Теперь проверяем все ли работает: заходим в пуск, запускаем командную строчку (желательно от имени администратора для Windows Vista/7) и вводим команду adb и получаем следующее.
Результат
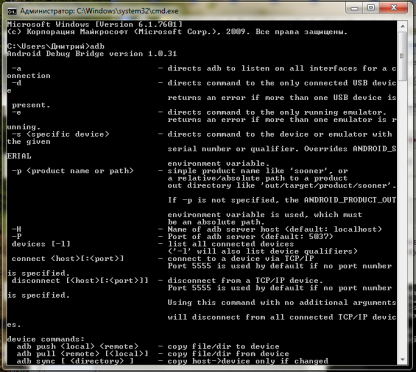
Если получили, то все прекрасно работает.
Команды ADB
Здесь представлен список полезных команд:
adb devices - Просмотреть список устройств которые уже подключены к компьютеру
adb wait-for-device - Ждать подключения устройства
adb get-serialno - Просмотр серийного номера устройства
adb logcat - Посмотреть что происходит внутри устройства
adb logcat > c:\logcat.txt - Комманда сохранит все изменения в файл
фильтры для logcat
V - Verbose (многословный) (самый низкий приоритет, режим по умолчанию)
D - Debug (отладка)
I - Info (информация)
W - Warning (предупреждение)
E - Error (ошибка)
F - Fatal (критическая ошибка)
S - Silent (тишина) (самый высокий приоритет, режим молчания, ничего не выводиться)
Пример adb logcat *:W - Выводиться только сообщения об ошибках в работе системы
adb logcat [-b ] - Выводит информацию буферов системы
radio - Просмотр буфера содержащего сообщения модуля радио/телефонии.
events - Просмотр буфера содержащего сообщения связанных событий.
main - Просмотр основного буфера логов (по умолчанию)
Пример adb logcat -b radio
adb reboot - Перезагрузка устройства.
adb reboot recovery - Перезагрузка устройства в режим recovery.
adb reboot bootloader - Перезагрузка в режим bootloader.
adb shell cat /proc/mtd - Просмотр информации о "разделах" памяти устройства.
adb shell df - Просмотр информации о разделах и свободных ресурсах.
adb push - Копирование файла в устройство.
adb pull - Копирование файла в компьютер.
adb install [-l] [-r] [-s] - установка приложения
Пример adb install с:/adb/app/autostarts.apk Установить файл autostarts.apk лежащий в папке /adb/app/ на диске с:
фильтры
-l Блокировка приложения.
-r Переустановить приложение, с сохранением данных.
-s Установить приложение на карту памяти.
adb uninstall - Удаление приложения.
Пример adb uninstall autostarts.apk
Android SDK Manager – это среда для разработки приложений под операционную систему Android. Эта программа позволяет создавать приложения, которые используют возможности камеры, Wi-Fi, Bluetooth, данных GPS, 3G. Также Android SDK Manager поддерживает работу с браузерами, различными форматами видео и аудио. Популярность программа получила благодаря встроенному модулю, который позволяет тестировать разработанные приложения на различных версиях Android.
Как установить Android SDK Manager?
Для того, чтобы начать использовать программу Android SDK Manager, нужно изначально её установить. Для этого выполняем следующее:
- Скачиваем архив SDK Manager на своё устройство.
- Параллельно запускаем установку самой последней версии Java Development Kid на свой ПК и следуем инструкциям.
- Из архива запускаем распаковку файла «SDK Manager».
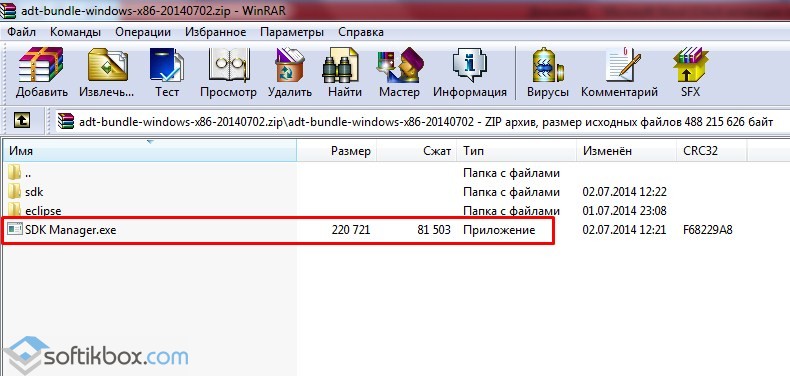
- Если распаковать не удалось, стоит создать на диске C папку «Android» и распаковать через Total Commander все файлы с архива.
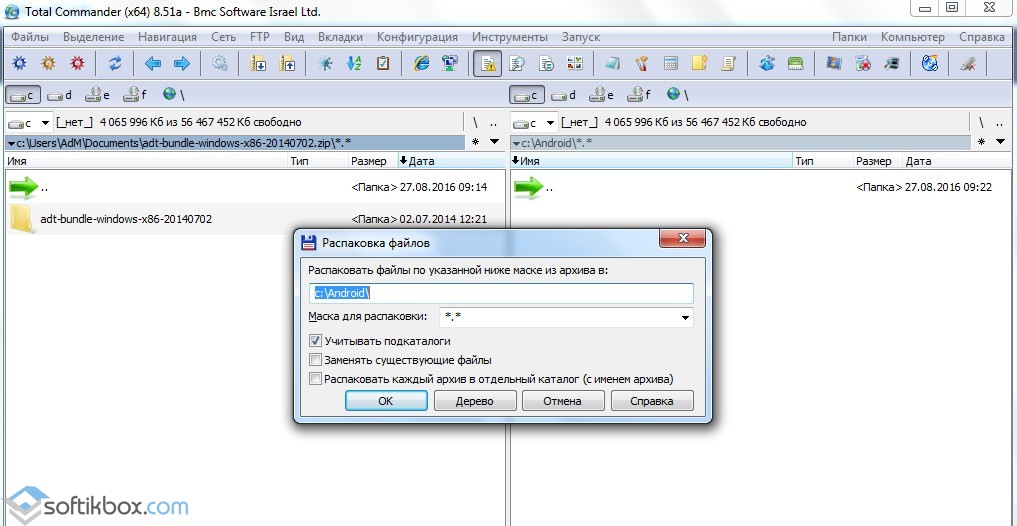
- Далее запускаем файл «SDK Manager.exe». В течение нескольких секунд появится рабочее оно программы.
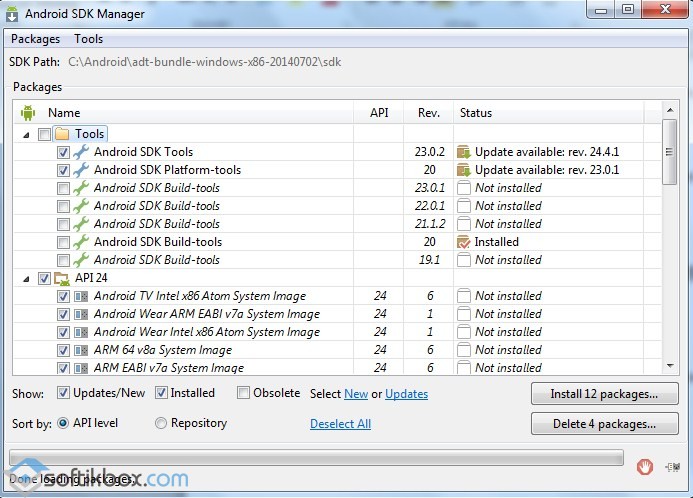
- Однако работать с программой ещё нельзя. Нужно установить Eclipse. Она есть в архиве.
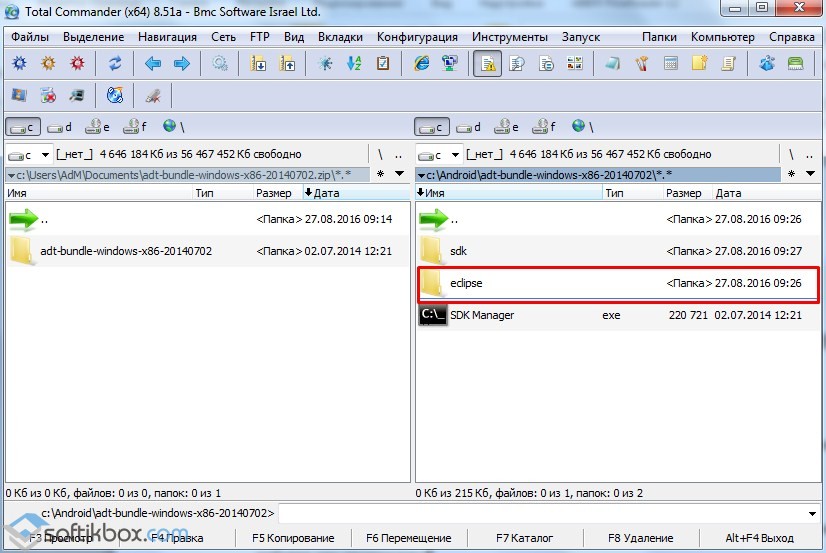
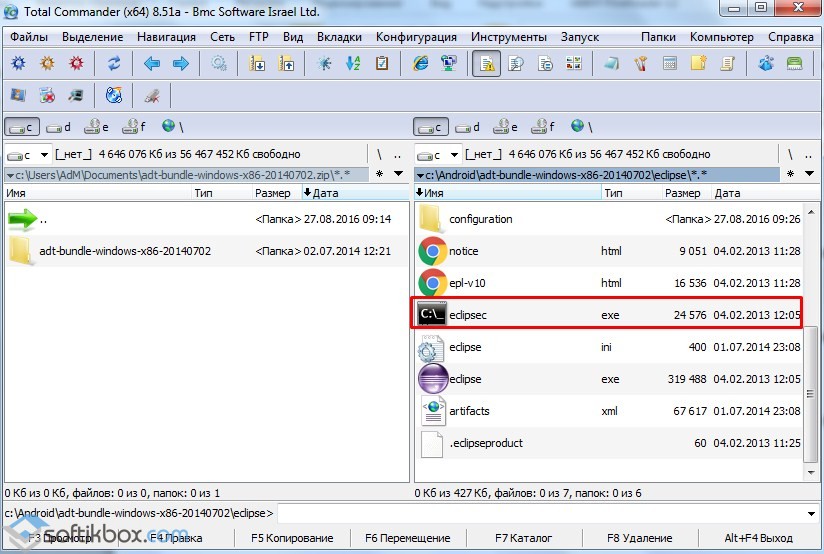
- Из Total Commander установить этот элемент не получится. Нужно на диске С в папке «Android» создать новую папку с названием «Workspace» и поместить все содержимое папки.


- Далее нужно обновить саму программу. Для этого в меню нажимаем «Deselect All», чтобы не устанавливать все версии Android.
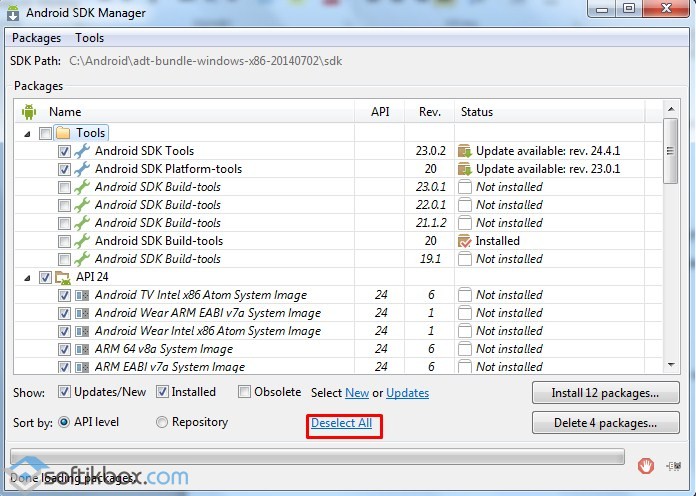
- Теперь станет активной кнопка «Update». Отмечаем версию своей ОС Android. И нажимаем «Install».
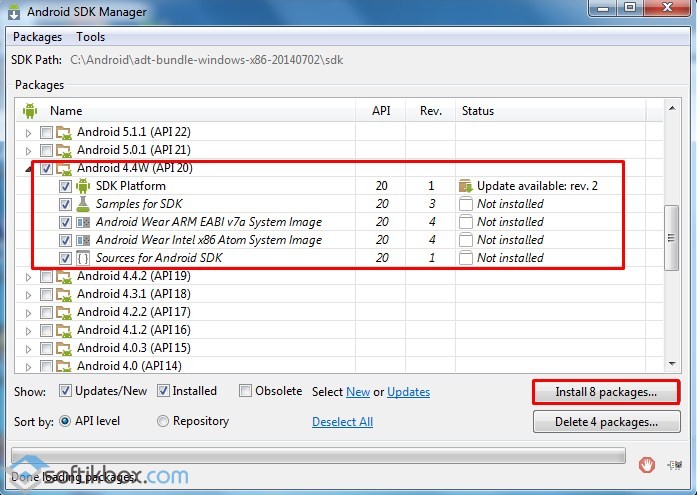
- В новом окне ставим отметку «Accept License» и нажимаем «Install».
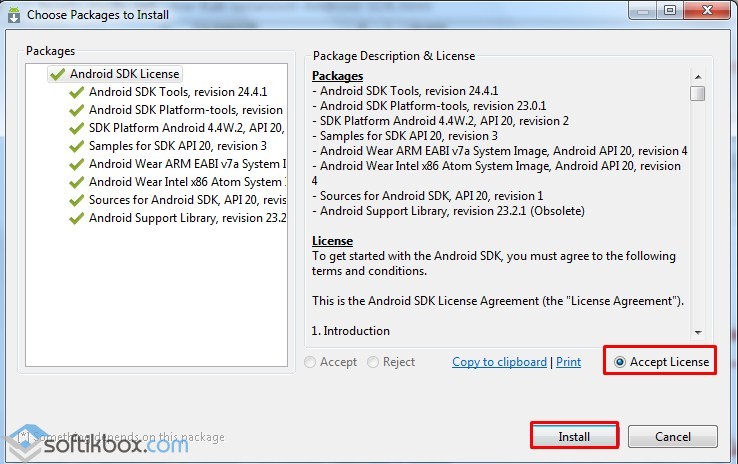
- Ждём завершения установки Android SDK Manager.
Также о том, как установить и настроить программу можно узнать из видео:
Как правильно установить Eclipse для SDK Manager и программу Android Studio?
Часто в пользователей возникают проблемы с установкой компонента Eclipse. Зачастую он идет в комплекте с программой Android SDK Manager. Однако его можно отдельно скачать с сайта разработчика, предварительно выбрав версию и разрядность Windows.
Установка данного элемента следующая:
- Скачиваем и распаковываем архив в папку Windows, что на диске С.
Важно! Известна проблема с распаковкой архива Eclipse. Рекомендуем для этой цели использовать программу или . До начала распаковки архива нужно установит Java.

- Если извлечь в указанную папку не удалось, некоторые опытные пользователи отмечают успех выполнения действия, в случае выбора папки «Program File (х86)».
- Далее запускаем файл exe.
Однако этот метод не всегда работает и часто возникают ошибки.
Учитывая отзывы пользователей программы и их рекомендации, предлагаем ознакомиться с 100% способом установки Eclipse :
- Вводим в Google запрос «Java SE Runtime». Открываем первую ссылку.
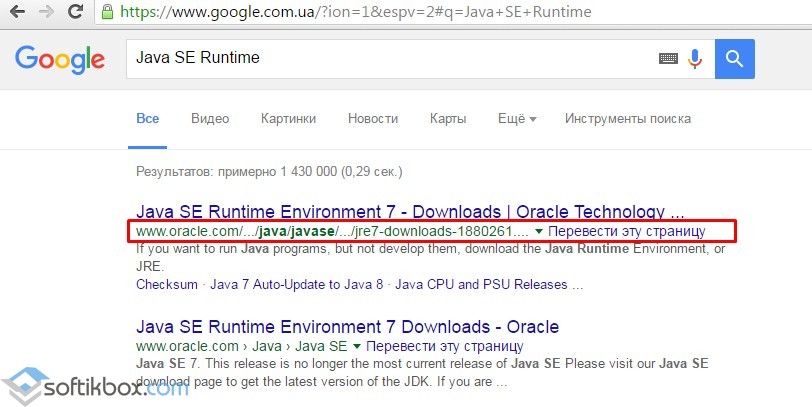
- Выбираем последнюю версию программы в соответствии с разрядностью системы.
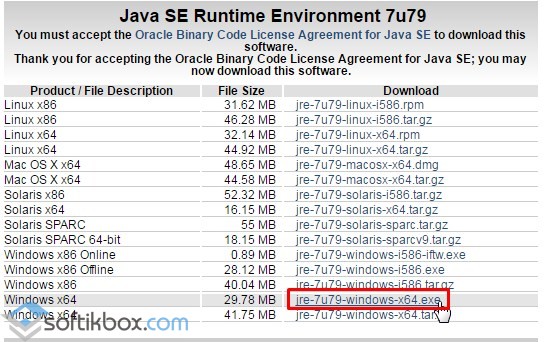
- Начнётся загрузка архива. Возвращаемся назад к поисковику и вводим «Android SDK». Вновь выбираем первую ссылку.
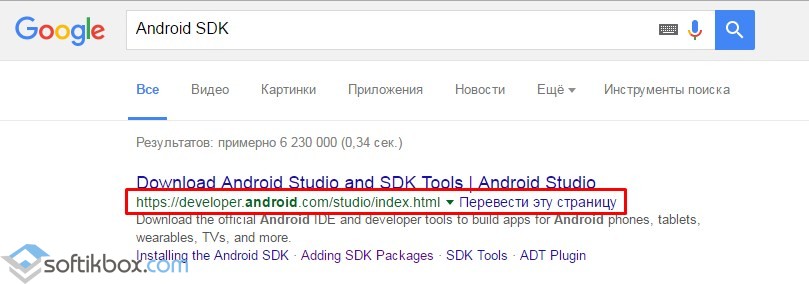
- Открываем страницу и опускаемся вниз к разделу «SDK Tools». Здесь выбираем «Includes Android SDK»
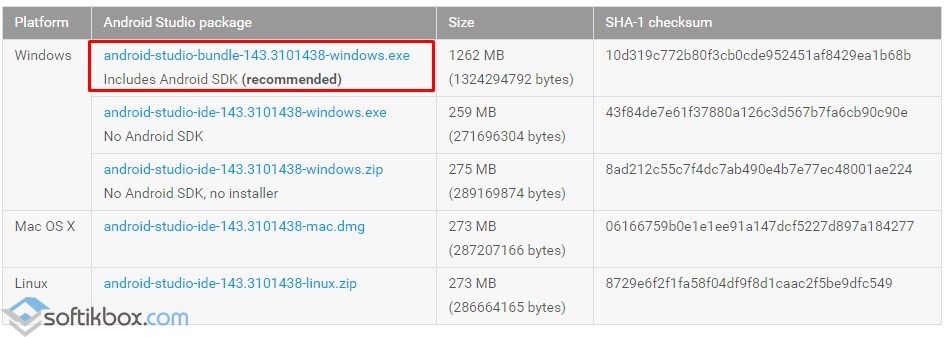
- Принимаем условия лицензионного соглашения и жмём «Скачать».

- Файл будет весить более 1,2 Гб. Поэтому пока будет скачиваться файл, устанавливаем Java.
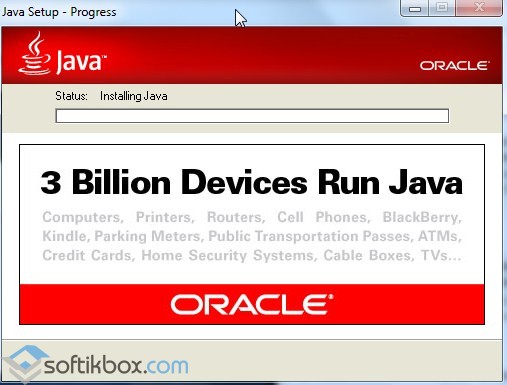
- Теперь устанавливаем Android Studio. На диске С понадобиться до 4,5 Гб свободной памяти.
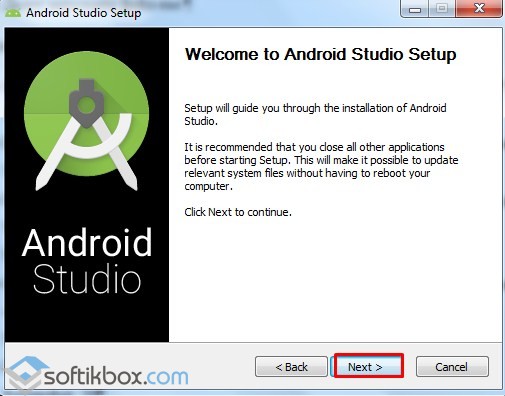
- Отмечаем нужные элементы.
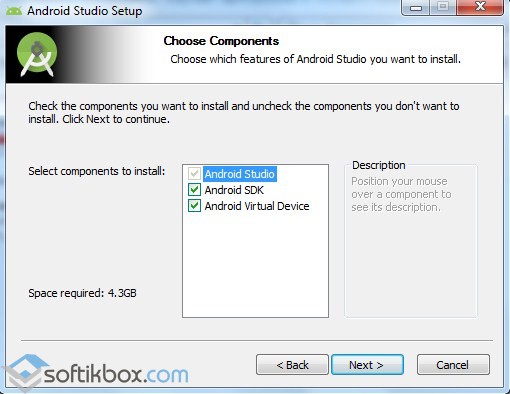
- Принимаем условия лицензионного соглашения и жмём «Установить».
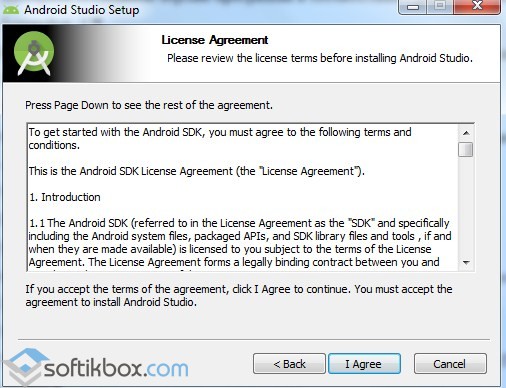
- Нужно выбрать тип установки. Выбираем «Стандартную».
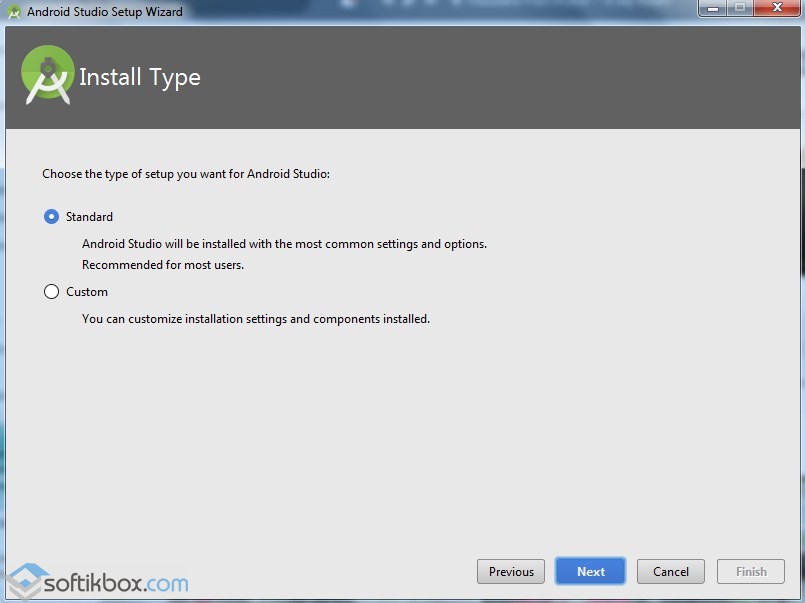
- Установка программы завершена.
- Теперь без проблем можно установить Eclipse IDE for Java Development. Запускаем файл.exe с архива. Программа сама создаст нужную папку. Просто следуем инструкции.
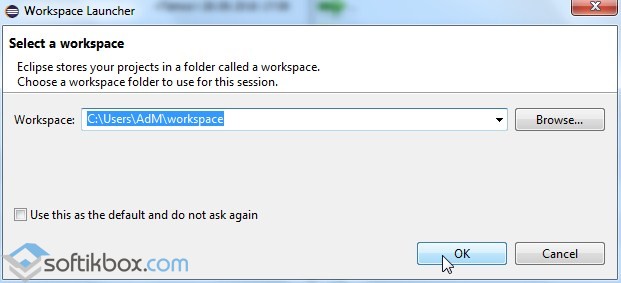
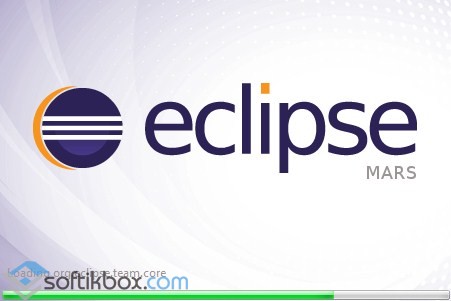
- Программа успешно установлена.
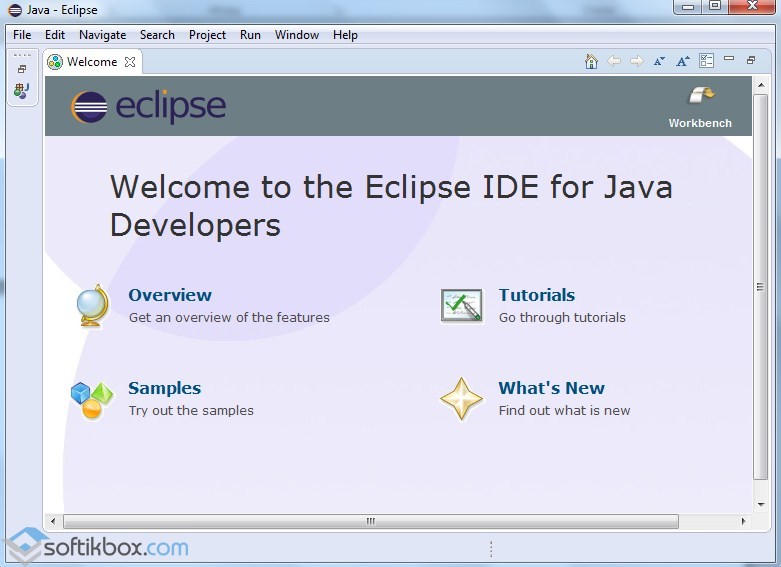
Важно! Eclipse можно установить только при соблюдении вышеуказанных рекомендаций. В противном случае появится ошибка sdk tools directory is missing.
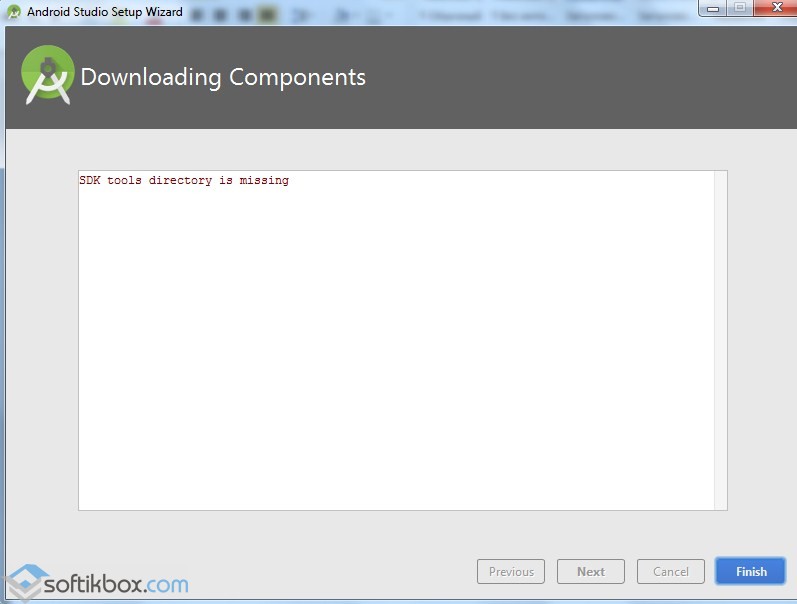
Что делать, если появляется ошибка SDK tools directory is missing?
С ошибкой sdk tools directory is missing мы столкнулись во время установки Android Studio. Возникла она из-за неустановленного компонента Eclipse. Поэтому, если вы пытаетесь установить программу до инсталляции Java и Eclipce, будьте готовы столкнуться с этой проблемой.
Также эта проблема может возникнуть при сохранении проекта. В этом случае в меню программы нужно нажать «Configure», «Project Defaults», «Project Structure» и скопировать правильный адрес C:/Users/user/AppData/Local/android/SDK.
В первом же случае, когда ошибка возникла при установке программы, это значит, что отсутствует папка «Tools». Стоит удалить программу полностью, освободить до 5 Гб памяти и по новому выполнить установку программы по инструкции для Eclipse.
Если, читая наш блог, вы почувствовали, что почётное звание «чайник» уже не про вас и теперь можно примерить на себя ранг «продвинутый пользователь», то Android SDK – это тот самый инструмент, который даст возможность почувствовать себя даже разработчиком.
Пользователи, желающие значительно увеличить производительность своего устройства Android понимают, что без root-доступа и разблокировки бутлоадера (загрузчика) не обойтись:

А дальше, не исключено стремление протестировать какую-нибудь кастомную прошивку. Вот тогда-то и понадобится Android SDK и ADB. А это значит, что вам придётся работать не только с окном команд, но и с кодами, открывающими доступ к операционной системе Андроид.
SDK (англ. аббревиатура software development kit) — это по большому счёту комплект различных средств разработки, позволяющий специалистам, работающим с программным обеспечением создавать приложения для специальных пакетов программ, игровых консолей, ПО основных средств разработки, операционной и компьютерной систем, игровых консолей, и пр.
Этот инструмент используется для:
- Получения прав «суперпользователя».
- В целях обеспечить доступ к системной части прошивки и её изменения
А ADB позволит:
- Увидеть подключённые устройства, которые смогут работать с ADB
- Просмотреть лог системы Android
- Делать копии файлов как с аппарата Андроид, так и на него
- Удалить (или очистить), а также прошить (или перезаписать) раздел «data »
- Создавать разные скрипты управления Android-устройством
- Осуществлять управление некоторыми из сетевых параметров гаджета
- И многое другое.
Android SDK Manager — как пользоваться
В Android SDK входят ADB драйвера и другие инструменты, которые, если точно следовать этой инструкции любой пользователь сможет без проблем установить.
Для начала нужно выполнить некоторые подготовительные действия:
- Сверяемся с требованиями, предъявляемыми Android SDK .
- Качаем на свой компьютер JDK , а так же Java Development Kit
- Кроме того, понадобится загрузить Eclipse IDE и плагин ADT
- Теперь нам нужно установить Eclipse на ПК и запустить программу. Маршрут выглядит так: Windows>Android SDK>AVD Manager.
Пользователи, которые не планируют заниматься разработкой и тестированием приложений могут пропустить два последних шага
*Примечание: Eclipse – язык, которым пишутся коды.
Как устанавливать на Windows Android SDK / ADB
- Скачиваем и сохраняем на рабочем столе своего компьютера установочный файл
- Распаковываем и перемещаем его на диск «С» в root (C:\ android-sdk-windows ).
- Переходим к этой папке на диске «С» и затем открываем SDK-менеджер.
- Жмём, чтобы установить Android SDK Platform-tools, revision 6
- Дальше перемещаемся по этому пути: Available Packages , затем Third party Add-ons , теперь Google Inc. add-ons , далее check Google USB Driver package, revision 4 (последний файл требует установки).
- Закрываем менеджер.
- Отправляемся в панель управления и открываем свойства системы (System properties ).
- Жмём «Дополнительные параметры системы», «Переменные среды».
- Их нужно настроить: прокрутить список вниз, пока не появится «Путь» (или Path). Жмём.
- В поле «Value» в конце строки нужно ввести C:\android-sdk-windows\platform-tools;C:\android-sdk-windows\tools . Нажимаем «ОК», затем «Выход».
- Активируем на аппарате Android отладку по USB и соединяем его с компьютером.
- Устанавливаем нужные для смартфона (либо другого устройства) драйвера и открываем на ПК окно команд, вводим adb devices
- Теперь в списке должен появиться наш аппарат, и если это так, значит всё прошло успешно.
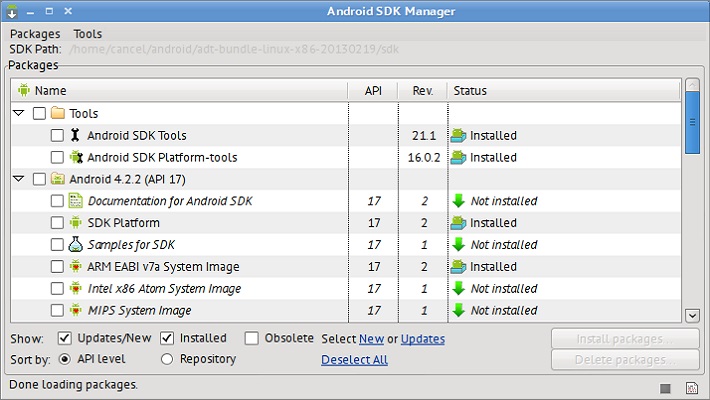
Если же что-то не сложилось, то нужно выполнить вручную процедуру обновления драйверов. Для этого нужно будет выполнить следующие действия:
- Открыть «Диспетчер устройств » и найти около группы неопознанных устройств восклицательный знак жёлтого цвета.
- Теперь нам нужно кликнуть правой кнопкой мыши на ADB. Путь для обновления: Update Driver Software , затем Browse , и Let me pick теперь Have disk и browse .
- Далее нужно перейти вот сюда — C:\android-sdk-windows\extras\google\usb_driver and choose android_winusb.inf. и выбрать Android ADB Interface .
- Всплывающее предупреждение (если оно появится) нужно проигнорировать.
После завершения установки, нам нужно открыть окно команд и ввести повторно adb devices . Будем надеяться, что теперь всё заработает.
Android SDK - это надежный пакет для разработки программного обеспечения созданный Google, чтобы обеспечить разработчиков полным набором инструментов для создания приложений на Андроид.
Возможности Android SDK
Android SDK имеет приличный набор библиотек и инструментов разработки для помощи программистам в создании и тестировании приложений. Решением для новых или не опытных разработчиков Android является ADT Bundle. Тут есть большая коллекция утилит, включающая
- Eclipse;
- Android Platform Tools;
- последний образ Android системы.
Android SDK предполагает, что разработчики уже имеют установленный Eclipse (официально поддерживается IDE), JDK (Java Development Kit) и плагин Android Development Tools (не обязательно, но рекомендуется). Другими словами, SDK включает в себя только основные утилиты для работы с Android приложениями.
Особенности Android SDK
Изначально SDK не содержит Android платформу и какие-либо сторонние компоненты. Для того, чтобы получить их, вам придется запустить SDK менеджер и установить хотя бы одну платформу вместе с надлежащими инструментами. Причина этому очень проста - платформы постоянно обновляются для поддержки новых функций и упаковывать их в SDK все время будет довольно накладно, это не говоря о размере конечного пакета. Именно поэтому компания Google приняла более простое решение. Конечно, потребуется подключение к сети, но у кого в нашего время его нет? А еще таким способом вы сможете быть в курсе последних функций платформы.
Помимо этого, SDK поддерживает старые версии платформы, начиная от Android 1.1 и до самой последней версии. Благодаря этому разработчики могут создавать приложения для старых устройств и проверять их на совместимость с новейшими платформами.
В целом, SDK - отличный помощник для разработчиков Android, хотя и направлен на опытных разработчиков.
Скачать Android SDK можно прямо сейчас по соответствующей ссылке на этой странице.
