Те, кто повседневно пользуются планшетом или смартфоном на основе ОС Android часто хотят получить больший функционал, чем предоставляется при покупке. Для этого нужно получить root права (доступ к полномочиям администратора), установить кастомную прошивку, установить другую загрузочную анимацию и много другого.
Когда пользователь изучает информацию по изменению своего устройства, часто приходится сталкиваться с упоминанием модифицированного рекавери, который обычно именуется ClockworkMod Recovery или TWRP Recovery. Общее понятие о модрекавери и вы можете найти в других статьях, а здесь мы познакомимся поближе с другим известным типом модифицированного заводского меню, а именно - с TWRP Recovery, который разработала команда Teamwin.
До того, как мы коснёмся изучения функций TWRP Recovery более подробно, необходимо заметить, что в сравнении с ClockworkMod имеется ряд особенностей, благодаря которым многие пользователи предпочитают использовать именно TWRP:
- Возможность полноценно использовать тач для управления функциями модрекавери;
- более гибкая настройка ряда опций;
- поддержка установки сразу нескольких zip файлов;
- подробное меню выбора того, что необходимо сохранить в резервных копиях;
- возможность пользоваться S-Pen на планшетофонах Galaxy Note;
- блокировка экрана и спящий режим при помощи кнопки питания.
Руководство пользователя при работе с модрекавери TWRP Recovery
1. Общая информация о TWRP
2. Инсталлирование TWRP Recovery
3. Как попасть в меню TWRP Recovery
4. Подробное рассмотрение основных функций в меню TWRP Recovery
5. Перепрошивка, замена системных файлов, установка обновлений, модификаций на устройства Android при помощи TWRP
Что такое TWRP Recovery
Познакомимся с тем, что собой представляет TWRP Recovery.В сравнении со стандартным заводским меню, TWRP Recovery отличается гораздо большим количеством доступных пользователю функций. С помощью него можно сохранять полный слепок системы, устанавливать нестандартное ПО, другие прошивки, заменять ядро ОС, восстанавливать систему из резервной копии, доступны и многие другие возможности. TWRP записывается в особый раздел внутренней памяти телефона или планшета, заменяя собой заводское рекавери.
Зачастую, в ряде, на первый взгляд, безвыходных ситуаций, TWRP Recovery может прийти на помощь. Не смотря на то что телефон может перестать загружаться, не редко, воспользовавшись TWRP, можно полностью восстановить работоспособность устройства из резервной копии, сохранив все установки, программы и их настройки.
Приведём краткий перечень основных возможностей TWRP Recovery:
- Установка альтернативных (кастомных) прошивок, или ядер;
- Установка обновлений системы, исправлений, внесение корректив в функции гаджета;
- Создание полной резервной копии системы или отдельных её частей (данных приложений, системного раздела, кэша, настроек);
- Подключение посредством USB шнура к компьютеру в качестве съёмного накопителя;
- Восстановление предыдущего состояния системы из раннее сохранённой резервной копии (бекапа);
- Редактирование разделов на карте памяти (создание, форматирование, удаление);
- Возможность сброса на заводские установки (Wipe - data/factory reset). Можно удалять только часть данных вместо полного сброса к исходному состоянию: удаление статистики батареи (wipe battery stats), очистка кеша (wipe cache), стирание далвик-кеша (wipe Dalvik-cache);
- Использование в качестве терминала для выполнения команд;
- Возможность работать с системными файлами на планшете или телефоне.
Установка TWRP Recovery
Чтобы установить TWRP Recovery на большую часть устройств, много усилий не потребуется. Если инсталлировать с Google Play приложение GooManager, то можно в её меню воспользоваться функцией "Install OpenRecovery Script".Многие гаджеты на Андроиде, к примеру смартфоны и планшеты Nexus, имеют специально предназначенные программы, как Google Nexus 7 Toolkit, где есть функция установки модифицированного рекавери. Кроме того, воспользовавшись программой adb, можно тоже инсталлировать TWRP Recovery.
Как попасть в TWRP Recovery
Для того, чтобы войти в меню модифицированного рекавери, можно воспользоваться несколькими способами:1. При помощи нажатия особой комбинации кнопок при включении гаджета. Комбинация может разниться для разных моделей устройств на Андроиде. К примеру, на ряде устройств попасть в рекавери можно, зажав во время включения одновременно клавиши увеличения громкости звуков и кнопки питания.
2. Воспользовавшись специализированной программой, как GooManager иои Titanium Backup, которые позволяют выбрать в своём меню функцию загрузки в режим Recovery, пункт "Reboot Recovery".
3. Если на ПК установлены соответствующие гаджету драйвера и настроено подключение при помощи программы ADB (т.н. ADB shell), то подсоединив к устройству USB провод от компьютера, можно запустить на исполнение команду:
adb reboot recovery
Основные функции и меню TWRP Recovery
Загрузив телефон или планшет в TWRP Recovery, вы первым делом попадёте в главное меню.
В данной инструкции рассматриваются функции и возможности TWRP Recovery версии 2.3.2, которая является наиболее актуальной на момент написания статьи. Другие версии TWRP могут обладать немного другим интерфейсом, однако главный функционал останется таким же как и в рассматриваемой нами версии.

Внешний вид TWRP recovery также может немного отличаться, в зависимости от конкретного устройства и выбранной темы оформления.
Поскольку TWRP recovery поддерживает сенсорное управление, то выбирать нужные пункты меню и перемещаться по ним весьма просто - достаточно, также как и при обычном использовании гаджета, нажимать на нужный нам элемент пальцем.
Если вы хотите вернуться в предыдущее меню, то в каждом подменю находится в нижней (телефон) или верхней правой (планшет) части дисплея кнопка возврата. Также сверху показан процент заряда аккумулятора и текущее время.
Функции основных пунктов меню:
1. Install

Используется для установки прошивок, патчей и модификаций.
Это одна из самых наиболее применяемых функций TWRP Recovery.
Воспользовавшись этой опцией, можно инсталлировать кастомные (неофициальные), официальные прошивки, программы в системный раздел, заменять ядра, изменять бутанимацию, темы оформления и другое. Обновления устанавливаются из файлов, находящихся в любом месте карты памяти устройства, в zip формате.
Выбрав необходимый файл, открывается меню, в котором можно добавить следующее обновление. Таким образом можно составить очередь, по которой будет проходить установка патчей (пункт Add More Zips). После того, как нужные файлы выбраны, нужно начать прошивку, протянув с левой стороны вправо слайдер, который находится в нижней части дисплея.

Функция Zip Signature verifications может активировать проверку цифровой подписи zip файлов.
При помощи пункта Force MD5 check on all Zips активируется проверка устанавливаемых обновлений на соответствие контрольных MD5 сумм.
2. Wipe Меню очистки и удаления данных

В этом разделе есть возможность очищать память телефона, как полностью возвратившись к заводским настройкам (Factory Reset), так и выбрав очищение лишь определённой её части, как системный раздел System, кэш (Cache), или Dalvilк Cache. После применения Factory Reset устройство вернётся к состоянию, в котором пришло с завода.
Кроме этого, есть возможность очистить внутреннюю память (Internal Storage) или внешнюю SD карту (External Storage), очистить папку, где хранятся установленные на внешнем носителе программы (android_secure) или сбросить счётчик статистики батареи (Wipe Battery Stats).
Аналогично другим исполняемым функциям, подтвердить свой выбор можно, воспользовавшись слайдером, который появится в нижней части дисплея. Отменить выполнение задач можно, тапнув по кнопке "Назад".
3. Backup Раздел резервирования данных или системы

Это один из самых важных пунктов в модифицированном рекаверри. Здесь можно сделать резервную копию всей системы телефона или планшета, включая данные приложений и установки устройства - Nandroid Backup.
В этом разделе можно
:
- Выбрать части памяти, которые требуется зарезервировать: Data, System, Recovery, Boot, Uboot, Cache, NVram;
- Посмотреть на доступный объём места в памяти (Free Space);
- Выключить создание контрольных сумм в файлах резервов (Skip MD5 generation during backup);
- Активировать сжатие файлов бекапа (Enable Compression);
- Выбрать для сохранения резервных данных внутреннюю память устройства (Use internal storage);
- Выбрать внешнюю карту памяти для сохранения файлов бекапа (Use external SD);
- Обновить информацию по свободной памяти в разделах (Refresh Sizes);
- Установить название для резервной копии (Set Backup name).
Также как и раньше, активировать запуск выбранных вами функций можно при помощи слайдера, после чего будет показан прогресс выполнения операции.

Когда процесс завершится, можно перезагрузить гаджет, воспользовавшись опцией Reboot System, или вернуться в главное меню TWRP, воспользовавшись стрелочкой.
4. Restore Меню восстановления частей или полностью системы из ранее созданной резервной копии

В этом разделе предоставляются следующие возможности
:
- выбор внутренней памяти устройства в качестве места, где будет осуществляться поиск резервных копий (Use internal storage);
- установить внешнюю карту памяти как раздел, где рекавери будет искать бекап (Use external SD).
Если вы не меняли настройки при создании бекапа, то по умолчанию имена резервных копий складываются из числа и времени создания. Файлы можно отсортировать следующими способами:
- по возрастанию (Sort Ascending) или убыванию (Sort Descending) даты создания;
- увеличению или уменьшению размера резервных копий.

Когда искомая резервная копия найдена, предоставляется следующий выбор функций
:
- отметить те разделы, которые требуется восстановить (Data, System, Recovery, Boot, Uboot, Cache, NVram);
- удалить эту резервную копию (Delete Backup);
- дать другое имя выбранной резервной копии (Rename Backup);
- включить проверку контрольных MD5 сумм в файлах резервных копий.
Начать выполнение выбранной операции, подтвердив выбор, воспользовавшись слайдером внизу экрана.
5. Mount

Здесь вы можете монтировать и размонтировать разделы и совершать операции с ними. При монтировании данные, содержащиеся на разделе становятся доступными.
В этом разделе есть функции
:
- Монтирование, размонтирование системного раздела (Mount/Unmount System);
- Монтирование, размонтирование кеш раздела (Mount/Unmount Cache);
- Монтирование, размонтирование раздела данных (Mount/Unmount Data);
- Монтирование, размонтирование внутренней памяти (Mount/Unmount Internal);
- Монтирование, размонтирование внешней карточки памяти (Mount/Unmount Sdcard);
- Подключение устройства к ПК в качестве накопителя (Mount USB storage). Здесь к ПК можно подключить SD карту (Use external SD) или встроенную память гаджета (Use internal storage).
6. Settings Настройки модифицированного рекавери

Здесь задаются установки, которые TWRP Recovery будет использовать по умолчанию при выполнении функций:
- Включить/отключить проверку цифровой подписи устанавливаемых файлов (Zip file signature verification);
- Включить/отключить проверку контрольных сумм для любых файлов формата zip (Force MD5 check for all zips);
- Стирание файлов вместо форматирования во время очистки памяти (Use rm -rf instead of formatting);
- Не учитывать ошибки в размерах файлов, когда проводится резервное копирование (Ignore image size errors during backup);
- Не создавать контрольные суммы во время создания бекапа (Skip MD5 generation during backup);
- Выбрать свою временную зону (Time Zone);
- Вернуться к установкам TWRP Recovery по умолчанию (Restore Defaults).
7. Advanced Дополнительные опции TWRP

Здесь можно
:
- Активировать сохранение файла лога операций на карту памяти (Copy Log to SD);
- Вернуть к первоначальному состоянию права доступа на системные папки и файлы, которые могут нарушаться некоторыми приложениями с root привилегиями. Иногда нарушение прав доступа может приводить к сбоям и зависаниям планшета или телефона (Fix Permissions);
- Изменять разделы на карте памяти (создавать, удалять, создавать кэш-файлы swap). Swap обычно применяется для того, чтобы ускорить работу Андроид устройств. (Partition SD Card).
Здесь можно выполнить следующие команды: Copy (копировать файл), Move (переместить файл), Chmod 755 (установить права доступа 755, которые по умолчанию используются для всех системных файлов), Chmod (установить другие права), Delete (удалить файл), Rename File (переименовать файл);
- Выполнить команду, введённую вручную в режиме терминала (так же как с ПК при помощи интерфейса adb Sshell) (Terminal Command).
8. Reboot

С помощью этого пункта можно перезагрузить устройство. Доступные опции
:
- перезагрузиться в рабочий режим устройства (System);
- перезагрузиться в рекавери (Recovery);
- выключить планшет или телефон (Power Off).
Перепрошивка, замена системных файлов, установка обновлений, модификаций на устройства Android при помощи TWRP
Для того, чтобы установить другую прошивку или патч, потребуется эти файлы в формате zip скопировать на карту памяти или во внутреннюю память.Далее выполняем следующее
:
1. Загружаемся в TWRP recovery;
2. Выбираем функцию "Install";
3. Выбираем внутреннюю (Use internal storage) или внешнюю память (Use external SD), в зависимости от того куда мы скопировали нужные нам файлы.
4. Находим и выбираем файл, который требуется установить.
5. Если у вас есть файл md5 вместе с Zip, то можно активировать проверку сумм (Force MD5 check on all Zips), в противном случае не делаем этого;
6. Запускаем установку, протянув слайдер слева на право.
Можно выбрать сразу 10 файлов zip, которые последовательно будут установлены. По окончании процесса установка выполнена.
Когда процесс завершится рекомендуется очистить кеш и dalvik кеш.
Инструкция по установке прошивки:
Правила:
- Внимательно и четко следуйте инструкциям, все шаги должны выполняться строго так, как указано и с приложенными файлами или ссылками- При наличии вопросов, пожалуйста воспользуйтесь разделом " ", задав вопрос через " ")
продолжение правил...
Устанавливать рекавери можно только на ту модель, которая указана в описании, модель должна совпадать вплоть до каждой цифры и буквы
- Все, что вы делаете со своим смартфоном, Вы делаете на свой страх и риск! Соответсвенно, автор не несет ответственности за отрицательный результат!
- Зарядите смартфон минимум на 50%
- Во время непосредственного процесса установки не взаимодействовать со смартфоном! (например не нажимать кнопки и т.п.)
- Если где то сомневаетесь, прочитайте еще раз!
- Если у Вас не получилось, повторите прошивку повторно, еще раз прочитав инструкцию!
Установка прошивки проверялась на файлах указанных в источниках для скачивания, применять другие файлы вы можете на свой страх и риск!
Подготовка к прошивке:
1. Скопировать необходимые файлы в телефонПодключить телефон к компьютеру
Скопировать во внутреннюю память телефона или на карту памяти:
Файл прошивки в формате .zip
Набор гугл приложений (gapps) в формате .zip (если требуется)
Загрузить режим recovery
2. Зажать одновременно три клавиши «Питание + Громкость вверх + Домой» до появления начальной заставки-надписи «Samsung + имя модели на черном фоне» > Ждать загрузки рекавериРезервное копирование:
3. Сделать (в случае чего можно всегда будет полностью восстановить прошлую систему)- Backup ->
- Swipe to Back Up ->
- Домой (Левый нижний угол)
Установка прошивки:
4.1. Сделать вайп:- Wipe -> Swipe to Factory Reset (Провести вправо для подтверждения) -> Back -> Назад (Правый нижний угол)
4.2. Установить прошивку:
- Install -> вверху выбираем память телефона или карту памяти (где лежит файл прошивки) -> находим архив с прошивкой в формате.zip ->
- После завершения установки ->
-- Home (Для продолжения установки и выход в главное меню)
4.3. Установить набор приложений:
- Install -> находим архив с набором приложений (gapps) в формате.zip -> Swipe to Confirm Flash (Провести вправо для подтверждения) -> Reboot System
Обновление прошивки:
5.1. Установить прошивку (обновление):- Install -> вверху выбираем память телефона или карту памяти (где лежит файл прошивки) -> находим архив с прошивкой в формате.zip -> Swipe to Confirm Flash (Провести вправо для подтверждения)
- После завершения установки ->
-- Reboot System (Для перезагрузки в систему)
Загрузка после прошивки:
6. Загрузка телефона после прошивки- Если все сделано правильно у вас появится анимация загрузки и далее уже загрузится сам аппарат с новой/обновленной прошивкой. Как правило, загрузка занимает больше времени чем обычно!
В прошлой статье я рассказал о том, . Сегодня продолжим эту тему и поговорим детально о кастомных режимах recovery, их преимуществах перед стоковыми и о способах их установки.
Что такое кастомный Recovery
Кастомный рекавери по своей сути является расширенной версией режима восстановления в смартфонах и планшетах. Его основное преимущество перед стоковым, это наличие таких возможностей, которые производители обычно скрывают от пользователей с целью обезопасить свои устройства от «любителей поэкспериментировать».
С помощью кастомного рекавери можно:
- Делать резервные копии различных разделов памяти устройства либо всей прошивки целиком и соответственно восстанавливать их (Пункты Backup и Restore)
- Устанавливать неофициальные прошивки (Custom Rom)
- Устанавливать неофициальные дополнения и патчи через пункт «install zip from sdcard»
- Форматировать различные разделы памяти (Среди них такие разделы как: boot — загрузочный раздел, system — системный раздел, data — пользовательские данные, cache — кэш приложений, sdcard — карта памяти)
- Создавать новые разделы на карте памяти
Наиболее распространёнными версиями кастомных recovery являются CWM (разработчик ClockworkMod) и TWRP (разработчик TeamWin). Обе эти консоли имеют практически равную функциональность и выбор того или иного рекавери обычно обусловлен тем, какое из них легче устанавливается либо банальным отсутствием или наличием поддержки устройства.
Как установить CWM Recovery
Установка через RomManager
Наиболее простой способ установки CWM — это использование приложения RomManager . Это приложение можно бесплатно установить из Google Play, и уже из него прошить CWM выбрав в главном окне пункт «Flash ClockworkMod Recovery». От туда же можно перезагрузить устройство в режим рекавери выбрав пункт «Reboot into Recovery». Имейте в виду, для работы RomManager требуется Root. Как его получить можете почитать .
Внимание! Перед установкой рекавери через RomMnager обязательно проверьте наличие модели вашего устройства в списке поддерживаемых здесь https://clockworkmod.com/rommanager . Необдуманными действиями вы можете превратить ваш аппарат в «кирпич»!
Установка через режим Fastboot
«Классическим» способом установки рекавери является прошивка файла recovery.img непосредственно в раздел Recovery вашего аппарата через режим FastBoot. Данный способ, к сожалению, не может претендовать на универсальность, т.к. для него нужен разблокированный загрузчик. Но, во-первых, разблокировать его возможно далеко не на всех устройствах, во-вторых, не на всех устройствах присутствует раздел Recovery.
Тем не менее, если ваш аппарат соответствует всем необходимым требованиям, вы можете смело пользоваться дальнейшей инструкцией.

Как установить TWRP Recovery
Установка через TWRP Manager
Наиболее просто TWRP , по аналогии с CWM можно установить с помощью специального приложения TWRP Manager. Здесь так же понадобятся права Root.
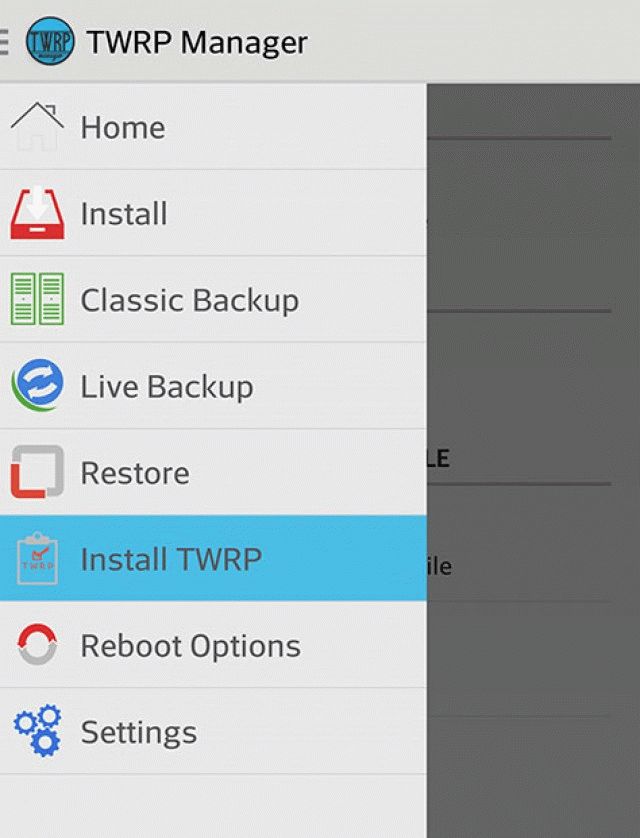
Установка через ADB
По аналогии с FastBoot, TWRP можно установить через ADB
- Скачайте и установите Android SDK , включая пакеты Android SDK Tools, Android SDK Platform tools и Google USB Driver
- Скачайте файл Recovery.img можно загрузить на сайте TeamWin (http://teamw.in/twrp_view_all_devices), выбрав из списка своё устройство.
- Переименуйте его в twrp.img и скопируйте в корень SD карты вашего аппарата
- Подключите ваш аппарат к компьютеру через USB
- Запустите командную строку Windows, набрав «cmd» в поле «Выполнить» в меню «Пуск»
- В открывшемся окне введите «cd C:\android-sdk-windows\platform-tools\adb»
- Введите следующие строки:
su
dd if=/sdcard/twrp.img of=/dev/block/mmcblk0p34 - Перезагрузите устройство
Так же, TWRP можно установить через FasBoot, точно таким же способом как я описал для CWM.
Что делать если вашего устройства нет в списке поддерживаемых
Наиболее часто, при отсутствии официальной поддержки разработчика, добровольцы собирают свои версии CWM. Способы их установки могут очень сильно отличаться, это может быть установка с SD карты, прошивка через Flashtool либо Odin (в случае аппаратов Samsung). На аппаратах с заблокированным загрузчиком установка может выполняться и через сторонние приложения.
Узнать, есть ли возможность установить кастомный рекавери на ваш аппарат и как это сделать, можно в специальных ветках на русскоязычном портале 4pda , либо всемирном англоязычном портале
Каждый начинающий пользователь Android планшета или телефона, рано или поздно задумывается о необходимости получения root прав на своем устройстве или об установке на него альтернативной прошивки, загрузочной анимации и прочего.
Читая инструкции о том, как всё это сделать, он зачастую сталкивается с понятием модифицированного или альтернативного рекавери, такого, как ClockworkMod Recovery или TWRP Recovery . Что такое модрекавери, а также инструкцию по ClockworkMod Recovery вы можете почитать в этой статье, а сегодня я хочу ознакомить вас поближе с еще одним популярным модифицированном рекавери - TWRP Recovery от команды разработчиков Teamwin.
Прежде, чем вы начнете читать инструкцию по TWRP Recovery, хочу отметить, что большинство из пользователей предпочитают пользоваться именно этим рекавери из-за того, что но по сравнению с ClockworkMod имеет следующие преимущества:
• Более удобный сенсорный интерфейс
• Функцию настройки некоторых опций.
• Прозрачный способ выбора того, что мы хотим включить в резервную копию
• Поддержку пакетной установки zip файлов
• Блокировка экрана нажатием на кнопку включения
• Поддержка S-Pen на планшетах и телефонах Galaxy Note
Инструкция по работе с TWRP Recovery:
Введение в альтернативное recovery TWRP
TWRP Recovery – это гораздо более мощная, по сравнению с заводской, утилита (меню) восстановления системы, которая позволяет делать полные резервные копии всей системы устройства, устанавливать на него программное обеспечение, прошивки, ядра и многое другое, что обычно не позволяет делать заводское рекавери. TWRP, устанавливается в специальный системный раздел внутренней памяти планшета или телефона, на место заводского рекавери.
TWRP Recovery может выручить вас в некоторых, казалось бы, безвыходных ситуациях. Даже если ваш планшет или телефон перестал загружаться, во многих случаях с помощью TWRP вы можете восстановить систему из резервной копии, со всеми ее настройками и приложениями.
Вот примерный перечень того, что вы можете делать с помощью TWRP Recovery:
• Устанавливать кастомные прошивки и неофициальные ядра
• Устанавливать заводские обновления системы, дополнения и исправления
• Подключаться к компьютеру через USB, в режиме съёмного накопителя
• Создавать полную резервную копию текущей прошивки и отдельных её частей (система, настройки, приложения)
• Восстанавливать устройство из ранее созданной резервной копии
• Делать сброс на заводские настройки (Wipe – data/factory reset), очищать кеш (wipe cache), очищать далвик-кеш (wipe Dalvik-cache), очищать статистику батареи (wipe battery stats)
• Создавать разделы на карте памяти и форматировать их
• Выполнять команды терминала
• Работать с файлами на вашем устройстве
Установка TWRP Recovery
Для множества смартфонов и планшетов установка TWRP Recovery – довольно простая процедура, достаточно лишь установить из Маркета такую программу, как GooManager и выбрать в её меню пункт «Install OpenRecovery Script»:

Для многих устройств, таких, как например планшеты и смартфоны Nexus существуют отдельные утилиты, подобные Google Nexus 7 Toolkit . Также, TWRP Recovery можно устанавливаться помощью программы adb.
Запуск TWRP Recovery
Загрузить планшет или телефон в TWRP Recovery можно несколькими способами.
1. С помощью cпециальной программы, такой как GooManager, выбрав в ее меню пункт «Reboot Recovery » - «Загрузить режим Recovery».
2. С помощью нажатия определенной комбинации клавиш при включении устройства. Эта комбинация зависит от модели устройства. На многих устройствах в рекавери можно попасть, нажав при их включении одновременно кнопки уменьшения громкости и включения питания.
3. С помощью программы ADB. Если вы настроили подключение к компьютеру с помощью программы ADB, загрузить свой планшет в recovery вы можете с помощью команды:
adb reboot recovery
Назначение пунктов меню TWRP Recovery
Загрузив свой планшет или телефон в TWRP Recovery, вы, прежде всего, увидите его основное меню:


Скриншоты сделаны в одной из последних (на момент написания статьи) версий TWRP recovery 2.3.2. Более новые версии TWRP, а также версии для разных устройств могут иметь немного другое меню, но основные его функции останутся без изменений.
Кроме того, внешний вид TWRP recovery на вашем устройстве может быть другим - он может меняться в зависимости от темы оформления.
Благодаря сенсорному интерфейсу рекавери, перемещаться по его пунктам и выбирать нужные опции очень просто – достаточно нажать на определенный элемент пальцем.
Во всех подменю, вернуться в предыдущее меню можно, нажав на кнопку возврата, расположенную в нижней (смартфон) или верхней правой (планшет) части экрана.
В верхней части экрана вы видите процент заряда батареи и текущее время.
Назначение пунктов основного меню:
1. Install – установка прошивок и дополнений

Это один из самых часто используемых пунктов TWRP Recovery.
С его помощью можно устанавливать, как официальные, так и неофициальные (кастомные) прошивки, устанавливать ядра, темы и прочее программное обеспечение, которое должно находиться в zip файле, размещенном на встроенной памяти вашего устройства.
После выбора файла вы попадаете в следующее меню, где можете выбрать добавление следующего файла в очередь прошивки (кнопка Add More Zips ) или начать прошивку выбранного файла с помощью слайдера, расположенного в нижней части экрана.

С помощью опции Zip Signature verifications включается режим проверки подписи zip файла.
С помощью опции Force MD5 check on all Zips можно включить проверку контрольных сумм MD5 для всех устанавливаемых на устройство zip файлов.
2. Wipe – очистка и сброс к заводским настройкам

С помощью этой опции вы можете очистить такие разделы как кэш (Cache ), Dalvilк Cache , System , а также сделать сброс к заводским настройкам – Factory Reset , после которого ваш телефон или планшет вернется к тому состоянию, в котором он продавался в магазине.
Также можно очистить внешнюю карту памяти – External Storage и внутреннюю память – Internal Storage , очистить системную папку android_secure и сделать очистку статистики использования батареи – Wipe Battery Stats .
Как и в остальных пунктах меню, подтвердить старт той или иной операции вы должны будете с помощью слайдера, который появляется в нижней части экрана. Отменить операцию можно с помощью кнопки «Назад».
3. Backup – создание резервной копии системы.

Еще один из самых важных пунктов TWRP. С помощью него, вы можете сделать полную копию всей системы планшета, вместе с данными и приложениями, имеющимися в его внутренней памяти - так называемый Nandroid Backup.
Здесь вы можете:
• Узнать объем свободного места на носителе: Free Space
• Включить сжатие резервной копии: Enable Compression
• Отключить создание файлов с контрольными суммами резервных копий:
• Выбрать карту памяти для хранения резервных копий: Use external SD
• Выбрать внутреннюю память устройства для хранения резервных копий: Use internal storage
• Задать имя файла резервной копии - кнопка Set Backup name
Как обычно, подтвердите свой выбор с помощью слайдера, и TWRP начнет процесс создания резервной копии:

После этого вы можете перезагрузить планшет или телефон – кнопка Reboot System , а также вернуться назад или в главное меню TWRP с помощью соответствующих кнопок.
4. Restore – восстановление системы из ранее сделанной резервной копии.

Здесь вы можете:
Выбрать карту памяти для поиска резервных копий: Use external SD
Выбрать внутреннюю память устройства для поиска резервных копий: Use internal storage
Имена резервных копий состоят из даты и времени их создания. Вы можете сортировать файлы по:
• Возрастанию «Sort Ascending » имени, даты и размера
• Убыванию «Sort Descending » имени, даты и размера
После выбора резервной копии у вас будет возможность:
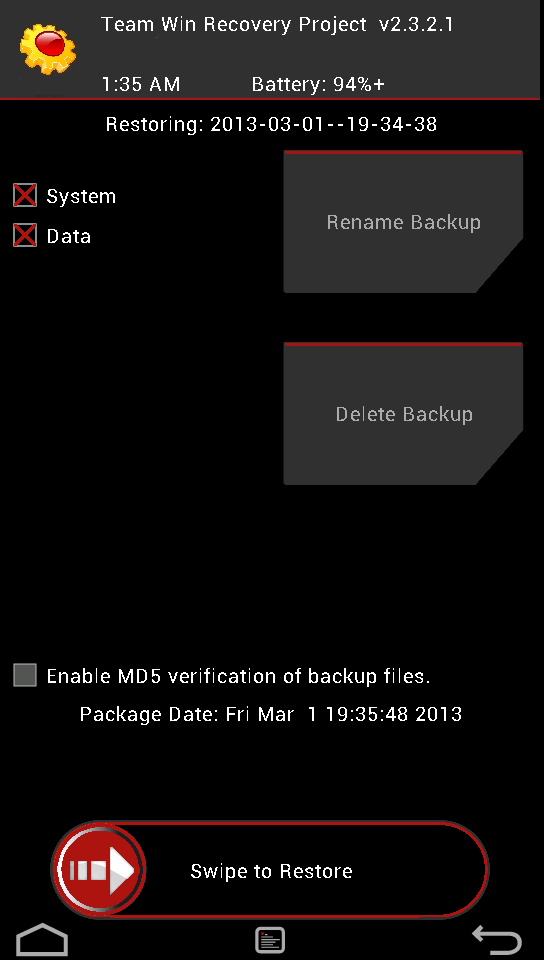
• Выбрать разделы (System, Data, Boot, Recovery, Cache, Uboot, NVram), которые вы хотите восстановить,
• Переименовать резервную копию «Rename Backup »
• Удалить резервную копию «Delete Backup »
• Включить проверку контрольных сумм MD5 файлов резервных копий
Начать восстановление можно подтвердив свой выбор с помощью слайдера.
5. M ount – монтирование отдельных разделов, их форматирование и монтирование устройства в качестве USB накопителя при подключении к компьютеру

Монтирование, делает разделы или папки доступными для использования.
Пункты этого меню означают следующее:
• Mount / Unmount System – монтирование или отмонтирование системного раздела
• Mount / Unmount Data – монтирование или отмонтирование раздела с данными
• Mount / Unmount Cache - монтирование или отмонтирование раздела с кешем
• Mount / Unmoun Sdcard - монтирование или отмонтирование карты памяти
• Mount / Unmoun Internal – монтирование или отмонтирование внутренней памяти
Кнопка «Mount USB storage » – подключение планшета или телефона к компьютеру в режиме съёмного накопителя
При этом вы можете выбрать для монтирования:
• Карту памяти: Use external SD
• Внутреннюю память: Use internal storage
6. Settings – настройки TWRP

Здесь вы можете задать опции по умолчанию, которые TWRP Recovery будет использовать по умолчанию при создании и восстановлении резервных копий, а также при установке zip файлов:
• Zip file signature verification : проверка подписи zip файла
• Force MD5 check for all zips : проверка контрольных сумм для всех zip файлов
• Use rm –rf instead of formatting : удаление файлов вместо форматирования при очистке разделов
• Skip MD5 generation during backup : отключить создание контрольных сумм при резервном копировании
• Ignore image size errors during backup : игнорировать ошибки размера файлов при резервном копировании
Кнопка «Time Zone » служит для выбора вашей временной зоны
Кнопка «Restore Defaults » предназначена для сброса настроек к настройкам по умолчанию
7. Advanced – дополнительные функции TWRP

Это меню состоит из следующих пунктов:
• Copy Log to SD – копирование лога операций в файл на карту памяти.
• Fix Permissions – исправить права доступа к файлам и разделам. Этот пункт используется для того, чтобы вернуть к заводскому состоянию права доступа к системным файлам и папкам, которые могут быть изменены некорректной работой некоторых root приложений, что может привести к зависаниям и сбоям в работе планшета или телефона.
• Partition SD Card – создание разделов на карте памяти. Этот пункт используется для создания /sd-ext и /swap разделов на карте памяти. Раздел /sd-ext может использоваться некоторыми прошивками при нехватке внутренней памяти устройства, например для расширения раздела /data. Раздел /swap обычно используется для ускорения работы Android устройства.
• File Manager – менеджер файлов. Здесь вы можете выбрать файл и выполнить над ним следующие операции:
Copy - копировать файл
Move – перемещать файл
Chmod 755 – задать права доступа 755 (как у всех системных файлов)
Chmod – задать любые другие права доступа
Delete – удалить файл
Rename File – переименовать файл
• Terminal Command – выполнить в выбранной директории команду терминала в стиле команд adb
Также в разделе Advanced могут размещаться и другие кнопки, которые может добавлять разработчик при сборке рекавери из исходных кодов для конкретного устройства.

Здесь вы можете выбрать следующее:
System – полностью перезагрузить планшет или телефон
Recovery – перезагрузить рекавери
Power Off – выключить устройство.
Установка прошивок, обновлений, ядер и прочего, на Android устройство с помощью TWRP
Все альтернативные прошивки, кастомные ядра, русификаторы, дополнения, украшения, пакеты приложений, которые можно установить на планшет или телефон с помощью TWRP recovery- упакованы в виде zip файлов.
Прежде чем что либо устанавливать на свое устройство, не забудьте сделать полную резервную копию текущей прошивки, чтобы потом можно было безболезненно вернуть ваш планшет или телефон в исходное состояние.
Убедитесь, что аккумулятор вашего устройства заряжен как минимум на 60 процентов, а лучше полностью, и отключите его от компьютера и зарядного устройства.
Файл, который вы хотите прошить, скопируйте в память устройства или на карту памяти, лучше всего в ее корень, НЕ РАСПАКОВЫВАЯ ЕГО. Убедитесь, что имя файла состоит только из латинских букв и цифр и не содержит пробелов и специальных символов.
Если вы устанавливаете новую прошивку, обязательно сделайте полную очистку с помощью пункта «Wipe»
Приступаем к прошивке:
1. Перезагружаем устройство в TWRP recovery
2. Выбираем пункт «Install»
3. Выбираем:
• Карту памяти: Use external SD
• Внутреннюю память: Use internal storage
4. Выбираем zip файл
5. С помощью опции Force MD5 check on all Zips включаем проверку контрольных сумм MD5 если у вас имеется файл md5 в комплекте с вашим zip файлом.
6. Начинаем прошивку, подтвердив выбор с помощью слайдера
Вы можете также выбрать до 10 zip файлов, которые установятся за один раз с помощью кнопки «Add More Zips» или очистить список ранее выбранных файлов с помощью «Clear Zip Queue»
Похожие материалы:
Подробное описание функций и возможностей TWRP-рекавери, а также пример создания и восстановления резервной копии системы.
Что такое TWRP?
TeamWin Recovery (TWRP) – усовершенствованный рекавери, аналог более популярного ClockworkMod (CWM) . Если сравнивать CWM и TWRP, последний обладает интуитивно понятным touch-интерфейсом и дополнительными функциями. На многих устройствах TWRP, как и CWM, может устанавливается на место стокового рекавери. В остальных случаях установка происходит в системную память с возможностью запуска только из специальной утилиты.
Где скачать TWRP?
Скачать актуальную версию TWRP Recovery для вашей модели смартфона можно на сайте https://twrp.me/Devices/ . Для управления функциями TWRP вы можете воспользоваться приложением TWRP Manager .
Примерный список возможностей TWRP:
- инсталляция кастомных сборок ромов;
- инсталляция обновлений, дополнений и исправлений;
- соединение с компьютером в режиме накопителя;
- соединение с компьютером для ADB-отладки;
- сохранение копий системных файлов, путём бэкапа разделов памяти (системное и пользовательское ПО, настройки и прочие данные);
- восстановление бэкапа;
- откат пользовательских настроек;
- работа со съёмным накопителем (в зависимости от версии, может поддерживаться и работа с USB-OTG).
Структура TWRP-рекавери
- Install – инсталляция.zip-архивов.
- Wipe
– очищение системных разделов:
- Cache – очищение системы от временных файлов.
- Dalvik Cache – очищение делвик-кэша (в среде ART, данная функция бесполезна).
- Factory Reset – групповое очищение пользовательской памяти, кэша и делвик-кэша.
- System – очищение основного раздела прошивки.
- External Storage – очищение внешнего накопителя.
- Internal Storage – очищение области встроенного хранилища, доступного для записи пользователю.
- Android Secure – – очищение скрытого раздела карты памяти (на который переносятся приложения).
- Wipe Battery Stats – удаление статистики аккумулятора.
- Backup – сохранение копии прошивки (с дополнительными опциями резервирования).
- Restore – восстановление прошивки из копии (даёт возможность выбрать конкретную область памяти).
- Mount
– открытие и закрытие доступа (Mount – открытие, Unmount – закрытие):
- Mount / Unmount System – область хранения основных файлов прошивки.
- Mount / Unmount Data – область хранения стороннего ПО, настроек и данных.
- Mount / Unmount Cache – область хранения временных файлов.
- Mount / Unmount SDCARD – карта microSD.
- Mount / Unmount USB Storage – соединение в качестве запоминающего устройства.
- Settings
– параметры поведения TWRP:
- Zip file signature verification – вкл/выкл верификации подписи.
- Force MD5 check for all zips: – вкл/выкл верификации контрольной суммы.
- Use rm –rf instead of formatting – параметры отработки скрипта rm –rf (очищение памяти или полноценное форматирование).
- Skip MD5 generation during backup – параметр создания контрольной суммы в бэкапе.
- Ignore image size errors during backup – параметр пропуска ошибки “image size errors” при создании бэкапа.
- Restore Defaults – откат изменений параметров рекавери.
- Advanced
– расширенные параметры (в разных сборках, могут добавляться дополнительные опции):
- Copy Log to SD – создание отчёта о текущей сессии на microSD.
- Fix Permissions – восстановление разрешений у файлов и папок, согласно стоковой структуре.
- Partition SD Card – разметка накопителя.
- File Manager – проводник с возможностью изменения имени, перемещения, копирования, удаления и изменения разрешений у файлов и папок (на некоторых сборках может не поддерживать кириллицу).
- Terminal Command – ручной ввод linux-команд.
- Reboot – типы перезагрузки:
- Power off – выключение устройства.
Бэкап прошивки с сохранением настроек через TWRP
Как мы уже писали выше, при помощи TWRP можно сохранить устанновленную прошивку по аналогии с CWM. Сделать это достаточно просто:
- загружаемся в рекавери;
- заходим в “Backup “;
- настраиваем сжатие, раздел системы, путь и имя бэкапа;
- подтверждаем действия и ожидаем окончания процедуры;
- затем перезагружаемся в систему, посредством пункта “Reboot “.
На miroSD, по выбранному в настройках бэкапа пути, будет размещен архив бэкапа с расширением.win.
Восстановление бэкапа прошивки через TWRP
Процедура восстановления аналогична бэкапу:
- запускаем рекавери;
- переходим в “Restore “;
- находим необходимую резервную копию;
- отмечаем необходимый раздел(ы) и подтверждаем выбор
Установка прошивок, ядер и обновлений через TWRP
Прежде всего, необходимо сделать полную резервную копию системы и данных. После чего обязательно проверьте заряд аккумулятора – устройство должно быть заряжено больше чем на 50%. Установочный архив, который собираетесь прошить, разместите на карту памяти. В случае установки новой прошивки, рекомендуется сделать очистку раздела пользовательских данных при помощи функций “Wipe/Factory Reset “. Инструкция:
- подключаем накопитель с архивом;
- запускаем рекавери;
- переходим в “Install “;
- ищем необходимый установочный архив и соглашаемся на установку;
- ожидаем окончания процедуры;
- затем, по необходимости, проводим очистку кэша и делвик-кэша;
- выполняем перезагрузку в систему через пункт Reboot .
Подробные инструкции по работе с TWRP, можно найти в темах обсуждения ваших устройств на форуме .
Как пользоваться TWRP?
