Ноутбук, благодаря своим небольшим размерам и мощности стационарных компьютеров, стал одним из самых широко распространённых видов портативной электроники. Его компактность и портативность позволяет подсоединиться к всемирной паутине абсолютно везде. Поэтому каждый современный ноутбук оборудован специальным чипом для подключения к Wi-Fi интернету. Но когда владелец малоопытный, он, вероятно, не знает, как включить Wi-Fi на ноутбуке, и когда что-то пойдёт не так, он может растеряться. Такому пользователю и предназначается этот мануал.
Включение Wi-Fi на ноутбуке
Вариант 1. Функциональные клавиши или механическая кнопка включения
Перед тем как подключить ноутбук к интернету, требуется включить Wi-Fi -модуль. С этой целью придётся выполнить парочку несложных действий.
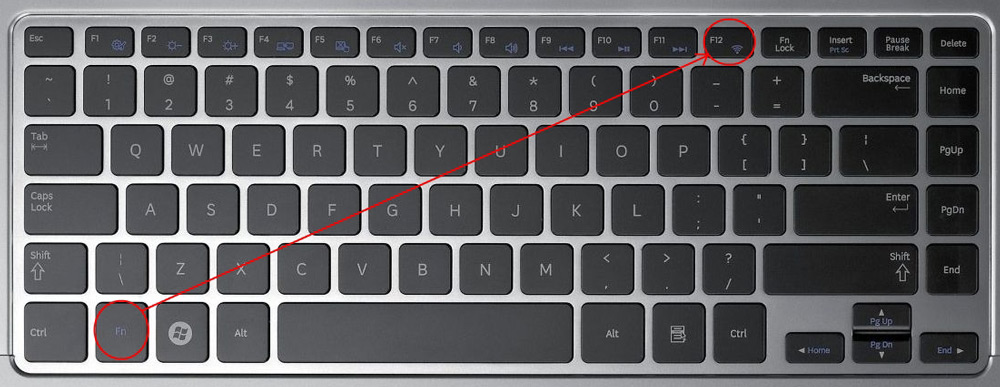
Комбинация функциональных клавиш на ноутбуке
Все ультрасовременные ноутбуки оборудованы кнопкой Fn на клавиатуре. Используя её совместно с клавишами F1-F12, можно управлять такими возможностями, как регулировка громкости и яркости, отключение тачпада и экрана, а также включение/выключение Wi-Fi. В моделях разных разработчиков используются свои сочетания:
- ASUS - FN+F2.
- Acer - FN+F3.
- HP - FN+F12 либо сенсорная или механическая клавиша с изображением антенны.
- Lenovo - FN+F5, иногда специальный переключатель.
- Samsung - FN+F9 либо
Детальнее о том, как подключить ноутбук к интернету, можно прочесть в инструкции пользователя к отдельно взятой модели или же нацелиться на кнопку с нарисованной антенной. Может быть и такое, что на более старых моделях Wi-Fi включается физической кнопкой. Если ваш аппарат не новый, осмотрите его, кнопка может оказаться на передней панели, сбоку или даже возле задней крышки.
Вариант 2. Диспетчер устройств и Центр управления сетями
Если ваши попытки настроить Wi-Fi на ноутбуке предыдущим способом не увенчались успехом, это значит, что Wi-Fi-модуль, вероятно, отключён по умолчанию. Его следует подключить в «Диспетчере устройств» либо «Центре управления сетями и общим доступом».
Диспетчер устройств
- Войдите в «Диспетчер устройств».
- В строке «Сетевые адаптеры» кликните по беспроводному адаптеру. Когда он отключён, возле его имени будет стоять восклицательный знак.
- Кликните правой кнопкой мыши - «Задействовать».
Если вам не удалось найти беспроводной модуль в списке устройств, вероятнее всего, придётся установить дополнительное программное обеспечение.
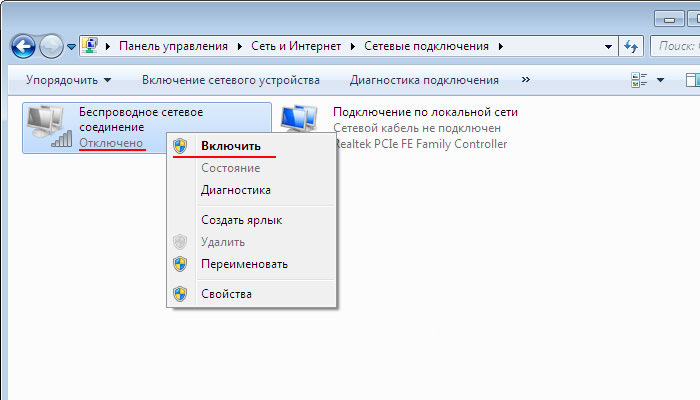
Центр управления сетями
- Чтобы попасть в «Центр управления сетями и общим доступом», в панели задач кликните правой кнопкой мыши по иконке сети.
- Найдите раздел «Изменение параметров адаптера».
- Выберите «Беспроводная сеть» - «Включение сетевого устройства».
Установка драйверов для Wi-Fi
Если вы покупали ноутбук с заранее установленной Windows, то трудности типа отсутствия драйверов будут отсутствовать. Но иногда по разным причинам их придётся установить, иначе Wi-Fi не заработает.
Если адаптер не определяется или же напротив его названия стоит восклицательный знак в жёлтом треугольнике, потребуется установить драйвер. Его загрузка выполняется на сайте компании-девелопера ноутбука, после чего устанавливается, как и обычное приложение. Если корректно подключить Wi-Fi-модуль, в «Диспетчере устройств» будет представлено его название.
Помогаем подключить wifi на ноутбуке или компьютере в Минске. Бесплатный выезд опытного специалиста.
+375 (29) 113-44-91 (вел)
+375 (29) 731-01-20 (мтс)
Сейчас очень востребован вопрос как подключить wifi на ноутбуке. Ведь ноутбук стал очень популярен благодаря своей мобильности и присутствию всех функций стационарного компьютера. Поэтому беспроводная связь вай-фай крайне востребована, она помогает выйти в интернет почти из любого общественного места.
ВНИМАНИЕ! Строго рекомендуем ознакомиться с вопросом нагрева своего ноутбука . Именно от излишнего перегрева в буке сгорает одна или несколько дорогостоящих деталей. Решается вопрос этот не сложно, нужно лишь не забывать, что перегрев бука ничего хорошего не несёт, а зачастую приводит к поломке.
Приступим…
Введение в процесс правильного подключения wifi на вашем ноутбуке
В наше время трудно представить современного человека без интернета. А поскольку технологии не стоят на месте, во всемирную сеть мы можем выходить по беспроводному соединению, которое называется Wi-Fi.
Ну и конечно благодаря относительной простоте этой технологии беспроводного доступа в интернет, эта возможность была встроена в ноутбук (бук).
Очень удобно находясь например в кафе выйти в сеть и проверить почту (разбираемся, как её создать), поговорить с друзьями или коллегами по работе через скайп . Так, что давайте подробней разберём процесс к интернету по вай-фай сети через бук, рано или поздно те кто не сталкивались с этим, всё равно столкнутся.

И так, для того, чтобы подключиться к wi-fi сети нам нужно:
- Ноутбук с операционной системой Windows (в этой статье будем разбирать подключение на основе Windows 7) с встроенным модулем wi-fi (хотя встроенный не обязателен, можно докупить внешний с подключением через usb).
- Wi-Fi роутер (или просто высокоскоростной модем с встроенной функцией роутера) у Вас дома или wi-fi сеть и пароль к ней (хотя очень часто в общественных местах вай-фай сеть без пароля).
Очень важно понимать, что наличие Wi-Fi например в ноутбуке ещё не гарантирует выход в интернет. Вай-фай это всего-навсего беспроводной способ подключения, при помощи которого Вы подключаетесь к устройству (что-то вроде блютуз соединения, только на большее расстояние), которое даёт выход в интернет, обычно это роутер (это модем, который позволяет выйти в интернет нескольким устройствам).

В итоге…
И так допустим у Вас есть ноутбук с правильно работающей операционной системой (без ошибок, без вирусов , со всеми драйверами). Также присутствует wi-fi модуль в ноутбуке и он включён (также важно убедиться, что вай-фай модуль в ноутбуке включён, обычно это делается кнопкой F12 или посмотрите в инструкции к ноутбуку или наберите модель ноутбука в любом поисковике и допишите «как включить wi-fi»).
Если все условия выполнены, то подключаем wifi на ноутбуке на панели быстрого запуска Вы увидите такой значок доступных сетей wi-fi:

Нажав на него левой кнопкой мыши мы увидим доступные сейчас сети вай-фай.

Если пытаетесь подключиться к Вашей вай-фай сети (заранее созданной на Вашем модеме) жмём на неё. Начнётся подключение к ней и через пару секунд нужно будет ввести пароль к ней (если конечно Вы его поставили, если кроме Вас ещё и Ваши соседи видят эту вай-фай сеть, то конечно всегда важно ставить пароль).

Вводите пароль и через несколько секунд ноутбук (или планшет) подключиться к этой wi-fi сети и получаете через неё доступ в интернет.
Как подключиться к Wi-Fi в общественном месте
То же самое как включить wifi на ноуте в каком-нибудь кафе или любом другом месте с вай-фай сетью. Входите в список имеющихся сетей путём нажатия значка на панели быстрого доступа, как делали до этого. И если есть бесплатная вай-фай сеть, то сразу же можете подключиться к ней. В противном случае будет стоять пароль. Который можно спросить или у администратора или лица заменяющего его.
Если не удаётся выполнить подключение…
Если никак не получается подключиться к wi-fi сети, а именно при нажатии на значок интернета на панели задач у Вас не показывает никаких доступных wi-fi сетей, то нужно проверить установлен ли драйвер и включен ли сам модуль вай-фай на буке. Делается это так:
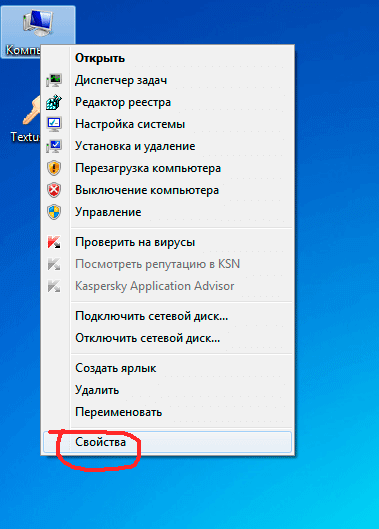
Появляется окно свойства Вашего компьютера. Слева видим строку «Диспетчер устройств» — жмём на неё.

Появляется меню «Диспетчер устройств», здесь указаны все устройства Вашего компьютера такие как: материнская плата , процессор , и так далее. Также здесь есть и вай-фай модуль.

Находится он в разделе «Сетевые адаптеры», жмём по нему два раза левой кнопкой. В нашем случае мы видим сетевую карту и вай-фай адаптер — записан как беспроводное устройство.

Щёлкаем два раза по wi-fi адаптеру и переходим в его свойства.

Там должно быть указано, что устройство работает нормально. Для того, чтобы решить вопрос как правильно подключить беспроводной доступ в интернет через wifi на ноутбуке Вы можете воспользоваться соответствующей услугой нашего компьютерного сервиса в Минске, просто свяжитесь с нами по телефонам в шапке сайта.
Итак, уважаемый читатель, раз уж ты находишься на этой странице нашего , то скорее всего не знаешь, как подключить WiFi правильно. В этой статье мы расскажем тебе, про способы подключения различных гаджетов к Wi-Fi.
Сразу же посоветуем прочитать статью про , — информация в ней будет полезна для любого, кто решил подключить wifi дома, на работе или любом другом доступном для подключения месте. Начнем с описания подключения устройств, которые используются для Wi-Fi сети. Сегодня, подключить к WiFi можно разнообразное количество гаджетов: ноутбук, телефон, планшет, электронную книгу и даже приставку PSP. На самом деле, все эти высокотехнологичные устройства подключаются к wifi практически автоматически. Для этого, нужно всего лишь найти сеть на используемом гаджете и подключиться к ней. Но чтобы все это заработало, необходимо сначала настроить вайфай сеть на компьютере или роутере. Делается это относительно просто, для начала давайте создадим сеть беспроводного соединения.
Как подключить WiFi на ноутбуке
Подключение wifi на ноутбуке нужно начинать с настройки соединения компьютера. Чего мы хотим добиться? Мы хотим, чтобы компьютер и ноутбук смогли нормально передавать данные между собой. При помощи Wi-Fi можно также играть по сети. У компьютера должна быть точка доступа Wi-Fi. Как создать подключение wifi? Всё просто, сейчас мы опишем создание беспроводного соединения в Windows 7, но перед этим советуем также ознакомиться с двумя другими способами создания сети:
Теперь, давайте настроим соединение в Windows 7:
Пуск → Панель управления → Центр управления сетями
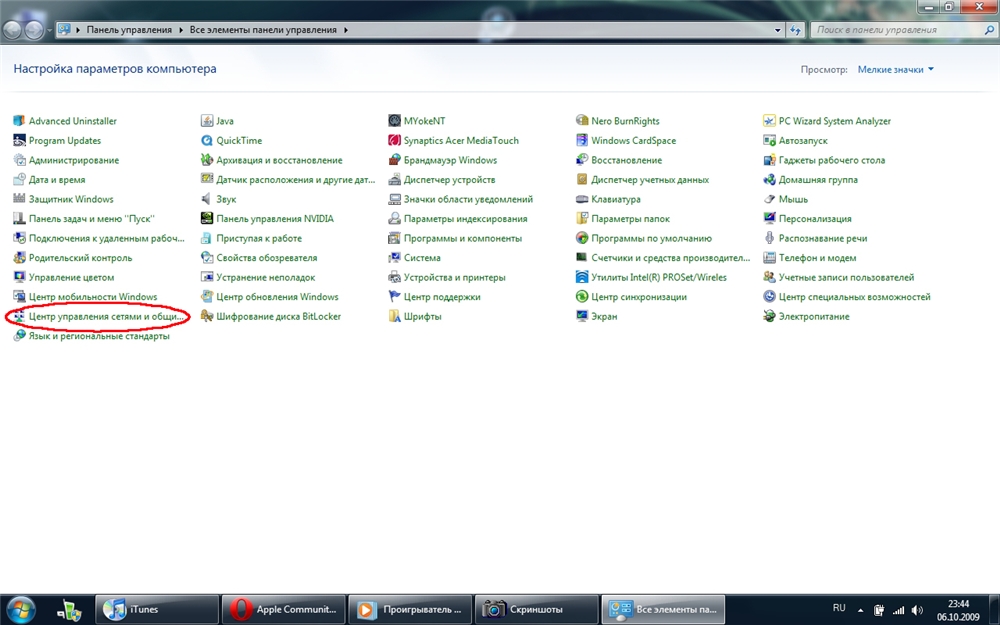
Выбираем «Управление беспроводными сетями» и жмем кнопку «Добавить». Далее создаем соединение, которое объединит наш компьютер и ноутбук («Создать сеть «Компьютер-компьютер»).


На следующей вкладке необходимо ввести название вашей будущей сети, выбрать тип шифрования и ввести ключ безопасности. Тип шифрования лучше выбрать WEP. Ключ запомните.

![]()
Мастер подключения попросит выбрать доступные параметры. Оставляем все, как есть, — то есть «Автоматически». Жмите снова «Далее» и соединение готово.
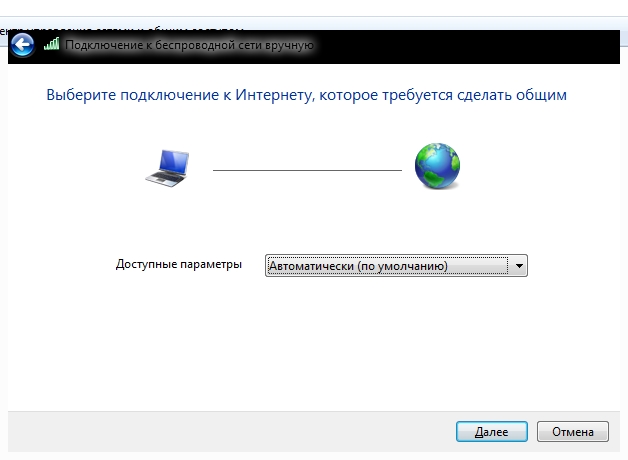
После этого, перезагружаем компьютер, выбираем в подключениях (правой кнопкой по мониторчику в трее Windows 7) нашу WiFi сеть и подключаем ее. Осталось только найти ее на ноутбуке или нетбуке и подключиться, введя пароль, который вы вводили ранее, при создании беспроводной сети.
Подключение WiFi на телефоне
Как подключить WiFi на телефоне? На самом деле, подключение телефона к wifi практически ничем не отличается от подобной настройки ноутбука. Единственное, что надо учесть, это то, что у каждого телефона своя отдельная оболочка. Поэтому подключить любой телефон через WiFi по одной схеме не получится.
Суть же остается одна. Сначала надо включить Wi-Fi на телефоне, а затем найти нужную сеть и подключиться. Настройка вайфай (включение беспроводного соединения) на телефоне индивидуальна для каждой модели. В любом случае, первая часть нашей статьи должна помочь в установке связи между компьютером и телефоном.
 Итак, вы настроили компьютер и создали беспроводную сеть, как описано в главе «Как подключить WiFi на ноутбуке».
Итак, вы настроили компьютер и создали беспроводную сеть, как описано в главе «Как подключить WiFi на ноутбуке».
Давайте подключим приставку PSP к компьютеру или ноутбуку. Включим PSP и переведем переключатель WLAN вправо.
После этого заходим в:
Настройки → Настройки сети



И выбираем специальный режим инфраструктуры. Создадим новое соединение и найдем нашу, ранее созданную в Windows 7 сеть.
Как видно на скриншоте ниже, сеть нашлась и теперь нужно указать параметры безопасности. Выбирайте WEP и вводите ключ, который задали ранее, при создании соединения в Windows 7.






Использовать прокси сервер или нет, зависит от конфигурации Wi-Fi сети. Если у вас или точка доступа, то подключаться надо к ним, используя заданные параметры в настройке прокси сервера на PSP. Если же вы пытаетесь обойтись без дополнительного оборудования и на компьютере есть раздающая антенна, то можно использовать любую бесплатную программу — прокси сервер. Об этих программах мы расскажем ниже. При таком подходе, необходимо указать IP и порт прокси, через который раздается WiFi. В случае, когда сеть настроена без прокси, ничего настраивать в пункте «Прокси сервер» не надо.


Отказывается от браузера, вводим название сети и завершаем настройку. Подключение psp к wifi завершено.



 Планшетник iPad или смартфон iPhone умеют подключаться к доступной сети WiFi практически самостоятельно. Это каcается тех случаев, когда вы находитесь в общественном месте и доступ к сети свободный, то есть подключение происходит автоматически. Нужно только найти саму сеть и подключиться. Естественно, сеть должна быть доступна для вас, а не защищена паролем.
Планшетник iPad или смартфон iPhone умеют подключаться к доступной сети WiFi практически самостоятельно. Это каcается тех случаев, когда вы находитесь в общественном месте и доступ к сети свободный, то есть подключение происходит автоматически. Нужно только найти саму сеть и подключиться. Естественно, сеть должна быть доступна для вас, а не защищена паролем.
Но если у вас дома беспроводная сеть настроена через proxy клиент или router, то в iPad придется указать стандартные данные для подключения к WiFi. Опишем простую процедуру настройки. Для того, что бы подключиться, необходимо ввести IP адрес, основной шлюз роутера или порт программы-сервера прокси.
Заходим В iPad → Настройки сети → Название сети
Выбираем «Статич.» и указываем IP, маску сети шлюз. «DNS» и «Искать домены» не трогаем. Если на компьютере Wi-Fi раздает прокси сервер или роутер, то укажите «HTTP-Proxy», — а конкретно, IP адрес принимающей стороны и порт. После таких манипуляций, IPAD должен найти сеть и подключиться к ней.
Если вы создали сеть, и назначили ее невидимой или просто не можете найти ее в списке доступных, попробуте следующее:
Настройки (Settings) → Wi-Fi → Other (Другая)

Появится окошко, в котором нужно ввести название сети и ее SSID. Возможно это поможет попасть в созданную вами сеть WI-FI.
Программы для подключения к WiFi
Итак, мы дошли до последней главы нашей публикации. Для того, чтобы раздавать WiFi через настроенную на компьютере сеть, можно использовать бесплатные прокси клиенты. Например, Handycach или FreeProxy. Они могут помочь, если вы не хотите использовать роутер, и ваш компьютер имеет Wi-Fi антенну.
Для настройки ноутбука или нетбука может пригодится программа Connectify. Она сама настраивает подключение и возможно поможет вам избежать ручной настройки. Правда это далеко не факт, но попробовать стоит.
Мы надеемся, что статья оказалась полезной. Заходите почаще!
Подключение устройства (в том числе и ноутбука) к сети возможно через центральный роутер, а он уже подключается к всемирной паутине. Подключить ноутбук к Wi-Fi интернету можно лишь в определенных местах – точках доступа, радиус действия которых обычно составляет примерно 100 метров.
Такое подключение для пользователя получается беспроводным. Обычно для установки точек доступа выбирают многолюдные места, аэропорты, отели, кафе, гостиницы.
Как подключить Wi-Fi на ноутбуке? Что для этого понадобится?
Оборудование
Давайте посмотрим, какой у вас ноутбук. Если ноутбук изготовлен на технологии Intel Centrino, то вы счастливчик, потому что все настройки для работы с сетью Wi-Fi уже выполнены. Ноутбук может автоматически найти все ближайшие точки Wi-Fi, а когда он находится в области действия Wi-Fi, то запрашивает пароль на подключение.
Если же ваш ноутбук основан на другой технологии, то возможно, придется приобрести Wi-Fi адаптер в виде карточки PCMCIA. Обычно вместе с адаптером продается и утилита, которая поможет установить и настроить параметры.
Проверка параметров
Проверять работоспособность лучше в зоне доступа сигнала Wi-Fi. В нижней части экрана появится иконка статуса адаптера. Если он красный, значит, соединений нет и нужно проверить качество и уровень сигнала. Двойным кликом можно попасть в свойства соединения. Для этого в «Состояние беспроводной сети» нужно выбрать строку «Состояние» и нажать «Сканировать» для ручного поиска сети. Когда сеть будет найдена, вы сможете посмотреть уровень сигнала и найти место, где сигнал самый сильный.
Для начала ноутбук нужно подготовить к подключению к беспроводной сети. Для операционной системы Windows XP настройка очень проста: заходим в «Свойство сети», выбираем пункты «Получить IP-адрес автоматически» и «Получить адрес DNS-сервера автоматически». Все остальное система доделает сама. А вот Windows 2000 и ниже не имеет автоматической настройки, поэтому нужно будет воспользоваться дополнительным программным обеспечением. Сейчас все необходимые программы продаются в комплекте с беспроводным адаптером. При использовании корпоративной сети ноутбук имеет фиксированный IP-адрес, а когда подключение к Интернету производится через точку доступа, нужно обязательно разрешить динамическое присвоение IP-адреса.
Инструкция по подключению Wi-Fi
Чтобы подключить Wi-Fi роутер к ноутбуку, нужно подобрать подходящее оборудование. Не все Wi-Fi маршрутизаторы подойдут к беспроводному адаптеру или ноутбуку.
Теперь изучим параметры ноутбука. Нужно определить типы радиосигнала и шифрования данных, с которыми работает беспроводной адаптер. После этого идем в магазин и покупаем Wi-Fi маршрутизатор с такими же характеристиками. Важно уточнить дальность передачи сигнала.
Кабель соединения с Интернетом подключаем к маршрутизатору. В устройстве для этого имеется специальный порт WAN Internet. Соединяем маршрутизатор с ноутбуком с помощью сетевого кабеля. Для этого предназначен порт LAN Ethernet.
Открываем настройки маршрутизатора. Для этого открываем браузер и вводим в адресную строку IP-адрес устройства.
Находим меню «Настройки сети» и открываем его. У работников технической поддержки своего провайдера уточняем параметры, которые потребуются для создания соединения с сервером. Все настройки сохраняем.
Переходим в меню «Настройки беспроводной сети». Оно настраивается одинаково для всех провайдеров. Придумайте и запишите имя точки доступа. Создайте для нее пароль. Важно обратить внимание на строки «Тип радиосигнала» и «Тип безопасности». Нужно выбрать те параметры, с которыми ваш ноутбук сможет работать.
Теперь сохраняем все настройки. Перезагружаем Wi-Fi маршрутизатор. Проверяем, горят ли индикаторы беспроводной точки доступа и сетевого подключения. Теперь отключите ноутбук от устройства и подключитесь к вашей Wi-Fi сети.
Вы узнали, как подключить Wi-Fi через ноутбук, и сможете пользоваться беспроводной связью.
