Subiectul acestei publicații este cum să puneți o parolă pe Windows 8. Problema securității sistemului de operare pe dvs. calculator personalîngrijorează mulți utilizatori. Cert este că în zilele noastre este larg răspândit rețele locale, care permit . Una dintre cele mai de încredere și în același timp moduri simple protejarea datelor cu caracter personal este să setați cheia contului.
Cum să setați o parolă pentru un cont
Deci, cum să setați o parolă pe Windows 8? Totul este foarte simplu. Dar mai întâi este de remarcat faptul că la instalare sistem de operare obligă utilizatorul să seteze un cod de conectare. Aceasta înseamnă că în Windows instalat 8 este deja instalat. Dacă nu este necesar la încărcarea sistemului de operare, atunci trebuie doar să activați solicitarea în parametri.
Pentru a face acest lucru, apăsați combinația de taste Win + R și în fereastra care apare, introduceți următoarea comandă netplwiz. Apasa Enter". În meniul care se deschide, ne interesează fila „Utilizatori”. În ea, în primul rând, ar trebui să bifați caseta „Solicită introducerea numelui de utilizator”. După aceea, faceți clic pe „Aplicați”.
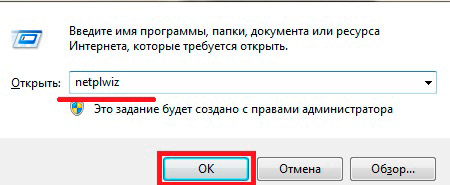
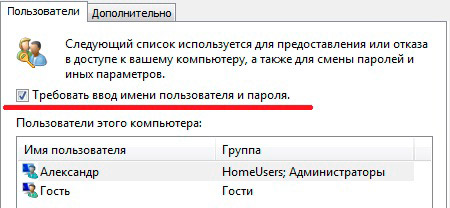
Acum puțin mai jos, puteți selecta un utilizator, după care puteți face clic pe butonul „Modificați cheia” de mai jos.
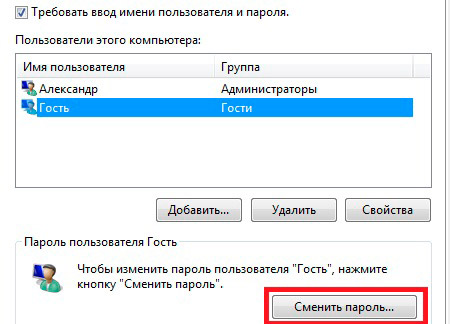
Aici puteți vedea, de asemenea, un indiciu despre cum altfel puteți schimba cifrul pentru a vă conecta la contul dvs. curent. Pentru a face acest lucru, apăsați combinația de taste „Ctrl + Alt + DEL” și selectați „Modificare cod”.
Este demn de remarcat faptul că această caracteristică nu este disponibilă pe toate versiunile de sistem de operare Windows. Prin urmare, dacă nu ați găsit un astfel de articol, atunci ar trebui să mergeți la o altă metodă.
Cum să setați și să eliminați o parolă atunci când vă conectați la Windows 8: Video
Cum să setați sau să schimbați o parolă utilizând Setările Windows 8
O altă modalitate de a seta o parolă pe Windows 8 este configurarea setărilor computerului. Pentru a face acest lucru, mutați cursorul mouse-ului în colțul din dreapta sus al desktopului și selectați „Setări” din meniul care apare. Apoi selectați „Schimbați setările PC”. În meniul care apare, trebuie să găsiți secțiunea „ Conturi”, apoi selectați opțiunile de conectare. Va apărea o fereastră în care puteți schimba codul.
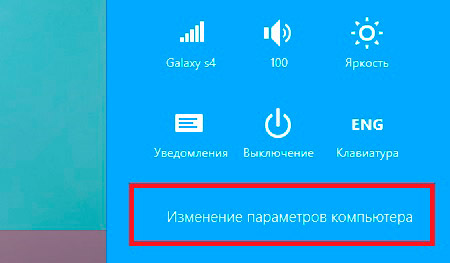
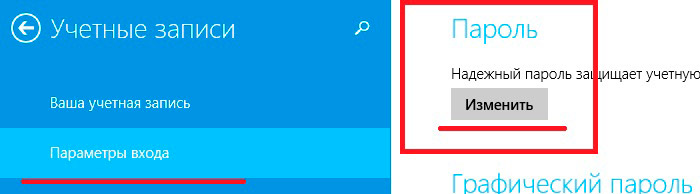
Cu toate acestea, merită remarcat faptul că, pentru a-l schimba, mai întâi trebuie să introducem vechiul cifr. Acest lucru este necesar pentru a proteja contul de persoane neautorizate. După ce ați introdus vechea parolă, trebuie să o introduceți de două ori pe cea nouă. Acum știți cum să configurați un cod de conectare. Dar, așa cum am menționat mai sus, trebuie să activăm un serviciu care îl va solicita înainte de a intra.
De asemenea, este necesar să activați solicitarea codului atunci când vă treziți din modul de repaus. De regulă, este folosit cel mai des pe laptopuri, deși se găsește și pe computerele staționare. Pe un laptop, totul este extrem de simplu. Trebuie doar să intrați în gestionarea energiei, prin pictograma corespunzătoare din tavă. Apoi, faceți clic pe „Ajustați luminozitatea” sau „ Opțiuni suplimentare alimentare electrică". În fereastra care se deschide, în meniul din stânga, găsiți elementul „Solicitați o cheie la trezire”. În partea de jos a meniului, puneți pur și simplu un marcator pe valoarea „Cod de solicitare (recomandat)”.
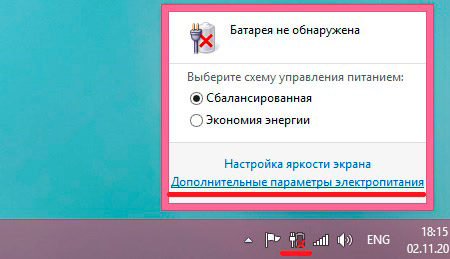
În Windows 7, fiecare persoană care vă folosește computerul poate avea propriul cont. Acest lucru permite tuturor să aibă propriile setări și setări control parental pentru a restricționa accesul la jocuri sau programe la care copilul dumneavoastră are acces.
Crearea mai multor conturi
În această lecție, veți învăța cum să creați un cont nou și să modificați setările contului și să configurați controlul parental pentru conturile copiilor dvs.
De ce să creați mai multe conturi?
Dacă doriți, puteți avea un singur cont pe computer pe care îl poate folosi toată lumea. Cu toate acestea, a avea mai multe conturi are o serie de avantaje. Dacă fiecare utilizator are propriul cont, atunci fiecare va avea propriul desktop, unde poate organiza fișiere și foldere în felul său. De asemenea, vor putea alege fundalul desktopului și alte setări de personalizare. Mai mult, părinții vor putea configura controale parentale pentru conturile copiilor lor.
Cont obișnuit sau administrator?
Înainte de a începe să creați conturi noi, trebuie să înțelegeți diferența dintre cele două tipuri de conturi:
Standard: Conturile standard sunt potrivite pentru munca zilnică normală. Un utilizator cu acest acces poate efectua sarcini comune, cum ar fi lansarea de programe sau modificarea setărilor de personalizare a desktopului. De asemenea, controalele parentale pot fi configurate pe conturile standard.
Administrator: Conturile cu drepturi de administrator sunt folosite pentru a face modificări la setările sistemului și pentru a gestiona conturile de utilizator. Au acces deplin la toate setările computerului. Fiecare computer are cel puțin un cont de administrator.
Astfel, se poate observa că contul de administrator are mai multe opțiuni. Dar, în același timp, conturile standard sunt mai sigure, așa că este mai bine să le folosiți pentru sarcinile de zi cu zi.
În plus, puteți utiliza opțiunea „Run as administrator” într-un cont standard. Va trebui doar să introduceți parola de administrator pentru a face orice modificări.
Pentru a accesa conturi:
Pentru a crea un cont nou:
Modificarea setărilor contului
După ce ați creat un cont, puteți adăuga o parolă sau puteți efectua alte modificări în setările contului.
Pentru a crea o parolă:
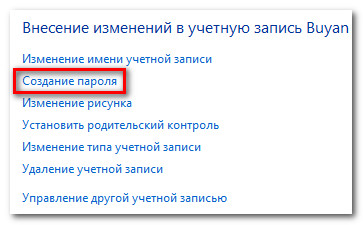
Parolele sunt, de asemenea, sensibile la majuscule, adică majuscule și literă mică considerată simboluri diferite. De exemplu, aBc1 nu la fel ca abc1.
Pentru a vă schimba imaginea contului:
Puteți schimba imaginea oricărui cont. Această imagine este afișată lângă nume și facilitează găsirea contului.
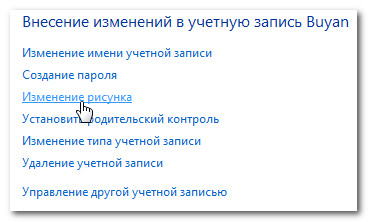
Control parental
Windows 7 oferă o funcție de control parental pentru a vă ajuta să gestionați tipurile de conținut la care au acces copiii dvs. Puteți atribui controale parentale oricărui cont standard și fiecare cont poate avea propriile setări. Dacă aveți mai mulți copii, atunci îi puteți permite fiecăruia să folosească tipuri diferite conţinut. De asemenea, puteți modifica setările pe măsură ce copiii cresc.
Înainte de a seta controlul parental
Trebuie să creați un cont pentru copilul dumneavoastră dacă nu ați făcut-o deja. Acesta trebuie să fie un cont cu acces normal. Nu veți putea seta controale parentale pentru un cont de administrator.
Când configurați controlul parental, nu contează cu ce cont v-ați conectat. Cu toate acestea, dacă sunteți autentificat cu un cont de acces normal, va trebui să introduceți parola de administrator pentru a face orice modificări.
Asigurați-vă că copiii dvs. nu cunosc parola de administrator, altfel pot ocoli controlul parental.
Pentru a seta controlul parental:
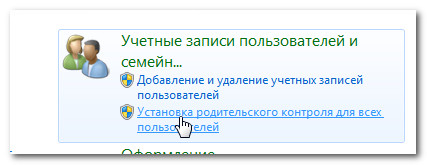
Modificați setările de control parental
Limite de timp
Setările limită de timp vă permit să controlați când copilul dumneavoastră folosește computerul. Faceți clic pe orice blocare pentru a permite sau bloca accesul în acel moment. Dacă doriți, puteți seta limite de timp diferite pentru zile diferite. De exemplu, puteți permite mai multă utilizare a computerului în weekend.
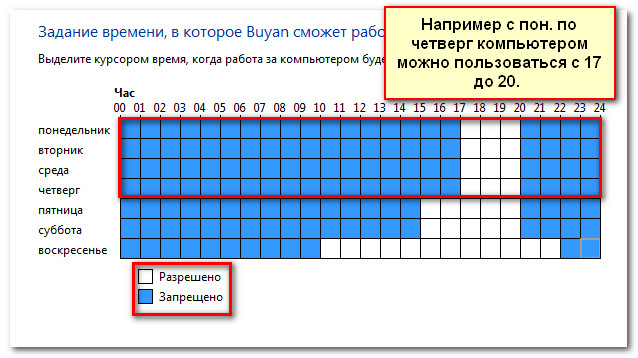
Jocuri
Setarea „Jocuri” vă permite să selectați ce categorii de jocuri sau anumite jocuri permite sau interzice. Mai întâi, trebuie să faceți clic pe Da pentru a permite copiilor să se joace, apoi puteți modifica setările pentru accesarea Jocuri.
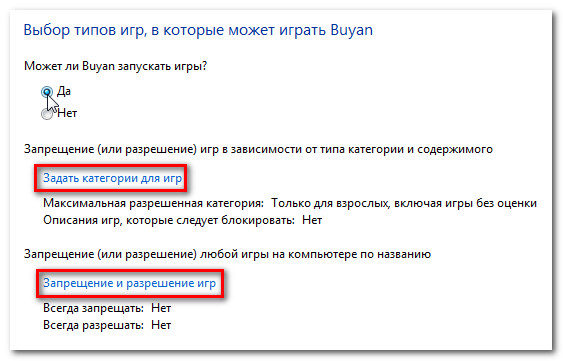
Aici am ales „Pentru toată lumea” ca cea mai înaltă categorie de jocuri permise. Aceasta înseamnă că copilul poate juca jocuri din categoriile „Pentru toți” sau „Pentru copii”.
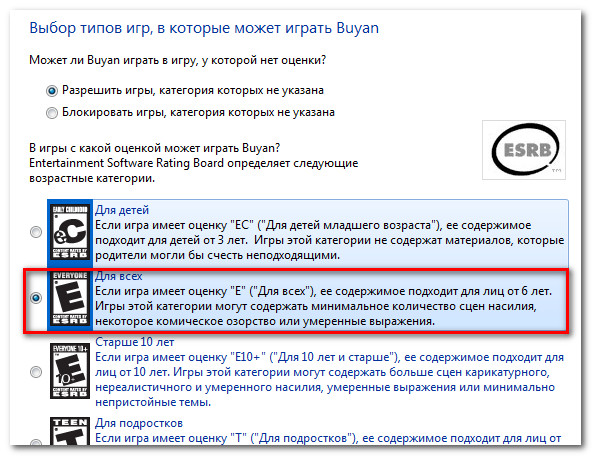
Permiteți și blocați anumite programe care nu sunt de jocuri pe care le folosește copilul dvs. În mod implicit, copilul dumneavoastră poate folosi toate programele care nu sunt pentru jocuri. Dar pot exista programe la care este mai bine să restricționați accesul, de exemplu, E-mail sau programe financiare.
Pentru a bloca anumite programe:
- Faceți clic pe „....poate funcționa numai cu programe permise”.
- Faceți clic pe Mark All.
- Apoi deselectați programele blocate.
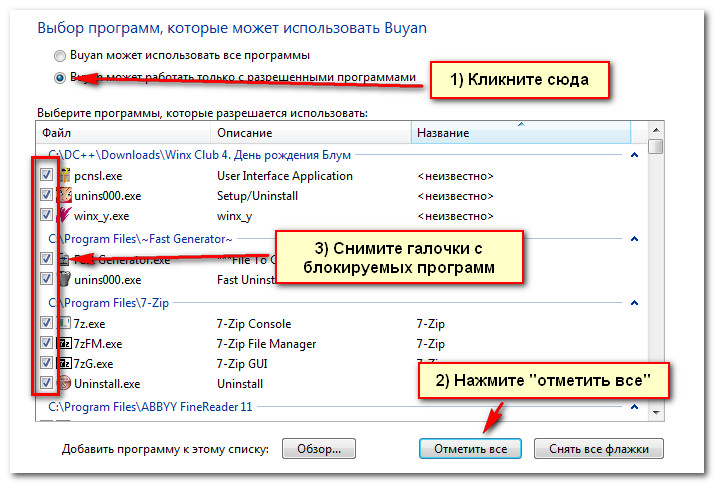
Acum știi asta calculator personal controale ale sistemului de operare (OS). Este timpul să înveți cum să folosești sistemul de operare. Nu mi-am propus sarcina de a te aduce la nivelul unui utilizator avansat. Îți voi oferi cunoștințe de bază, astfel încât să poți începe să lucrezi pe cont propriu cât mai curând posibil (încet!) Vom face acest lucru folosind exemplul sistemului de operare Microsoft, care este cel mai utilizat - Windows 7.
Sunteți proprietarul și utilizatorul computerului dvs. Trebuie să anunțați OS despre acest lucru. Sper că Windows 7 este deja instalat pe PC, fie când ați cumpărat computerul, fie ați apelat la serviciile unui specialist. Acum trebuie să începeți sau să editați Conturi administrator și utilizator. Ce este un cont?
Ajutor Microsoft:
Mai întâi, să facem cunoștință cu „Panoul de control” al Windows 7. Ați pornit computerul. Încărcarea sistemului de operare Windows 7 a început și s-a deschis pe monitor o fereastră cu pictograma „Administrator” sau cu alt nume cu drepturi de administrator fără parolă: 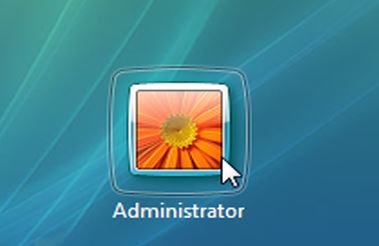 Sau cu necesitatea introducerii unei parole:
Sau cu necesitatea introducerii unei parole: 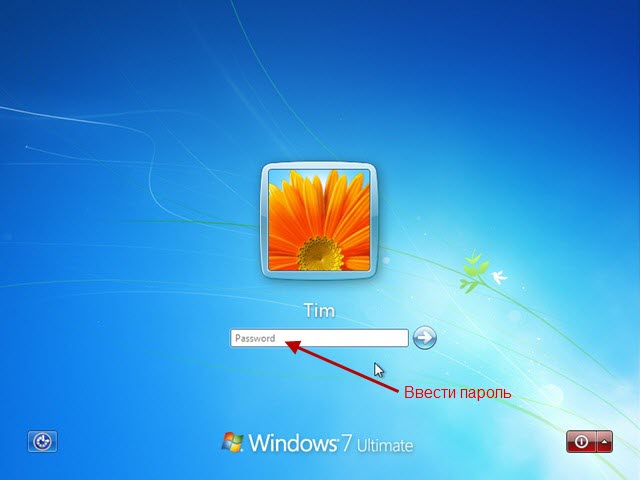 Pentru a continua încărcarea sistemului de operare, trebuie să faceți clic pe pictogramă (în cazul fără parolă), dacă este necesar, pretastați parola și faceți clic pe săgeata din dreapta parolei.
Pentru a continua încărcarea sistemului de operare, trebuie să faceți clic pe pictogramă (în cazul fără parolă), dacă este necesar, pretastați parola și faceți clic pe săgeata din dreapta parolei.
Când sistemul de operare s-a terminat de încărcat, se va deschide fereastra Windows 7 cu desktop: 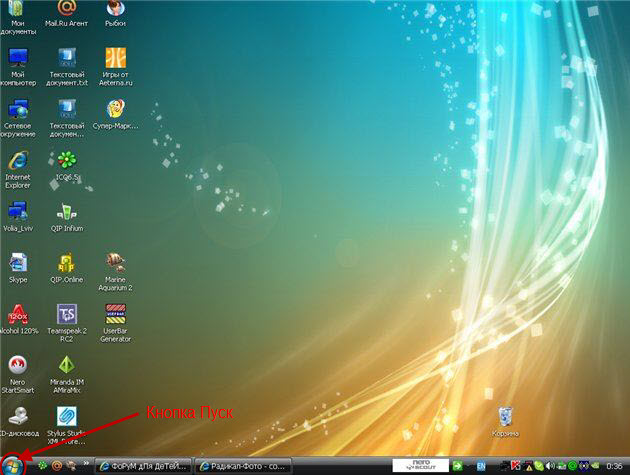 Vom cunoaște desktopul în detaliu mai târziu. Acum suntem interesați de locația butonului Start.
Vom cunoaște desktopul în detaliu mai târziu. Acum suntem interesați de locația butonului Start.
Cum să creez un cont?
Contul utilizatorului
Să trecem prin Interfață Windows 7 și aflați cum să creați, să configurați și să ștergeți un cont de utilizator. Faceți clic pe „Start” => „Panou de control” în secvență. Panoul de control poate fi deschis într-unul din cele 3 moduri de distribuire.
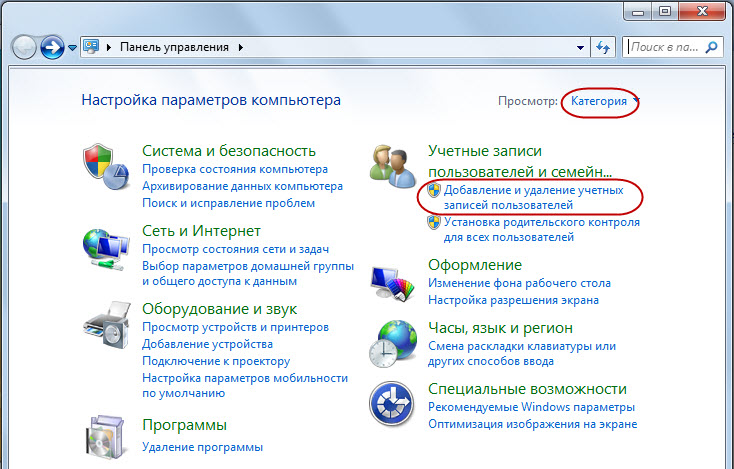
Făcând clic pe triunghi și selectând „pictograme mari”, obținem următoarea vizualizare a panoului de control: 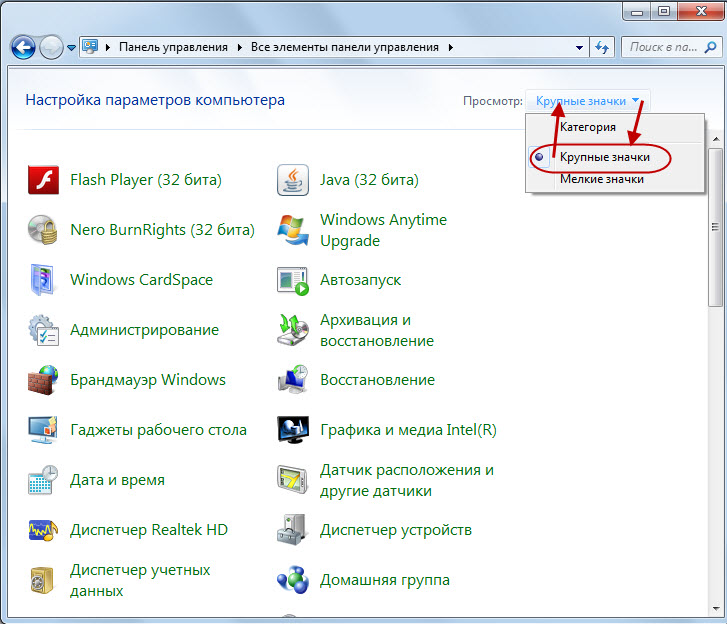 Această vizualizare va afișa toate elementele panoului de control. Toate elementele panoului de control vor fi afișate și atunci când este selectată opțiunea Pictograme mici:
Această vizualizare va afișa toate elementele panoului de control. Toate elementele panoului de control vor fi afișate și atunci când este selectată opțiunea Pictograme mici: 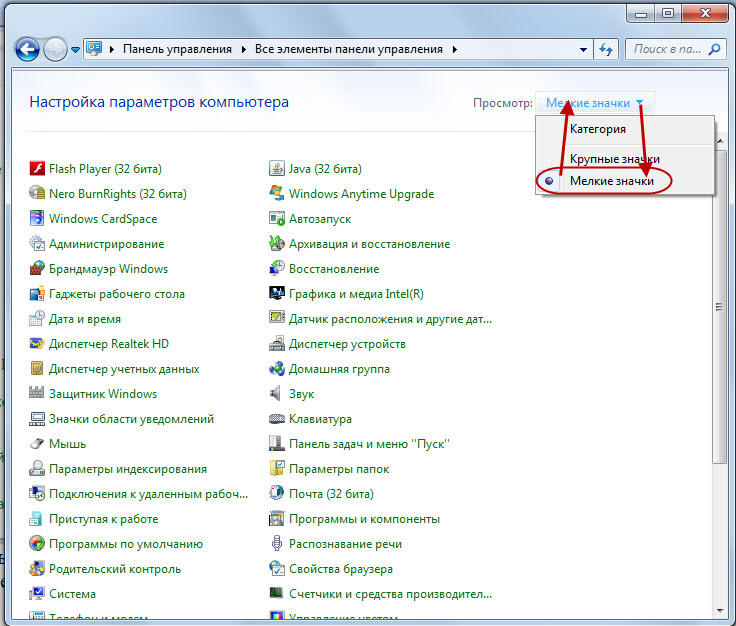 În această vizualizare, ecranul va prezenta mai multe articole panouri de control. Alegerea este a ta.
În această vizualizare, ecranul va prezenta mai multe articole panouri de control. Alegerea este a ta.
Vom folosi vizualizarea categoriei a panoului de control de pe computerul meu și vom face clic pe „Adăugați sau eliminați conturi de utilizator”: 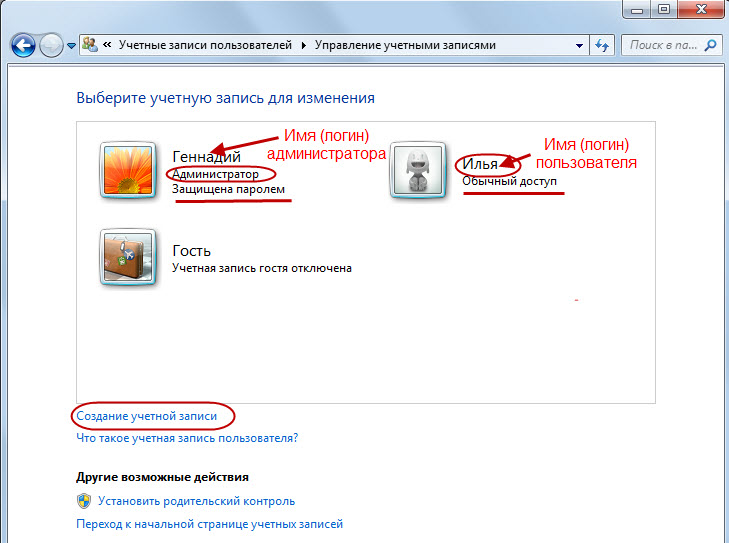 Pe computerul meu sunt reprezentat ca administrator și nepotul meu Ilya ca utilizator. Să adăugăm un utilizator nou. Pentru a face acest lucru, faceți clic pe meniul „Creați un cont”:
Pe computerul meu sunt reprezentat ca administrator și nepotul meu Ilya ca utilizator. Să adăugăm un utilizator nou. Pentru a face acest lucru, faceți clic pe meniul „Creați un cont”: 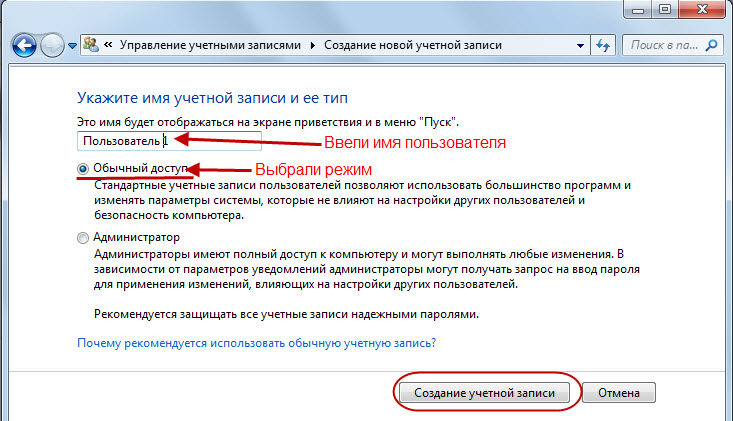 În formularul care se deschide, introduceți numele noului utilizator „Utilizator 1”, selectați modul „Acces normal” și faceți clic pe „Creați un cont”:
În formularul care se deschide, introduceți numele noului utilizator „Utilizator 1”, selectați modul „Acces normal” și faceți clic pe „Creați un cont”: 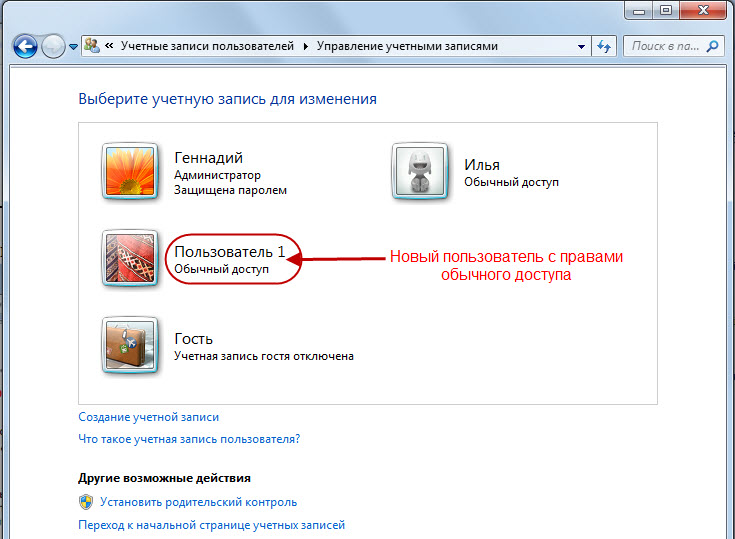
După cum vedem, acolo Utilizator nou„Utilizator 1″ cu drepturi de acces normale.
Ajutor Microsoft:
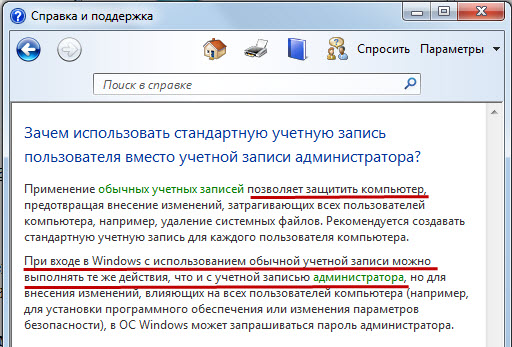
Cont de administrator creat în același mod ca un cont de utilizator. Doar în formularul de creare a contului (vezi mai sus) este selectat modul „Administrator”.
Un cont de administrator a fost deja creat pe computerul meu. Dar îl putem edita, ca și contul de utilizator. Cum se schimba un cont? Ce operațiuni trebuie efectuate?
Apăsăm constant „Start” => „Panou de control” => „Adăugarea și eliminarea conturilor de utilizator”. În fereastra care se deschide, selectați contul pentru editarea „Gennady” (mutați cursorul și faceți clic stânga): 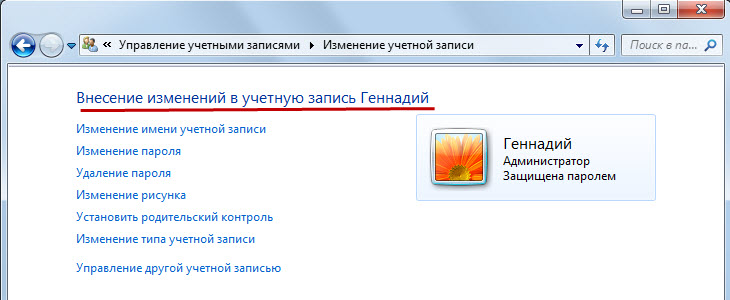 După cum vedem, în contul de administrator puteți:
După cum vedem, în contul de administrator puteți:
Schimbați numele contului
Schimbaţi parola
Eliminați parola
Schimbați modelul pictogramei
Setați controlul parental
Schimbați tipul contului (dacă este necesar, transferați drepturile de administrator către alt utilizator)
Administrează un alt cont
Aceste operațiuni nu provoacă dificultăți, cu excepția „Setează controlul parental”. Opțiuni de control parental:
Ajutor Microsoft:
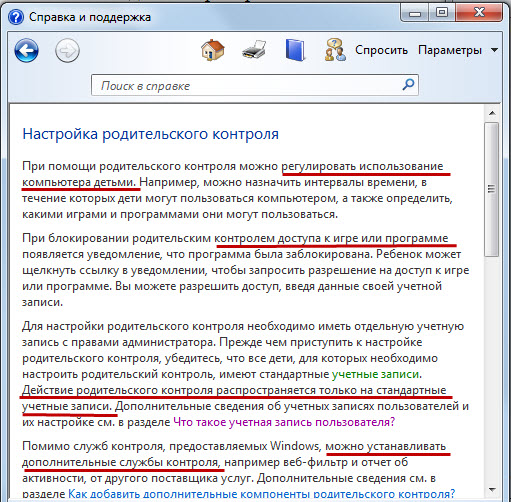
Nu vom lua în considerare setările funcției „Setare control parental”.
După cum puteți vedea, în fereastra „Efectuarea modificărilor contului Gennady” cu drepturi de administrator, nu puteți șterge contul de administrator. Și pentru un utilizator cu acces normal, există o astfel de oportunitate. De exemplu, pentru utilizatorul 1: 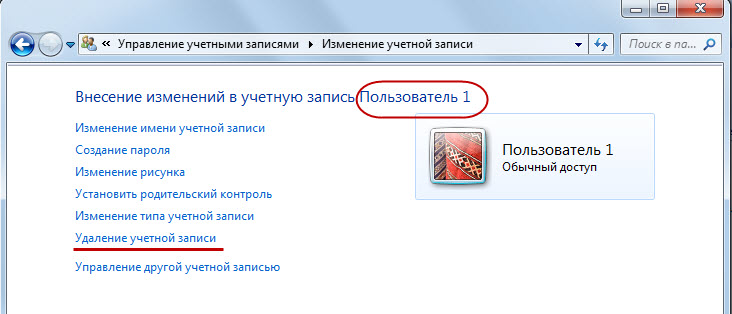 Cum se șterge un cont?
Cum se șterge un cont?
Când faceți clic pe „Ștergeți contul”, devine posibil să salvați sau să nu salvați datele utilizatorului:  Ce operațiune de efectuat este la latitudinea utilizatorului sau administratorului să decidă. Selectați „Ștergeți fișierele”:
Ce operațiune de efectuat este la latitudinea utilizatorului sau administratorului să decidă. Selectați „Ștergeți fișierele”: 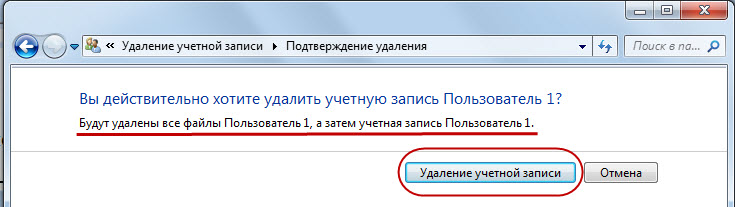 Faceți clic pe „Ștergeți contul” și acesta este șters:
Faceți clic pe „Ștergeți contul” și acesta este șters:
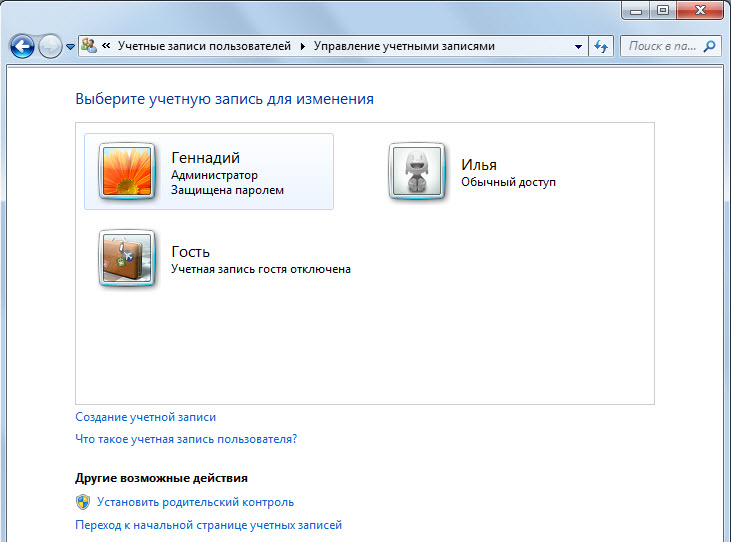
Cont de invitat
Să mutăm cursorul peste „Invitat” (vezi mai sus) și să facem clic pe butonul stâng al mouse-ului:  După citirea explicației, administratorul decide dacă activează sau dezactivează operațiunea de activare a contului de oaspete.
După citirea explicației, administratorul decide dacă activează sau dezactivează operațiunea de activare a contului de oaspete.
P.S. Pentru Windows 7 versiunea acasă”, discutat aici, drepturile de administrator sunt suficiente pentru un începător în infobusiness. Trebuie amintit că componenta UAC(Control cont de utilizator în engleză) Windows 7 - controlul contului utilizatorului- protejează sistemul de operare de utilizarea neglijentă sau periculoasă a contului de administrator. Când apar astfel de situații, sistemul de operare necesită confirmarea de către administrator a acțiunilor din fereastra Control cont utilizator. La începutul călătoriei, încercați să evitați astfel de situații.
Și așa, tu, prietene, cum începător în infobusiness acum știi cum să creezi Conturi, în special cont de administrator, contul utilizatorului, porniți dacă este necesar cont de oaspete. Tu stii cum se schimbă contulși Cum sterge-ti contul. întâlnit cu opțiunile de control parental. Acum, în calitate de proprietar al computerului dvs., îl puteți gestiona pe deplin cu drepturi de administrator, adăugând, dacă este necesar, noi utilizatori pe computer sau permițând utilizatorilor computerului dvs. să se conecteze în modul invitat.
