Original: Cum să gestionezi o conexiune WiFi din linia de comandă
Autor: Adrien Brochard
Data publicării: 14 august 2014
Traducere: A. Krivoshey
Data transferului: decembrie 2014
Când instalați un nou distribuție Linux, este întotdeauna recomandat să îl conectați mai întâi la internet folosind Rețea cu fir. Există două motive bune pentru aceasta: în primul rând, pentru dvs adaptor wireless este posibil să nu existe un driver adecvat în kitul de distribuție și, în al doilea rând, dacă instalați un sistem fără interfață grafică, configurarea Wi-Fi pe linia de comandă sperie mulți oameni. Încerc întotdeauna să evit să vorbesc cu Wi-Fi pe linia de comandă. Cu toate acestea, nu există loc de frică în lumea Linux. Dacă nu știi ceva, acesta este un motiv excelent pentru a studia subiectul. Prin urmare, m-am depășit și am decis să stăpânesc gestionarea Wi-Fi pe linia de comandă Linux.
Desigur, există mai multe moduri de a vă conecta prin Wi-Fi pe linia de comandă. Cu toate acestea, în scopul acestei postări, voi încerca să aplic modalitatea de bază: una care utilizează numai programele și utilitățile incluse în setul de „pachete implicite” ale oricărei distribuții. Evident, avantajul acestei metode este că poate fi redată potențial pe orice computer cu orice Linux. Dezavantajul său este că este destul de complicat.
Deci, în primul rând, se presupune că aveți driverele corecte încărcate pentru wireless card de retea. Nimic nu va funcționa fără asta.
Puteți verifica apoi ce interfețe de rețea acceptă conexiuni fără fir cu comanda:
De obicei, interfața wireless se numește wlan0. Desigur, există și excepții, dar în scopul acestui ghid, voi folosi notația convențională.
Pentru orice eventualitate, verificați dacă interfața este activată:
$ sudo ip link setează wlan0
Odată ce știți că interfața dvs. funcționează, puteți căuta cele disponibile rețele fără fir folosind comanda:
$ sudo iw dev wlan0 scan | Mai puțin
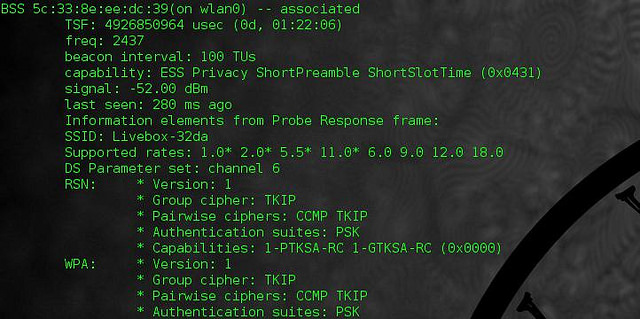
Din ieșire, puteți afla numele rețelei (SSID), puterea semnalului și tipul de securitate utilizat (adică WEP, WPA/WPA2). Aici pot fi două opțiuni. Cel mai simplu și mai ușor dacă rețeaua nu este sigură. În acest caz, vă puteți conecta la el imediat:
$ sudo iw dev wlan0 connect
Dacă rețeaua folosește criptarea WEP, totul este, de asemenea, destul de simplu:
$ sudo iw dev wlan0 cheie de conectare 0:
Dar dacă rețeaua folosește protocoalele WPA sau WPA2, lucrurile se complică. În acest caz, trebuie să utilizați utilitarul wpa_supplicant, care nu este întotdeauna preinstalat pe sistem. Trebuie să deschideți fișierul /etc/wpa_supplicant/wpa_supplicant.conf și să adăugați următoarele linii la acesta:
Rețea=( ssid="" psk="" prioritate=1)
Recomand să le adăugați la sfârșitul fișierului și să vă asigurați că alte configurații sunt comentate. Fiți atenți, deoarece atât ssid, cât și parola sunt sensibile la majuscule și minuscule. Puteți introduce numele punctului de acces în loc de ssid, iar wpa_supplicant îl va înlocui cu ssid-ul corespunzător.
Odată ce configurarea este completă, rulați această comandă în fundal:
$ sudo wpa_supplicant -i wlan0 -c /etc/wpa_supplicant/wpa_supplicant.conf
Acum trebuie să obțineți adresa IP folosind comanda:
$ sudo dhcpcd wlan0
Dacă este făcut corect, ar trebui să obțineți o nouă adresă IP prin DHCP și procesul va rula în fundal. Puteți verifica oricând o conexiune cu comanda:
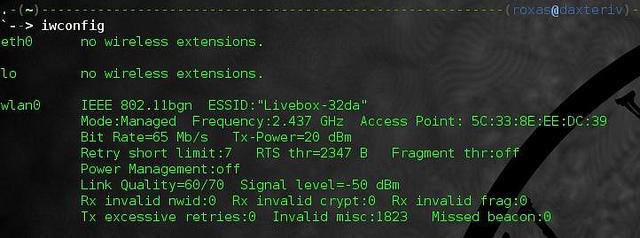
În concluzie, cred că stăpânirea acestei metode merită efortul. Nu poți fi niciodată sigur că vei fi mereu disponibil GUI sau o conexiune prin cablu, deci este important să fii pregătit pentru astfel de situații. După cum am menționat mai devreme, există multe moduri (Manager de rețea, wicd, netcfg, wifi) de a gestiona conexiune fără fir. Am ales cea mai generală modalitate, deși în anumite cazuri utilitățile pe care le-am folosit pot să nu fie disponibile și va trebui să le descărcați mai întâi. Pe de altă parte, există programe mult mai avansate care cu siguranță nu sunt incluse în setul implicit de pachete, dar simplifică foarte mult procesul de configurare. Oricum ar fi, este bine să înveți elementele de bază.
Trăim într-o epocă a progresului și tehnologie avansata. Deja astăzi, fiecare casă are un computer, precum și o grămadă de dispozitive mobile, precum tablete, smartphone-uri, netbook-uri, transformatoare (netbook-uri cu ecran tactil detașabil sau tablete cu stații de andocare) și așa mai departe. Nu este surprinzător, mulți au acum capacitatea de a controla lumina prin Wi-Fi. Mai mult, poți controla nu numai lumina, ci și alte aparate electrice. Se numesc astfel de instalații Casa inteligentă” și sunt cunoscute încă de la începutul anilor 2000, dar s-au răspândit în rândul utilizatorilor obișnuiți abia astăzi.
Este imediat de remarcat faptul că pentru a controla lumina sau orice alt aparat electric, avem nevoie de o stație sau un releu special. Sunt tipuri diferite, cu diferite abilități funcționale, precum și seturi de caracteristici. De exemplu, cele mai ieftine dispozitive arată ca o priză cu telecomandă. telecomandă. Adică introduceți „priza fără fir” într-o priză obișnuită (pentru a vă conecta la sursa de alimentare). Într-un dispozitiv fără fir, aprindeți, de exemplu, o lampă și utilizați telecomanda pentru a stinge sau aprinde lumina. Totul este foarte, foarte simplu.
Există însă gadgeturi mai scumpe și mai avansate care vă permit să controlați aparatele electrocasnice prin aplicații speciale pe tablete și smartphone-uri. În acest caz, conexiunea poate avea loc în retea locala precum și prin Internet. După cum înțelegeți, este pur și simplu imposibil să descrieți totul într-un singur articol, așa că vom analiza doar două tipuri de dispozitive Smart Home.
Priză „fără fir”.
Cuvântul „wireless” aici înseamnă că vă puteți conecta la el prin Wi-Fi și vă puteți controla funcționarea. Luați în considerare cum funcționează astfel de gadgeturi, folosind exemplul unui dispozitiv de la Edup. Aceasta este o companie chineză, dar produce produse de înaltă calitate.
Deci, cum să utilizați o astfel de priză:
- Conectam dispozitivul la rețeaua de alimentare (la o priză obișnuită).
- Există un buton deasupra dispozitivului. Apăsați și mențineți apăsat până când indicatorul Wi-Fi începe să clipească (dacă țineți apăsat butonul, dar o altă pictogramă clipește constant, apoi eliberați butonul și apăsați din nou pentru scurt timp). Astfel, am trecut dispozitivul în modul Căutare Wi-Fi rețele pentru a se conecta la router.
Acum să trecem la o tabletă sau un smartphone (care va fi obișnuit cu telecomandă). În cazul nostru, aplicația se numește Edup Wi-Fi. După instalarea aplicației pe tabletă, va trebui să vă înregistrați.
După aceea, accesați aplicația sub datele de conectare. Dar acum nu va exista un singur dispozitiv în el: adevărul este că trebuie să adăugați echipamente manual, așa că ieșim din aplicație.
Acum deschideți setările smartphone-ului (tabletei) și accesați secțiunea „Wi-Fi”. Porniți adaptorul. Când sistemul oferă o listă de dispozitive disponibile pentru conectare, găsiți priza „wireless” și conectați-vă la aceasta. Conexiunea de care avem nevoie se numește „Wifino1”. După ce ne-am conectat la dispozitiv, revenim la aplicația Edup WiFi.
Aici trebuie să faceți clic pe butonul „Setări”, care se află în partea de jos a ecranului, în partea dreaptă. Apoi, faceți clic pe „Inițializare dispozitiv”. Informațiile despre dispozitivul conectat vor fi afișate în partea de sus: adresa MAC și numele.
Mai jos va trebui să introduceți numele rețelei dvs. Wi-Fi în câmpul SSID. Trebuie să introduceți exact așa cum este indicat în router, cu toate caracterele, litere mari sau mici și așa mai departe. Numele trebuie să se potrivească exact. Și, în consecință, introduceți parola pentru rețeaua dvs. Wi-Fi.
După aceea, apăsați butonul „Start”. Telefonul va începe să trimită comenzile necesare către priza Wi-Fi. Trebuie doar să așteptați ca împerecherea să fie finalizată. Când se întâmplă acest lucru, indicatorul de pe priza în sine, care clipea înainte, va înceta să clipească și va fi aprins constant.
Acum, când vă conectați din nou în aplicația Edup WiFi, secțiunea „Dispozitive” va conține priza dvs. wireless conectată la router. Vizavi de nume va fi un buton, atunci când este apăsat, dispozitivul se va porni sau se va opri. După cum puteți vedea, controlul aparatelor dvs. de uz casnic prin Wi-Fi este un proces destul de simplu și rapid.
Articole similare
Este de remarcat faptul că puteți conecta orice aparat de uz casnic. Principalul lucru este că puterea sa nu depășește puterea nominală a gadgetului. De asemenea, aplicația cu care este controlat dispozitivul este destul de „prost”. Adică este încă în curs de finalizare și îmbunătățire, așa că este posibil să întâmpinați unele dificultăți atunci când vă conectați la contul dvs. înregistrat, precum și când lucrați cu programul.
Al doilea gadget care vă va permite să controlați lumina din casă prin Wi-Fi este un releu. Acest echipament este mai puternic, care poate rezista la sarcini mai mari. În același timp, totul funcționează direct. Adică, releul în sine distribuie Wi-Fi, la care trebuie să vă conectați și apoi să lansați aplicația corespunzătoare și deja în program controlați funcționarea releului.
Nu trebuie făcute setări speciale. Releul vine cu instrucțiuni de configurare și un disc cu software-ul necesar. De fapt, releul nu este practic diferit de priză. Dar dacă puteți controla priza prin Internet, atunci releul necesită conexiune directa prin Wi-Fi sau Bluetooth.
Există și alte opțiuni Smart Home cu care puteți configura controlul tuturor aparatelor electrice de uz casnic simultan. Dar costul unui astfel de echipament va fi adecvat și accesibil pentru puțini.
Cum să vă securizați rețeaua Wi-Fi: Video
Folosind meniul Wi-Fi, vă puteți conecta rapid la cea mai apropiată rețea wireless.
Dacă rețeaua dvs. nu este listată, asigurați-vă că routerul este suficient de aproape pentru ca alții să se poată conecta la acest punct de acces. Ar putea fi, de asemenea. Pentru a vă conecta la rețea ascunsă, selectați Conectare la o altă rețea.
Puterea semnalului fiecăreia dintre rețelele din apropiere este afișată lângă numele acesteia. Cu cât sunt mai multe bare întunecate, cu atât semnalul rețelei este mai puternic.
Introdu parola
Rețelele care afișează un lacăt lângă numele lor sunt protejate prin parolă. După selectarea unei rețele, introduceți parola acesteia în fereastra de conectare care apare. Dacă nu cunoașteți parola, întrebați proprietarul rețelei Wi-Fi la care încercați să vă conectați.
Conectarea la o rețea Wi-Fi folosind un dispozitiv mobil
In functie de folosit plan tarifar Un iPhone sau iPad cu o conexiune celulară poate oferi o conexiune la internet pentru un computer Mac. Când dispozitiv iOS si se afla langa computer Mac, apare în meniul Wi-Fi ca o conexiune disponibilă.
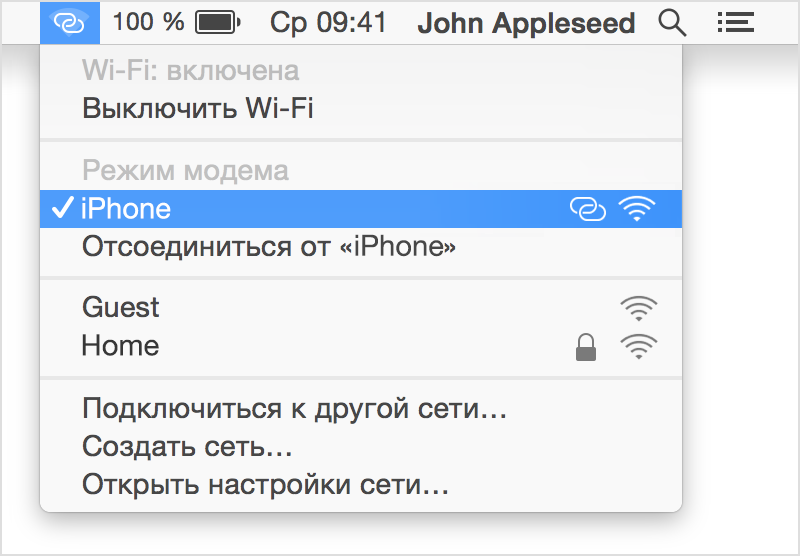
Când alegi dispozitiv mobil ca conexiune la Internet, pictograma meniului se schimbă pentru a indica faptul că Mac-ul este conectat acest moment conectat la dispozitiv ().
Activați sau dezactivați Wi-Fi
Dacă vă aflați într-o locație în care Wi-Fi nu este permis (cum ar fi la bordul unor zboruri), puteți dezactiva rapid Wi-Fi folosind acest meniu.
- Clic pictograma wifiîn bara de meniu.
- Selectați Dezactivați Wi-Fi.
Când retea wifi dezactivată, pictograma meniului se schimbă într-un indicator gol (). Când puteți utiliza din nou Wi-Fi, faceți clic pe pictograma meniu și selectați Activați Wi-Fi. Apoi conectează-ți Mac-ul la rețeaua dorită, dacă nu se realizează automat.
Dacă nu există un meniu Wi-Fi
Meniul Wi-Fi poate fi activat sau dezactivat în panoul de rețea al „ Setarile sistemului».
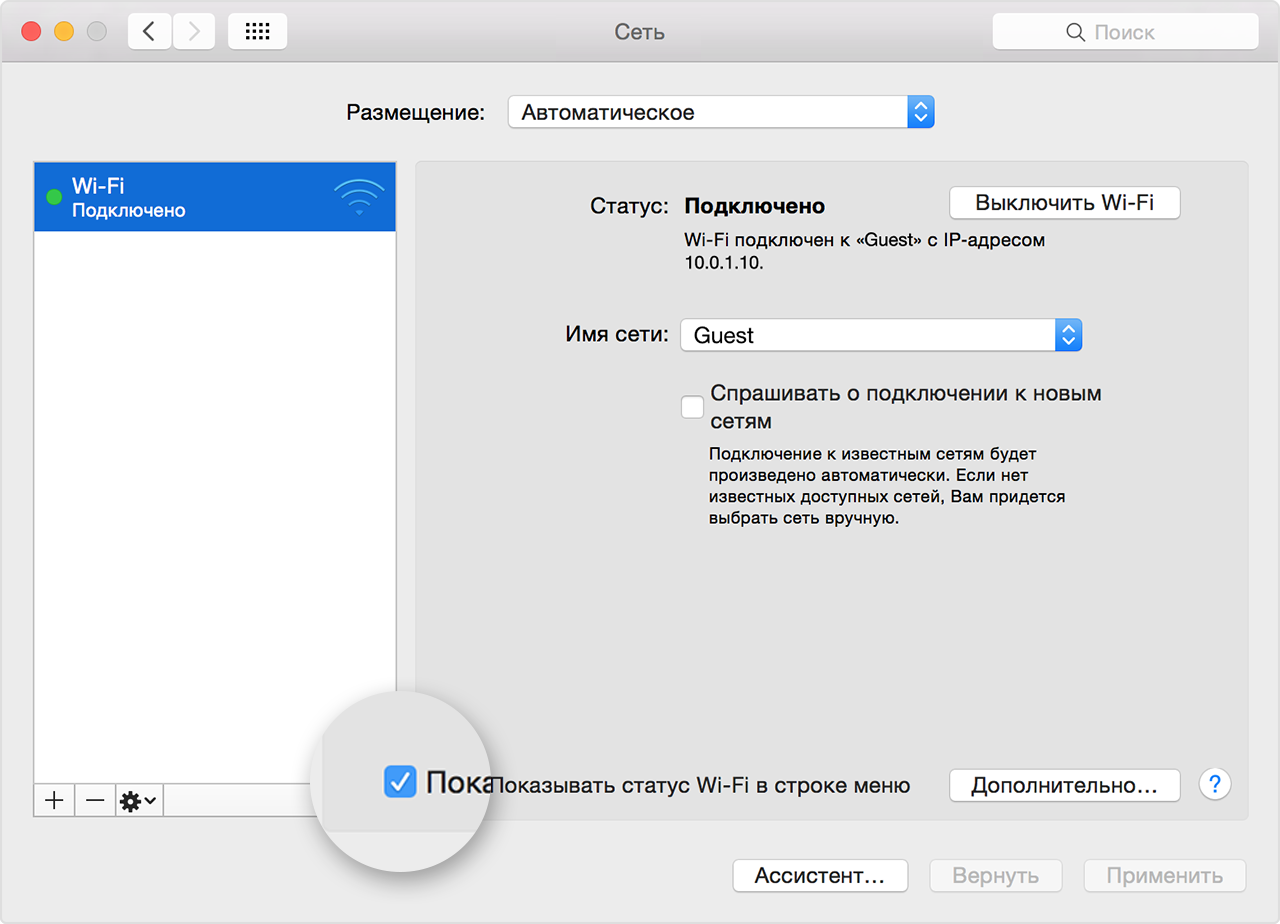
- Din meniul Apple, alegeți Preferințe de sistem.
- În fereastra Preferințe sistem, faceți clic pe Rețea.
- În lista de disponibile conexiuni de retea selectați WiFi.
- Bifați caseta de lângă „Afișați starea Wi-Fi în bara de meniu”.
Crearea rețelei
Dacă doriți să creați un temporar Conexiune WiFiîntre Mac și alt dispozitiv, vă puteți crea propria rețea folosind meniul Wi-Fi.
- Faceți clic pe meniul Wi-Fi și selectați „Creează rețea”.
- Introduceți detaliile rețelei, cum ar fi numele și canalul rețelei.
Când creați o rețea computer-la-computer, pictograma meniului se schimbă într-o pictogramă computer (). Când ați terminat, faceți din nou clic pe meniul Wi-Fi și selectați Dezactivați.
