Astăzi, pentru mulți, este deja o nevoie urgentă. Hardware-ul și sistemele de operare moderne devin din ce în ce mai inteligente, iar utilizatorul este mai puțin probabil să fie nevoit să facă orice pentru a configura. Cu toate acestea, ocazional apare o astfel de nevoie. Astăzi vă vom spune cum să rezolvați problema dacă computerul raportează că sunteți conectat la o rețea fără acces la Internet, iar lângă pictograma de conexiune vedeți un triunghi galben cu un semn de exclamare.
Sistemele de operare Microsoft, începând cu Windows 7, monitorizează constant conexiunile la rețea și, de îndată ce rețeaua globală nu este disponibilă, o raportează imediat. Există multe motive pentru care un computer nu poate fi conectat la Internet. Acestea pot fi probleme cu furnizorul, configurarea incorectă a echipamentului de către utilizator sau eșecuri în funcționarea protocoalelor de rețea. Astăzi, noul protocol IPv6 devine din ce în ce mai răspândit, dar procentul său este încă destul de mic, mai ales în rețelele de acasă, așa că accentul se va pune pe versiunea veche – IPv4.

Conectarea printr-un router printr-un cablu de rețea fără acces la Internet
Probleme cu furnizorii
Ieri totul a funcționat, iar astăzi a apărut acest avertisment. Dacă acest lucru s-a întâmplat fără un motiv aparent, atunci în majoritatea cazurilor problema este la furnizor. Prin urmare, înainte de a face ceva singur, apelați asistența tehnică. Cel mai adesea, liniile de transmisie a datelor sunt deteriorate, se efectuează unele lucrări tehnice sau pur și simplu ați uitat să vă completați contul la timp.
Poate că veți auzi ca răspuns că totul funcționează bine pentru furnizor, atunci trebuie să vă verificați rețeaua și, dacă este necesar, să o configurați. Serviciul de asistență va oferi cu siguranță serviciile propriului maestru, dar, în primul rând, serviciile sale nu sunt gratuite și, în al doilea rând, în timp ce maestrul ajunge la tine, poți reuși să rezolvi singur problema.
Problemă de conexiune fizică
Nu este atât de rar ca cauza să fie un cablu de rețea parțial rupt sau o conexiune slăbită în conector. Și dacă aveți animale de companie sau copii, atunci probabilitatea acestei dezvoltări crește. Nici măcar utilizatorii de Wi-Fi nu ar trebui să uite că un cablu este, de asemenea, întins la routerul wireless. Verificați integritatea tuturor cablajelor - dacă există îndoituri puternice pe undeva, dacă toate ștecherele sunt bine introduse în prize și dacă sunt introduse acolo unde cu adevărat trebuie să fie. Cu condiția ca problema să nu fie găsită aici, trecem la pasul următor.
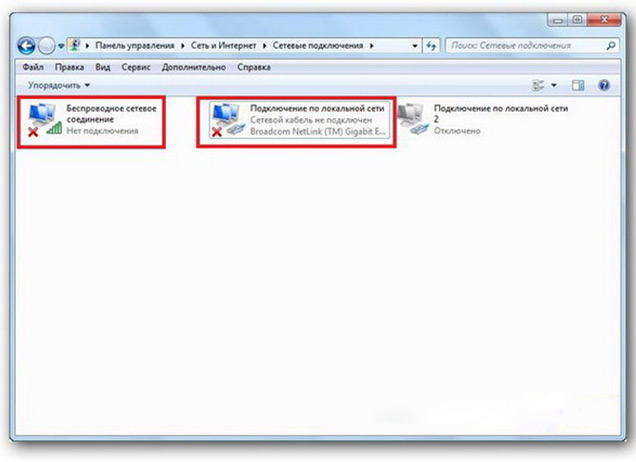
Conexiune LAN Windows 7 fără acces la internet
Se întâmplă ca routerul instalat să atârne ciudat. În acest caz, ajută. Pentru a face acest lucru, opriți alimentarea acestuia și reconectați-l după câteva secunde. Nu strica să reporniți computerul în același timp. Dacă se întâmplă ca aceste înghețuri ale routerelor să apară cu o regularitate enervantă, luați în considerare cumpărarea unui dispozitiv nou. De asemenea, este necesar să încercați să conectați cablul de Internet direct la computer sau laptop. Dacă nu există niciun rezultat, mai întâi ne vom ocupa de computer.
Verificarea setărilor computerului
Este posibil ca problema să apară „din senin”, atunci nu ar trebui să existe întrebări cu setările de pe computer, mult mai des problema apare în timpul configurării inițiale sau la efectuarea oricăror modificări la o rețea care funcționează deja. În primul rând, trebuie să verificați corectitudinea adresei IP a computerului, pentru care apăsați Win + R pe tastatură în același timp. Se va deschide fereastra Run. În rândul său, introduceți ncpa.cpl și faceți clic pe OK. Va apărea fereastra de conexiuni la rețea. Se poate întâmpla să existe mai multe dintre ele, dar cel necesar nu va fi tăiat cu o cruce roșie și numele său este similar cu „Conexiune la zonă locală” sau „Conexiune fără fir” (în cazul utilizării Wi-Fi). Faceți clic dreapta pe conexiunea dorită și accesați proprietăți, unde lista va conține linii cu intrări IPv4 și IPv6. Bifați caseta de lângă IPv6 și faceți dublu clic pe IPv4. Bifați casetele pentru obținerea automată a setărilor și salvați modificările. Dacă accesul la Internet nu apare, mergeți mai departe.
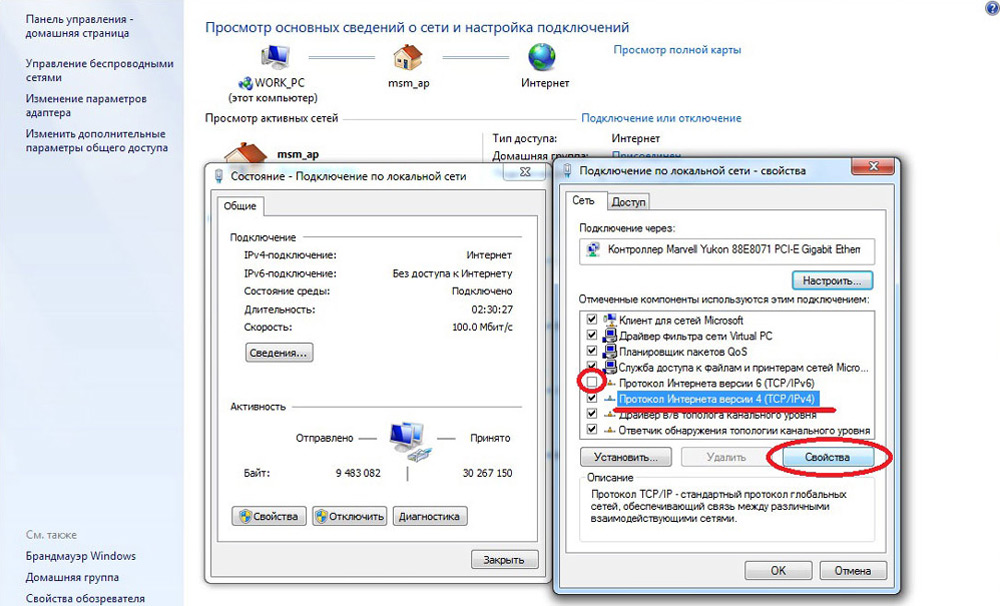
Configurarea unei conexiuni LAN în Windows 7
Aflarea adresei routerului
Poate că în fereastra anterioară nu trebuia făcut nimic, setările pentru obținerea adreselor de protocol IPv4 și IPv6 sunt automate și totul a fost inițial așa cum ar trebui. Apoi trebuie doar să configurați routerul, pentru care trebuie să-i cunoașteți adresa. Faceți clic dreapta pe conexiune din nou și selectați „Stare” și apoi faceți clic pe „Detalii”. Vor fi mai multe rânduri în fereastra care apare, ne interesează „Adresa IPv4”. Dacă vedeți o intrare precum 192.168.x.x, amintiți-vă sau notați ceea ce este indicat vizavi de „Server DHCP IPv4” - aceasta va fi adresa acesteia. Este posibil ca computerul să nu poată primi setările automat, atunci intrarea va arăta ca 169.254.x.x. IP-ul routerului îl puteți afla din documentația pentru acesta, sau este indicat pe carcasa dispozitivului și cel mai adesea este 192.168.0.1 sau 192.168.1.1. Deschideți browserul și introduceți IP-ul setat în bara de adrese, iar dacă este corect, vi se va solicita să introduceți login și parola.
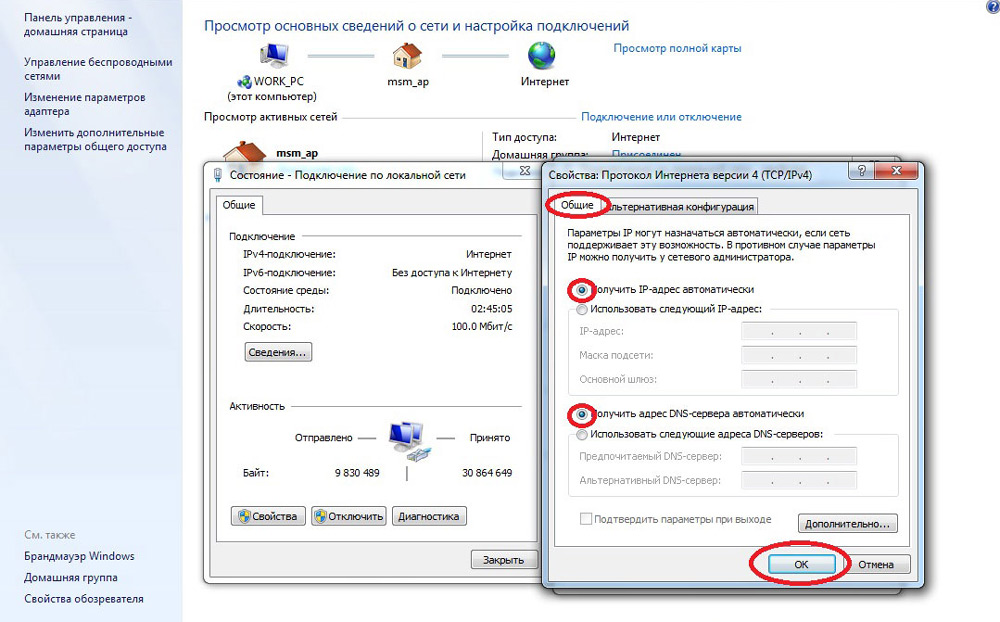
Proprietăți „Internet Protocol Version 4 (TCP/IPv4)”.
Configurarea unei rețele interne pe router
După introducerea corectă a acreditărilor, veți fi dus la panoul de control al routerului, iar acțiunile ulterioare depind de modelul dispozitivului și firmware-ul acestuia. Trebuie să găsiți un server de management DHCP care este responsabil pentru obținerea automată a adreselor IP și a altor parametri necesari pentru ca rețeaua să funcționeze corect pentru dispozitive. Căutați blocuri ale căror nume spun setări DHCP, server DHCP sau altele asemenea. Blocul va conține un buton radio cu valorile Activare sau Dezactivare. Cel mai adesea, aceste setări se află în secțiunea LAN (Rețea). Activați serverul DHCP, salvați modificările și reporniți routerul. După aceasta, computerul va fi conectat la internet.
Verificați setările de conexiune la ISP
Nu trageți concluzii dacă pașii anteriori nu au ajutat la configurarea unei conexiuni. Deoarece rețeaua încă nu funcționează corect, verificăm conexiunea cu furnizorul, pentru care mergeți la secțiunea corespunzătoare din panoul de control al routerului. Aproape toți producătorii numesc aceste opțiuni WAN sau Internet. Există destul de multe opțiuni în această secțiune. Care vă sunt destinate, puteți afla din contract sau în suportul tehnic al furnizorului dumneavoastră de servicii.
Reinstalarea driverelor plăcii de rețea și verificarea firewall-ului
Este logic să faceți acest lucru atunci când sunteți sigur că toate setările anterioare sunt corecte, conexiunea cu furnizorul este stabilită, dar rețeaua nu poate fi configurată normal. Cea mai bună opțiune ar fi să descărcați cel mai recent driver de pe site-ul producătorului, pentru care se pare că trebuie să mergeți la un prieten sau vecin. În absența unei astfel de oportunități, driverul care este inclus pe discul de instalare este destul de potrivit. Asigurați-vă că reporniți computerul după reinstalare. De asemenea, trebuie remarcat aici defecțiunile driverului care apar din cauza software-ului instalat care modifică funcționarea protocoalelor de rețea pe un computer. Cei mai des întâlniți reprezentanți sunt antivirusurile și firewall-urile. Asigurați-vă că astfel de programe nu sunt instalate și, dacă sunt, atunci dezactivați sau eliminați-le în timpul verificării, deoarece pot bloca conexiunea.
Înlocuirea adresei MAC a unei plăci de rețea
Problemele cu adresele MAC apar uneori în cazurile în care rețeaua este foarte mare, dar merită totuși să o excludem. Pe computer, accesați Manager dispozitive apăsând tastele Win+R, tastând devmgmt.msc și făcând clic pe OK. Va porni managerul de dispozitive, unde trebuie să găsiți secțiunea „Adaptoare de rețea”, să o extindeți și să selectați placa de rețea cu care este conectat computerul. După dublu clic pe el, într-o fereastră nouă, în fila Avansat, selectați opțiunea Adresă de rețea și introduceți orice douăsprezece cifre în câmpul gol din dreapta. După aceea, repornim și ne uităm la rezultat.
Goliți memoria cache DNS și resetați setările TCP/IP
Următorii pași vor reseta toate setările de rețea pentru IPv6 și v4, așa că trebuie să le urmați. Dacă sunteți pregătit pentru asta și aveți informații despre toate setările (scrise undeva, de exemplu), găsiți linia de comandă în meniul Start și rulați-o cu drepturi de administrator. Introduceți următoarele comenzi în fereastra care apare, confirmând intrarea apăsând Enter. După ce ați executat fiecare comandă, reporniți computerul și verificați rezultatul.
- ipconfig /flushdns
- resetarea netsh winsock
- netsh int ip reset c:\resetlog.txt - această comandă va reseta complet toate conexiunile și vor trebui configurate din nou!
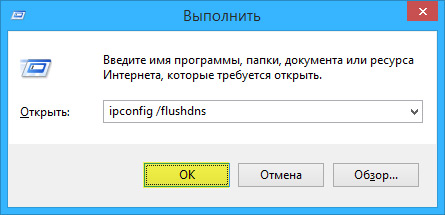
Spălarea memoriei cache DNS utilizând linia de comandă
Aveți o conexiune directă la un ISP
Opțiunea când computerul este conectat direct la furnizor, ocolind routerul, devine acum mai puțin obișnuită, deoarece numărul dispozitivelor de rețea crește constant. Dar dacă ai o astfel de conexiune? Eliminați posibilele probleme cu driverele așa cum este indicat mai sus și verificați dacă setările de conexiune sunt corecte. În ceea ce privește setările, cea mai bună opțiune ar fi să contactați suportul tehnic, deoarece există o mulțime de variații.
Nimic nu a ajutat deloc.
Poate că ești norocos și ISP-ul tău oferă acces folosind noul protocol IPv6, a cărui configurare necesită anumite cunoștințe ale subtilităților. Trebuie remarcat faptul că extinderea utilizării IPv6 este inevitabilă, deoarece spațiul de adrese al versiunii anterioare a protocolului, IPv4, a ajuns la sfârșit, iar rețeaua globală crește în fiecare zi. Deoarece eforturile au fost cheltuite și rețeaua dvs. nu a funcționat, atunci există un singur sfat - apelați vrăjitorul. Este foarte posibil ca problema care a apărut să nu fie standard sau să fie necesară înlocuirea/repararea echipamentelor pentru a o rezolva.
Există acces la Internet, dar eroarea rămâne
O astfel de situație poate fi. Motivele pot fi diferite - cel mai adesea atunci când vă conectați printr-un server proxy. Cu toate acestea, există o singură soluție. Apăsați Win+R, tastați gpedit.msc - aceasta vă va duce la editorul de politici de grup local. În meniul din stânga, parcurgeți articolele: Politică computer locală - Configurare computer - Șabloane administrative - Sistem - Gestionare comunicații prin Internet - Setări comunicații Internet. Acum, în partea dreaptă a ferestrei, găsiți și activați „Dezactivați sondarea activă pentru indicatorul de stare a conexiunii la rețea”. În Windows 10, această setare se numește „Dezactivați verificările active ale conexiunii la rețea”. Luați în considerare faptul că acum chiar dacă chiar nu există nicio conexiune, mesajul nu va apărea.
Concluzie
Acest articol colectează cele mai frecvente probleme asociate cu eroarea „Rețea fără acces la Internet” și sugerează modalități de a o rezolva. Sperăm că materialul a fost interesant pentru tine și te-a ajutat să depășești dificultățile apărute pe cont propriu.
