Program pentru remaparea tastelor tastaturii, butoanelor mouse-ului și rotiței de defilare Key Remapper permite:
Remapează tastele tastaturii,clicuri de mouse și derulare cu rotița mouse-ului noi valori cu posibilitatea de a seta taste și butoane ale mouse-ului care nu sunt prezente pe tastatură. De exemplu, tasta CapsLock poate fi înlocuită cu „Butonul din mijloc al mouse-ului”, F11 cu „Roata mouse-ului Scroll Down”, F12 cu Win, Browser Home sau „Mouse Button X2” (care este posibil să nu fie prezent fizic pe dispozitivele de intrare).
Înlocuire inversă a tastaturii și a butonului mouse-ului, adică își schimbă practic scopul funcțional. De exemplu, puteți schimba practic Shift la dreapta și Enter, „Butonul din mijloc al mouse-ului” și Shift la stânga.
A inlocui anumite taste sau butoane ale mouse-ului comenzi rapide de la tastatură sau butoane ale mouse-ului cu modificatori. De exemplu, puteți seta apăsarea tastei pe tastatura multimedia Browser Forward - combinația Alt + Shift + Esc (schimbarea rapidă a programului), setați combinația Ctrl + C (copiere) la butonul mouse-ului X1, setați combinația Ctrl + „Stânga butonul mouse-ului” la dreapta Alt.
Emulați dublu clic pe butoanele mouse-ului sau dublu clic pe tastele de la tastatură cu posibilitatea de a seta o întârziere între clicuri (dublu clic cu întârziere).
Blocați (dezactivați) tastele de la tastatură, butoanele mouse-ului, derularea rotiței mouse-uluiși combinațiile acestora cu tastele modificatoare.
Limită acţiunea realocărilor şi blocărilor anumite programe și ferestre. De exemplu, puteți specifica că înlocuirea butonului mouse-ului X1 cu bara de spațiu se face doar în programul „A” și nicăieri altundeva. Sau, pentru a schimba tasta NumLock la Ctrl+C+C (dublu clic pe C) peste tot, cu excepția unui program care are cuvântul „B” în bara de titlu.
Creați și rapid(în două clicuri de mouse) comutați profilurile setului de taste.
În același timp, programul nu face nicio modificare la codurile de scanare din registrul de sistem și nu necesită o repornire a computerului pentru ca înlocuirea cheilor să aibă efect.
Prin intermediul Key Remapper posibil de realocat aproape orice taste și butoane ale mouse-ului.
Capturi de ecran
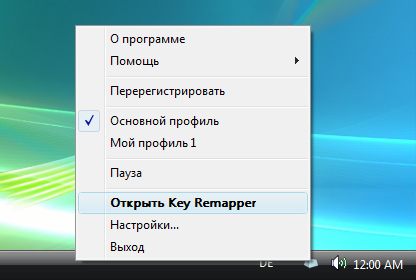 |
Cum se utilizează programul
Descărcați și instalați Key Remapper
Pentru a lucra cu programul, trebuie să descărcați kitul de distribuție de instalare și apoi să îl executați. Instalarea va începe, după care programul va fi gata de utilizare. După pornirea programului, pe ecran va apărea fereastra din figură:
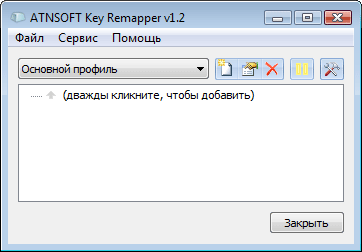
Lucrul cu programul
În partea de sus a ecranului există o listă derulantă pentru selectarea unui profil și butoane pentru a lucra cu acestea. În apropiere se află butonul „Pauză”, care vă permite să dezactivați temporar programul. Mai jos este zona principală în care sunt definite înlocuitorii și încuietorile cu chei.
Profiluri
Diferitele programe și scopuri necesită seturi diferite de chei, astfel încât programul oferă profiluri cu care puteți crea seturi de înlocuitori diferite și mapări de chei care pot fi personalizate și schimbate rapid după cum este necesar. Acestea pot fi create (butonul „Adăugați nou”), redenumite (butonul „Redenumiți”) și șterse (butonul „Ștergeți”).
La crearea unui profil, apare o fereastră în care trebuie să introduceți un nume pentru profil și să alegeți dacă noul profil va fi completat cu datele celui actual sau nu.
Puteți comuta profilurile create utilizând lista derulantă sau prin meniul contextual numit cu butonul din dreapta al mouse-ului pe pictograma programului din bara de activități.
Definiție, înlocuire și blocare
Pentru a înlocui o tastă cu alta, trebuie să definiți tasta sau butonul mouse-ului care va fi apăsat fizic și tasta care va fi transmisă sistemului așa cum este apăsată:

Pentru a defini un înlocuitor pentru o tastă, un buton al mouse-ului sau o rotiță de defilare, faceți dublu clic pe linia „(dublu clic pentru a adăuga)”. Această operație poate fi efectuată și folosind tasta Inserare sau folosind meniul contextual:
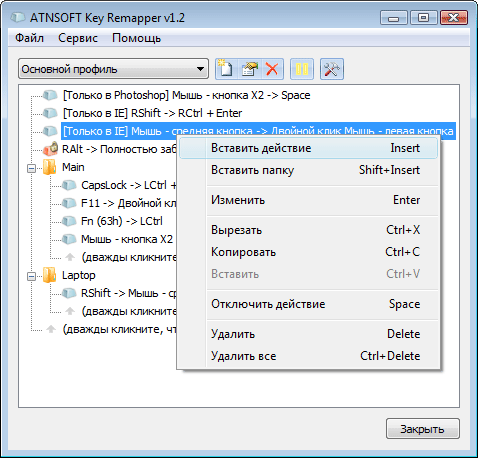
Va apărea fereastra prezentată în figură:
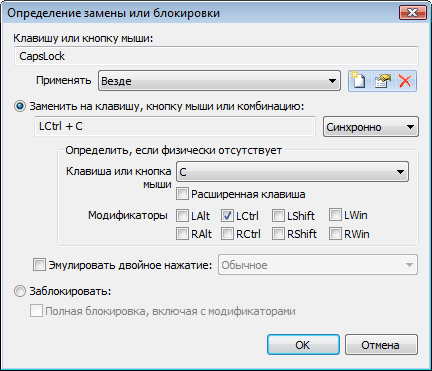
Când apare această fereastră, focalizarea trece automat la definiția tastei/butonului mouse-ului apăsat.
Apăsați tasta dorită, butonul mouse-ului (pentru a determina butonul stâng al mouse-ului - țineți apăsată tasta Ctrl sau orice alt modificator) sau derulați rotița mouse-ului și selectați ce doriți să faceți: înlocuiți cu altă tastă sau combinație sau bloc?
Dacă doriți să definiți o nouă valoare a tastei, plasați cursorul în câmpul de introducere sub caseta de selectare „Înlocuire cu o tastă, un buton al mouse-ului sau o combinație” și apăsați tasta sau combinația dorită de pe tastatură (în timp ce țineți apăsat tasta Alt, Ctrl, Shift). și/sau tastele modificatoare Win, apăsați tasta principală). Dacă nu există taste corespunzătoare pe tastatură, atunci acestea pot fi determinate selectând cheia primară din listă. Dacă doriți să setați tastele modificatoare, bifați casetele de lângă numele acestora. Dacă trebuie să apăsați butonul mouse-ului sau să rotiți rotița mouse-ului, faceți clic pe ele sau selectați o acțiune care începe cu „Mouse...” din lista derulantă. De exemplu: „Mouse – apăsați butonul din dreapta”, „Mouse – întoarceți rotița în sus”, etc.
Dacă doriți să blocați cheia, bifați caseta de selectare „Blocare”. Dacă caseta de selectare „Bloc complet” nu este setată, atunci o simplă apăsare a tastei va fi blocată, dar când se apasă modificatorii (Ctrl, Shift etc.), tasta nu va fi blocată. Dacă caseta de selectare este bifată, va avea loc o blocare completă. De exemplu, dacă blocați tasta „A” și nu bifați caseta „Bloc complet”, atunci combinația Ctrl + A - va funcționa. Dar dacă porniți blocarea completă, nu va fi.
Când definiția este completă, faceți clic pe butonul „OK”.
Dacă programul nu este în modul „Pauză”, atunci înlocuirea va funcționa deja.
Dacă doriți să schimbați virtual tastele și/sau butoanele mouse-ului, atunci trebuie să faceți două înlocuiri ale tastelor - una pentru cealaltă și invers.
Este important de reținut că două sau mai multe acțiuni de înlocuire sau blocare nu pot fi aplicate pe o singură cheie. Dacă se întâmplă acest lucru, atunci este executat cel care este mai sus în listă. Dacă o acțiune este localizată într-un folder, iar alta este localizată sub acesta de aceeași cheie, atunci acțiunea din folder va fi efectuată.
Lucrul cu înlocuiri și blocare
Programul vă permite să structurați înlocuiri și blocări în foldere, care pot fi create folosind combinația de taste Ctrl+Insert sau prin meniul contextual - „Insert Folder”.
Puteți muta liber activități și foldere prin simpla glisare și plasare a mouse-ului. Dacă tasta Ctrl este apăsată la începutul tragerii, acțiunea sau folderul este copiat. Sunt oferite și funcțiile obișnuite de tăiere, copiere, lipire și ștergere.
Dacă trebuie să dezactivați temporar orice înlocuire sau blocare, sau chiar întregul folder, puteți utiliza tasta „Spațiu” sau meniul contextual - „Dezactivați...”. Pentru a-l porni, repetați operația.
Tastele rapide ale programului
| ctrl+p | Activați pauză |
| Introduce | Acțiune de inserare (înlocuire sau blocare) |
| Shift+Insert | Inserați folderul |
| introduce | Adăugați/Schimbați folderul sau acțiunea în funcție de context |
| Spaţiu | Dezactivați/Activați o acțiune sau un folder (inclusiv toate acțiunile pe care le conține) |
| Ctrl+Spațiu | Dezactivează toate acțiunile folderului |
| Shift+Spațiu | Activați toate acțiunile folderului |
| Ctrl+Shift+Spațiu | Inversați starea tuturor acțiunilor din folder (activare dezactivată și dezactivare activată) |
| Șterge | Ștergeți folderul sau acțiunea |
| ctrl+sterge | Ștergeți toate dosarele și activitățile (ștergeți profilul curent) |
| Shift+Sus | Ridicați folderul sau acțiunea în sus |
| Shift+Jos | Mutați folderul sau acțiunea în jos |
| Ctrl+X | Tăiați acțiunea sau folderul |
| ctrl+c | Copiați acțiunea sau folderul |
| ctrl+v | Inserați acțiunea sau folderul |
