Acest scurt ghid vă arată cum să instalați magazinul de aplicații Windows 10 după dezinstalare, dacă, în timp ce experimentați cu ghiduri ca acesta, ați dezinstalat și magazinul de aplicații în sine, iar acum se dovedește că încă aveți nevoie de el într-un scop sau altul.
Mod ușoară de a reinstala magazinul Windows 10 după dezinstalare
Această metodă de instalare a magazinului este potrivită dacă l-ați șters anterior folosind comenzi PowerShell sau programe terțe care folosesc aceleași mecanisme ca și pentru ștergerea manuală, dar nu ați modificat drepturile, ați stat sau nu ați șters folderul în niciun fel WindowsApps pe un calculator.
În acest caz, puteți instala magazinul Windows 10 folosind Windows PowerShell. Pentru a-l rula, începeți să tastați PowerShell în caseta de căutare din bara de activități, iar când apare, faceți clic dreapta pe el și selectați „Run as administrator”.
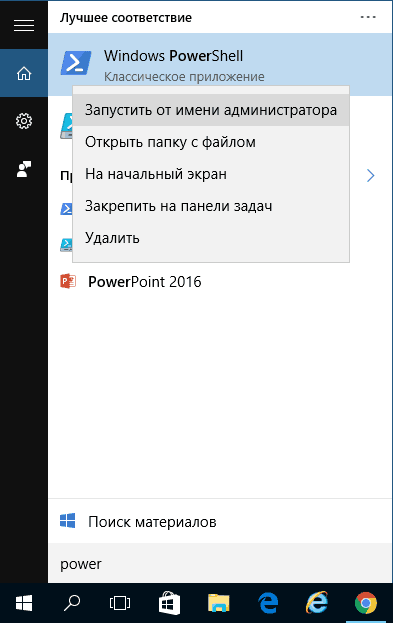
În fereastra de comandă care se deschide, executați următoarea comandă (dacă, la copierea comenzii, înjură o sintaxă greșită, introduceți manual ghilimele, vedeți captura de ecran):
Get-AppxPackage *windowsstore* -AllUsers | Foreach (Add-AppxPackage -DisableDevelopmentMode -Înregistrați „$($_.InstallLocation)\AppxManifest.xml”)Adică, tastați această comandă și apăsați Enter.
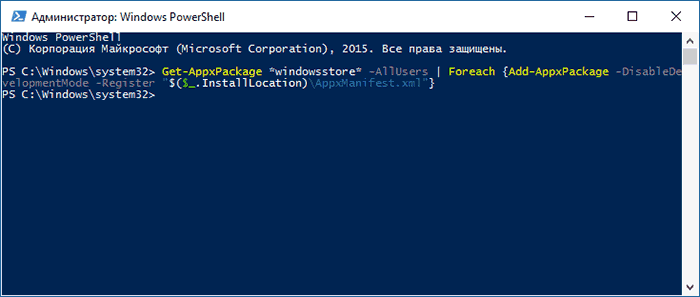
Dacă comanda se finalizează fără erori, încercați să căutați în bara de activități pentru a găsi Magazinul - dacă magazinul de aplicații Windows Store se află, atunci instalarea a avut succes.

Dacă, dintr-un motiv oarecare, comanda specificată nu a funcționat, încercați următoarea opțiune, folosind și PowerShell.
Introdu comanda Get-AppxPackage -AllUsers | Selectați Name, PackageFullName
Ca urmare a executării comenzii, veți vedea o listă de aplicații disponibile din Windows Store, printre care ar trebui să găsiți articolul Microsoft.WindowsStoreși copiați numele complet din coloana din dreapta (în continuare - Numele complet)
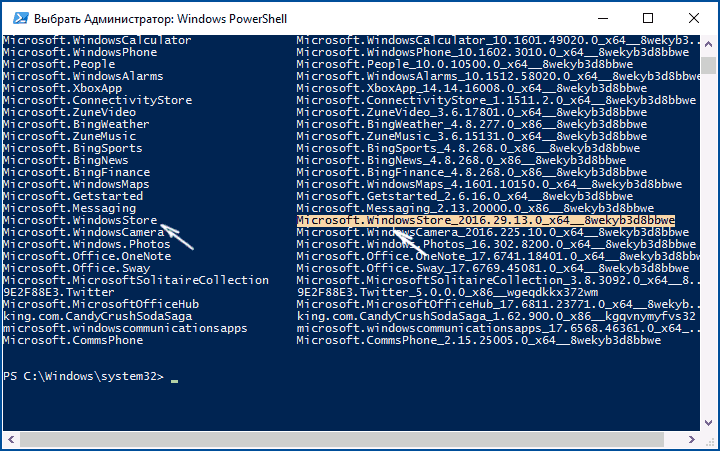
Pentru a reinstala magazinul Windows 10, introduceți comanda:
Add-AppxPackage -DisableDevelopmentMode -Înregistrați „C:\Program Files\WindowsAPPS\FullName\AppxManifest.xml”
După executarea acestei comenzi, magazinul ar trebui reinstalat (cu toate acestea, butonul său nu va apărea în bara de activități, utilizați căutarea pentru a găsi „Magazin” sau „Magazin”).
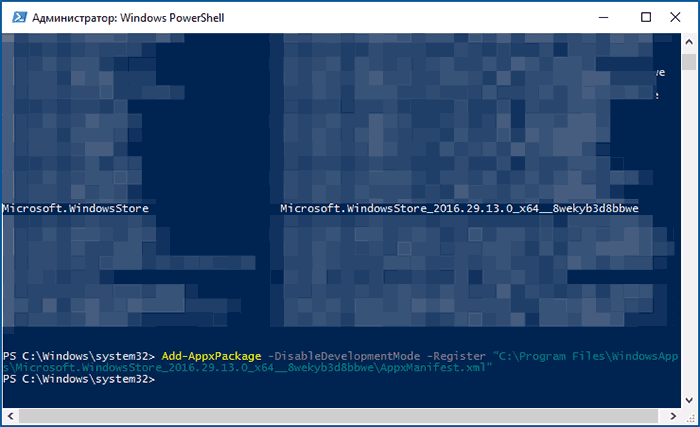
Cu toate acestea, dacă aceasta nu reușește și vedeți o eroare precum „acces refuzat” sau „acces refuzat”, poate fi necesar să vă preluați proprietatea și să accesați dosarul C:\Program Files\WindowsApps(dosarul este ascuns, vezi). Un exemplu în acest sens (care va funcționa și în acest caz) este prezentat în articol.
Instalarea Windows 10 Store de pe un alt computer sau mașină virtuală
Dacă prima metodă „înjură” cumva despre lipsa fișierelor necesare, puteți încerca să le luați de pe alt computer cu Windows 10 sau să instalați sistemul de operare într-o mașină virtuală și să le copiați de acolo. Dacă această opțiune vi se pare dificilă, vă recomand să treceți la următoarea.
Deci, pentru a începe, preluați-vă proprietatea și acordați-vă acces de scriere la folderul WindowsApps de pe computerul în care Magazinul Windows are probleme.
De pe alt computer sau de pe o mașină virtuală, copiați următorul set de foldere dintr-un folder similar în folderul WindowsApps (numele pot fi ușor diferite, mai ales dacă unele actualizări mari ale Windows 10 sunt lansate după ce ați scris această instrucțiune):
- Microsoft.WindowsStore29.13.0_x64_8wekyb3d8bbwe
- WindowsStore_2016.29.13.0_neutral_8wekyb3d8bbwe
- NET.Native.Runtime.1.1_1.1.23406.0_x64_8wekyb3d8bbwe
- NET.Native.Runtime.1.1_11.23406.0_x86_8wekyb3d8bbwe
- VCLibs.140.00_14.0.23816.0_x64_8wekyb3d8bbwe
- VCLibs.140.00_14.0.23816.0_x86_8wekyb3d8bbwe
Ultimul pas este să rulați PowerShell ca administrator și să utilizați comanda:
ForEach ($dosar în get-childitem) (Add-AppxPackage -DisableDevelopmentMode -Înregistrați „C:\Program Files\WindowsApps\$folder\AppxManifest.xml”)Utilizați căutarea pentru a vedea dacă magazinul Windows 10 a apărut pe computer. Dacă nu, atunci după această comandă, puteți încerca și să utilizați a doua opțiune din prima metodă de instalare.
Ce trebuie să faceți dacă magazinul Windows 10 se închide imediat la pornire
În primul rând, pentru următorii pași, trebuie să fiți proprietarul folderului WindowsApps, dacă da, apoi, pentru a remedia lansarea aplicațiilor Windows 10, inclusiv a magazinului, faceți următoarele:
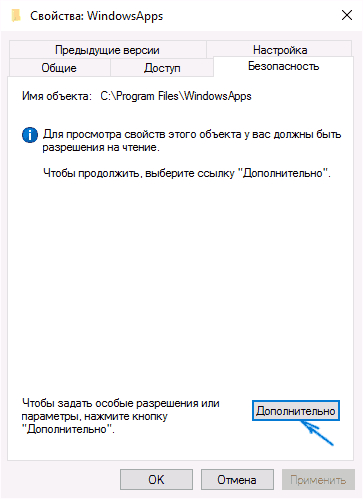
Magazinul Windows 10 și alte aplicații ar trebui să se deschidă acum fără închidere automată.
O altă modalitate de a instala magazinul Windows 10 dacă aveți probleme cu acesta
Există o altă modalitate ușoară (să nu mai vorbim de o instalare curată a sistemului de operare) de a reinstala toate aplicațiile standard ale magazinului Windows 10, inclusiv magazinul în sine: doar montați-l pe sistem și rulați fișierul Setup.exe de pe acesta.
După aceea, în fereastra de instalare, selectați „Actualizare”, iar în pașii următori, selectați „Păstrați programe și date”. În esență, aceasta este o reinstalare a actualului Windows 10 cu păstrarea datelor dvs., care vă permite să remediați problemele cu fișierele și aplicațiile de sistem.
