Până în prezent, există un număr considerabil de exploratori diferiți (sau manageri de fișiere) pentru sistemul de operare Android. Există din ce în ce mai multe dispozitive bazate pe acest sistem în fiecare zi. Nu cu mult timp în urmă, Android a fost folosit în principal pentru smartphone-uri cu o dimensiune mică a ecranului. Dar astăzi lista de dispozitive este plină de tablete uriașe și chiar de computere desktop. Popular pe astfel de dispozitive este ES Explorer. Cum se utilizează acest program? Și de ce atât de mulți proprietari de smartphone-uri preferă această soluție? În continuare, vom vorbi despre cum să lucrați cu ES File Explorer pentru Android; care sunt principalele sale funcții. Vom lua în considerare, de asemenea, principalele diferențe dintre UE și concurenții săi.
În Play Market de la Google, puteți găsi aproape orice aplicație care este acceptată de sistemul de operare Android. Și cu siguranță ES va fi printre primii, trebuie doar să începeți să căutați în directorul software File Manager. Există un număr mare de utilizatori care nu folosesc deloc manageri terți pe dispozitivele lor. Cei care le folosesc activ preferă ES Explorer. Este pentru organizarea eficientă a muncii cu fișiere, o mai mare flexibilitate și navigare rapidă prin sistemul de fișiere.
Explorer pe Android este un fenomen destul de comun. Prin urmare, magazinul de software va oferi o serie de alți manageri de fișiere. Să fim atenți la unele dintre ele.
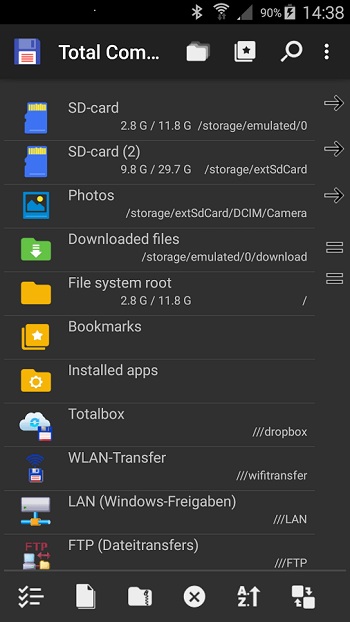
Dacă ați optat pentru ES, probabil vă întrebați cum să lucrați cu ES File Explorer în Android. Acest lucru va fi discutat în continuare.
Instalare și configurare
ES Explorer - ce este acest program? Un manager de fișiere universal care este iubit de proprietarii de smartphone-uri pentru funcționalitatea, simplitatea și ușurința de configurare. Meniurile sale sunt logice, iar aspectul ajută la navigarea destul de bine în sistemul de fișiere al smartphone-ului.
Este suficient să-l găsiți în Play Market, să faceți clic pe „Instalare” și să acceptați toate permisiunile necesare. După descărcare, programul va apărea în meniul aplicației. Știți deja cum să instalați EU Explorer pe Android. Apoi puteți încerca să înțelegeți acest program.
Interfața nu prea iese în evidență față de concurență. Este că culoarea albastră strălucitoare a folderelor adaugă culoare imaginii de ansamblu. În rest, totul este destul de standard - bara de navigare se întâlnește în partea de sus, iar cele două butoane funcționale principale de mai jos. Dar aspectul este destul de ușor de schimbat. Trebuie să faceți clic pe butonul „Vizualizare” din panoul de jos. În acest fel, puteți trece la o vizualizare diferită a fișierelor și folderelor.
Puteți conecta imediat stocarea în cloud la Explorer. Pentru a face acest lucru, faceți clic pe „Creați” și urmați instrucțiunile de pe ecran.
Interfață
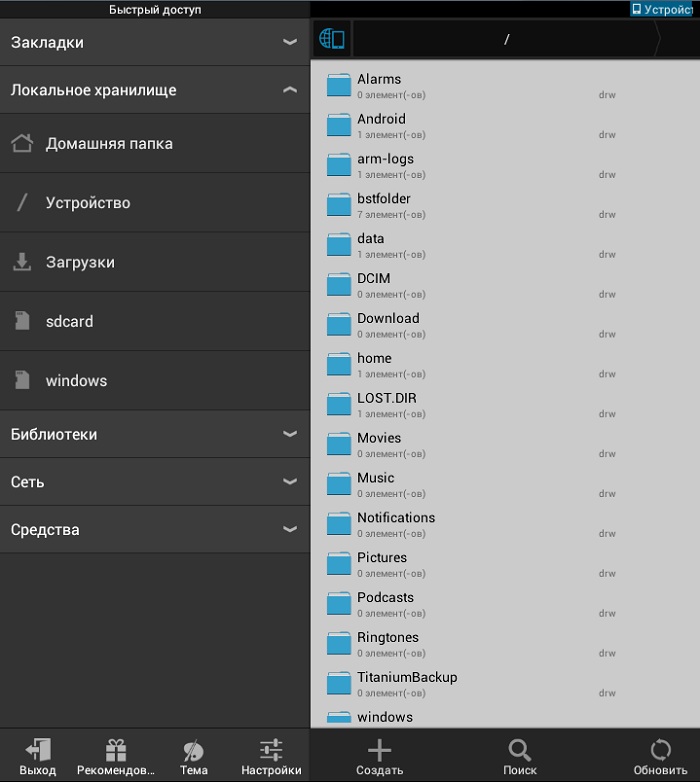
Merită să luați în considerare principalele file ale programului:
- „Semne de carte”. Aici puteți vedea toate folderele și fișierele adăugate pentru acces rapid. Pentru a reveni la ele din nou, faceți clic pe unul dintre marcaje.
- „Fonduri”. O mulțime de instrumente suplimentare pentru lucrul cu Android. Gestionarea memoriei, descărcări, Network Manager, Root Explorer și multe altele.
- "Net". Setați rețeaua ale cărei fișiere vor fi afișate.
- „Biblioteci”. Acces rapid la bibliotecile principale ale utilizatorului. Acesta este un analog al folderului numit în
V-ați dat seama pe scurt cum să utilizați EU File Explorer pentru Android. După cum puteți vedea, nu necesită mult efort. Un începător poate face față cu ușurință, deoarece interfața programului este ascuțită pentru aproape toate nevoile din cutie. Și pe Google Play puteți găsi o selecție bogată de teme pentru program. Îi vor ajuta pe cei care din anumite motive nu sunt mulțumiți de aspectul Explorer.
Mutarea fișierelor
Mutarea fișierelor în program este ușoară. Pentru a face acest lucru, țineți degetul pe fișier sau folder și așteptați ca bifa să apară pe element. Dacă este necesar, puteți selecta mai multe elemente într-un mod similar. Dacă este selectat un element, toate următoarele sunt selectate printr-o apăsare scurtă.
Utilizând ES File Explorer, cum să mutați fișierele dintr-un dosar în dosar? Găsiți butonul „Mutare în...” din meniul de mai jos sau din lateral și selectați folderul de destinație. Toate elementele selectate vor fi mutate în acesta.
Alte caracteristici
Controlul gesturilor este, de asemenea, bine implementat în EU Explorer. Îl puteți configura folosind elementele din meniul principal. Când modul gest este activat, veți vedea un element rotund pe ecran care vă va arăta unde să introduceți gestul. Gesturile pot fi programate și li se pot acorda orice complexitate - principalul lucru este să vă amintiți combinația. De-a lungul timpului, vă veți da seama cu ușurință cum să instalați o varietate de funcții de gestionare de fișiere pe gesturi.
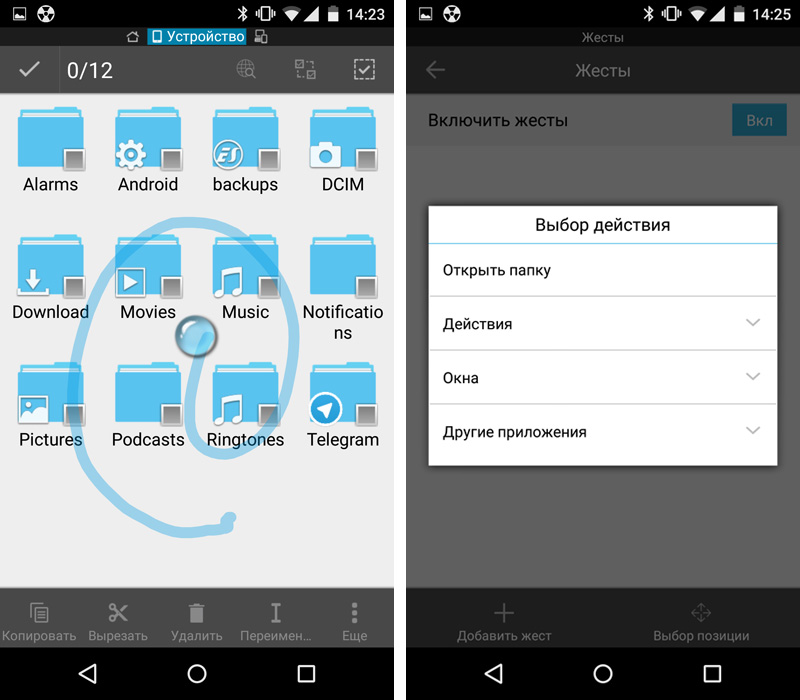
Am vorbit deja despre cum să lansăm ES Explorer pe Android. Unele elemente ale acestui manager de fișiere sunt setate să ruleze automat. Acestea pot fi produse de curățare a gunoiului, un player audio și video și alte programe la fel de utile.
ES Explorer pentru Android s-a dovedit a fi simplu. Cum să utilizați alte programe similare, puteți citi în detaliu pe paginile site-ului nostru. Dacă aveți întrebări sau doriți să discutați ceva cu alți utilizatori - bine ați venit la comentarii!
