Tabelul de partiții GPT de pe unități face parte din UEFI și a înlocuit vechiul format MBR. Plăcile de bază mai noi vin de obicei cu suport UEFI. Acest lucru este logic, deoarece sistemul pornește mai repede, iar tabelul de partiții GPT oferă suport pentru unități mari. MBR vă permite să adresați cel mult 2,2 TB de spațiu de adrese.
Dar, în ciuda avantajelor evidente ale GPT, uneori este necesară instalarea sistemului de operare pe un disc MBR. Dacă aveți un disc cu partiționare GPT, îl puteți converti cu ușurință în MBR.
Atenţie! Toate informațiile de pe unitate vor fi distruse după ce discul este convertit din formatul GPT în format MBR.
Când instalați sistemul pe un hardUn disc cu o tabelă de partiții GPT poate primi o eroare: Imposibil de instalat Windows pe discul 0 partiția 1. Mai mult: Windows nu poate fi instalat pe această unitate. Discul selectat are stilul partiției GPT.
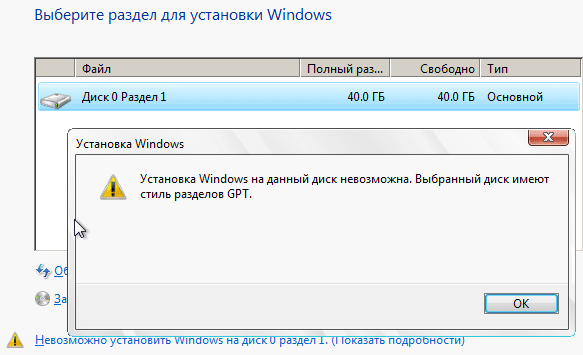
Metoda 1 - cea mai ușoară și mai rapidă
Când instalați sistemul, trebuie să mergeți la Configurare disc, ștergeți toate partițiile de pe disc și re-creați. În acest caz, discul va fi creat cu un tabel MBR.
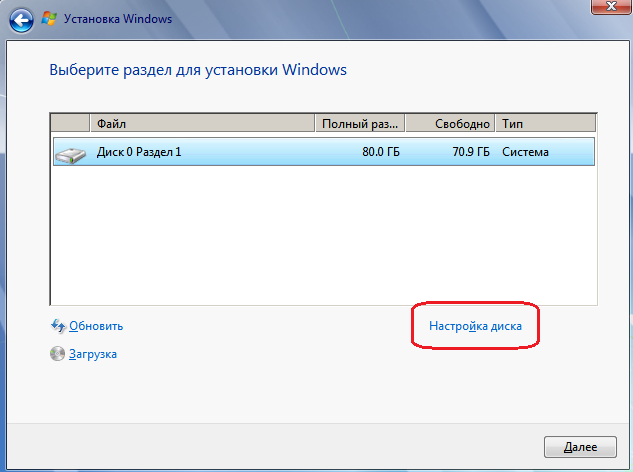
Dacă hard diskul este mai mare de 2.2. TB, această operațiune va crea din nou un tabel GPT pe disc. Puteți rezolva problema, având în vedere că sistemul nu va vedea mai mult de 2,2 TB.
Dacă această soluție nu a ajutat, atunci trebuie să încercați a doua metodă și să creați manual tabelul de partiții necesar.
Metoda 2 - dificilă dacă metoda 1 nu a ajutat
Trebuie să porniți de pe discul de instalare sau unitatea flash USB cu sistemul de operare:
Selectați limba dorită -> Următorul -> Instalare -> Accept termenii licenței -> Următorul -> Instalare completă.
- Presa Shift+F10(sau Fn + Shift + F10) va deschide promptul de comandă.
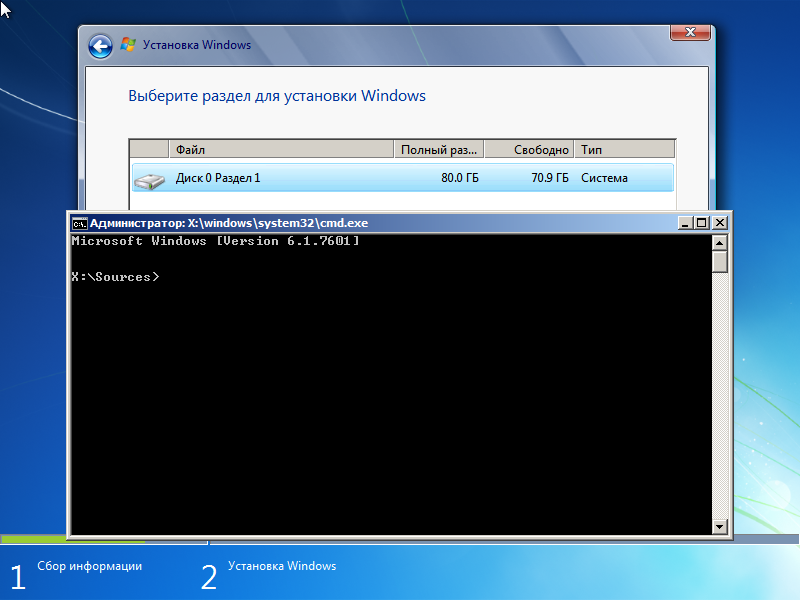
- Rulați un utilitar de consolă de linie de comandă pentru a lucra cu discuri, partiții și volume în Windows.
diskpart
- Vizualizați lista de unități pentru a găsi pe cea pe care trebuie să o convertiți.
listă disc
- Selectați discul dorit.
selectați discul 0
- Ștergeți unitatea de pe alte partiții.
curat
- Convertiți discul GPT în MBR.
converti mbr
- Deconectați-vă de la Diskpart
Ieșire
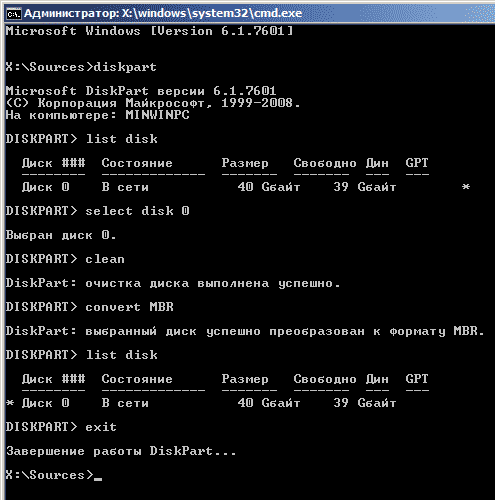
Vă rugăm să fiți atenți la imaginea din echipă listă disc. Înainte ca discul să fie convertit în MBR, coloana GPT era marcată cu *. După conversie, nu există un astfel de semn. Aceasta înseamnă că discul a fost convertit cu succes în MBR.
