O persoană care deține o tabletă mai devreme sau mai târziu crede că altele, nu mai puțin utile, pot fi conectate la schemele standard de utilizare a gadgetului său. Adică nu doar să răsfoiești feedul rețelelor sociale, să citești și să urmărești pisici pe YouTube, ci și să folosești gadgetul în fluxul de lucru - de exemplu, folosind tableta ca monitor, principal sau suplimentar. Apropo, producătorii de drone s-au gândit de mult la acest lucru - de multe ori puteți afișa o imagine de pe camera unui avion pe o tabletă. Pe panourile de control ale multor quadrocoptere moderne există chiar și unele speciale.
Utilizarea unei tablete ca al doilea monitor este convenabilă și practică
Dar să lăsăm dronele în pace, să le lăsăm să arate cerul și vom încerca să rezolvăm o sarcină mai banală - să conectăm tableta ca monitor la un computer sau laptop.
În mod tradițional, să luăm în considerare mai întâi posibilele utilizări pentru un astfel de pachet. Ideea vine imediat în minte că este posibil să afișați e-mail sau o filă de browser cu un feed al rețelei sociale preferate pe al doilea monitor (adică pe ecranul tabletei). Fără îndoială, o astfel de decizie are dreptul la viață, poți și transfera YouTube acolo pentru a viziona videoclipuri amuzante în paralel cu munca.
Dar trebuie să recunoașteți - atât mail-ul, cât și chiar YouTube pot fi lansate pe o tabletă fără aceste dificultăți de conectare la un computer. Merită să ne întrebăm cum să faci un monitor dintr-o tabletă pentru a efectua apoi pe ea acele acțiuni cu care oricum face o treabă excelentă? Aici, desigur, apologeții controlului și tastaturii pot intra într-o discuție, spun ei, sarcinile sunt aceleași, dar comoditatea este mai mare. Un argument dubios, din moment ce cineva preferă să defileze cu mouse-ul, cineva cu ecran tactil - ambele abordări au dreptul la viață.

Și totuși există scenarii reale pentru utilizarea tabletei pentru a vă crește propria productivitate prin creșterea funcționalității locului de muncă. De exemplu, sunteți implicat în procesarea conținutului media. Atunci va fi o soluție foarte convenabilă să puneți barele de instrumente utilizate frecvent ale software-ului dvs. principal de lucru pe un mic ecran separat (o consolă de mixare atunci când procesați sunet, palete când lucrați cu imagini etc.). În orice caz, este mult mai ușor să-ți dai seama cum să folosești un al doilea monitor atunci când ai unul. Deci, să trecem la subiectul principal al conversației noastre.
Ce facem ca să funcționeze?
Așadar, pentru a utiliza tableta ca al doilea monitor, va trebui să instalați software-ul corespunzător atât pe computer, cât și pe gadgetul mobil. Există suficiente opțiuni posibile pentru alegerea acestui software în sine - Redfly ScreenSlider, etc. Ne vom concentra pe una dintre soluțiile dovedite și populare -. Alegerea acestui utilitar special se datorează faptului că este universal, disponibil pe Windows și pe OS X, și pe Android și pe iOS. Luați în considerare popularul pachet Windows / Android, alte opțiuni nu au diferențe fundamentale.
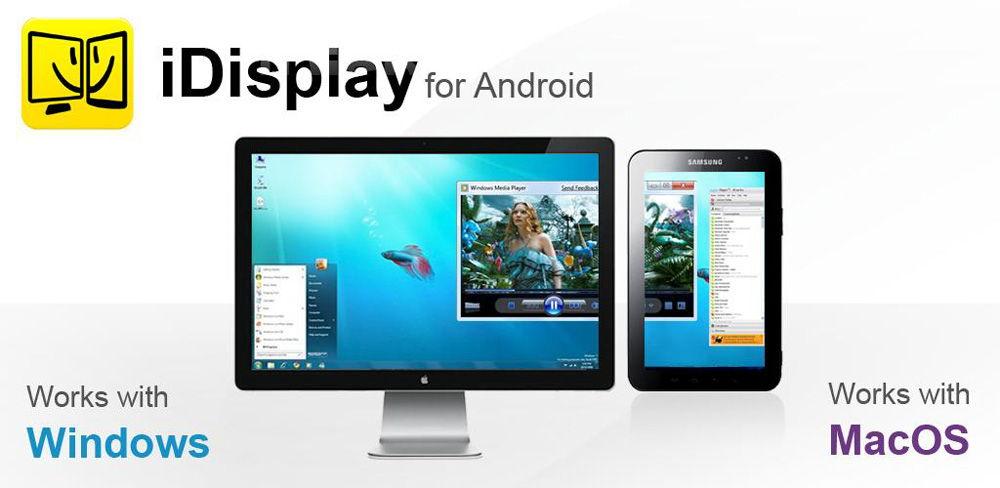
Primul pas este să descărcați și să instalați software-ul corespunzător. Versiunea Windows poate fi descărcată de pe site-ul oficial, aplicația Android de pe Google Play. Apropo, aplicația mobilă vă va costa aproximativ 5 USD, versiunea desktop este gratuită. Este puțin probabil ca procesul de instalare să provoace întrebări cuiva, așa că haideți să trecem imediat la configurare.
Un alt punct important. După instalarea părții desktop a programului, trebuie să reporniți computerul, altfel veți fi surprins mult timp și veți căuta motivul pentru care nimic nu funcționează.
Modalități de utilizare a utilitarului iDisplay
Există două moduri de a utiliza utilitarul iDisplay pentru a vă conecta tableta la un computer - prin USB sau prin Wi-Fi. Funcționalitatea nu se schimbă cu altele, doar ușurință în utilizare (totuși, firele suplimentare nu sunt întotdeauna încurajatoare).
Dacă utilizați o conexiune USB, după instalarea și rularea iDisplay pe ambele dispozitive, setați tableta la USB ca tip de conexiune. Dacă nu „ardeți” cu dorința de a vă încurca în fire, atunci fără ezitare alegeți în favoarea Wi-Fi. Vă rugăm să rețineți că tableta și PC-ul trebuie să fie conectate la aceeași rețea locală.
În aplicația de pe tabletă, apăsați butonul plus pentru a adăuga computerul ca sursă de semnal. Va trebui să specificați adresa IP și portul mașinii principale (dacă treceți cu mouse-ul peste pictograma iDisplay de lângă ceas, veți afla aceste date) și un nume, care poate fi orice. Faceți clic pe „Adăugați și conectați”.
O solicitare de conectare de la gadgetul dvs. ar trebui să apară pe ecranul computerului. Există trei opțiuni pentru cerere: respingeți, acceptați o dată sau salvați pentru a se conecta automat în viitor. Vă sfătuim să alegeți ultima opțiune pentru confortul dvs. În plus, dacă permiteți iDisplay să pornească la pornirea sistemului, tableta poate înlocui cu ușurință monitorul în caz de forță majoră.
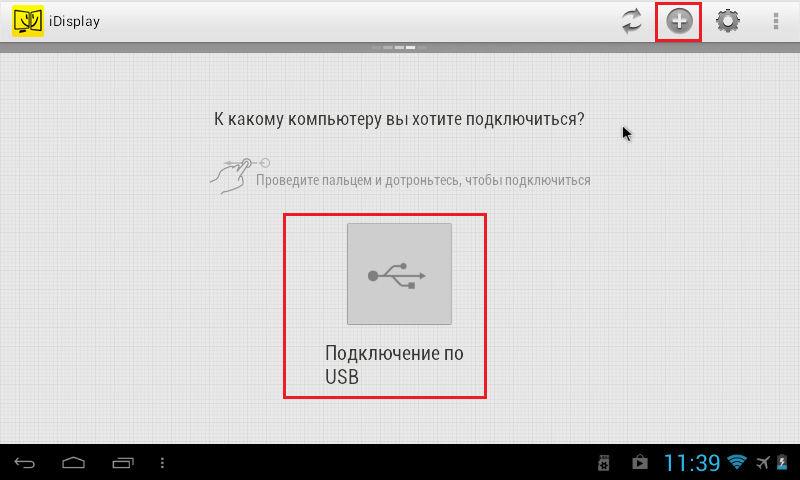
În acest moment, ecranul computerului poate clipi de câteva ori, după care desktopul va apărea pe ecranul tabletei. Acum puteți configura un al doilea ecran în setările desktopului Windows, la fel cum ați conecta de fapt un alt monitor la computer. Separat, puteți configura modul în care este utilizat al doilea afișaj. Totul depinde dacă vei duplica imaginea de pe ea sau vei extinde spațiul de lucru de pe ea.
Apropo, un punct important - implicit, se presupune că, la extindere, al doilea ecran de lucru este situat în dreapta celui principal. Dar acest lucru este posibil.
concluzii
Exact în același mod, puteți conecta nu numai o tabletă, ci și un smartphone, deși comoditatea unei astfel de soluții este destul de discutabilă. Cu toate acestea, pentru utilizare staționară, non-mobilă, cu cât diagonala este mai mare, cu atât mai convenabil. Cu toate acestea, există o astfel de oportunitate, ceea ce înseamnă că cineva își poate găsi o utilizare.
După cum puteți vedea, nu este nimic complicat în conectarea unei tablete ca un al doilea monitor (sau, mai bine, suplimentar) la computerul principal. Oricine poate face acești câțiva pași simpli și apoi se gândește la scenarii de utilizare a unui astfel de pachet în căutarea soluției optime care i se potrivește. Experimentează și împărtășește acest material cu prietenii tăi!
