S-ar părea că Internetul este un lucru incredibil de util - ce dificultăți ar putea apărea cu el? Dar ele apar cu ușurință; este suficient să ai nu un router în casă, ci un cablu de internet direct conceput pentru a se conecta la un laptop și computer, dar cu siguranță nu la smartphone-ul sau tableta ta nou-nouță.
Într-o astfel de situație, utilizarea internetului mobil nu este, desigur, o opțiune. Si aici programe care vă transformă laptopurile în routere– este o idee grozavă! De exemplu, un utilitar precum mHotspot, despre care vom discuta acum.
Despre mHotspot:
Unul dintre programele populare care este încă în curs de actualizare. După cum puteți înțelege, dezvoltatorii sunt atenți la creația lor și remediază problemele semnalate de utilizatori.
Acest utilitar a fost dezvoltat pentru OS Windows, și este compatibil doar cu cele mai populare și noi versiuni - Windows 7, 8, 8.1 și 10. Nu este recomandat să îl folosiți cu versiuni mai vechi, deoarece pot apărea probleme de funcționare.
Inițial, mHotspot era disponibil doar în limba engleză, dar utilizatorii noștri RuNet au corectat această deficiență. Prin urmare, acum îl puteți folosi în rusă fără teama de a nu înțelege niciuna dintre funcții.
Programul este destul de compact, dacă nu mic și convenabil. Are foarte putine functii, sunt prezente doar cele mai necesare. Acest lucru permite mHotspot să rămână unul dintre cele mai simple, dar și mai funcționale programe dintre concurenții săi.
Este distribuit gratuit, așa că nu ar trebui să îl descărcați de pe site-urile care vă oferă să cumpărați acest utilitar. Mai bine, folosește acest blog pentru mHotspot descărcare gratuită în rusă.
Configurarea mHotspot:
După cum am menționat mai sus, funcționalitatea este destul de mică, așa că va fi mult mai ușor de înțeles decât cu programe similare pentru configurarea unei rețele virtuale. Dar funcționarea excelentă și neîntreruptă a routerului virtual plătește mai mult decât pentru acest fapt.
Mai întâi, instalați mHotspot pe computer. Sunteți de acord cu acordul de licență, selectați folderul în care veți plasa toate fișierele, în general, operațiuni standard.
Dar acum programul de instalare viclean vă va oferi să instalați Hamster Free Zip Archiver (arhivar) și SpeedUpMyPC (se presupune că un accelerator de computer). Nu-l crede, debifați casetele inutile și finalizați instalarea mHotspot în mod specific făcând clic pe Instalare. La urma urmei, nu doriți să vă aglomerați sistemul cu programe necunoscute, nu?
Acum lansați programul și puteți lucra cu setările acestuia.
Primul pas este să veniți cu un nume pentru rețeaua dvs. Vino cu el și notează-l în cutie.
După ce ați venit cu o parolă, selectați conexiunea la rețea. Dacă este selectat incorect, gadgeturile se vor conecta la Wi-Fi, dar internetul nu va funcționa pe ele. Prin urmare, parcurge toate opțiunile până o găsești pe cea de care ai nevoie.
În cele din urmă, specificați numărul de clienți care se vor putea conecta la rețea. Ar putea fi trei, cinci sau șapte. Dar nu mai mult de zece!
Acum puteți apăsa în siguranță butonul Start Hotspot și puteți accesa Wi-Fi cu smartphone-ul sau tableta!
Pentru a opri funcționarea, faceți clic pe Stop Hotspot în consecință.
Ușor de configurat și ușor de utilizat, programul se va asigura că gadgeturile dvs. funcționează confortabil cu rețeaua Wi-Fi pe care o creează.
O adevărată descoperire dacă trebuie să configurați rapid o rețea și nu aveți echipamentul necesar în apropiere.
Uneori vor apărea ferestre suspecte care vă informează că unele date nu pot fi citite, dar nu ezitați să le închideți, deoarece mHotspot va funcționa bine în orice caz.
mHotspot este un program excelent cu ajutorul căruia îți poți crea propria rețea wireless Wi-Fi folosind un laptop, computer cu adaptor Wi-Fi sau smartphone Android. Tot ce aveți nevoie este ca dispozitivul dvs. să aibă acces la Internet și să aibă acest program instalat pe el. Nu este nevoie să instalați module suplimentare pe computer.
mHotspot este distribuit gratuit, potrivit pentru computerele cu sistemul de operare Windows 8, 9, 10. Limba interfeței nu este furnizată în rusă - totul este în engleză, dar acest lucru nu ar trebui să provoace dificultăți în utilizare, deoarece există puține setări și totul este foarte simplu.
Arhiva va conține un fișier pentru instalarea programului. Faceți dublu clic pe el cu mouse-ul.

În prima fereastră, faceți clic pe butonul „Următorul”.


Linia va indica calea unde va fi instalat programul. Poți să o lași așa. Dacă doriți să o schimbați, faceți clic pe „Răsfoiți” și selectați directorul dorit. Faceți clic pe „Următorul”.

Specificați cum doriți să fie numit folderul în meniul Start și continuați.


Încă o propunere - o refuzăm și noi.
Apropo, când am descărcat programul de pe site-ul oficial, tocmai din cauza acestor sugestii browser-ul l-a marcat ca un „fișier potențial periculos”. Programul este absolut sigur și puteți refuza reclamele care apar în timpul procesului de instalare.

Când totul este gata, faceți clic pe „Instalare”.

După finalizarea procesului de instalare - „Finalizare”, puteți debifa câmpul „Launch mHotspot”, dacă nu trebuie să lansați imediat utilitarul și faceți clic pe „Finish”.
Va apărea și o fereastră „Cum vrei să deschizi?”. Selectați un browser, debifați caseta de lângă acesta „Folosește întotdeauna...”și faceți clic pe „OK”. Ca rezultat, pagina dezvoltatorului de pe Internet se va deschide, vă mulțumește pentru descărcarea utilitarului.

Ne-am dat seama de instalare. Acum să vedem cum să utilizați și să configurați corect mHotspot pentru ca totul să funcționeze.
După prima lansare, va apărea următoarea fereastră. Acesta prezintă principalele puncte cărora trebuie să le acordați atenție:
1. Asigurați-vă că adaptorul Wi-Fi de pe laptop este pornit.
2. Dacă aveți probleme, puteți contacta Asistența.
3. Puteți scrie la Support direct din fereastra programului. Pentru a face acest lucru, faceți clic pe butonul verde cu un semn de întrebare.
4. Accesați secțiunea „Setări” pentru a le face pentru un anumit utilizator.
Observ că această fereastră va apărea de fiecare dată după pornirea programului. Dacă nu aveți nevoie de acest lucru, bifați caseta „Nu afișa din nou”. Pentru a închide fereastra, faceți clic pe „Închidere”.

Fereastra principală a programului arată astfel. Să deschidem „Setări” imediat.

Bifați casetele de aici pentru opțiunile dorite:
1. Lansați cu Windows.
2. Creați automat un punct de acces.
3. Minimizați întotdeauna în tavă.
4. Întotdeauna deasupra altor ferestre.
5. Afișați notificări pop-up.
6. Actualizări automate ale listei de utilizatori conectați.
7. Verificați automat actualizările.
Dacă faceți clic pe „Resetați la valorile implicite”, toate casetele de selectare vor fi bifate așa cum erau implicit. Pentru a salva setările și a închide fereastra, faceți clic pe cruce.

Pentru a crea un punct de acces, trebuie să completați câmpul „Hotspot Name” – un nume (puteți găsi orice nume) și „Parolă” – o parolă (cel puțin 8 caractere). Pentru a vizualiza parola, faceți clic pe „Afișați parola”. Apoi, în linia „Sursă Internet”, selectați o conexiune la internet disponibilă. Specificați numărul de utilizatori care se pot conecta simultan - „Max Clients” (puteți selecta maximum 10). Pentru a începe distribuirea pe Internet, faceți clic pe „Start Hotspot”.

Dacă câmpul „Hotspot” este „ON”, atunci punctul dvs. de acces funcționează și vă puteți conecta la el, dacă este „OFF”, atunci nu distribuiți Internetul.
Pentru a opri punctul de acces creat, faceți clic pe butonul „Oprire hotspot”.
Blocul de jos are trei file. Pe primul – „Hotspot” – puteți vedea câte dispozitive sunt conectate – „Clienți conectați”; câte date au fost trimise („Trimis”) și primite („Primite”); cantitatea totală de date transferate („Total”); viteza de încărcare („Încărcare”) și de descărcare („Descărcare”).

De exemplu, prin conectarea unui dispozitiv la Wi-Fi creat, numerele au început să se schimbe.

A doua filă „Clienți” va afișa numele dispozitivului conectat, adresele IP și MAC.
Chiar și după actualizarea listei („Refresh Clients”), nu a apărut nimic aici. Deși am conectat telefonul și am folosit internetul pe el.
A treia filă „Știri” este publicitate. Se va deschide cel mai des: la deschiderea unui program, la închiderea oricărei ferestre (de exemplu, cu setări) și altele asemenea.

Sper că acum nu veți avea dificultăți la instalarea și configurarea programului mHotspot pentru distribuirea Wi-Fi. Descărcați utilitarul și puteți oricând să vă creați propria rețea, fără a cumpăra un router, și să începeți să utilizați Internetul de pe telefon, tabletă, ceas inteligent și gadgeturi similare.
Cele mai recente versiuni ale sistemului de operare Windows 10 oferă o opțiune Mobile Hotspot. Aceasta este o funcție specială care vă permite să configurați distribuția Internetului de la un dispozitiv la altul prin tehnologia wireless Wi-Fi. Însă mulți utilizatori se plâng din ce în ce mai mult de funcționarea instabilă a hotspot-ului, erori în setările punctului de acces etc. Și toate aceste probleme au apărut după lansarea versiunilor ulterioare actualizate ale „zece”. Atunci a apărut prima dată această opțiune. Hotspot-ul preinstalat nu a funcționat singur, dar a anulat și alte metode de configurare și distribuire a internetului. De exemplu, în unele versiuni actualizate a fost imposibil de configurat distribuția folosind metoda tradițională - folosind serviciul cmd.exe.
Utilizatorii pentru care metoda a funcționat înainte de apariția noii caracteristici au început să se plângă de multe probleme.
Probleme frecvente cu funcția Hotspot mobil:
- Punct de acces configurat folosind opțiunea de sistem nu găsește o rețea conectată și stabilă. Setările nu pot fi efectuate dacă dispozitivul este conectat prin Ethernet (conexiune de mare viteză). Sau setările sunt corecte, dar numărul cu parolă și autentificare nu poate fi format. Ați procedat corect, dar în noua fereastră de funcție vedeți o notificare de eroare. Cu toate acestea, se precizează că nu există nicio conexiune prin wireless, Wi-Fi, rețea, tehnologie de internet de mare viteză sau internet mobil.
- V-ați configurat routerul wireless folosind un punct de acces sau serviciu cmd.exe, dar când încercați să vă conectați un smartphone, o tabletă etc. dă eroare de pornire. Eroarea poate apărea rapid sau după mult timp. Dispozitivul nu se poate conecta la distribuitorul de rețea (computer desktop sau laptop): nu poate obține o adresă sau trece autorizație. Și după încercări lungi, returnează o eroare de conexiune.
- L-ați configurat corect, ați putut să lansați stația de bază prin linia de comandă sau punctul fierbinte și chiar ați conectat smartphone-ul fără fir. Dar când încercați să accesați orice resursă, aceasta apare notificare despre rețeaua neconectată.
- Sistemul a fost actualizat automat sau ați descărcat singur noua versiune și v-ați confruntat cu faptul că dispozitivul dvs a încetat să mai distribuie internetul. Și este imposibil să te reconectezi ca înainte, prin linia de comandă. Rețeaua găzduită pe acest computer/laptop nu va porni. Operația nu poate fi efectuată din cauza nepotrivirii dispozitivului (nu este în starea necesară).
- Nu este posibil să configurați un punct fierbinte dacă conexiunea dvs. folosește la conectarea modemului 3G/4G prin protocolul USB.
Acestea sunt principalele erori pe care le puteți întâlni în noua versiune de Win 10 atunci când încercați să configurați un punct de acces folosind funcția de hot spot mobil preinstalată în sistem. Până în prezent, nu există încă nicio opțiune care ar putea corecta toate problemele de mai sus. Dar există soluții separate care sunt aplicabile situației cu configurarea unui punct de acces și distribuirea Internetului Wi-Fi către unul sau mai multe dispozitive.
Hotspot mobil Nu se pornește cu o conexiune de mare viteză(dialer, PPPoE, VPN)
Dintr-un motiv necunoscut, funcția Mobile Hotspot nu funcționează cu o conexiune de mare viteză (pentru a vă conecta la Internet, trebuie să vă conectați introducând numele de utilizator și parola). În acest caz, laptopul sau computerul este conectat, conexiunea este stabilă, dar când încercați să distribuiți internetul, apare o notificare că nici o conexiune prin rețea wireless, Wi-Fi cu acest internet de mare viteză. Pe baza acestui lucru, concluzia sugerează de la sine: o nouă caracteristică a celei mai recente versiuni a sistemului de operare de la Microsoft are probleme cu conectarea prin protocolul de rețea PPPoE, deoarece adaptorul Ethernet nu este implicat și atribuie această conexiune unei rețele neidentificate.
- Mesajul arată astfel:

Dezvoltatorii de sisteme Microsoft nu observă în mod direct problema și oferă soluții standard la nenumărate întrebări. Sau mai degrabă, cel mai probabil, problema este clară, dar pur și simplu nu este posibil să o rezolvi încă. În opinia noastră, totul ține de adaptorul de rețea. Când încercați să vă conectați printr-un hotspot mobil, acesta nu este recunoscut de funcția preinstalată în sistem. Și dacă da, atunci problema vizibilității sale ar trebui abordată direct de către programatorii sistemului de operare. Și, prin urmare, nu pot exista opțiuni gata făcute, reale, folosind această funcție de distribuție. Cel mai probabil, funcția va fi remediată în următoarele actualizări ale sistemului de operare. Dar puteți găsi întotdeauna o cale de ieșire și vă oferim următoarele:
Soluţie: Încercați să configurați un punct de acces la rețea folosind linia de comandă (cmd.exe), mai multe despre asta în articol. Dacă comenzile nu ajută, puteți recurge la alte opțiuni. Mai jos vom vorbi despre posibile soluții atunci când serviciul cmd.exe nu pornește punctul de acces.
Există și opțiuni de lansare a software-ului. Puteți folosi unul dintre cele mai fiabile și eficiente utilitare (de exemplu, programul) și încercați să îl utilizați pentru a distribui Internetul pe cea mai recentă versiune de „zeci”.
Dispozitivele se conectează, dar internetul funcționează când activați modul de partajare Wi-Fi în Windows 10
Aceasta este o problemă foarte frecventă pe care o poate întâlni orice utilizator, dar se întâmplă cel mai adesea atunci când se conectează prin linia de comandă, în timp ce caracteristica Mobile Hotspot gestionează automat toate setările. Dacă dispozitivul dvs. este conectat la punctul de acces creat, dar rețeaua nu funcționează, atunci poate că totul este despre partajare. Uită-te la setări și repornește internetul, mai multe despre asta în articol.
Dacă tot nu puteți găsi o soluție, poate că opțiunile de mai jos vă vor ajuta.
Modul de distribuție este activat, dar dispozitivele nu se conectează (fără Internet)
Dacă, cu un punct de acces configurat corect, nu există nicio conexiune cu alte dispozitive (autorizare lungă, obținerea unei adrese și alte probleme). Un număr mare de utilizatori se confruntă cu această problemă, dar nu există o soluție unică. Vom descrie soluții probabile și de lucru mai detaliat în articolul următor.
În acest caz, puteți încerca să dezactivați blocarea programelor antivirus, să dezactivați firewall-ul (setați parametri neutri) sau să verificați setările adresei IP prin setarea modului automat.
Punctul de acces Wi-Fi nu poate fi configurat în Windows 10 după actualizare
Și această eroare a afectat un număr mare de utilizatori. Cu toate acestea, atât hotspot-ul mobil, cât și activarea distribuției prin linia de comandă printr-o rețea fără fir nu funcționează. Chiar și cei care au distribuit cu ușurință internetul prin linia de comandă înainte de apariția funcției de hot spot mobil preinstalate l-au întâlnit. Când încercați să executați o comandă, serviciul vă anunță următoarea problemă: operațiunea nu poate fi efectuată din cauza nepotrivirii setărilor hardware și dispozitivului.

Acest lucru poate însemna un lucru: adaptorul wireless nu are drivere sau versiunile instalate pe dispozitiv sunt depășite. Am descris acest lucru în detaliu în articol. Reinstalați driverele, eliminați-le și descărcați-le din resursa oficială și asigurați-vă că reporniți computerul.
Dacă nu ați folosit încă una dintre metodele de conectare, atunci încercați alta (în articol)
Distribuția nu poate fi configurată atunci când vă conectați la Internet printr-un modem 3G/4G
Daca laptopul/calculatorul tau este conectat prin modem prin tehnologia USB (operatori celulari) folosind programele incluse cu acest echipament, atunci cel mai probabil vei intampina erori la pornirea distributiei. Funcția Hotspot mobil cel mai probabil nu va vedea acest modem și această conexiune. Dar această problemă poate fi rezolvată.
Soluţie
Internetul prin acest modem poate fi pornit și folosind metode software ale sistemului Windows 10 însuși, folosind doar driverul inclus în kit (când conectați modemul la computer, utilizați oferta Windows pentru a instala drivere din locația specificată). În acest caz, făcând clic pe pictograma conexiuni la rețea, fila „ Celular«.

Toate programele inutile trebuie eliminate (sau părăsite din ele). Hotspot-ul mobil trebuie să vadă o astfel de conexiune.
Cu această conexiune, distribuția prin Hotspot-ul mobil ar trebui să funcționeze.
Alte solutii
Vă oferim încă trei opțiuni atunci când toate cele de mai sus nu funcționează.
- Opțiunea unu. Lansați linia de comandă ca Administrator PC. Îl puteți deschide făcând clic dreapta pe pictograma de meniu „ start" și selectând " Linie de comandă (administrator)«.

- În fereastra deschisă, introduceți comenzile una câte una (mai jos) și apăsați butonul „ introduce».
resetarea netsh winsock
netsh int ip resetare
ipconfig /release
ipconfig /renew
ipconfig /flushdns

- După ce faceți acest lucru, trebuie să reporniți computerul.
Varianta a doua. Descărcați driverul adaptorului Wi-Fi de pe site-ul web oficial al producătorului laptopului dvs. sau dacă aveți instalat un adaptor Wi-Fi detașabil, atunci de pe site-ul web al acestui dezvoltator. După care trebuie să-l lansați. Apoi, dezinstalați driverul adaptorului fără fir prin intermediul „ Manager de dispozitiv„În capitolul” Adaptoare de rețea" Puteți face acest lucru făcând clic dreapta pe dispozitiv (numit „Wireless” sau „Wi-Fi”) și selectând „ Șterge«.

- Reporniți computerul. Ulterior, driverele pentru internetul wireless ar trebui să fie instalate automat.
Opțiunea trei. Reconectați Internetul (resetați setările rețelei). Dacă este imposibil să vă conectați la dispozitivul principal prin Wi-Fi (indiferent de metoda pe care ați configurat accesul), puteți încerca această opțiune. Nu uitați că toate opțiunile de conectare vor fi șterse, iar adaptoarele vor fi configurate ca standard.
Atenție: după efectuarea procedurii de resetare a rețelei, parametrii rețelelor existente vor fi șterși la starea inițială a computerului. Va trebui să reintroduceți informațiile de conectare.
- Pentru a face acest lucru, trebuie să mergeți la " Opțiuni"PC si in sectiunea " Retea si internet t" găsiți fila " Stat". Aici puteți reveni la setările anterioare de Internet făcând clic pe „ Resetarea rețelei«.

- Sistemul vă va cere să vă confirmați acțiunea cu „ Resetează acum«.

După repornirea dispozitivului, configurați distribuția din nou, asigurându-vă mai întâi că conexiunea la Internet este activă. Dacă rețeaua nu funcționează după o repornire, configurați-o folosind metodele software ale sistemului. Sperăm că totul a funcționat pentru tine.
Trebuie să distribuiți internetul pe mai multe dispozitive sau să creați o rețea mică pentru a face schimb de date, dar nu aveți un router sau un comutator la îndemână?
Această problemă poate fi rezolvată doar cu un laptop cu un adaptor Wi-Fi instalat.
După cum știți, dispozitivele din rețelele Wi-Fi pot funcționa în două moduri:
Rețea de stații de lucru Această categorie este destinată rețelelor de companii mici. Singura diferență cu o rețea de domiciliu este că niciun grup de rețele de domiciliu nu poate fi creat sau alăturat. Rețea deschisă. Ar trebui să utilizați întotdeauna rețeaua publică în hotspot-uri publice. Această categorie oferă cea mai înaltă setare de securitate. Descoperirea rețelei, partajarea fișierelor și grupul de rețea de domiciliu sunt dezactivate. Aceasta blochează toate pachetele de date asociate. În acest fel computerul dvs. nu este vizibil pentru alții.
- Modul ad-hoc (point-to-point) - în acest caz, clienții interacționează direct, ocolind intermediarii.
- Modul infrastructură (client-server) - în acest caz, interacțiunea dintre gazdele rețelei are loc exclusiv printr-un intermediar - un punct de acces.
Teoretic, operarea simultană a unui adaptor Wi-Fi în două moduri este imposibilă, la fel ca funcționarea simultană a mai multor sisteme de operare pe o singură gazdă.
Dacă vă conectați direct la Internet, fără un router, ar trebui să selectați și această opțiune. Instrucțiuni și sfaturi pot fi găsite aici. Deschideți Start și faceți clic pe Panou de control. Faceți clic pe „Sistem” și „Securitate”. Acum, în secțiunea Sistem, faceți clic pe Manager dispozitive.
Programe cu caracteristici suplimentare
Controlul sistemului - sistem și siguranță. Acum ar trebui să instalați driverul corespunzător. Dispare de pe alte dispozitive și poate fi găsit în Adaptor de rețea. Deschideți System Control din nou și faceți clic pe Network and Internet. Sub Centru de rețea și partajare, selectați Conectare la o rețea.
După pornirea AP-ului virtual, serverul DHCP încorporat este activat. Pentru ca dispozitivele client să poată accesa resursele de Internet, ar trebui să accesați meniul „Conexiuni de rețea” și să faceți clic dreapta pe adaptorul prin care vă conectați la Internet.
Controlul sistemului - rețea și internet. Acest lucru poate dura până la 30 de secunde. Deschideți Panoul de control, selectați Rețea și Internet, apoi faceți clic pe Centru de rețea și partajare. Controlul sistemului - rețea și Internet - rețea și centru comun. Faceți clic pe Conexiune la rețea fără fir pentru mai multe informații. Următoarea fereastră afișează informații suplimentare despre conexiunea la rețea.
Puteți vedea viteza de transmisie și calitatea semnalului. Viteza de transfer este importantă. După ce ați configurat corect punctul de acces, puteți utiliza. Calitatea semnalului poate fi, de asemenea, crescută. Caseta de selectare „Conectează-te automat când această rețea este în rază” ar trebui bifată.
În exemplul nostru, acesta este un adaptor wireless, accesați fila „Acces” și bifați 2 casete de selectare în câmpurile corespunzătoare:

Pentru a dezactiva, utilizați comanda:
netsh wlan opri rețeaua găzduită
Pentru a dezactiva punctul de acces, introduceți:
Acest lucru vă poate interesa
Acest lucru împiedică, de asemenea, persoanele neautorizate să intre în propria lor rețea. Pe site-ul oficial al programului veți găsi o listă de dispozitive acceptate. Acest lucru se poate întâmpla din mai multe motive, deși este interesant de testat cât de util este transferul conexiunilor wireless către alte dispozitive care nu îl au. După aceasta vom vedea un meniu similar cu cel din imaginea de mai sus. Permitem controlul într-o zonă cu acoperire mobilă fără fir pentru a partaja conexiuni de date mobile.
netsh wlan set hostednetwork mode=disallow

Utilizarea Virtual AP organizată prin instrumente Windows încorporate are o serie de limitări: crearea unui singur adaptor virtual, care funcționează numai în modul punct de acces.
Numărul maxim de dispozitive client wireless care operează în rețea este de 100.
Sub Conexiuni de rețea, Panou de control și Rețea și Internet vom găsi conexiunea principală. Vom merge la „Proprietăți” făcând clic dreapta pe fila „Partajare” și selectând opțiunea „Permite altor utilizatori din această rețea să se conecteze prin conexiunea la Internet a acestui computer”.
Lucrul cu mHotspot
Așadar, vă vom spune care sunt cele mai remarcabile. Una dintre cele mai intuitive și simple alternative care ne permite să ne împărțim cu ușurință conexiunea pentru a crea un hotspot. Instrumentul nu trebuie instalat și simplitatea sa ne va surprinde din prima clipă cu foarte puține opțiuni disponibile, dar cu o performanță bună. Cu un design oarecum demodat, care nu-l împiedică să aibă funcționalități ample și posibilitatea de a partaja orice tip de conexiune la Internet cu dispozitivele din apropiere.
Dacă aveți un laptop sau un netbook, cel mai probabil veți dori să îl conectați la rețeaua de acasă fără fir - prin Wifi. Dar pentru asta trebuie să ai un router acasă. Mulți utilizatori care au doar 1 computer de acasă nu folosesc routere și se conectează direct la furnizor. Cum se conectează laptopul la rețea în acest caz?
În cele din urmă, putem folosi computerul ca repetor de semnal. Într-o zi vei avea nevoie de un punct de acces la internet wireless, deoarece acoperirea routerului tău nu este cea mai bună. Pentru a face acest lucru, trebuie să accesați opțiunea Gestionare rețele wireless. Acum faceți clic pe butonul „Adăugați” și utilizați secțiunea „Creați o rețea ad-hoc”. Mai jos este o descriere a asistentului care apare, inclusiv introducerea numelui conexiunii și a parolei pe care doriți să le utilizați.
Este foarte important să selectați întotdeauna opțiunea Permite altor utilizatori să se conecteze la Internet folosind acest computer, altfel opțiunea nu va funcționa. Va apărea o fereastră în care puteți vedea setările de conexiune și în rețeaua wireless însăși, trebuie să faceți clic dreapta și să selectați „Proprietăți”.
Cea mai simplă și rapidă soluție este un punct de acces Wifi virtual pe un computer sau laptop:
- în primul rând, sistemul de operare Windows 7 oferă un instrument standard în aceste scopuri;
- în al doilea rând, puteți crea un astfel de punct folosind programe speciale.
Ce fel de computer este necesar
Din păcate, nu orice computer personal și laptop vă permite să creați un punct de acces wireless. În primul rând, există o cerință pentru distribuția sistemului de operare. Versiunea dvs. de Windows trebuie să fie cel puțin Home.
În fila de partajare, trebuie să selectați opțiunea Permite altor utilizatori să se conecteze la Internet folosind acest computer. Acum ar trebui să deschideți o fereastră de prompt de comandă - utilizați submeniul pentru a face acest lucru. Apropo, nu uităm să oferim software care vă permite să creați o rețea virtuală implicită într-un mod simplu și fără costuri, deoarece este o dezvoltare open source. Dacă vrei să o faci, o poți face. Pentru asta avem nevoie.
Din meniul din stânga selectăm „modificați setările adaptorului” pentru a vedea toate adaptoarele noastre de rețea. Faceți clic dreapta pe ambele poduri și selectați opțiunea „conexiuni pod”. Vom aștepta ca sistemul nostru de operare să creeze un nou comutator. După ce terminăm, vom avea o conexiune bridge gata.
Faptul este că Windows Starter nu acceptă rutarea. Nu poți face nimic pe un astfel de sistem de operare. Trebuie să actualizați laptopul la o versiune mai avansată sau va trebui să reinstalați sistemul.
În al doilea rând, trebuie să instalați un adaptor Wifi pe computer. Majoritatea computerelor vin fără ele, așa că trebuie să achiziționați un dispozitiv extern.
Înainte de a configura acest tip de rețea, trebuie să ne asigurăm că placa noastră de rețea acceptă conexiuni speciale. Pentru a face acest lucru, intrați dintr-un terminal cu drepturi de administrare. Și ne vom uita la secțiunea Rețea găzduită permisă. Și rețeaua noastră va fi deja disponibilă pentru conectarea la ea folosind cheia pe care am introdus-o în configurație.
Pentru a dezactiva această rețea partajată, pur și simplu introduceți. În general, una dintre cele mai comune modalități de conectare la Internet este conectarea fiecărui computer la un punct de acces cu placa de rețea. Cu toate acestea, sistemele de operare moderne vă permit să vă transformați computerul într-un hotspot complet, astfel încât să acționeze ca un „releu” și să vă permită să vă partajați conexiunea la Internet cu alte computere și dispozitive.
Mai întâi, să ne uităm la crearea unui punct de acces Wifi fără fir folosind instrumentele încorporate ale sistemului de operare. Avantajul acestei metode este, în primul rând, fiabilitatea, în al doilea rând, simplitatea și, în al treilea rând, absența necesității de a instala software suplimentar pe laptop.
Primul lucru pe care trebuie să-l faceți este să descărcați această aplicație gratuit de pe pagina sa web principală. Dacă am ales versiunea portabilă, nu este nevoie să instalăm nimic, pur și simplu vom dezarhiva și o vom executa și vom vedea o fereastră ca următoarea. Singurul lucru care ne rămâne de făcut este să găsim o nouă rețea de pe alt computer sau dispozitiv și să ne conectăm la ea folosind parola pe care am introdus-o prima dată în aplicație.
Aici vă vom arăta cum funcționează totul. Din meniul principal Setări, faceți clic pe Rețea și Internet. Apoi, în fereastra Network and Internet din partea stângă, faceți clic pe Mobile Wireless Coverage. Activează o zonă cu acoperire a rețelei wireless. Dacă doriți altceva decât numele de utilizator și parola implicite, faceți clic pe butonul Schimbați.
Dezavantajul pentru mulți utilizatori este nevoia de a lucra cu și lipsa unei interfețe grafice. Cu toate acestea, aceasta este o modalitate foarte convenabilă. Este recomandat să știți cum să configurați un punct de acces Wifi folosind instrumente de bază.
Creare folosind instrumente standard Windows
Pentru a crea un nou punct de acces folosind instrumentele de bază Windows, urmați instrucțiunile furnizate:
Conectăm tableta, smartphone-ul și laptopul la distribuție
O rețea ad-hoc este o conexiune de rețea simplă, directă între dispozitive. Introduceți numele și parola pentru rețea și aceasta va apărea în lista de rețele wireless. Selectează-l și laptopul tău va începe să găzduiască o rețea ad-hoc pe care celelalte dispozitive tale se pot conecta la internet.
Cu toate acestea, funcționalitatea de bază este încă acolo. Trebuie doar să recurgeți la un mic truc în linia de comandă. În primul rând, asigurați-vă că rețeaua dvs. wireless existentă este partajată cu alți utilizatori ai rețelei. În fereastra Conexiune la rețea, faceți clic dreapta pe rețeaua dvs. wireless și selectați Proprietăți din meniul contextual.

Acum vă puteți conecta celălalt laptop, smartphone sau chiar un computer personal cu un adaptor la rețeaua creată. Dacă reporniți laptopul care distribuie Wi-Fi, va trebui să reporniți conexiunea. Dacă doriți ca computerul să nu mai partajeze rețeaua wireless, utilizați comanda „netsh wlan opri rețeaua găzduită».
Setări de criptare și parolă
Accesați fila „Partajare” și bifați caseta de selectare „Permite altor utilizatori de rețea să se conecteze prin conexiunea la internet a acestui computer”. Selectați și debifați caseta de selectare „Permite altor utilizatori de rețea să gestioneze sau să dezactiveze partajarea Internetului” când sunteți online, apoi faceți clic pe OK.
Faceți clic dreapta în colțul din stânga jos al ecranului și selectați Command Prompt. Și oricând puteți folosi ultima comandă pentru a afișa informațiile de conectare. Folosirea acestui lucru nu ar putea fi mai ușoară. Faceți clic pe butonul „Start Virtual Router” și ați terminat. Puteți vedea chiar și o listă de dispozitive conectate în această fereastră. Toate laptopurile și notebook-urile au integrat acest adaptor. Cu toate acestea, prin linia de comandă putem crea și inițializa o rețea specială care permite partajarea conexiunii.
Programul MyPublicWiFi
Dacă nu doriți să porniți computerul, deschideți linia de comandă și introduceți comenzi în ea, există o metodă alternativă. Există un număr mare de utilități speciale care vă permit să creați un punct de acces pe laptop.
Toate aceste aplicații diferă foarte puțin în ceea ce privește capacitățile lor, așa că nu are rost să le luăm în considerare pe toate. Acest ghid descrie cum să utilizați utilitarul My Public WiFi. Dacă doriți să utilizați un alt program, algoritmul de configurare va fi aproximativ același.
Metodă universală: lansarea unui punct de acces prin linia de comandă

Dacă nu reușiți, va trebui să actualizați driverul adaptorului. Dacă solicitarea a avut succes, putem trece la pasul următor.
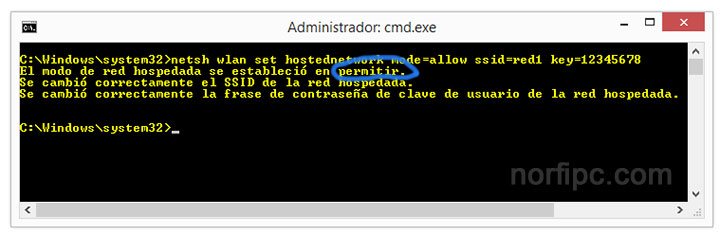
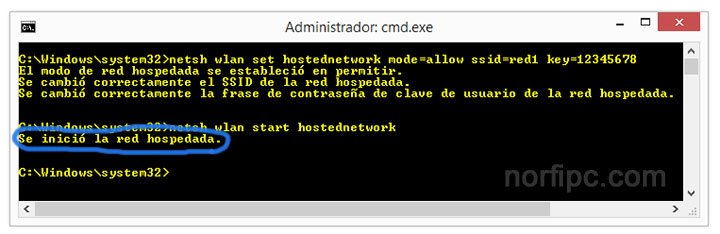
Programul mHotspot vă permite să vă transformați computerul într-o stație de bază wireless pentru organizarea accesului la o rețea existentă. Cu alte cuvinte, software-ul este conceput pentru a distribui wi-fi de pe un laptop sau computer care rulează Windows.
Programul poate fi descărcat gratuit și poate fi folosit imediat pentru distribuția pe Internet. Cea mai recentă versiune de mHotspot transformă computerul într-un router Wi-Fi care poate comunica cu până la zece gadget-uri simultan. În plus, programul poate funcționa ca un amplificator de semnal.

De asemenea, este de remarcat faptul că, ca și în cazul unui router hardware, toate conexiunile create în mHotspot vor fi absolut sigure și securizate.
Astfel, nu este nevoie să instalați echipamente suplimentare. Tot ce trebuie să faceți este să creați un punct de acces pe laptop, să setați o parolă și o cheie de securitate, să selectați o sursă de internet și să faceți clic pe „Start Hotspot”. Apoi, atunci când vă conectați la un router virtual, de exemplu, de pe un telefon, trebuie doar să selectați o rețea Wi-Fi și să treceți prin autorizare.
Caracteristicile programului:
- Conectați până la 10 dispozitive simultan.
- Puteți atribui orice nume hotspot-ului.
- Dimensiunea redusă a programului.
- Sunt acceptate toate tipurile de conexiuni la internet.
- Vă puteți conecta de pe diferite dispozitive (mobil și desktop).
- Vede încărcarea (viteze de descărcare/transfer în rețea). Protejați parolele hotspot-urilor folosind WPA2 PSK și multe altele.
- Acționează ca un repetor (amplificator de semnal).
- Există monitorizare a utilizării traficului.
- Un program cu drepturi depline pentru distribuirea wifi de pe un laptop, care funcționează ca un router virtual.
