Există o problemă foarte urgentă pe care o întâlnesc adesea persoanele care configurează independent un router Wi-Fi și, după cum știți, majoritatea acestora, deoarece companiile de internet percep destul de mulți bani pentru acest serviciu.
Acum, la descrierea problemei: să presupunem că ați achiziționat un router Wi-Fi și ați decis să schimbați setările pe acesta. Totul a fost făcut așa cum este scris în instrucțiuni. Adică au conectat un computer sau un laptop la internet, dar dintr-o dată se dovedește că nu va funcționa. Adică, conexiunea la rețea are loc, dar paginile web nu se încarcă, iar bara de activități scrie „ Fara acces la internet».
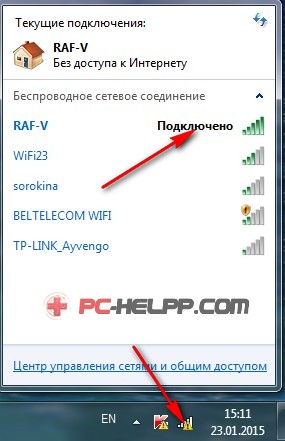
În același timp, există un semn de exclamare galben pe pictograma de stare a conexiunii. Nu numai că paginile site-urilor nu se încarcă, internetul nu funcționează complet.
Depanare: „Fără acces la internet”
Motivele acestei probleme pot fi foarte diferite. Există cel puțin trei dintre cele principale care pot face să apară o astfel de inscripție și această pictogramă galbenă nefericită:De obicei, apare în cazul în care setați brusc parametrii conexiunii personalizate la internet incorect (de regulă, acești parametri sunt furnizați de furnizorul de internet). Al doilea motiv este atunci când configurați un router Wi-Fi, prin adresa MAC. De asemenea, este posibil ca proprietățile adaptorului wireless sau de rețea să fie configurate incorect.
Verificarea setărilor la configurarea routerului
Scopul principal al configurării routerului este introducerea de parametri astfel încât să devină posibilă conectarea la Internet, precum și configurarea protecției prin parolă pentru rețeaua Wi-Fi. În cazul în care le-ați specificat incorect, atunci laptopul dvs., desigur, se va conecta la router, dar internetul nu va funcționa prin el.De asemenea, nu uitați să vedeți mai întâi dacă cablul de internet este conectat deloc la routerul Wi-Fi?

Apoi, deschideți fila WAN, după deschiderea setărilor routerului.
Apoi, trebuie să verificați toate setările disponibile în el. În cazul în care furnizorul de internet vă oferă o adresă ip dinamică, atunci setările sunt setate automat. Există, de asemenea, o astfel de opțiune încât trebuie să selectați independent tipul de conexiune L2TP, PPTP, Adresă IP statică și abia apoi notați parametrii pe care v-a furnizat furnizorul dvs. de internet.
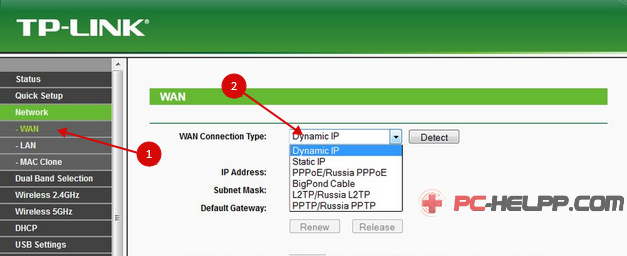
În funcție de tipul de conexiune pe care îl aveți, poate fi necesar să introduceți informații suplimentare - autentificare, parolă, adresă ip și DNS. Deoarece sunt multe date de introdus, verificați de mai multe ori ce este scris. Cea mai frecventă greșeală, la fel, este introducerea incorectă a parametrilor. Toate informațiile necesare ar trebui să fie furnizate de Internet, dacă lipsește ceva, ar trebui să sunați la centrul de service sau la centrul de asistență pentru clienți.
Clonarea (copiarea) adresei MAC
În serviciul de asistență, puteți afla și dacă furnizorul de internet se leagă de adresa MAC a computerului. În acest caz, va fi necesară clonarea adresei MAC a computerului. În primul rând, conectați routerul Wi-Fi printr-un cablu de rețea special la computerul personal. Doar, asigurați-vă de cel a cărui adresă MAC este legată de Internet. De pe acest computer va fi configurat routerul.Mai întâi, faceți clic pe fila din setările routerului - reţea, apoi clonați adresa MAC (dacă utilizați TP-Link, iar pe alte routere această setare se află în fila WAN). Există un buton special Clonează adresa Mac.
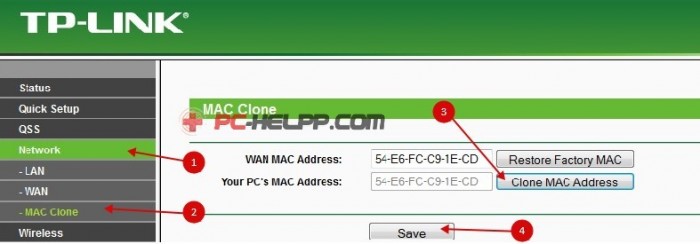
Verificarea setărilor de bază ale adaptorului fără fir pe un computer personal
Uneori există o problemă conform căreia, înainte ca routerul să fie instalat pe laptop, au fost introduse setări incorecte în parametrii adaptorului wireless, ca urmare, internetul nu funcționează corect sau nu funcționează deloc.Astfel, în cazul în care DHCP nu este dezactivat în setări, este necesară obținerea automată a adreselor DNS și IP. Se întâmplă să fie specificați parametri incorecți și, prin urmare, conexiunea la rețea fără acces la Internet și alte erori diferite.
Prin urmare, verificarea este necesară - mai întâi ne începem călătoria cu Panouri de controlîn meniul Start, apoi faceți clic pe Retea si internet, următorul este Centrul de rețea și partajare, și, în sfârșit modificarea setărilor adaptorului de rețea.
Dacă conexiunea la adaptorul de rețea se face prin cablu, va trebui să faceți clic dreapta pe conexiune LAN, iar apoi deschideți proprietăți. Dacă aveți un router Wi-Fi, selectați mai întâi „ Conexiune la rețea fără fir", și apoi - proprietăți.
Apoi, în ambele cazuri, alegeți Internetul a patra versiune a protocolului, apoi - ca de obicei, „proprietăți”. Se va deschide o fereastră specială în care va fi posibilă selectarea unei opțiuni. obține automat adrese DNS și IP.
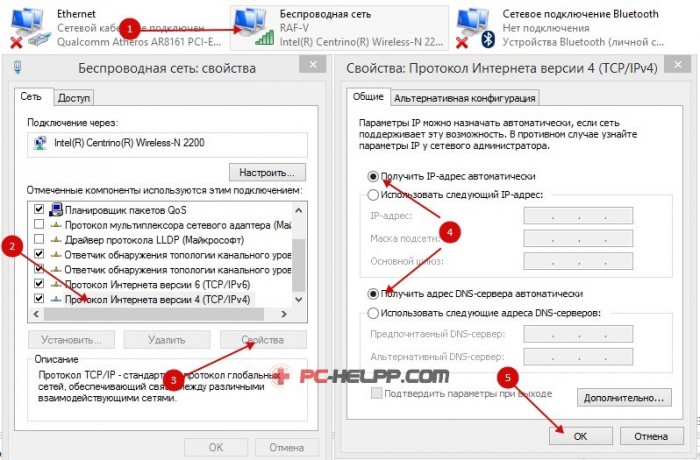
Apoi apăsați butonul „OK” de mai multe ori.
Atunci totul ar trebui să funcționeze, dar pentru a verifica, mergem în orice browser ne place, în bara de adrese conducem în orice site și sperăm că va porni.
Așadar, am analizat cele trei motive principale care ar putea duce la apariția inscripției „Fără conexiune la Internet” și a unui semn galben de exclamare în bara de stare. De asemenea, au fost analizate principalele modalități de rezolvare a acestei probleme. Dacă brusc, în acest caz, nu este posibil să porniți rețeaua de internet, atunci ar trebui să vă asigurați din nou că Internetul în sine funcționează. Pentru a face acest lucru, trebuie să conectați direct cablul de internet la laptop sau computer desktop. Și până la urmă, dacă conexiunea prin router merge bine, nu ezitați să ștergeți toate conexiunile care au fost create pe computer.
