Într-unul dintre articolele mele anterioare pe tema pro, am atins deja întrebarea cum să intru în BIOS. Pe toate computerele și laptopurile noi, începând cu anul 2013, este instalat așa-numitul UEFI, cu cuvinte simple, acesta este un înlocuitor pentru aspectul grafic al BIOS-ului, precum și o îmbunătățire semnificativă a unor caracteristici și funcții. În ceea ce privește funcționalitatea, totul rămâne, așa cum era, tocmai a devenit mai frumos, au apărut tot felul de poze 3D, un meniu excelent etc. Sistemul UEFI a fost dezvoltat de Intel undeva la mijlocul anilor 90 (din 1990 până în 1997 în această perioadă de timp), dacă memoria îmi este bine, și atunci a fost numit EFI. Desigur, de atunci a suferit multe modificări și îmbunătățiri până a ajuns la noi, adică la utilizatorul final. Metodele care vor fi descrise în această publicație sunt aplicabile în mod egal atât UEFI, cât și BIOS.
Cum să intri în BIOS pe Windows 10
Voi începe cu o metodă care va funcționa pe toate dispozitivele care rulează sistemul de operare Windows 10, indiferent de producătorul computerului, laptopului sau plăcii de bază. Primul lucru de făcut este să intri în „Setări Windows”. Pentru a face acest lucru, faceți clic stânga pe pictograma „Start” de pe desktop și faceți clic pe pictograma roată din colțul din stânga jos. Sau folosiți tastele rapide Win + I.
Apoi, în setările Windows, selectați secțiunea „Actualizare și securitate” și accesați ea. Apoi trebuie să selectați subcategoria „Recuperare”. Apoi, în elementul „Opțiuni speciale de pornire”, faceți clic pe butonul „Reporniți acum”.
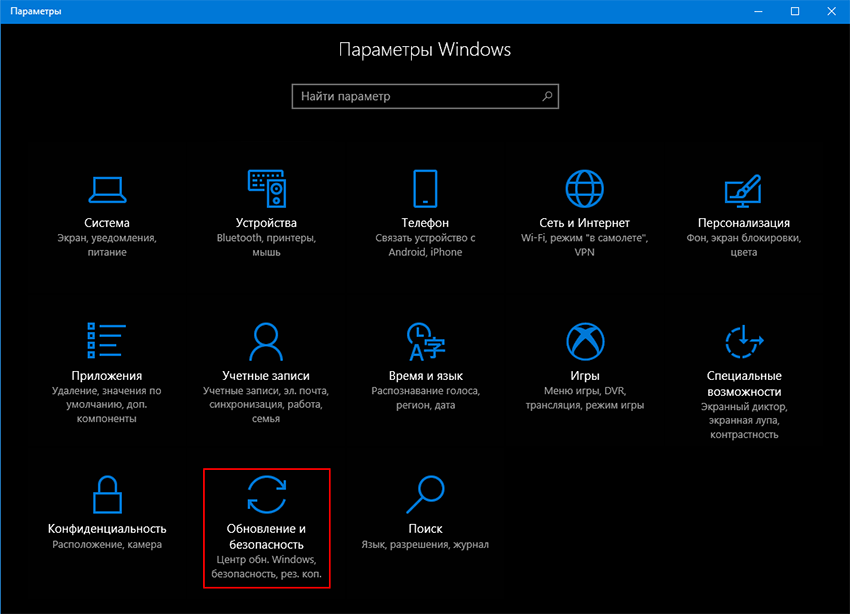
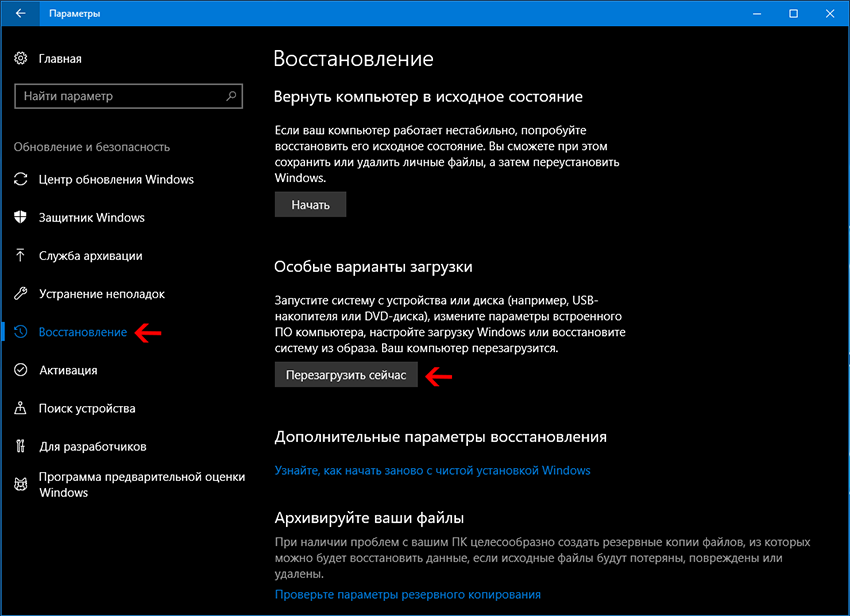
După ce vă aflați în opțiunile de pornire ale sistemului de operare, ar trebui să mergeți la secțiunea denumită „Depanare”.
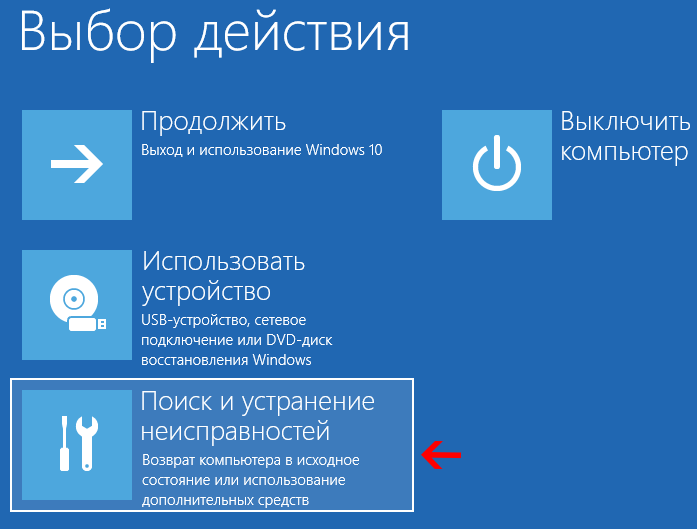
Se va deschide o nouă fereastră în care va trebui să selectați elementul „Opțiuni avansate”.
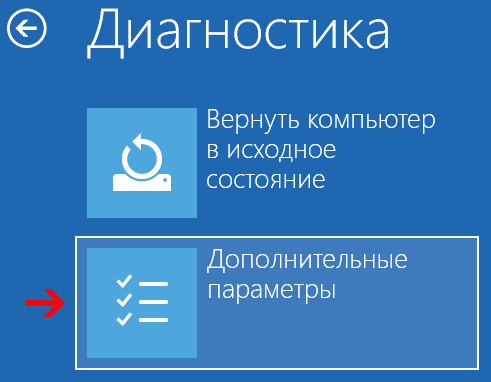
În continuare, în partea dreaptă, aproape de jos, va exista o secțiune „Setări firmware UEFI” ar trebui să intre în ea. Apoi se va deschide o nouă fereastră cu un singur buton etichetat „Reporniți”. După ce faceți clic pe el, va fi efectuată o repornire și BIOS-ul va fi introdus automat.
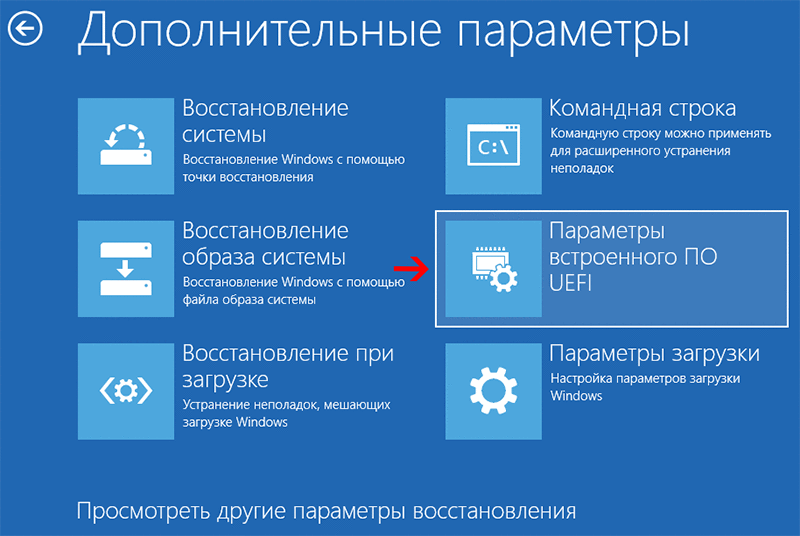
De asemenea, puteți accesa meniul de pornire Windows folosind linia de comandă sau PowerShell. Pentru a face acest lucru, rulați primul sau al doilea ca administrator, dacă nu știți cum să faceți acest lucru, puteți citi articolul despre, apoi introduceți comanda shutdown.exe / r / o în fereastra care se deschide și apăsați „ INTRODUCE". După câteva secunde, veți fi în opțiunile de pornire a sistemului de operare.
Un alt mod care funcționează pe toate computerele desktop (nu laptopuri), dar numai cu condiția ca setarea de tip „Ultra Fast Boot” să nu fie activată în BIOS, iar la unele modele chiar și cu „Fast Boot”. Setări precum „Fast Boot” sau cea care îl precede sunt astfel de setări BIOS, să spunem, pentru overclockarea pornirii sistemului de operare. Sarcina lor este să accelereze pornirea sistemului prin dezactivarea anumitor verificări POST. POST Bios efectuează o verificare a părților importante ale computerului înainte de a porni bootloader-ul sistemului de operare, acest lucru se întâmplă în primele secunde după ce porniți computerul. Aceste setări sunt dezactivate în mod implicit, așa că dacă nu ați urcat în setările BIOS, atunci nu este nimic de care să vă faceți griji, în principal cei cărora le place să overclockeze computerul și componentele acestuia folosesc setările de mai sus. În practica mea, a existat un caz în care, din cauza opțiunii „Fast Boot” activate, o placă de bază Gigabyte destul de elegantă a eșuat din senin, în timp ce pornirea computerului, așa că nu recomand să te joci cu astfel de lucruri. Și astfel, pentru a intra în BIOS atunci când porniți computerul sau în timpul repornirii acestuia, trebuie să apăsați tot timpul tasta „Ștergere” sau butonul „Del” situat în partea dreaptă a tastaturii unde sunt numerele. la intervale de aproximativ o dată pe secundă, două. Adică, când porniți computerul, apăsați constant tasta. Sau în timpul repornirii, de îndată ce faza de repornire a început, apoi începeți să apăsați butonul menționat mai sus.
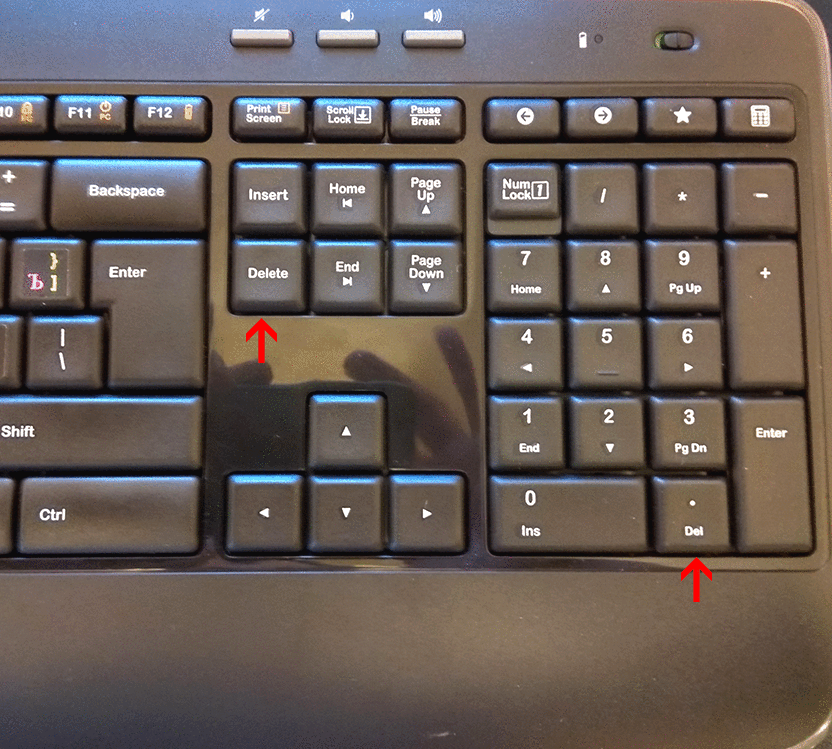
Cum să intri în BIOS pe un laptop
La laptop-uri, soluția cea mai convenabilă și simplă va fi metoda descrisă la început. În general, principala persoană implicată în acest caz în multe dispozitive de acest tip este cheia pentru a intra în BIOS „F2”. Este recomandabil ca înainte de a începe să porniți laptopul, țineți apăsată tasta „F2” (pe care va trebui să o țineți apăsată până când apare interfața BIOS) doar apoi apăsați butonul de pornire. Cel puțin așa recomandă producătorii. Deși eu și mulți utilizatori încep să-l apăsăm cu o secundă înainte ca sigla laptopului să apară după ce l-am pornit. La fel ca și în cazul unui computer desktop, ar trebui să respectați intervalul de un clic o dată pe secundă, două. Deci, dacă nu funcționează, atunci încearcă asta.
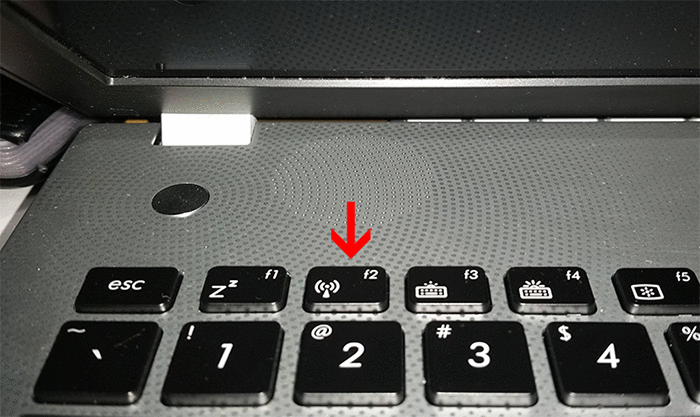
Tot la laptopurile Toshiba, cheia pentru a intra în BIOS poate fi „Esc”. Dell și Hewlett Packard pot folosi „F10”. Foarte rar, în gadgeturile de la Lenovo sau IBM, se poate folosi butonul „F1”.
Laptopurile Lenovo au și un buton special numit „Novo”. La modelele mai vechi, acesta este situat în partea de sus, lângă butonul de pornire. La cele noi este amplasat pe lateralul laptopului, pentru unii se observă, dar sunt și acelea în care arată ca o mică gaură, iar pentru a ajunge la butonul prețuit vei avea nevoie fie de un scobitoare sau vreun obiect subțire, poate un pix.
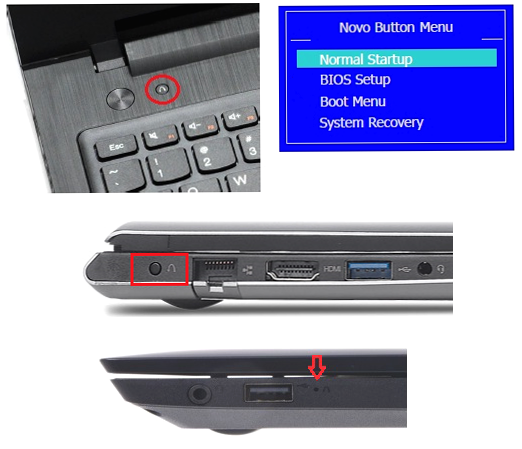
După ce ați făcut apăsarea, veți fi dus la meniul Novo, vor exista mai multe opțiuni de selecție, iar una dintre ele este intrarea în BIOS sau o altă setare nu lipsită de importanță. Dacă aveți întrebări sau comentarii despre articol, puteți oricând să lăsați un comentariu, sau să mergeți la pagina „Contacte” și să completați acolo, apoi să-mi trimiteți formularul.
Mai multe articole care ar putea fi de interes:
