În acest articol, vom vorbi despre cum să încărcați fotografii de pe iCloud pe un computer. Luați în considerare cel mai mult confortabil, moduri rapide și clare chiar și pentru un începător. Să începem.
Una dintre cele mai frecvente întrebări cu privire la utilizarea iCloud și iCloud Photo Library este descărcarea fotografiilor de pe iCloud după ce le stochează acolo. Aceasta este o întrebare înșelător de simplă și vom renunța la orice complexitate a descărcării imaginilor din Biblioteca foto iCloud în aplicația Fotografii de pe Mac, iPhone și iPad și, în schimb, vă vom arăta cea mai directă metodă de a descărca un imagine de la iCloud pe computer, deoarece asta este de obicei ceea ce oamenii doresc să facă.
De asemenea, vă vom arăta cum să descărcați toate fotografiile de pe iCloud, precum și fotografiile individuale sau doar un grup de fotografii selectate.
Cum să descărcați fotografii de pe iCloud pe Mac sau PC cu Windows - The Easy Way
Aveți o fotografie pe iCloud și doriți să încărcați acea fotografie pe Mac sau PC - ușor, nu? Da, dar este puțin diferit de ceea ce v-ați aștepta, așa cum vă vom arăta în acest tutorial.
Cum să încărcați fotografii de pe iCloud pe un computer în Mac OS X sau Windows PC
Aveți o fotografie sau mai multe fotografii stocate în iCloud și doriți ca fișierul original să fie descărcat local pe orice Mac, PC Windows sau alt dispozitiv? Iată cum o poți face:
Deschideți un browser web și accesați iCloud.com și conectați-vă cu ID-ul Apple ca de obicei
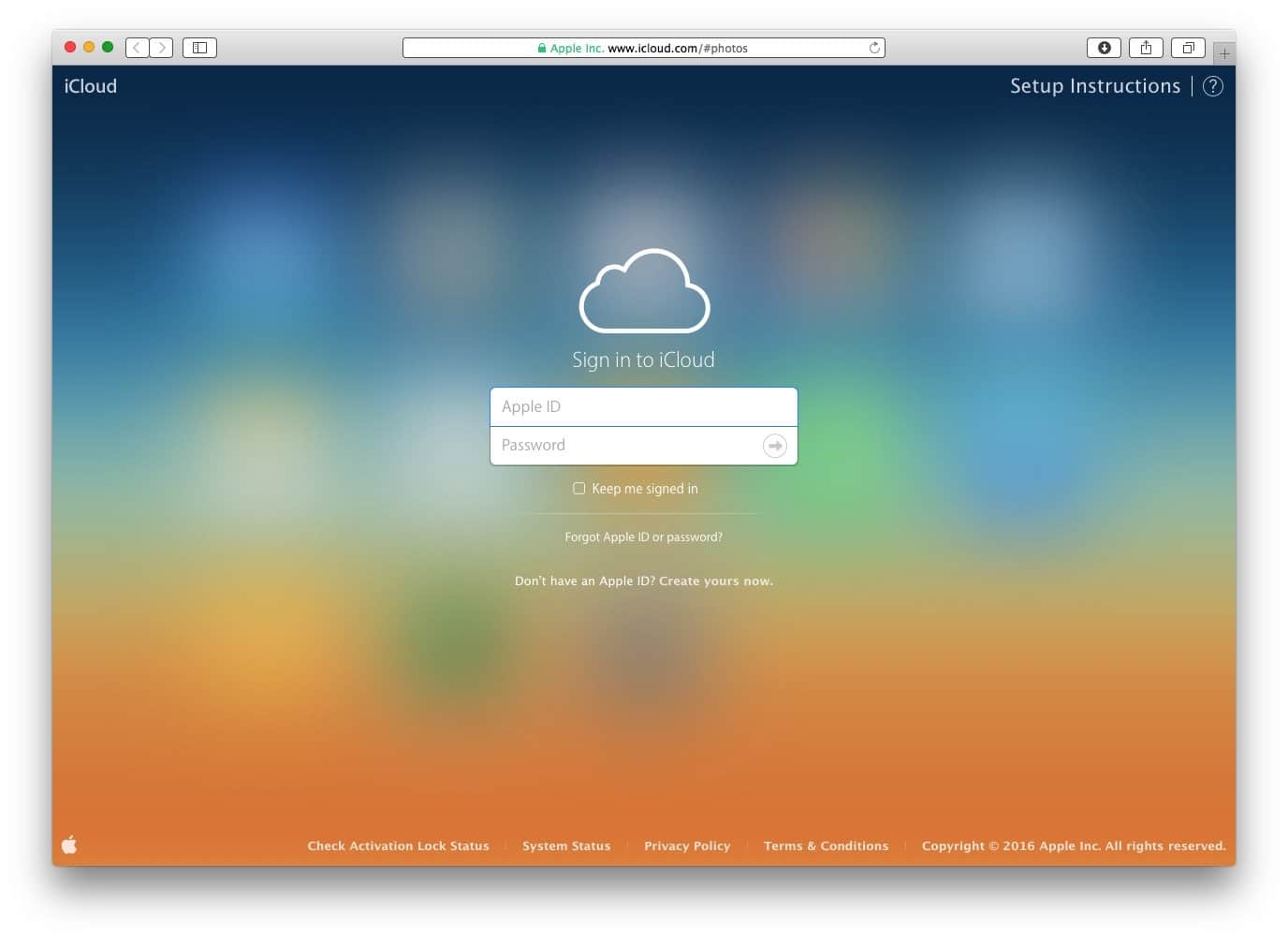
Faceți clic pe pictograma „Fotografii” după ce v-ați conectat la site-ul iCloud
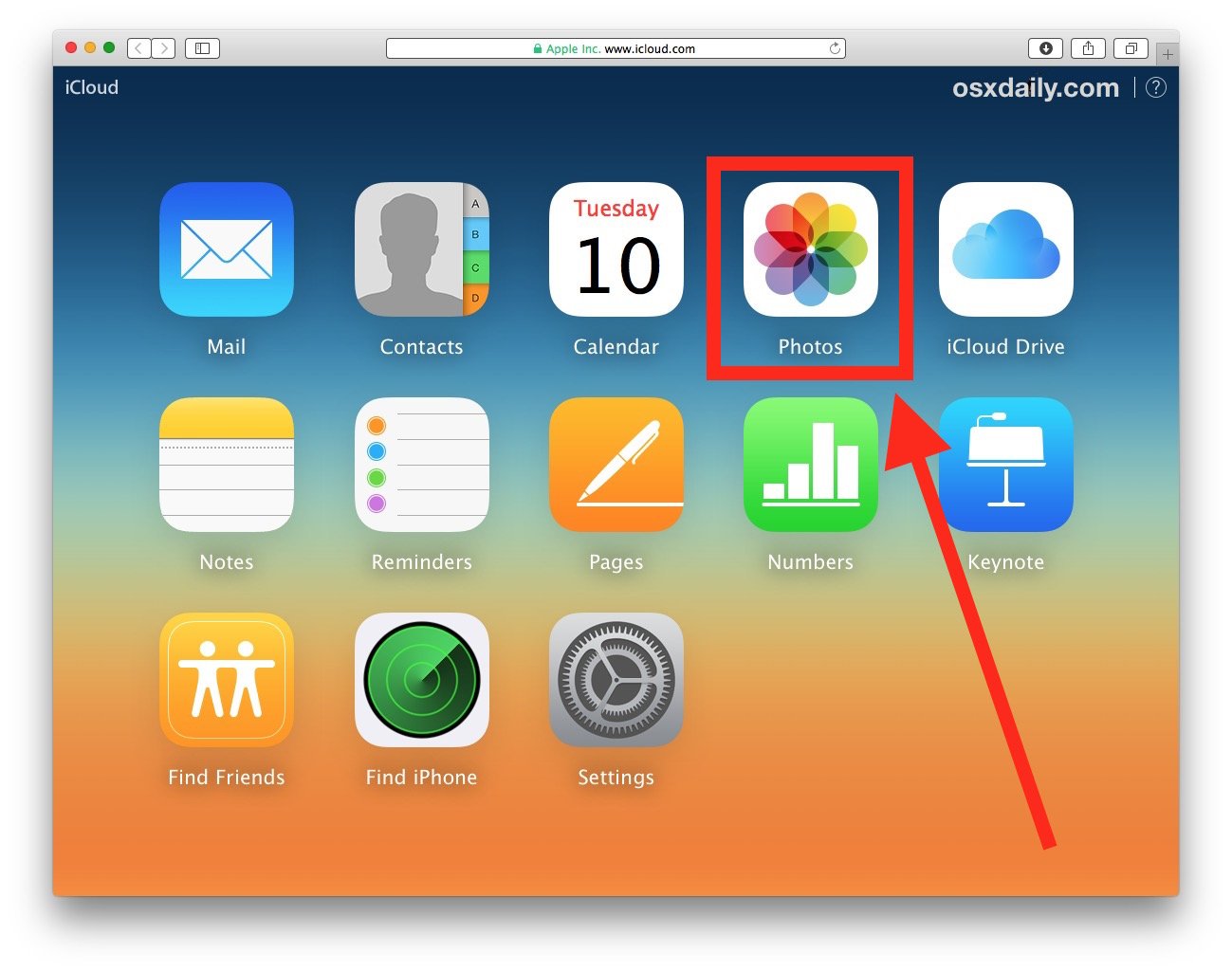
Faceți clic pentru a selecta fotografia pe care doriți să o descărcați.
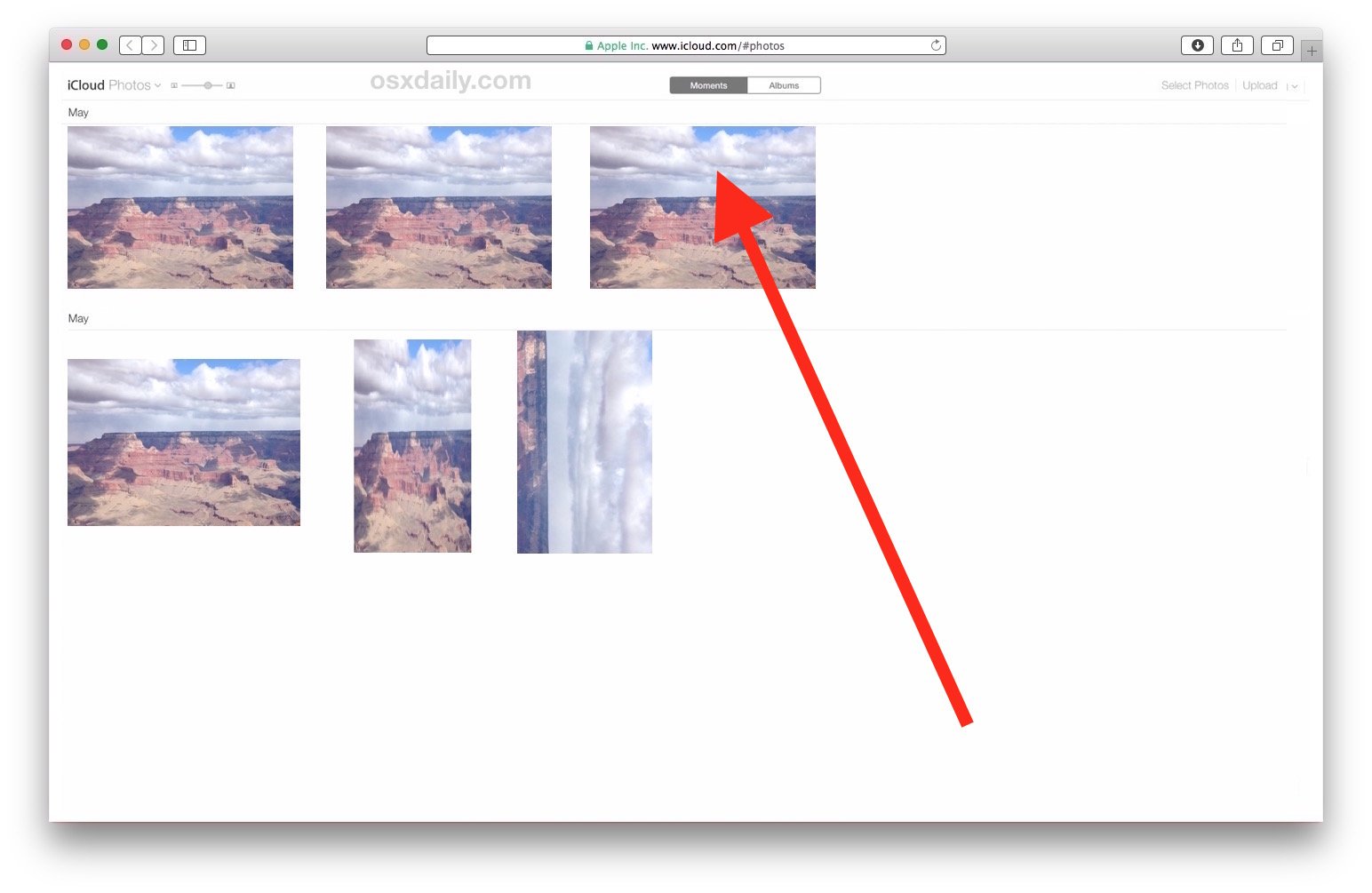
Când imaginea se încarcă pe ecran, căutați în colțul din dreapta sus al ferestrei browserului web o pictogramă mică de descărcare, care arată ca un nor cu o săgeată care iese din partea de jos - faceți clic pentru a descărca o fotografie de pe iCloud pe computer 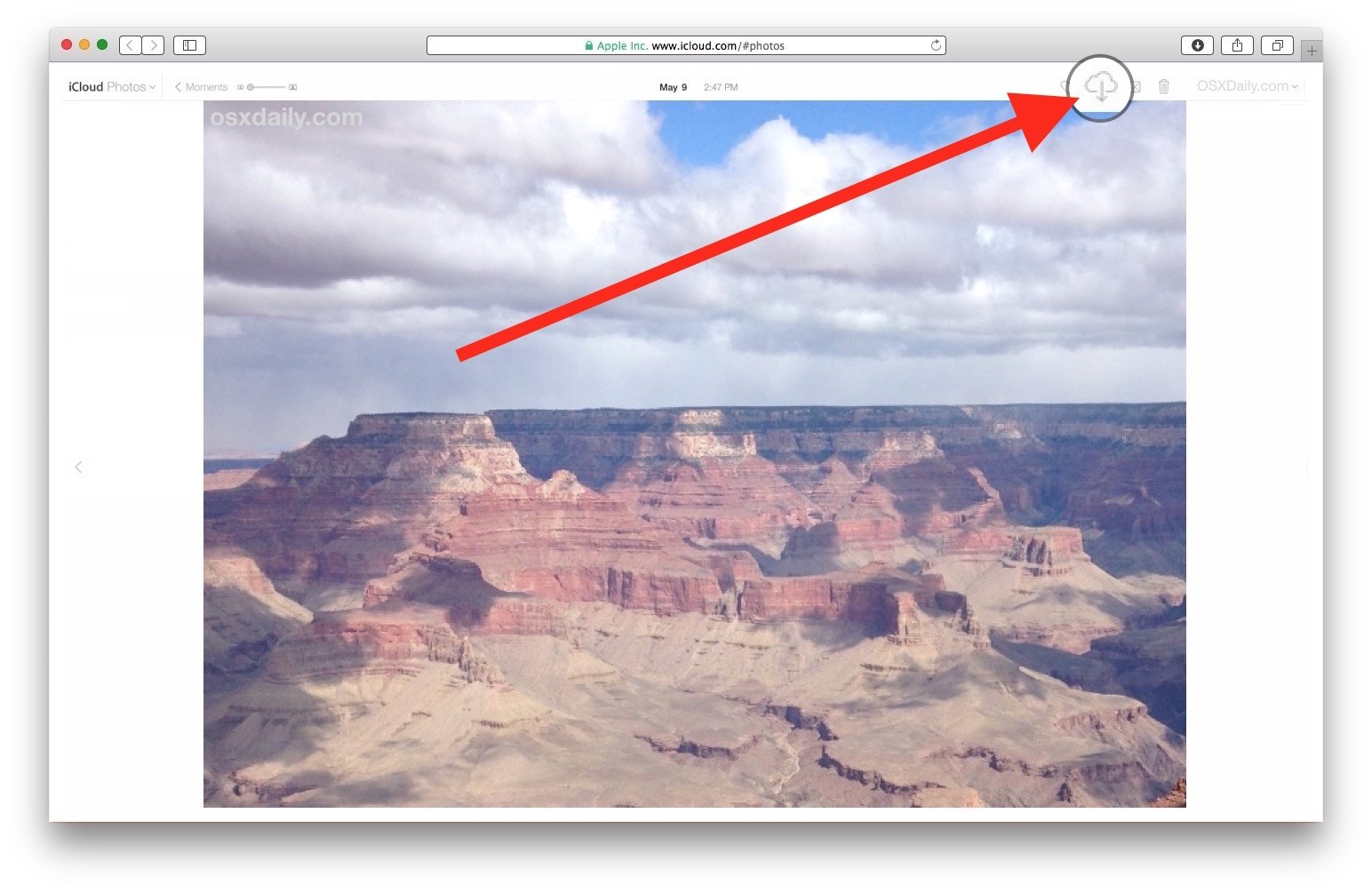
Repetați după cum este necesar pentru alte fotografii pe care doriți să le descărcați de pe iCloud
Și iată-l, uită-te la locul în care browserul tău web implicit descarcă fotografii și vei găsi acolo fotografia (sau fotografiile) în rezoluția lor originală, de obicei folderul Descărcări utilizatori. În exemplul nostru, aceasta este o imagine a Marelui Canion. 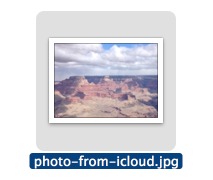
Acesta este modul în care descărcați fotografii de pe iCloud.com pe computer sau dispozitiv. Funcționează la fel cu orice browser web, așa că nu contează dacă sunteți pe un Mac sau Windows PC, Android sau Linux, veți putea descărca imagini de pe iCloud în acest fel. Acest lucru este grozav din motive evidente de acces pe mai multe platforme, dar este și plăcut să poți accesa un instantaneu de înaltă rezoluție de pe alt computer sau dispozitiv.
Dar ce zici de fapt cum să încărcați fotografii de pe iCloud pe computer toată biblioteca deodată?
Cum să descărcați TOATE fotografiile de pe iCloud?
Acum știu la ce te gândești; cum poți descărca toate fotografiile tale de pe iCloud? Și de ce nu există butonul „descărcați tot” pe iCloud Snaps? Și de ce nu putem accesa iCloud Photos prin iCloud Drive și să le copiam așa cum poți din Dropbox pe computer? Acestea sunt întrebări grozave și solicitări cu siguranță demne de funcții pentru versiunile viitoare ale iCloud și iCloud Photo management, dar ceea ce tocmai am subliniat mai sus este disponibil în prezent (în afara Fotografiilor și a bibliotecii foto iCloud), așa că pentru moment trebuie să descărcați manual dacă doriți obțineți-le din fotografiile iCloud online. Sperăm că o versiune viitoare a site-ului iCloud va oferi încărcări în bloc ușoare și poate chiar vom obține funcții comparabile în aplicațiile Fotografii de pe Mac OS X și iPhone.
Iată cum puteți descărca TOATE fotografiile de pe iCloud pe Mac sau PC:
- Accesați iCloud.com și conectați-vă ca de obicei, apoi accesați Fotografii ca de obicei
- Selectați albumul „Toate fotografiile”.
- Derulați până în partea de jos a albumului Toate fotografiile și faceți clic pe butonul Selectați fotografii din partea de sus a panoului Fotografii iCloud.
- Ținând apăsată tasta Shift și făcând clic pe cea mai recentă fotografie din album, aceasta ar trebui să selecteze fiecare fotografie din albumul „Toate fotografiile”, așa cum va fi listat în panoul Fotografii iCloud, care spune „Elemente WXYZ selectate”
- Acum, cu toate fotografiile selectate în Fotografii iCloud, selectați butonul albastru Încărcare din partea de sus a panoului Fotografii iCloud
- Asigurați-vă că doriți să descărcați toate fotografiile selectate (ar putea fi sute sau mii) și faceți clic pe „Încărcați”
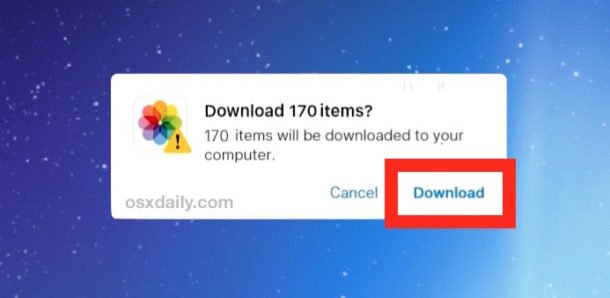
Acest lucru descarcă un număr de imagini prin browser, la fel ca la descărcarea oricărui alt fișier. Aceasta înseamnă că fotografiile vor ajunge cel mai probabil în dosarul Descărcări, cu excepția cazului în care specificați că încărcările vor fi trimise în altă parte.
Din păcate, în prezent nu există niciun buton „Selectează toate” sau „Încărcați toate” în iCloud Photos pentru web, dar puteți utiliza trucul shift+clic pentru a selecta singur toate fotografiile. Acesta este singurul mod de a descărca toate fotografiile de pe iCloud în acest moment, așa că necesită puțin efort manual, dar funcționează.
Există și alte modalități de a descărca imagini cu rezoluție completă de pe iCloud, dar acestea necesită utilizarea funcției iCloud Photo Library, precum și a aplicațiilor foto pe Mac OS X sau iOS, ceea ce le limitează la utilizatorii Windows sau accesul Windows. Și da, iCloud Photo Library ar trebui să gestioneze și să proceseze automat fotografiile, dacă utilizați serviciul, le va încărca pe iCloud și apoi le va încărca la cerere, dacă este necesar - dar pentru cei cu o bibliotecă de imagini mai mare sau un acces la Internet mai puțin stelar, poate fi greoaie sau chiar nesigure. În plus, această caracteristică poate avea ca rezultat o utilizare excesivă a datelor atât cu o conexiune în bandă largă, cât și cu stocarea locală a dispozitivului, precum și alte aspecte curioase care pot face ca caracteristica să fie dificil de utilizat în anumite situații de utilizator (pentru mine personal, îmi place fișierul direct acces la fotografiile mele în formatul lor original fără a fi nevoie să mă bazez pe descărcarea originalului, poate că sunt de modă veche în acest sens).
Următoarea metodă despre cum să încărcați fotografii de pe iCloud pe un computer va fi pentru Windows 10.
Cum să descărcați toate fotografiile iCloud pe computerul Windows
Utilizatorii Windows au la dispoziție o altă opțiune prin descărcarea și instalarea software-ului iCloud pe un computer Windows și apoi copierea fotografiilor din browserul de fișiere. Acest proces este descris în Windows 10 mai jos.
- Instalați și configurați software-ul de sincronizare iCloud pe computerul dvs. Windows, îl puteți descărca aici de la Apple
- După instalarea iCloud pentru Windows, căutați și selectați „iCloud Photos” din Windows File Explorer
- Selectați „Încărcați fotografii și videoclipuri” în bara de navigare a exploratorului de fișiere
- Selectați data sau anii fotografiilor pe care doriți să le încărcați, când vi se cere selectați toți anii dacă doriți să obțineți toate fotografiile
- iCloud va descărca în Windows fotografiile pe care alegeți să le descărcați, imaginile vor merge la \Pictures\iCloud Pictures\Downloads\
Poate dura ceva timp pentru a descărca fotografii de pe iCloud pe computerul Windows, în funcție de viteza conexiunii la internet și de numărul de fotografii pe care le descărcați de pe iCloud.
Acest proces oferă o alternativă pentru utilizatorii Windows care doresc să descarce toate fotografiile de pe iCloud pe PC Windows. Mulțumesc diverșilor comentatori, inclusiv Remy și Nick, care au confirmat acest proces ca fiind eficient.
Avem o altă modalitate de a încărca fotografii de pe iCloud pe un computer.
Ce zici de descărcarea imaginilor din backup-urile iCloud sau backup-urile iTunes?
După cum știți, backup-urile iCloud sunt separate de Biblioteca foto iCloud. Dacă faceți copii de rezervă pentru un iPhone sau iPad pe iCloud, poate fi necesar să accesați aceste imagini direct, dar nu așa funcționează backup-urile iCloud. În schimb, vin ca un pachet complet de rezervă al întregului dispozitiv. Deci, puteți obține și fotografii din backup-uri iCloud și iTunes realizate de pe iPhone, iPad sau iPod touch, dar acest lucru necesită fie restaurarea dispozitivului cu această copie de rezervă în cazul iCloud, fie utilizarea unui instrument terță parte dacă backup-ul a fost făcut cu iTunes . Puteți afla mai multe despre restaurarea fotografiilor din backup-urile iPhone aici dacă sunteți interesat, dar este un proces complet diferit de metoda de mai sus de a descărca imagini de pe iCloud.com online.
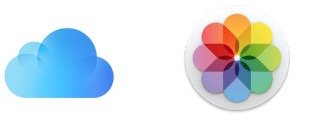
Știți o altă modalitate ușoară de a descărca fotografii de pe iCloud? Știți o metodă de a descărca în bloc toate fotografiile sau un grup de imagini în formatul și dimensiunea lor originale de pe iCloud pe computer? Spune-ne iCloud-ul tău Photoshop în comentarii!
concluzii
Dacă vorbim despre cum să încărcați fotografii de pe iCloud pe un computer, atunci cunoaștem aceste opțiuni. De asemenea, nu uitați să distribuiți linkul pe rețelele sociale Google+, Facebook, Twitter, Odnoklassniki și VKontakte.
