De foarte multe ori uităm că computerul nostru nu este etern și orice fleac îl poate dezactiva. Informațiile stocate pe hard disk-uri sunt foarte sensibile. Uneori, din cauza unei erori minore, a unui virus accidental sau a unor acțiuni neplăcute ale utilizatorului, informațiile cu adevărat importante pot fi șterse. Când ștergeți informații, computerul nu le șterge de pe disc, ci pur și simplu dă comanda de a scrie informații noi în acest loc și de a considera acest loc liber doar condiționat.
Prin urmare, de îndată ce ați pierdut date, fără de care existența voastră ulterioară în această lume vi se pare fără valoare, sau le ștergeți „în mod accidental”, nu mai scrieți următoarele informații care se vor afla „pe deasupra” datelor șterse. Cu cât accesați mai puțin hard disk-ul, cu atât aveți mai multe șanse să recuperați cantitatea maximă de date. Din acest motiv nu este nevoie să instalați pe hard disk programul de recuperare a datelor, despre care se va discuta mai târziu! Fă-o în orice mod posibil discul de restaurat a fost accesat de pe alt disc.
Pași de urmat înainte de a recupera datele
Dacă nu doriți să complicați o situație deja dificilă în care ați ajuns accidental, atunci nu mai fiți nervoși pentru a nu agrava situația cu acțiuni erupții, în primul rând, citește articolul până la capăt, ia în considerare următorii pași și abia apoi acționează. Ei bine, dacă ați șters brusc informații foarte importante de pe o unitate flash sau un card de memorie, adică destul de simplu, ceea ce vă va ajuta să restaurați rapid toate datele.
Mai dificilă este situaţia în care Informații pierdute de pe hard disk. Nu numai mecanic o defecțiune poate fi cauza pierderii de informații, problema poate sta și în defecțiune software. În astfel de cazuri, puteți încerca recuperați datele folosind programe speciale.
Pe Web, puteți găsi o mare varietate de programe pentru recuperarea datelor de pe carduri de memorie sau hard disk. Dar chiar dacă decideți să cumpărați un program plătit, asta nu vă oferă absolut nicio garanție că toate informațiile vor fi recuperate.
Dacă nu aveți încredere în abilitățile dvs., atunci imediat după pierderea datelor, opriți computerul și duceți-l la service, la profesioniști adevărați. Apoi datele dumneavoastră vor fi salvate cu 95%, dar veți fi taxat cu o anumită sumă, care este cel mai bine solicitată înainte de reparație. Dacă cer prea mult, atunci citeste articolul in continuare!
Recuperarea datelor folosind R-Studio
În primul rând, câteva informații importante: nu ar trebui să restaurați fișierele pe aceeași partiție a hard diskului din care au dispărut.
Mai întâi, descărcați programul pe sau. Lansăm utilitarul, are o interfață complet de înțeles, deși în engleză. LA partea stângă a ferestrei principale programe - " vizualizarea dispozitivului„Vom vedea toate unitățile care sunt în sistemul nostru și în fereastra din dreapta vom putea vedea toate informațiile despre unitatea pe care dorim să o restabilim.
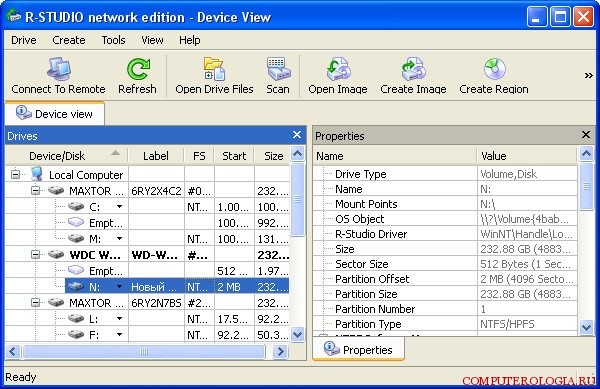
Acum trebuie să selectați un disc pentru recuperare ( N), faceți clic pe folderul galben din partea de sus, numit „ Fișiere OpenDrive».
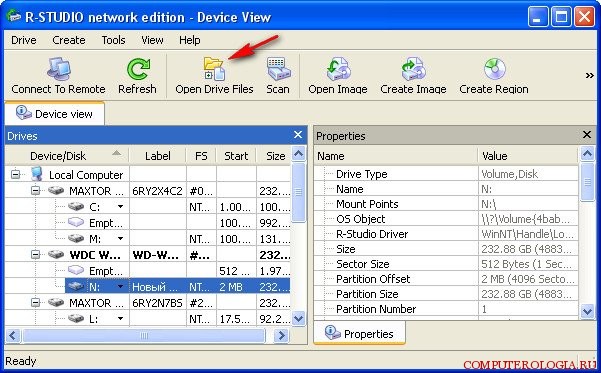
În fața noastră s-au deschis o mulțime de foldere, acum deschidem pe rând toate directoarele de foldere. Doar să nu credeți că folderele vor fi numite exact așa cum le-ați numit.
În loc de nume, pot exista mâzgăliri complet de neînțeles. Ignorând toate acestea, puneți o bifă peste tot și faceți clic cu îndrăzneală pe folderul (mai sus), care se numește „ Recuperare».
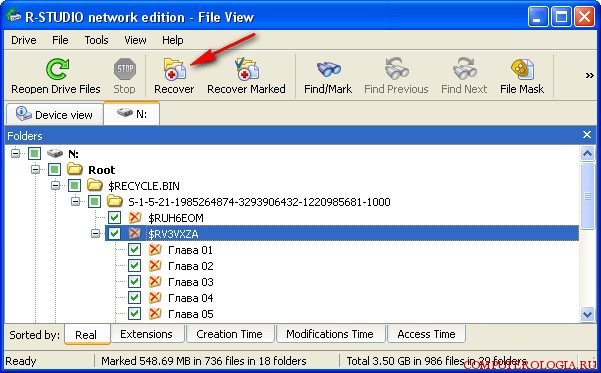
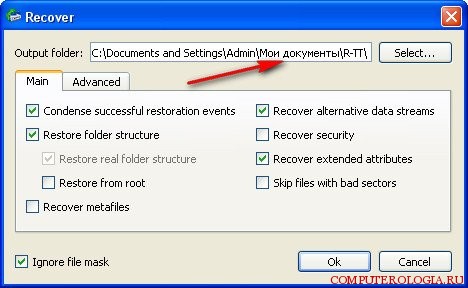
Așteptând sfârșitul procesului...

Acum poate apărea o fereastră în care ni se va cere să eliminăm atributul „ Ascuns' din orice fișier. Trebuie să fim de acord și să bifăm caseta potrivită. Faceți clic pe " Continua».

Și după ce procesul s-a încheiat, nu ezitați să mergeți la " Documentele mele", va conține folderul creat de program R-studio intitulat R-TT. Aici se află tot ce ar putea fi restaurat.
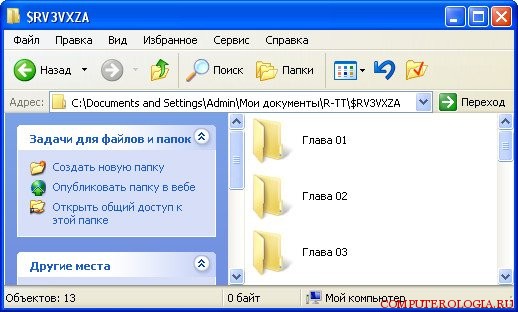
Și acum să ne uităm la o altă opțiune pentru o recuperare completă a tuturor fișierelor pierdute. Pentru a face acest lucru, vom folosi funcția de scanare a întregului disc. Si se numeste " Scanează«.
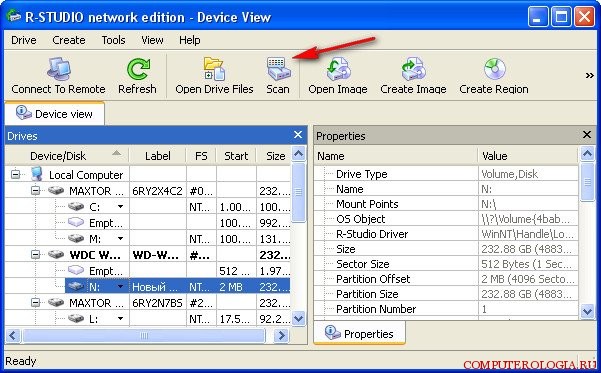
În fereastră, trebuie să bifați caseta de selectare Căutați toate extensiile de fișiere cunoscute, iar după aceea - " Scanare de detaliu", si dupa aceea - Scanează.
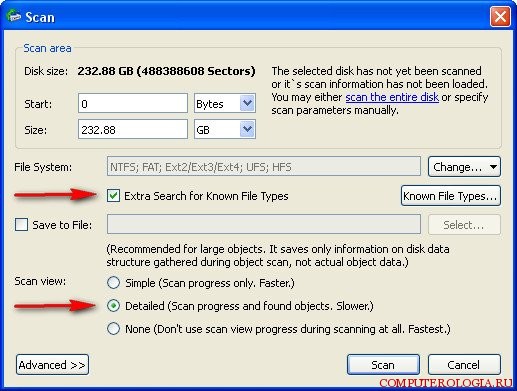
Utilizarea acestei funcții ne va lua mult timp, dar rezultatul merită. În fereastra din dreapta a programului, putem vedea cum decurge scanarea și cât de mult a fost deja scanat în acest moment.

Încă așteaptă sfârșitul. Procesul este incredibil de lung, așa că este nevoie de răbdare.
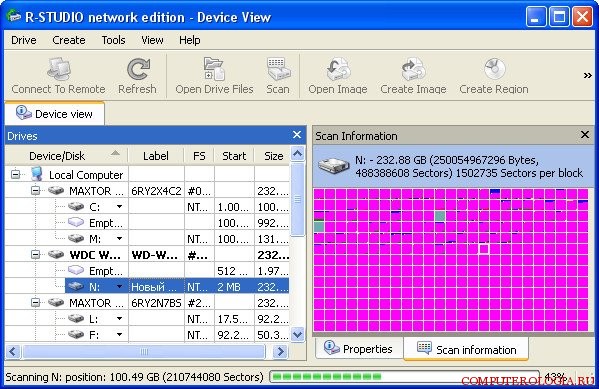
Sincer să fiu, răbdarea mi s-a terminat undeva la mijlocul procesului. În timp, a durat aproape o oră și a trebuit să opresc procesul făcând clic pe butonul „Stop”.
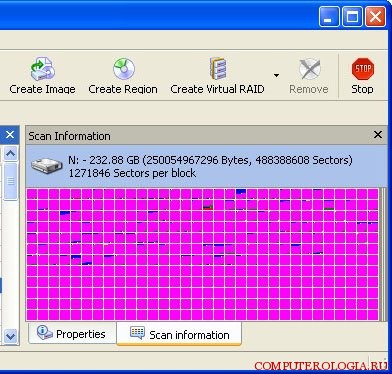
Pentru a vizualiza toate fișierele recuperate, faceți clic pe butonul Plus.
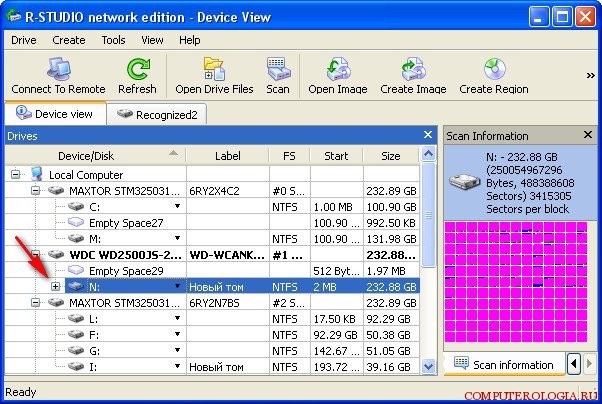
În următoarea fereastră a programului, vom putea vedea toate sistemele de fișiere pe care programul le-a recunoscut. Și, prin urmare, toate datele care mai pot fi returnate. Recunoscut 0, 1 și 2 verde - acestea sunt fișierele care vor fi restaurate la 100%.
Inscripţie Fișiere găsite suplimentareîn galben sau roșu - aceasta este informația pe care utilitarul nu a putut să le recunoască și să înțeleagă cărui sistem de fișiere aparține.
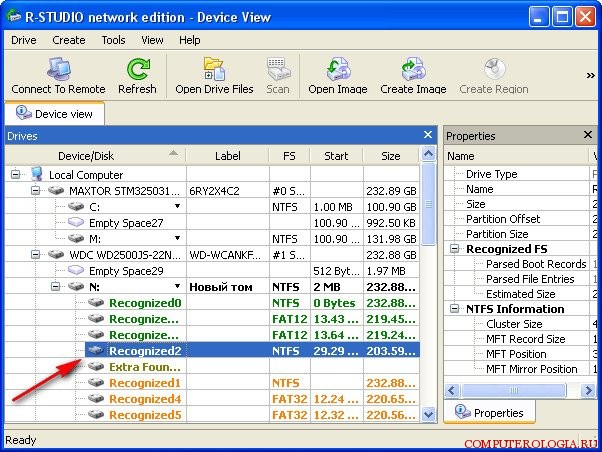
Aceasta înseamnă că, cel mai probabil, nu va fi posibilă restaurarea acestor date, iar dacă o va face, atunci este posibil ca datele să fie imposibil de citit și pentru a le readuce la starea normală, va trebui să le utilizați, care editează și restaurează cu succes. toate datele non-text prezentate în sistem hexazecimal.
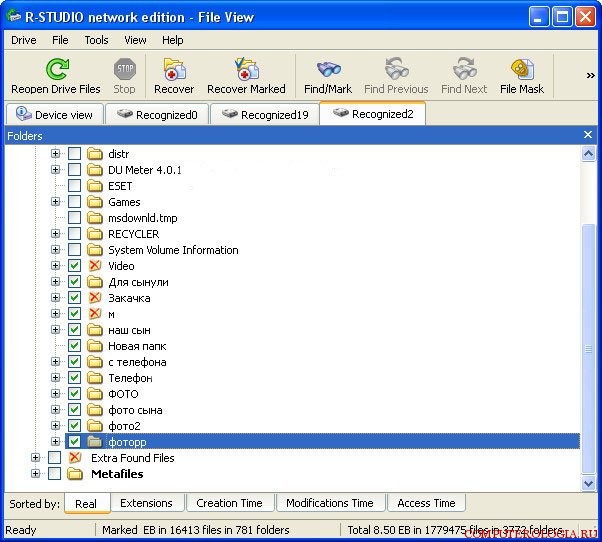
Ei bine, acum ne uităm și alegem ce veți restaura din tot ceea ce este prezentat de program. Necesar pentru recuperare bifați casetele de lângă fișierele de care aveți nevoieși apăsați Recuperare, apoi trebuie să specificați adresa unde să scrieți fișierele recuperate și să faceți clic O.K. Lăsați toate setările de recuperare ca implicite.
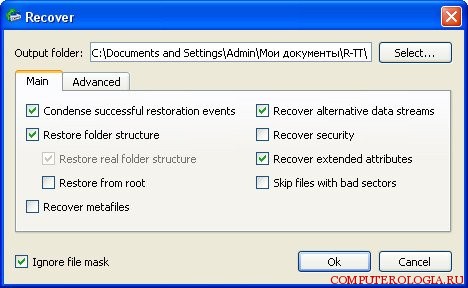
În continuare, va apărea o fereastră familiară, în care vi se va cere din nou să eliminați atributul ascuns din unele fișiere care vor fi restaurate, iar programul oferă și să omiteți sau să înlocuiți fișierele Thumbs. Le sărim cu îndrăzneală și facem clic pe Ocolire.
![]()
Așteptăm din nou până la finalizarea procesului de recuperare. Acest lucru va dura din nou ceva timp, după care mergem din nou la folderul " Documentele mele", apoi în folderul din program R-studio numit R-TT și va conține deja toate fișierele recuperate. Aproape toate documentele și fișierele se vor deschide cu siguranță, videoclipurile pot avea defecte minore, iar fotografiile și fișierele text sunt de obicei restaurate aproape complet.
Ei bine, în concluzie, vreau să spun că tot ceea ce tocmai am făcut este doar o mică parte din întregul arsenal de funcții ale programului. Acest program este utilizat cu succes pentru a restaura matrice RAID, și îl puteți folosi și pentru a găsi orice informații necesare în rețeaua locală. Utilitarul are și o astfel de funcție în care poți găsi date șterse după diverse atribute și după mască, ba chiar poți crea o imagine a unei elice în cădere! Principalul lucru este să nu faci acte erupții.
