Buna! Continuăm să completăm secțiunea despre lucrul cu un computer și software. Și astăzi vom învăța cum să conectăm un computer, laptop, tabletă sau imprimantă prin wifi folosind rețeaua wireless creată în ultima lecție.
Cum să vă conectați prin Wi-Fi laptop sau computer?
Cele mai multe dispozitive moderne au deja un modul wifi instalat în kit - acest lucru este valabil pentru majoritatea laptopurilor, netbook-urilor (laptop-uri mici concepute pentru a funcționa pe Internet), tabletelor și smartphone-urilor. Cu toate acestea, dacă undeva în colțul camerei bunicii stagnează un computer vechi plin de cârpe, atunci poate fi inclus și în jocul nostru - bunicul poate încă da șanse la unități noi! Pentru el, în magazin există un dispozitiv special - un adaptor fără fir care va face din computerul staționar un membru deplin al familiei wifi.

Adaptoarele sunt de două tipuri - detașabile sau încorporate. Încorporat, sau rețea, este introdus în interiorul carcasei într-un slot PCI, cum ar fi o rețea sau o placă video. Plus în funcționarea sa mai stabilă, minus - trebuie introdus în interior și uitat, în timp ce cel detașabil poate fi instalat pe alt computer, dacă este necesar.

De aceea folosesc pentru computerul meu adaptor usb wifiși, în general, nu întâmpin probleme nici cu stabilitatea, nici cu viteza wifi - principalul lucru este că se potrivește cu routerul dvs. în ceea ce privește caracteristicile și acceptă aceleași standarde de comunicare.
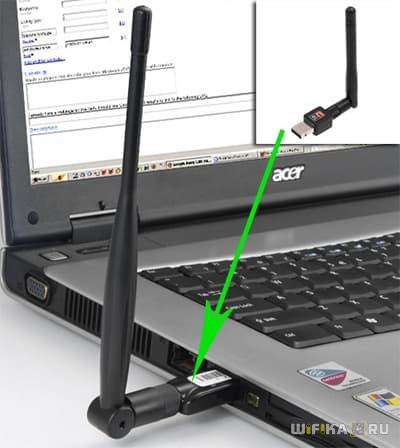
Am un model Trendnet TEW 624-UB, destul de ciudat (judecând după experiența de utilizare a routerelor și camerelor ip), dar este o opțiune destul de demnă și funcționează impecabil. Folosind exemplul său, voi arăta cum să conectați un computer la o rețea wifi.
1. Introduceți adaptorul în conectorul USB
2. Rulați CD-ul de instalare și instalați driverele și utilitarul pentru a gestiona dispozitivul
După aceea, repornim computerul și găsim comanda rapidă „TEW Manager” pe desktop. Lansăm aplicația și mergem la secțiunea „Site Survey”, adică în rusă, o listă de rețele disponibile pentru conectare.
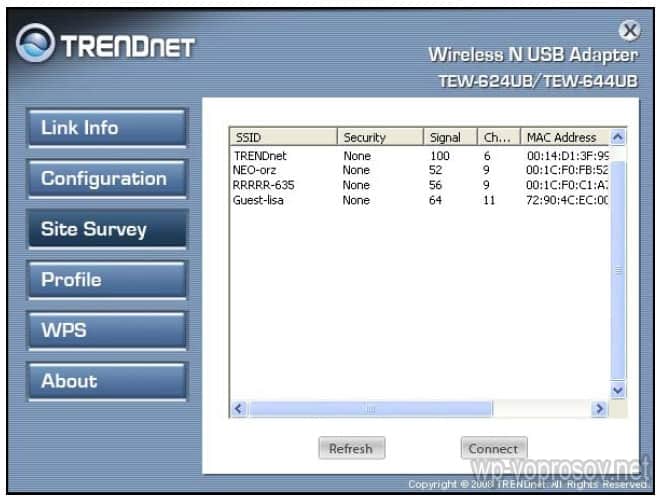
Ne selectăm pe al nostru și, în funcție de tipul de criptare pe care l-ați creat (WPA sau WEP), se va deschide o nouă fereastră în care introducem parola noastră. După aceea, internetul ar trebui să înceapă să funcționeze.
Conectarea tabletei la internet prin wifi
Aceasta este una dintre întrebările arzătoare pe care mi le pun adesea nou-veniți. În ultimii ani, așa-numitele tablete câștigă din ce în ce mai multă popularitate. Pionierul în acest domeniu a fost Apple cu iPad-ul său, dar acum aproape fiecare companie care produce echipamente informatice produce tablete. Ele sunt controlate de diferite sisteme de operare, dar Android a devenit cel mai comun și popular astăzi. După exemplul ei, voi spune, cum se conectează tableta prin router wifi la internet.
versiunea Android 2
Pentru dispozitivele care au devenit deja învechite și funcționează cu versiunea 2.x, algoritmul este următorul. Mergem la meniul „Setări> Rețea (sau rețele wireless)”. Bifați caseta pentru WiFi.
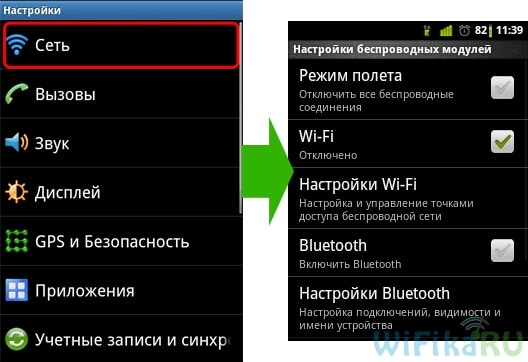
Asigurați-vă că nu există nicio bifă pe elementul „Mod offline” sau „Mod avion”. Apoi, faceți clic pe „Setări WiFi” - apare o listă de rețele disponibile.

După aceea, selectați rețeaua pe care am creat-o, introduceți parola și voila - Internetul este conectat!

In acelasi caz, dacă telefonul/tableta este conectat la router, dar nu poate accesa internetul, încercați să înregistrați manual IP și DNS pentru el.
Pentru a face acest lucru, când utilizați Android 2.x, accesați secțiunea „Rețea> Setări WiFi” și apăsați butonul „Meniu” de pe tabletă, unde selectați elementul de meniu „Avansat”. Va apărea o fereastră cu parametri suplimentari, în care se introduce manual IP-ul în intervalul de adrese pe care le distribuie routerul și care nu este ocupată în prezent de nimeni.
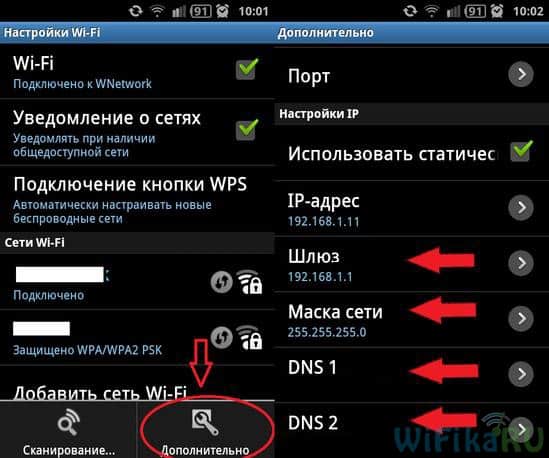
Apropo, specificarea manuală a serverelor DNS în setările TCP / IP din proprietățile conexiunii ajută și dacă dacă Skype rulează pe computer (ICQ, M-Agent etc.), iar browserul nu deschide pagina.
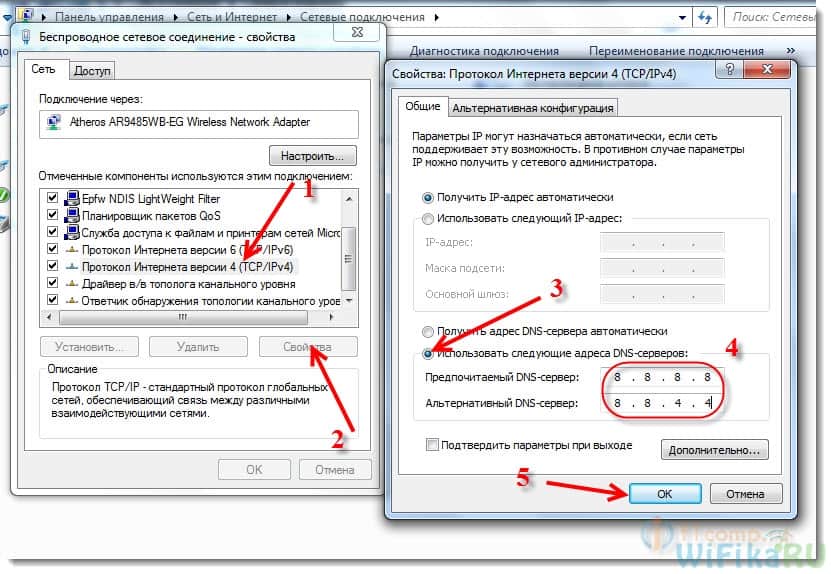
În cele din urmă, o altă opțiune pentru conectarea unei tablete cu sistemul de operare Android este utilizarea serviciului de conectare automată și a setărilor WPS. Pentru a-l implementa, este necesar ca routerul să accepte această funcție. Când vă conectați la o rețea fără fir, nu introduceți o parolă, ci selectați fila „WPS PIN” din meniu.
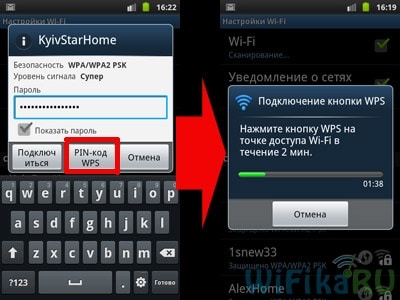
După aceea, mergem la router, găsim butonul corespunzător pe carcasa lui, îl apăsăm și așteptăm aproximativ un minut sau două până când dispozitivele se recunosc reciproc și totul este configurat de la sine.

WiFi pe Android versiunea 4
Interfața este aranjată puțin diferit la smartphone-urile mai moderne pe care este instalată versiunea 4.x.
Pentru o includere simplă, accesați „Setări” și pur și simplu mutați glisorul în elementul „Wi-Fi”.
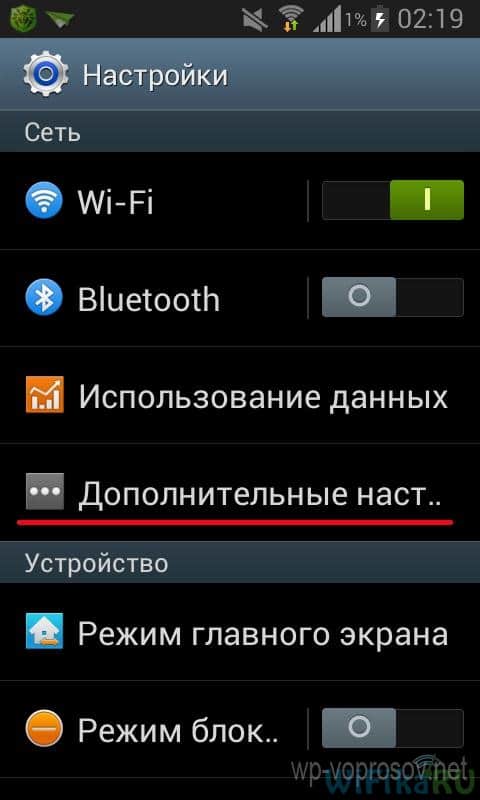
După aceea, va începe căutarea rețelelor disponibile, din care o selectați pe cea la care aveți acces, introduceți datele și vă conectați.
Pot fi apelate setări suplimentare atunci când vă aflați în secțiunea de căutare a rețelelor disponibile. Pentru a-l apela, faceți clic pe elementul „Setări> Wi-Fi”, apoi apăsați butonul „Meniu” de pe panoul smartphone-ului și selectați „Avansat”.
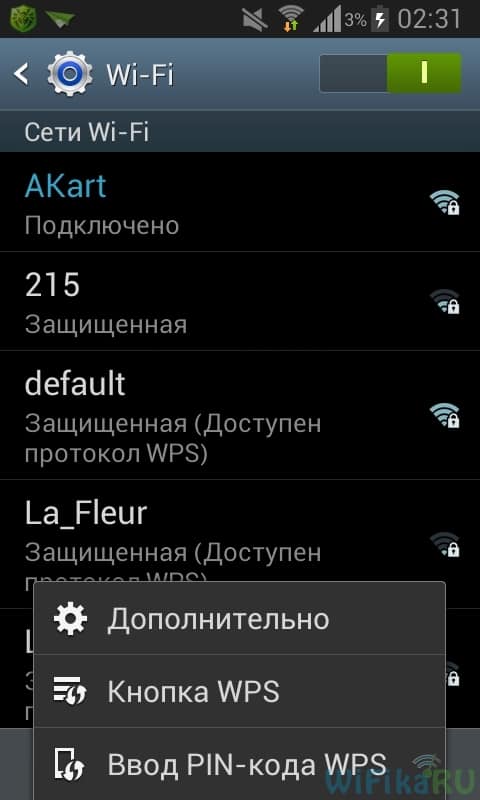
Aici puteți configura notificarea conexiunilor disponibile și modul de funcționare al modulului wireless al telefonului. Veți vedea, de asemenea, informații despre IP și MAC.
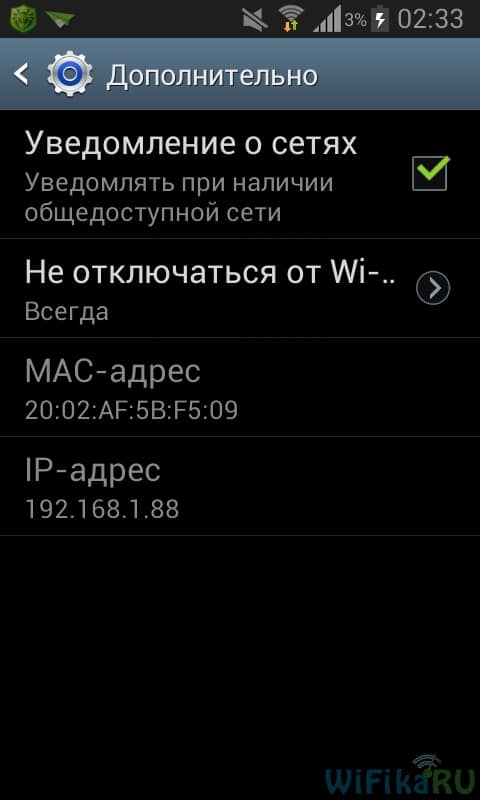
După cum probabil ați observat, atunci când apăsați butonul „Meniu”, există și elemente pentru conectarea la router prin conexiune automată WPS. Dacă doriți să vă conectați la acesta în acest fel, faceți clic pe elementul „Buton WPS”, apoi apăsați același buton de pe carcasa routerului și așteptați până când dispozitivele sunt reglate între ele. Pentru o conexiune sigură, selectați elementul „Introduceți codul PIN WPS” - apoi va trebui să introduceți parola generată automat pe router.
Dacă doriți să înregistrați manual o adresă IP statică pentru tabletă sau să schimbați serverul DNS, atunci pentru versiunile Android de peste 4, acest meniu de setări este apelat puțin diferit față de cea de-a doua versiune. Accesați „Setări > WiFi” și faceți clic pe SSID-ul rețelei noastre de acasă și selectați „Modificați configurația rețelei”. În fereastra care se deschide, sub câmpul de introducere a parolei, bifați caseta pentru „Afișare opțiuni avansate” și activați elementul „Static” din secțiunea „Setări IP”.
După aceea, derulați în jos fereastra și vedeți secțiunile care trebuie completate.
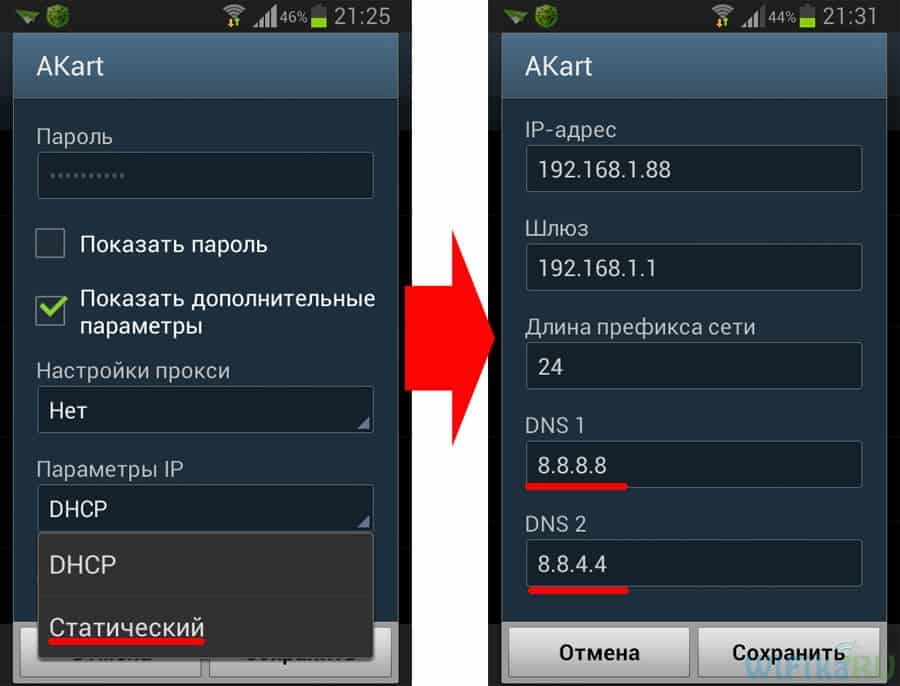
Specificați IP-ul routerului însuși ca gateway. Masca este 255.255.255.0. DNS - fie lăsați necompletat, fie puneți DNS1 - 8.8.8.8, DNS2 - 8.8.4.4 - acestea sunt DNS gratuite de la Google. Sau puteți utiliza serviciul Yandex DNS, care vă va ajuta, de asemenea, să vă protejați smartphone-ul de site-urile periculoase.
Conectarea la wifi pe tablete și gadgeturi mobile de la Apple funcționează în același mod - doar câteva clicuri pe utilitățile încorporate și gata!
Cum se conectează wifi windows 7
În principiu, nu puteți utiliza acest utilitar dacă aveți un sistem de operare Windows 7 / Vista - este suficient un singur driver pentru fiecare dispozitiv. După instalarea acestora, în bara de instrumente inferioară va apărea o pictogramă sub forma unui grafic, afișând puterea semnalului. Făcând clic pe el, veți vedea o listă de rețele disponibile pentru conectare. Facem clic pe al nostru, introducem și cheia și gata - adică răspunsul la întrebarea: elementar Watson!
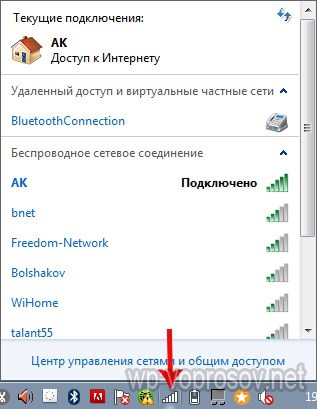
rețea wifi de acasă
Dar nu ne vom limita la a conecta o pereche de laptopuri și computere la wifi - la urma urmei, există o posibilitate și mai interesantă: să combinam diferite dispozitive în rețele wifi de acasă. Adică vom putea tipări eseuri chiar pe pat și apoi să le ridicăm de la imprimanta din bucătărie și, de asemenea, să le aruncăm fratelui meu în camera alăturată, fără a folosi internetul. Sună tentant, nu-i așa?
Să punem în aplicare! Pentru a face acest lucru, aveți nevoie de un singur program. Este plătit, costă 40 de dolari în cea mai avansată versiune, dar l-am avut ca aplicație împreună cu un fel de router, așa că îl voi arăta pe el - probabil că puteți găsi analogi gratuit. Se numește Cisco Network Magic. Instalați și rulați.
Se deschide fereastra de setări principale. În primul rând, aici vă puteți conecta la rețelele disponibile, ca în exemplele anterioare. Pentru a face acest lucru, accesați secțiunea „Lucrează fără fir”.

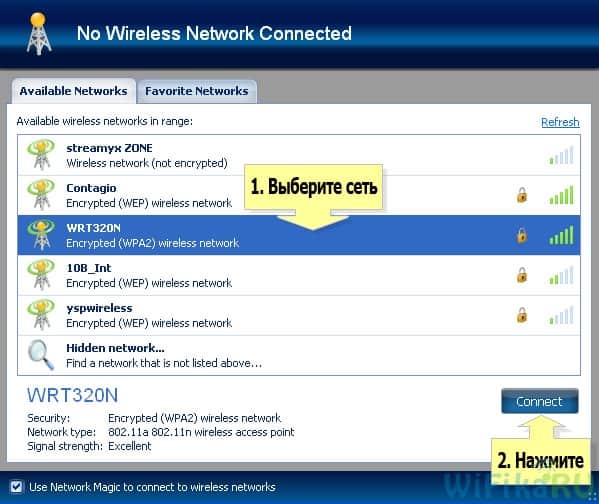
Apoi introducem parola din rețeaua noastră și ne conectăm.
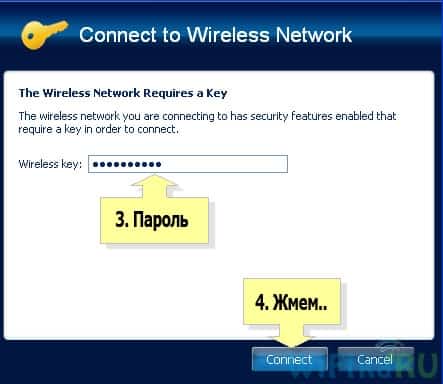
Acum, accesând fila Hartă rețelei (Hartă), puteți vedea toate dispozitivele care fac parte din rețeaua wifi de acasă.
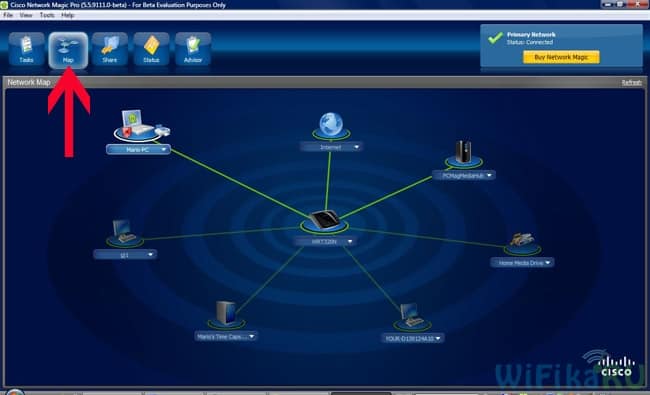
Făcând clic pe oricare dintre ele, puteți intra în dosarele lor partajate interne sau puteți accesa dispozitivele partajate. Pentru a gestiona accesul la ele, să revenim la fila anterioară. Acum ne va interesa a doua coloană din acest meniu - „Partajare”.
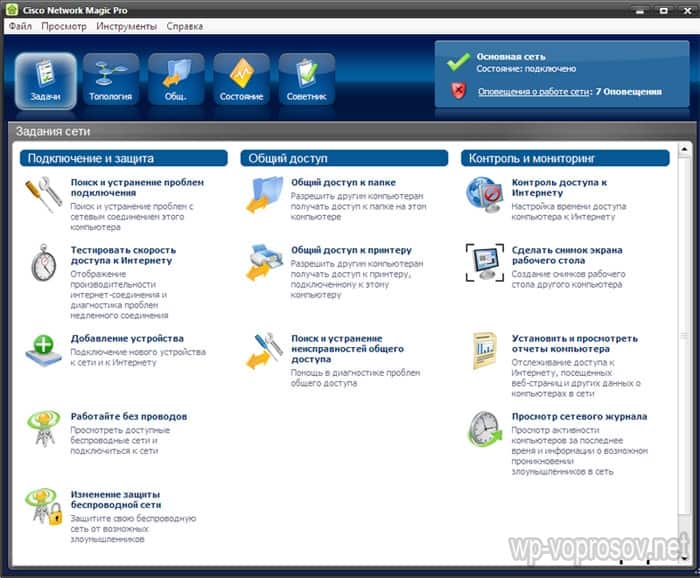
Faceți clic pe Share Folder și selectați folderul pe care doriți să îl partajați cu alte dispozitive. După aceea, va apărea un mesaj că trebuie să instalați Network Magic pe alte dispozitive pentru a-l accesa, dar din experiența mea cu Win 7 totul funcționează bine în direcția Win 7 > NM. Adică de pe un laptop cu șapte, pot vedea fișierele din folderele computerului pe care rulează Network Magic. Acum trebuie doar să mergeți la secțiunea „Rețea” (sau Topologie, Hartă) și veți vedea toate computerele conectate la Wi-Fi-ul dvs. de acasă și veți deschide foldere în interiorul fiecăruia dintre ele. Dar acest lucru nu funcționează în sens invers - pentru a utiliza fișierele de pe un laptop, accesând de pe un PC, trebuie să instalați și programul pe primul.
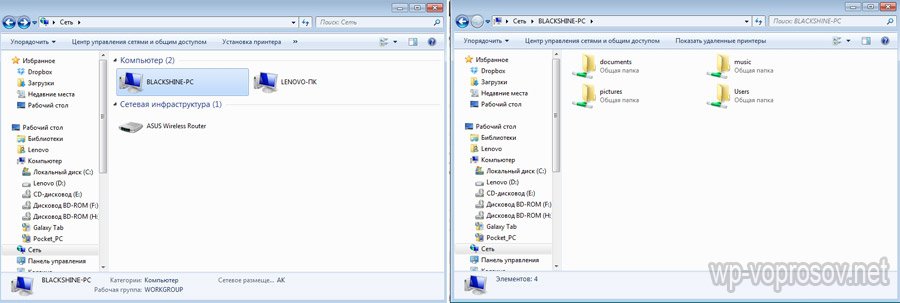
Imprimante partajate
O situație destul de comună este atunci când o imprimantă este conectată la un computer care nu are un modul wifi - printr-un port paralel sau USB. Și nu este convenabil când poate fi folosit doar de pe acest PC. Îți amintești că am promis că voi scrie în timp ce stau întins pe pat? Deci, cu acest program este posibil, indiferent de raza rețelei wireless. Deschideți secțiunea „Partajare imprimante”, care va afișa imprimanta instalată și conectată la computer. Selectați-l și faceți clic pe butonul „Partajare”.
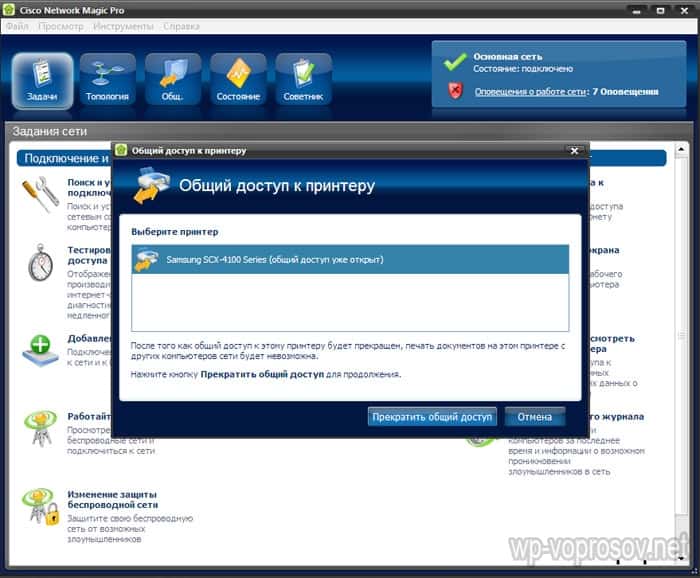
Gata, acum dacă mergi la secțiunea „Dispozitive și imprimante” pe alt computer de sine stătător, îl vei vedea în listă.
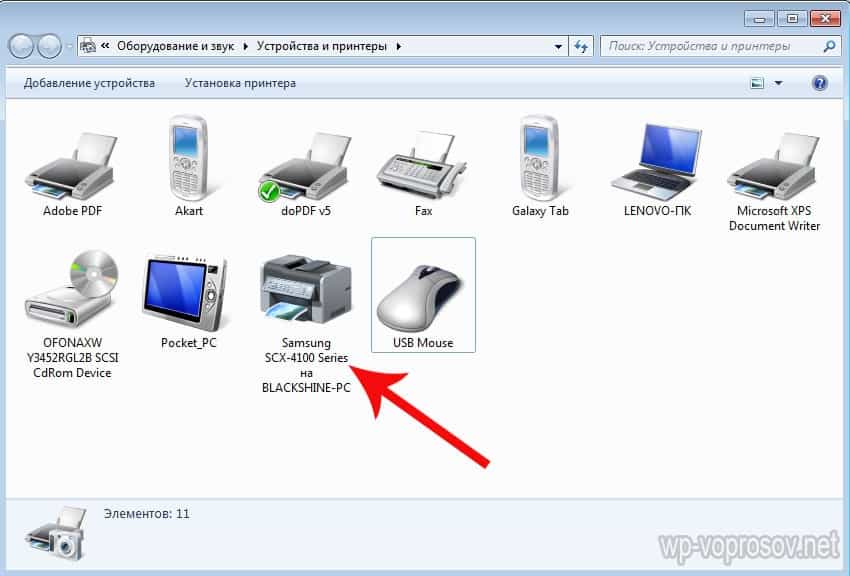
Acum puteți imprima orice document pe acesta de pe orice dispozitiv inclus în rețeaua WiFi de acasă. Cu toate acestea, deoarece este conectat în paralel la unul dintre computere, acel computer trebuie să fie și el pornit.
Foldere partajate și imprimantă fără software
Acestea sunt instrumentele pe care le folosesc pentru a mă conecta la rețeaua mea de acasă prin wifi-ul unui computer și pentru a partaja folderele și imprimanta instalată. Cineva va spune că totul este gunoi, că nimeni nu face asta etc. - Voi spune unor astfel de „mega-profesori” că sarcinile de analiză științifică a tehnologiei rețelelor fără fir nu au fost stabilite în acest articol. Tot ceea ce este descris este experiența mea PERSONALĂ, am făcut totul singur, metodele de mai sus funcționează excelent și acest lucru este suficient pentru a lucra convenabil cu o rețea wifi de acasă - de ce altceva are nevoie un utilizator obișnuit?
(2 134
evaluări, medie: 5,00
din 5)
