19.03.2017
Mulți utilizatori în timpul funcționării computerelor moderne se confruntă cu dorința și adesea nevoia de a actualiza BIOS-ul plăcii de bază. Această procedură vă permite în multe cazuri să eliminați problemele asociate cu incompatibilitatea componentelor PC-ului, să minimizați numărul de erori critice și, în general, să aduceți stabilitatea sistemului la un nivel superior.
Astăzi vom vorbi despre BIOS-ul plăcilor de bază de la unul dintre cei mai cunoscuți producători - ASUS. Sau, mai degrabă, nu despre firmware-ul în sine, ci despre metodele de actualizare. Folosind abordarea corectă, chiar și un utilizator fără experiență poate efectua independent procedura pentru o astfel de întreținere a echipamentelor. În cele ce urmează sunt descrise în detaliu câteva metode și metode existente pentru rezolvarea acestei probleme, dezvoltate de programatorii ASUS. Urmând în mod clar instrucțiunile pas cu pas, puteți fi aproape 100% sigur că procesul va fi finalizat cu succes, iar riscul defecțiunii echipamentului din cauza acțiunilor incorecte este minimizat.
Actualizați pașii
Astăzi, există mai multe moduri de a actualiza firmware-ul sistemului de bază I/O al plăcilor de bază ASUS. Varietatea metodelor este cauzată de gama uriașă de produse și de perioada îndelungată a companiei pe piață. Inginerii Asus îmbunătățesc constant software-ul necesar pentru a rula propriile soluții hardware, creând utilitare mai fiabile și mai ușor de utilizat pentru utilizatorul final.
De obicei, procesul de actualizare constă din mai mulți pași:
- Determinarea precisă a modelului plăcii de bază
- Obțineți fișierul de actualizare.
- Alegerea metodei și modului de actualizare.
- Procedura de actualizare directa.
Determinarea modelului plăcii de bază
Ar părea banal, dar în realitate un punct important. Utilizatorul trebuie să cunoască clar modelul de echipament cu care va trebui să lucreze. Având în vedere sortimentul mare de mat. plăci, trebuie să înțelegeți că fiecare dintre modele diferă de celălalt printr-un număr de parametri și efectuarea, de exemplu, setările necesare pentru performanța unei soluții poate duce la o funcționare instabilă și chiar la eșecul altui reprezentant al gamei de modele. . Când lucrați cu BIOS, trebuie acordată o atenție deosebită nuanței de mai sus.
Definirea modelului se poate face în mai multe moduri. Aceste informatii sunt obligatorii:
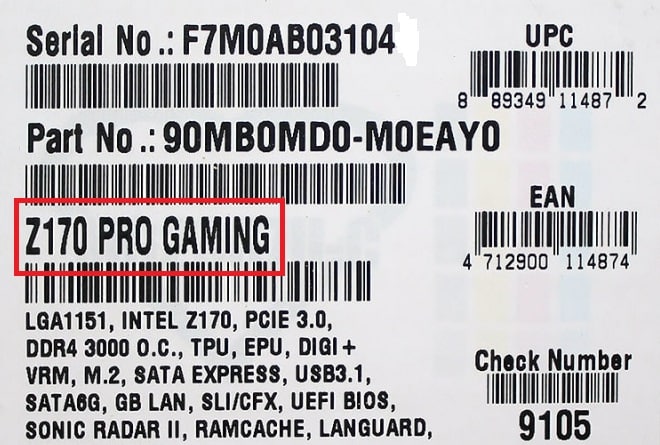
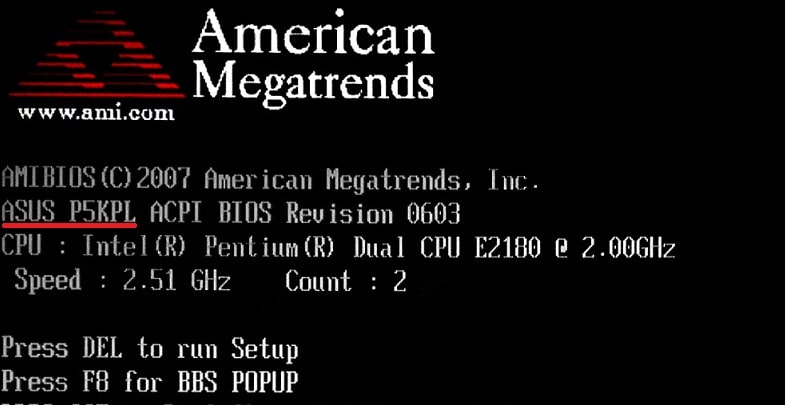
De asemenea, modelul poate fi găsit folosind linia de comandă Windows:
Comanda: placa de bază wmic obține produsul
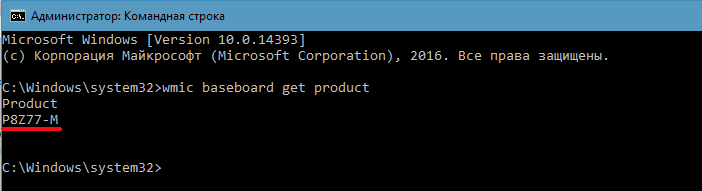
sau software terță parte (în captură de ecran - utilitarul AIDA64): 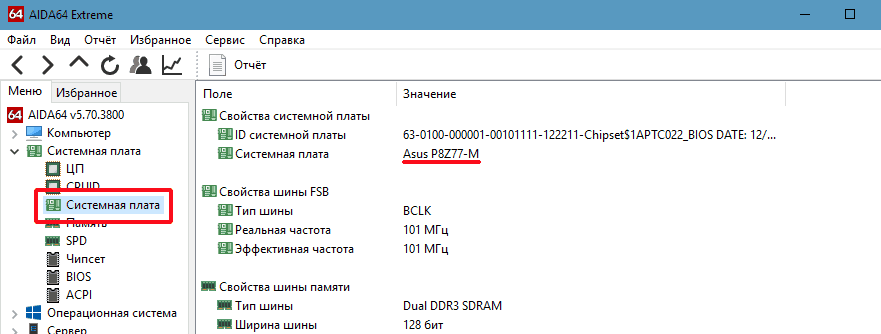
Obținerea unui fișier de actualizare a BIOS-ului
După ce modelul a fost clarificat, puteți continua să căutați și să obțineți fișierele necesare pentru firmware, precum și software-ul cu care se desfășoară procedura.
Notă importantă! Toate fișierele necesare funcționării trebuie descărcate exclusiv de pe site-ul producătorului ASUS! Utilizarea firmware-ului și a metodelor care sunt obținute din resurse terțe este inacceptabilă!
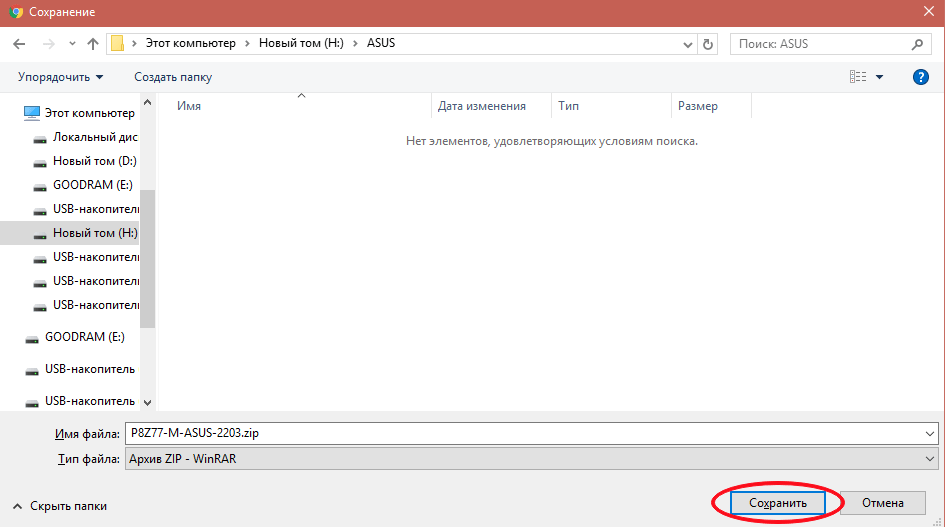
Alegerea unei metode de actualizare, descărcarea utilităților
Nu se poate spune că alegerea metodei de actualizare a sistemului I/O de bază al plăcilor de bază ASUS depinde în totalitate de preferințele utilizatorului. Totul aici este dictat de modelul dispozitivului care se actualizează și de capacitățile oferite de producător. Majoritatea plăcilor de bază vă permit să actualizați BIOS-ul în mai multe moduri, dar există acelea în care există o singură metodă eficientă.
În general, metodologia procedurii de actualizare BIOS poate fi împărțită în două grupuri de metode:
- Cu programe concepute pentru Windows și/sau DOS:
- ASUS EZUpdate este o componentă a soluției software integrate AI Suite recomandată de producător pentru întreținerea componentelor ASUS;
- Winflash (o soluție concepută în principal pentru laptopuri și monoblocuri, nerecomandată pentru utilizare din cauza numărului mare de recenzii negative);
- Utilitarul AFUDOS, BUPDATER și câteva alte utilitare DOS învechite.
- Easy Flash Utility (utilizat pentru modelele mai vechi);
- EZFlashTool;
- USB BIOS Flashback.
Mulți profesioniști cu experiență vastă în domeniul întreținerii și reparațiilor echipamentelor informatice nu recomandă actualizarea BIOS-ului plăcilor de bază folosind utilitare Windows. O afirmație foarte controversată, bazată probabil pe experiența amară a utilizării acestei metode când a apărut în urmă cu mai bine de 10 ani (atunci, într-adevăr, au existat unele dificultăți în ceea ce privește stabilitatea unor astfel de soluții și au apărut probleme în procesul de utilizare a utilităților). Este de remarcat faptul că, de-a lungul anilor de dezvoltare, utilitățile Windows, în orice caz, lansate de producători eminenti, au atins un nivel ridicat de fiabilitate. Aceste instrumente au fost testate în mod repetat pentru performanță și stabilitate și pot fi recomandate pentru utilizare de către utilizatorii obișnuiți.
Probabil, dacă alegerea a căzut deja pe placa de bază ASUS, încrederea acordată producătorului ar trebui extinsă la recomandările sale de întreținere. Cu alte cuvinte, dacă există un utilitar specific pe pagina de descărcare pentru versiunea de SO selectată, ar trebui să-l utilizați. Această abordare facilitează oarecum alegerea metodei, dar decizia finală este în mod clar la latitudinea utilizatorului.
Astfel, dacă este selectat un utilitar Windows ca unealtă, îl descarcăm de pe site-ul producătorului, apoi îl instalăm. Procedura de instalare este standard.
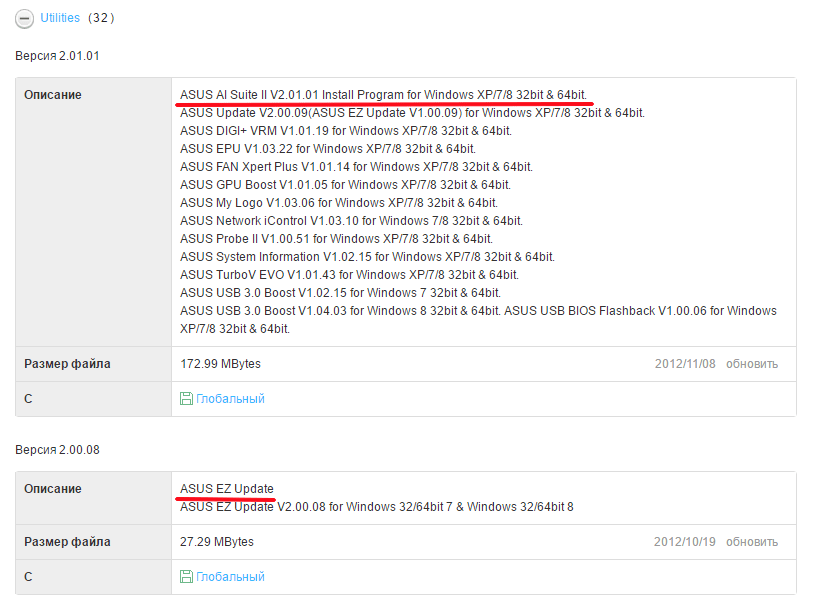
Dacă acesta este un program DOS, descărcați și despachetați datele într-un folder separat și, de asemenea, pregătiți orice unitate flash USB. În plus, poate fi necesară o unitate flash atunci când actualizați BIOS-ul utilizând instrumentele integrate în firmware de către producător, dar nu este necesar niciun software suplimentar.
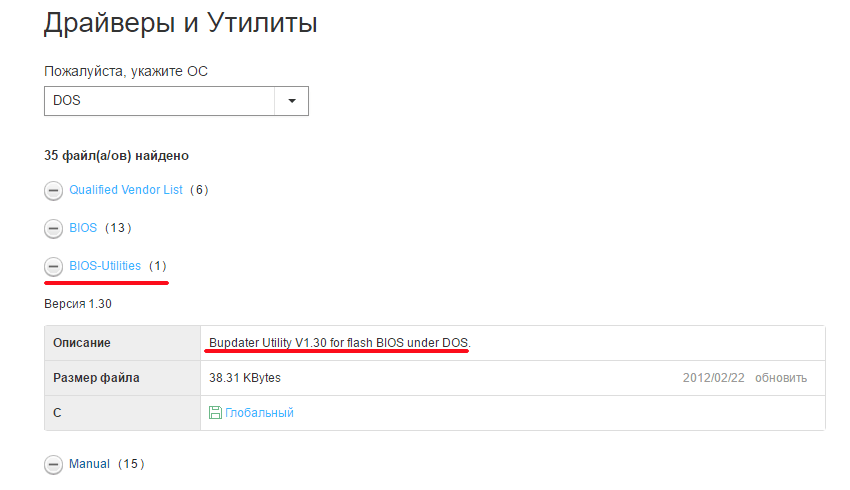
Pregătirea este finalizată, să trecem la procesul de actualizare BIOS. Mai jos este o descriere pas cu pas a fluxului de lucru al fiecărei metode și acțiunile necesare utilizatorului. În plus, sunt enumerate principalele avantaje ale fiecărei metode luate în considerare.
Procedura de actualizare
Metoda 1: utilitarul de actualizare ASUS (inclus în AI Suite II)
În general, avantajul ASUS Update față de alte metode poate fi considerat automatizarea aproape completă a procesului. În plus, EZUpdate face parte din pachetul software AI Suite, care asigură întreținerea plăcii de bază în ansamblu, în special verificări regulate pentru noile versiuni de driver, obținerea de informații despre parametrii actuali, componentele de overclockare etc.
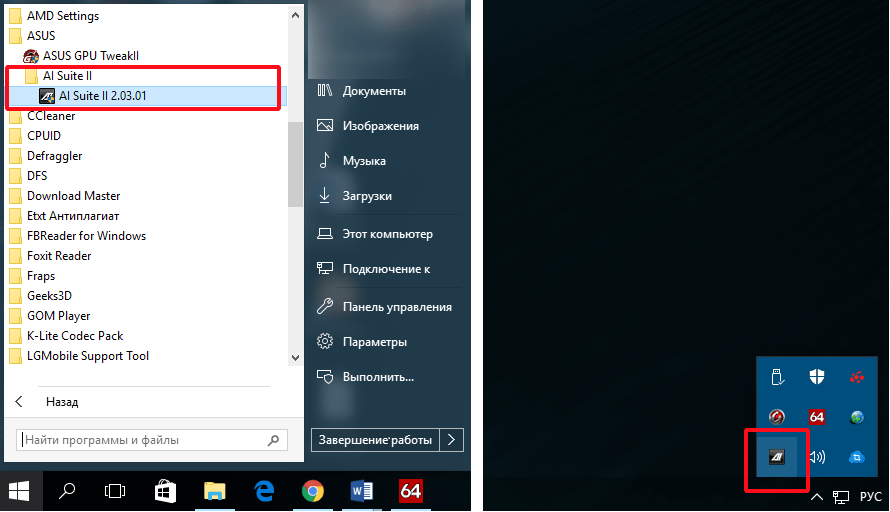
Metoda 2: ASUS EZ Update 3 (inclus în AI Suite III)
EZ Update 3 este cel mai recent utilitar Windows ASUS pentru actualizarea automată a driverelor și a firmware-ului BIOS. În general, lucrul cu programul este similar cu aplicarea soluției anterioare. Doar unele diferențe de interfață în versiuni sunt vizibile pentru utilizator.
Deci, pas cu pas folosind EZ Update 3:
- Descărcați de pe site-ul oficial și instalați pachetul software AI Suite III.
- Lansarea AI Suite III
- În stânga găsim un buton, făcând clic pe care deschidem un panou cu o listă de componente instalate.
- Alegeți o secțiune ez actualizare.
- Faceți clic pe butonul cu imaginea cu trei puncte și specificați calea către fișierul de actualizare a BIOS.
- După ce v-ați asigurat că datele sunt introduse corect, faceți clic pe butonul "Actualizați".
- În fereastra care apare, faceți clic din nou pe același buton.
- Confirmăm primirea informațiilor că totul a mers bine făcând clic pe butonul "BINE".
- De acord să reporniți - butonul "BINE".
- După repornirea computerului, observăm interfața BIOS cu un indicator de proces. În continuare - o altă repornire și procedura poate fi considerată finală. Rămâne doar să intrați în BIOS (Cheie F1 pe tastatură) și reconfigurați sistemul.
Procedura de instalare este standard, nu ne vom opri asupra acestui punct în detaliu, dar totuși să vedem capturile de ecran ale procesului.
Instalarea componentelor EZ Update 3 selectate de utilizator:
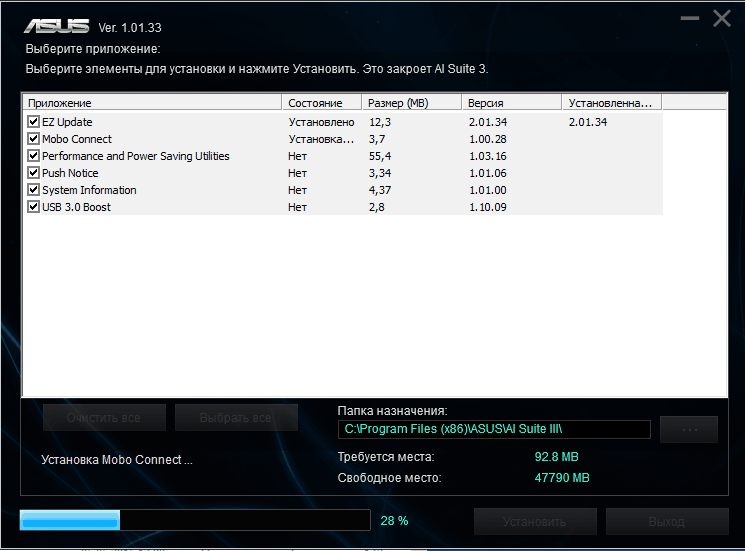
Finalizarea instalării: 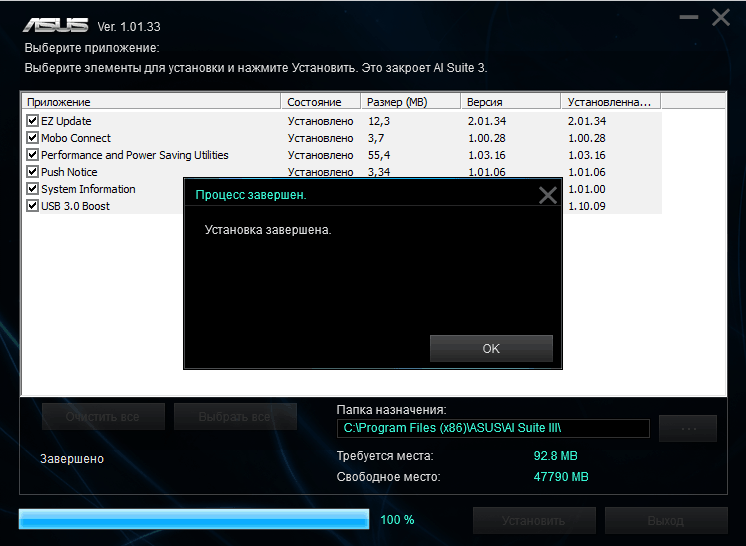
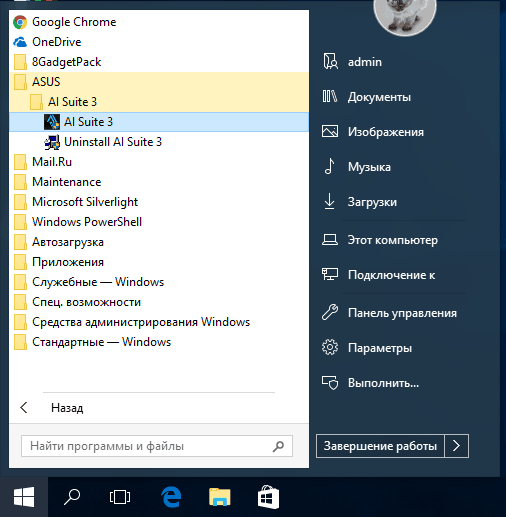
Și observăm interfața modernă a pachetului software.
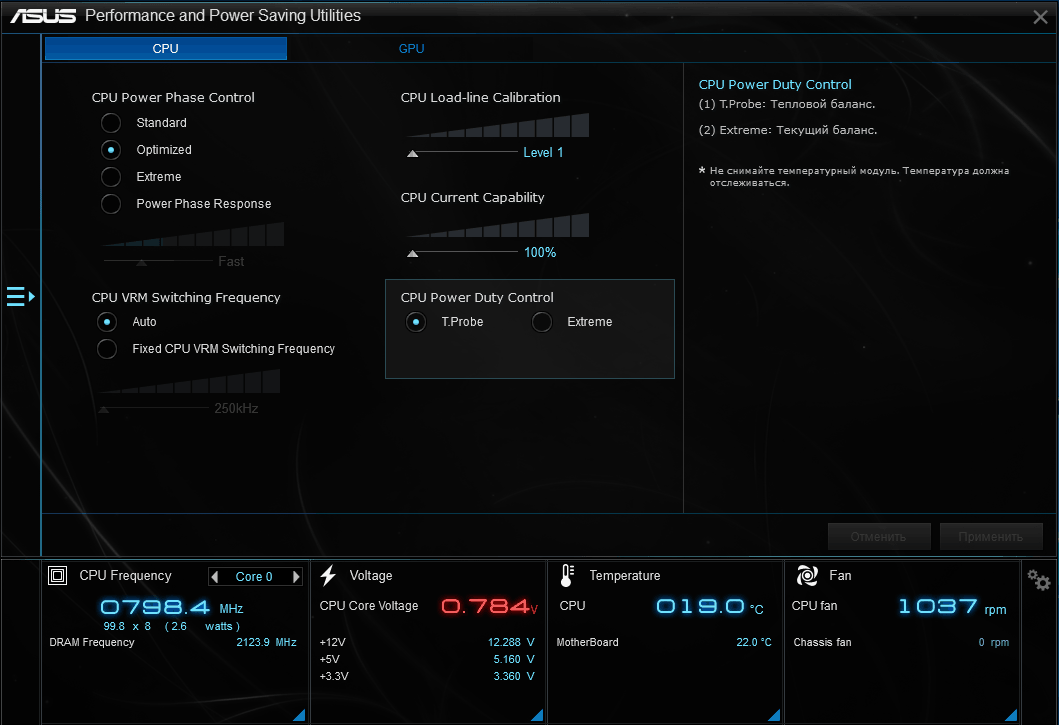

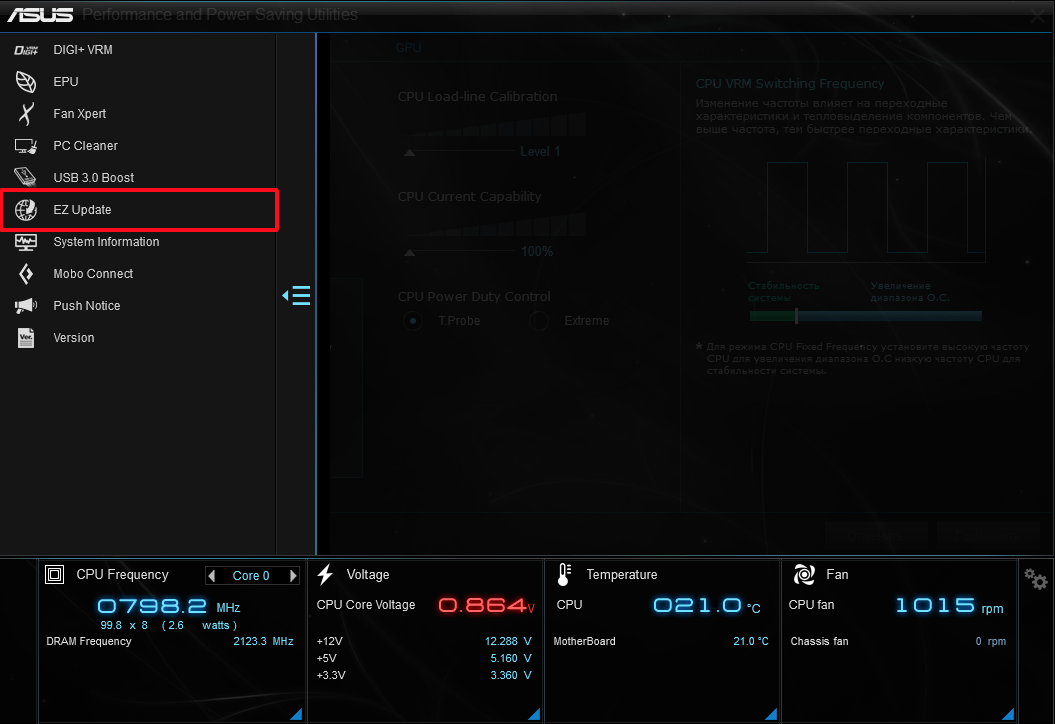
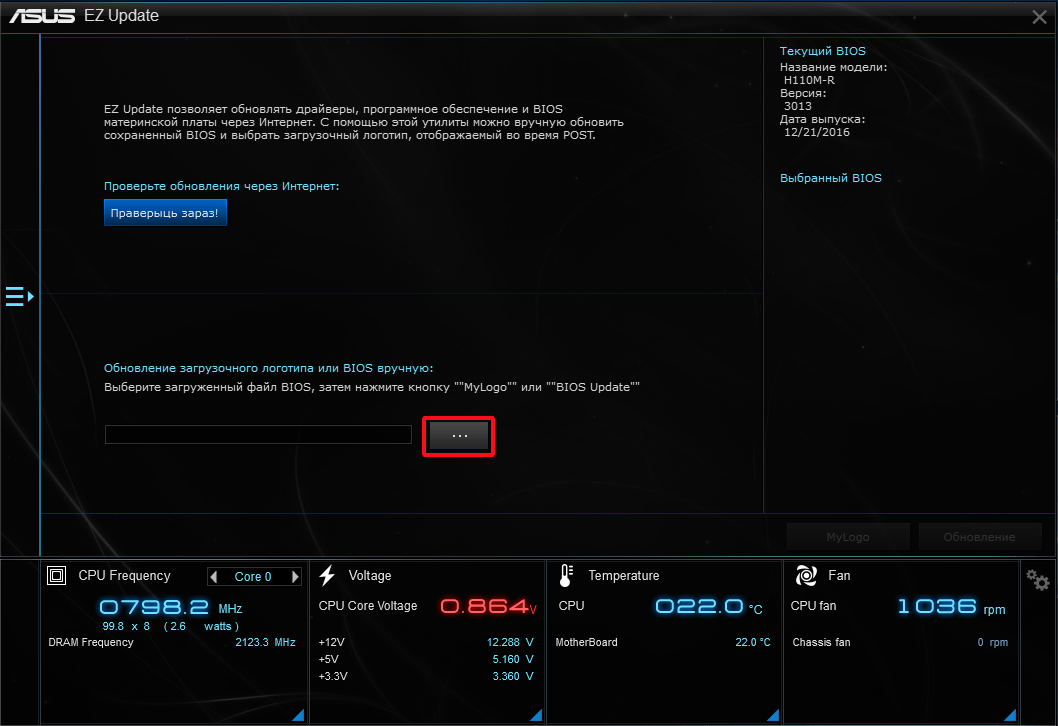
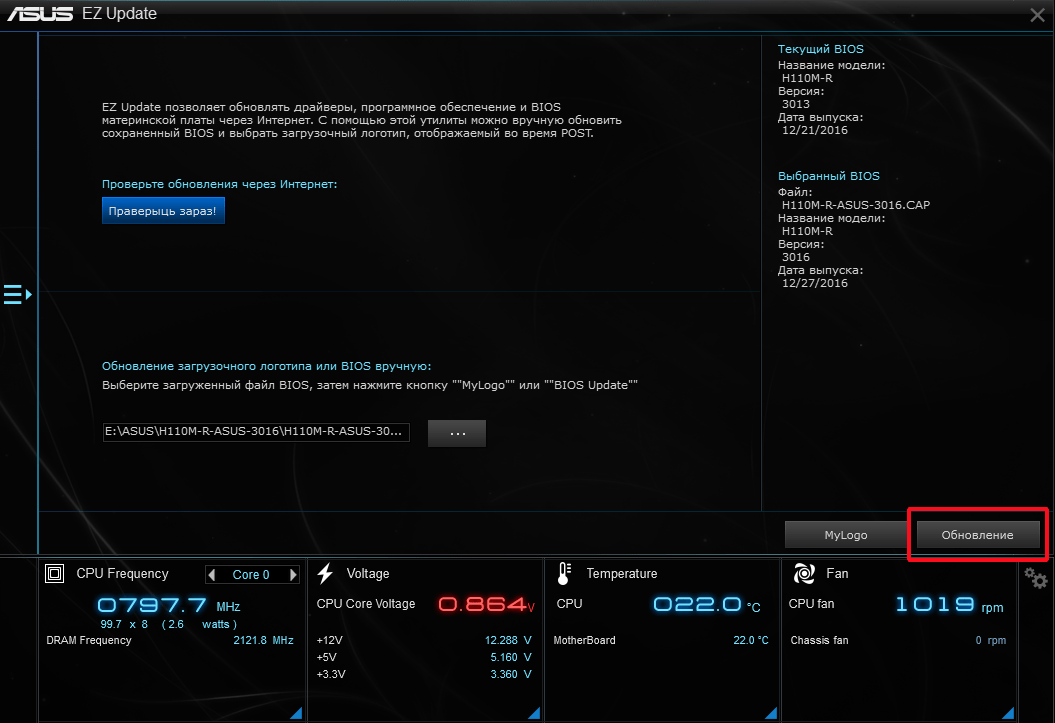

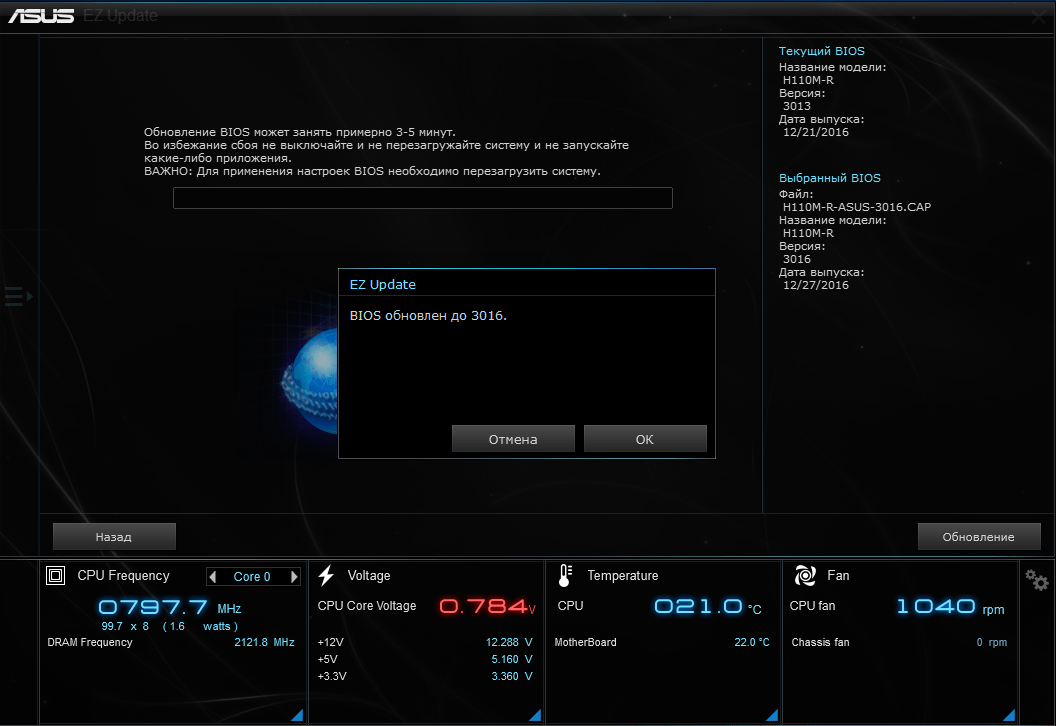
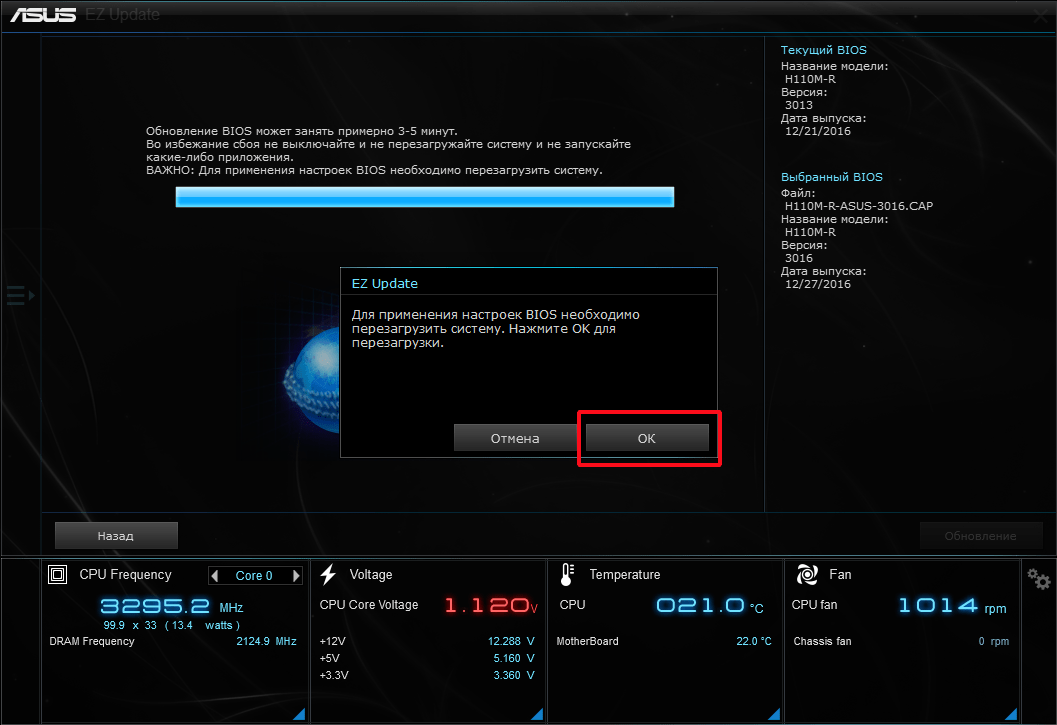
În plus. Producătorul a oferit în EZ Update 3 posibilitatea de a actualiza BIOS-ul direct prin Internet, fără a descărca mai întâi actualizarea de pe site-ul producătorului. Această metodă nu este descrisă în detaliu aici din cauza imperfecțiunii sale, potrivit autorului articolului. Pentru a începe verificarea versiunilor noi, faceți clic pe butonul "Verifica acum" iar apoi butonul "A conecta":
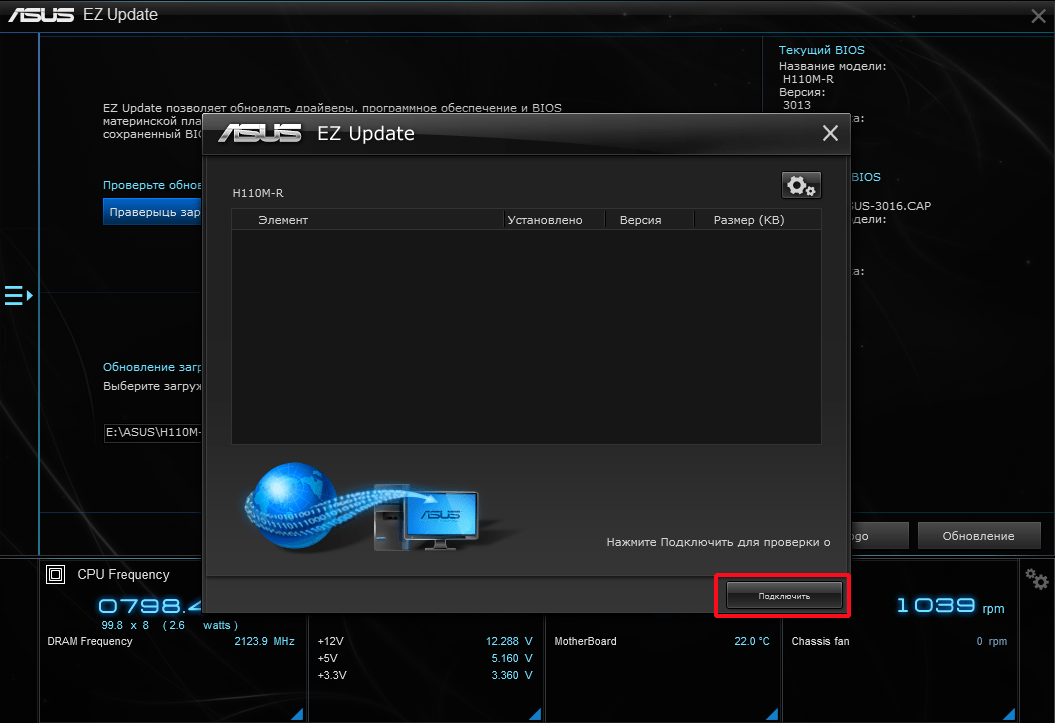
S-a observat în mod repetat o situație când pe pagina de descărcare este prezentă o nouă versiune, dar utilitarul „nu o găsește” și informează utilizatorul că întreținerea nu este necesară:
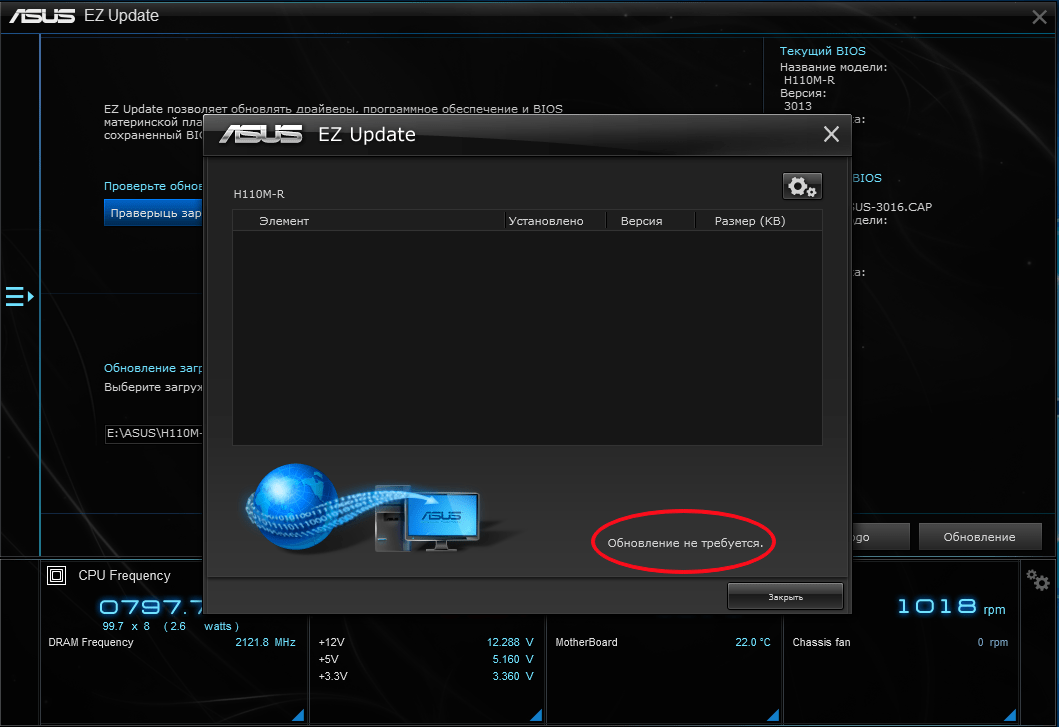
Metoda 3: ASUS EZ Flash 2
Această metodă este destul de populară în rândul utilizatorilor. Pentru implementarea sa, nu necesită un sistem de operare instalat și chiar un hard disk în PC. (Cu toate acestea, aveți încă nevoie de un computer complet funcțional cu un sistem de operare pentru a descărca fișierul și a-l copia pe o unitate flash USB.) Printre altele, EZ Flash 2 este o soluție destul de fiabilă, care a evoluat din practica îndelungată a ASUS de a integra actualizări. instrumente în firmware-ul BIOS.
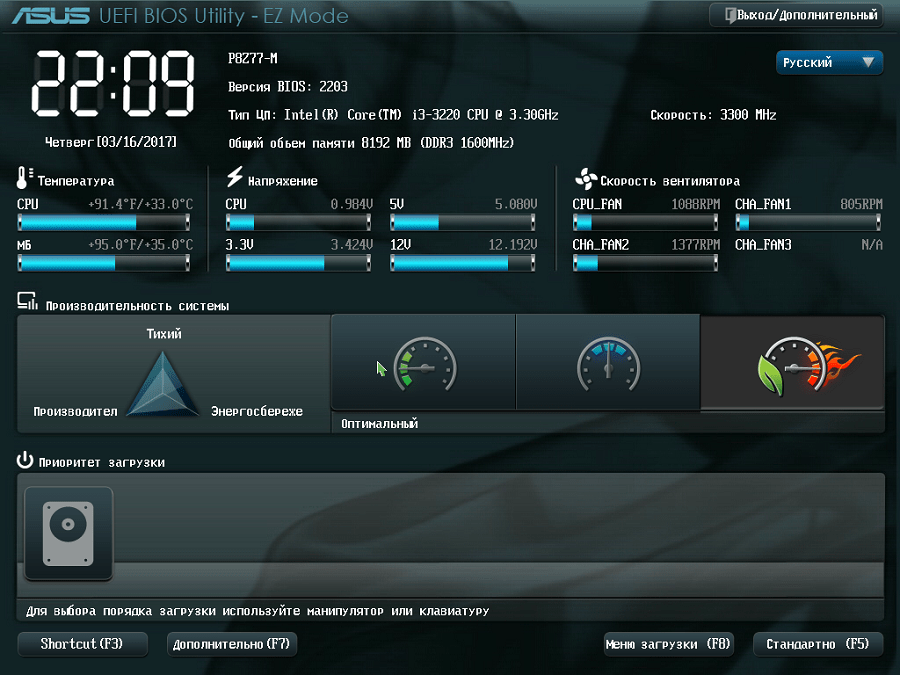
Metoda 4: EZ Flash 3
Și din nou, vom vorbi despre cea mai modernă versiune a software-ului pentru actualizare. EZ Flash 3 se caracterizează prin aceleași avantaje și dezavantaje ca versiunile anterioare, iar lista procedurilor necesare implementării nu s-a schimbat. Interfața a devenit mai informativă și mai plăcută pentru ochi, dar aceasta nu poate fi numită o schimbare globală a metodei, în general, pașii sunt aceiași ca în versiunea anterioară:
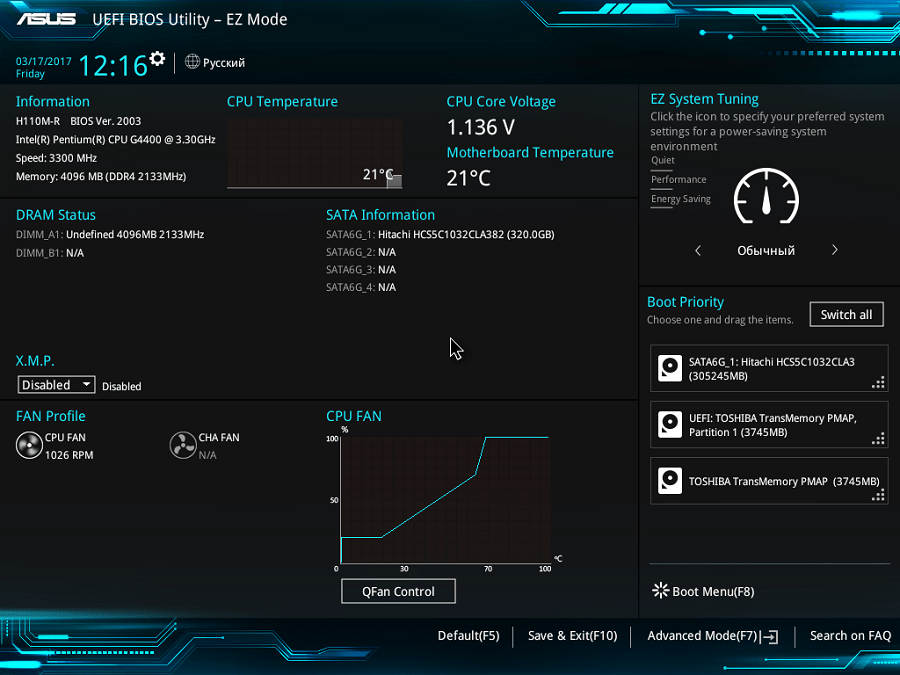
Metoda 5: USB BIOS Flashback
Site-ul oficial al ASUS susține că tehnologia proprietară a companiei - USB BIOS Flashback - este cea mai convenabilă soluție pentru actualizarea BIOS-ului plăcii de bază. În multe privințe, această afirmație este adevărată - utilizarea tehnologiei facilitează actualizarea BIOS-ului și restaurarea firmware-ului. Există o protecție încorporată împotriva defecțiunilor. Procesul nu necesită un procesor și module de memorie instalate pe placa de bază. Tot ce aveți nevoie este o sursă de alimentare, placa de bază în sine și o unitate flash care conține fișierul BIOS.
O ofertă foarte relevantă la instalarea unui procesor nou care nu este suportat de versiunea actuală a firmware-ului BIOS al plăcii de bază. Singurul dezavantaj al USB BIOS Flashback de la Asus este faptul că astăzi un număr foarte limitat de oferte din segmentul premium sunt echipate cu această tehnologie (de exemplu, plăcile de bază din seria Republic of Gamers).

Deci, procesul în sine:

Metoda 6: AFUDOS și Bupdater
Când vine vorba de actualizarea BIOS-ului, nu se poate să nu menționăm metode de firmware destul de vechi - folosind utilitare DOS. Această metodă este uneori singura aplicabilă pentru modelele mai vechi de covorașe. plăci și poate fi recomandată și pentru utilizare în caz de probleme și indisponibilitate a altor metode.
AFUDOS și Bupdater sunt foarte asemănătoare ca natură. De fapt, Bupdater este o versiune mai modernă a utilitarului AFUDOS.
Pentru a folosi metoda, avem nevoie de firmware-ul BIOS, utilitarul în sine și o unitate flash MS-DOS bootabilă. Există multe modalități de a face o unitate flash USB bootabilă, nu ne vom opri asupra lor în detaliu, vom menționa doar că cel mai simplu mod de a face acest lucru este folosirea programului HP USB Disk Storage Format Tool.
Pași necesari pentru a flash BIOS folosind AFUDOS și Bupdater:
- Plasăm fișierele firmware și utilitățile (afudos.exe sau bupdater.exe) în rădăcina flash-ului USB bootabil.
- Pornim de pe o unitate flash USB (în cele mai multe cazuri, trebuie să apăsați tasta pentru aceasta F8 de pe tastatură în timpul pornirii sistemului și selectați USB FlashDrive din lista de dispozitive de pe care este posibilă încărcarea).
- Când descărcarea este finalizată, se va afișa ecranul „C:\>”;. Apoi, introduceți comanda pentru a porni firmware-ul BIOS:
- în cazul utilizării AFUDOS:
afudos/XXXX.rom - când utilizați Bupdater:
bupdater /XXXXX.cap sau bupdater /XXXXX.rom*În ambele cazuri XXXXX este numele fișierului firmware.
Concluzie
În concluzie, putem spune că, în ciuda varietății mari de metode, actualizarea BIOS-ului plăcilor de bază ASUS nu este o sarcină super dificilă nici măcar pentru un începător.
În general, cele de mai sus sunt o procedură utilă și recomandată care vă permite să preveniți în timp util apariția erorilor critice și a altor probleme cu computerul dvs. Mențineți-vă echipamentul în mod regulat și bucurați-vă de performanță stabilă a computerului!
Amintiți-vă - abordarea corectă, acțiunile deliberate și respectarea instrucțiunilor vor duce cu siguranță la succesul evenimentului!
Spune-le prietenilor tăi de pe rețelele sociale
comentarii 32
-
Kyzmat34
Trebuie să urmați următoarea cale. Porniți în BIOS, faceți clic pe butonul „Exit / Advanced Mode” din colțul din dreapta sus al ecranului, apoi faceți clic pe „Advanced Mode” în lista care se deschide. În fereastra care se deschide, accesați fila „Tools” și vedeți articolul „ASUS EZ Flash 2 Utility”.
-
-
Vlad
Vă rog să mă ajutați cum pot instala firmware-ul indicatorul clipește apoi încetează să clipească și indicatorul unității flash se stinge și bios-ul este pe ce să facă, adică bios-ul este încă instalat sau de ce unitatea flash se stinge întotdeauna când butonul bios se oprește clipește și indicatorul unității flash se stinge imediat și bios-ul este pornit nu clipește în albastru
-
-
-
-
Igor
Multumesc foarte mult pentru ajutorul tau.
Kyzmat34
Iată un link către pagina de asistență tehnică pentru modelul dvs.: https://www.asus.com/en/Motherboards/PRIME-B350-PLUS/HelpDesk_Download/
Pe pagină, după selectarea sistemului de operare, toate utilitățile devin disponibile pentru descărcare.
Pentru orice eventualitate, linkuri de descărcare directă pentru Win10 pe 64 de biți:
AI Suite III_V2.00.12 - http://dlcdnet.asus.com/pub/ASUS/mb/Utility/AI_Suite_III_2.00.12_20170728.zip?_ga=2.47629927.1162970563.15020563.1502028161861861861861
Actualizare ASUS EZ - http://dlcdnet.asus.com/pub/ASUS/mb/Utility/AI_Suite_III_V10177_Ez_update-V20316.zip?_ga=2.15729398.1162970563.150281618460861816184861
-
-
Vlad
va rog ajutati-ma sa pornesc eroarea pc a2 din codul postal apare pe placa de baza indicatorul de boot este verde toate verificarile au trecut, doar s-a oprit pe boot, adica trebuie sa instalati un nou firmware, placa de baza ASUS MAXSIMUS IX Procesor FORMULA Z270 placa video 6700k 1070 de la versiunea asus os la bios nu booteaza ecran negru pe monitor cod postal a2 constant si indicatorul de unde vine puterea placii de baza la boot si atat si scârțâitul cod postal a2 și atât
