Bună ziua, cititorii blogului companiei ComService (Naberezhnye Chelny). În acest articol, vom descoperi cum să configurați un microfon pe Windows 7, astfel încât să puteți conversa cu ușurință și să vă înregistrați vocea. Mai mulți factori afectează performanța microfonului. În primul rând, este pe audio. Dacă nu există sau există probleme cu el, atunci nu vom reuși. În al doilea rând, aceasta este starea de sănătate a microfonului în sine. Dacă nu este în ordine, atunci va fi dificil să-l configurați corect. Cel mai simplu mod de a testa un microfon este să-l conectezi la altul în care totul funcționează. În al treilea rând, este conexiunea corectă. Acest articol este verificat mai întâi pentru ca mai târziu să nu doară pentru timpul pierdut. Aici acordăm atenție factorilor de mai sus și apoi ne vom ocupa de setările software ale microfonului în.
Structura articolului
De obicei, mufa microfonului este roz
De asemenea, puteți conecta un microfon la mufa de pe panoul frontal. În acest caz, veți adăuga încă o verigă în lanțul de transmisie a sunetului. În marea majoritate a cazurilor, firele audio nu sunt ecranate și există mult mai multe interferențe în interiorul carcasei decât în afara acesteia. Ca urmare, calitatea va fi mai proastă.
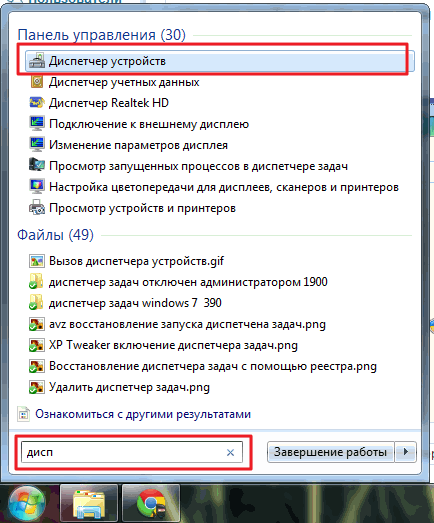
Dacă vedeți cel puțin un dispozitiv necunoscut în Manager dispozitive
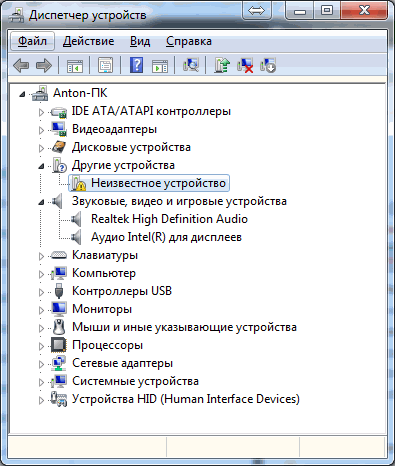
este mai bine să accesați site-ul oficial pentru dvs. sau să descărcați cele mai recente drivere. Și instalați-le. Puteți citi mai multe despre instalarea driverelor.
După ce managerul de activități va lua aproximativ următoarea formă
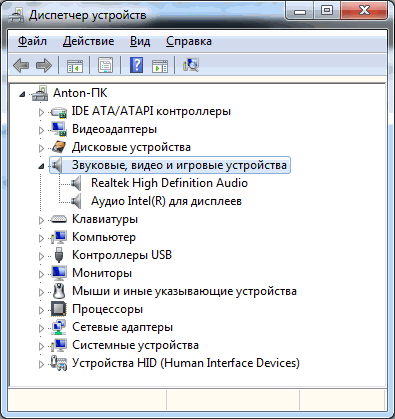
Acum avem driverele instalate. Să trecem la partea de software.
3. Configurarea microfonului utilizând Windows 7
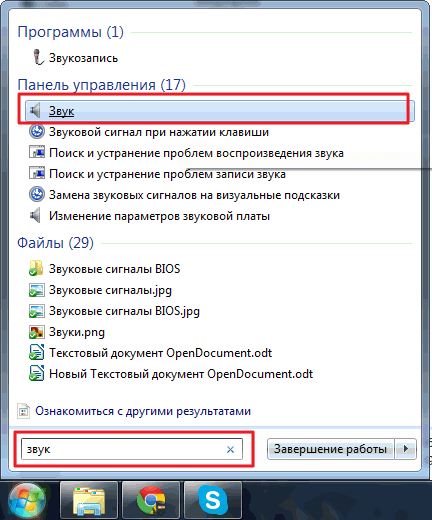
Sau puteți accesa Start > Panou de control > Hardware și sunet > Sunet
În fereastra Sunet care se deschide, accesați fila Înregistrare. Găsim microfonul nostru cu o bifă într-un cerc verde. Selectați-l și faceți clic pe butonul Proprietăți
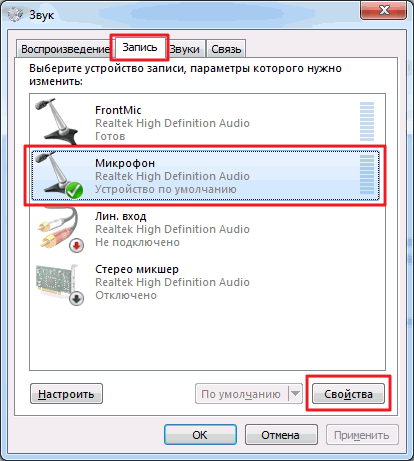
În fereastra Proprietăți care se deschide: Microfon în fila Sunt comuneÎn secțiunea Utilizați dispozitiv, din lista derulantă, selectați Folosiți acest dispozitiv (pornit)
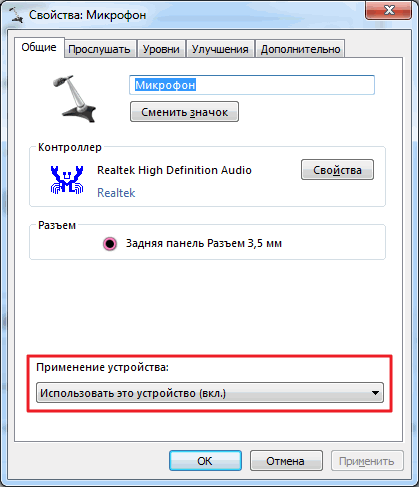
Faceți clic pe Aplicați dacă este necesar.
Accesați fila Ascultați. Bifați caseta de lângă Ascultați acest dispozitiv
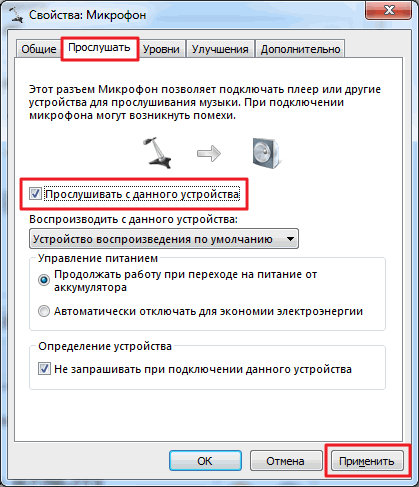
Faceți clic pe Aplicare.
Acum sunetul de la microfon va fi redat pe difuzoare sau pe căștile conectate. Accesați fila Niveluri și deșurubați glisorul din secțiunea Microfon din dreapta. Îl am până la capăt. În acest caz, puteți vorbi în microfon și vă ascultați. Este posibil să nu aveți nevoie de volum 100%.
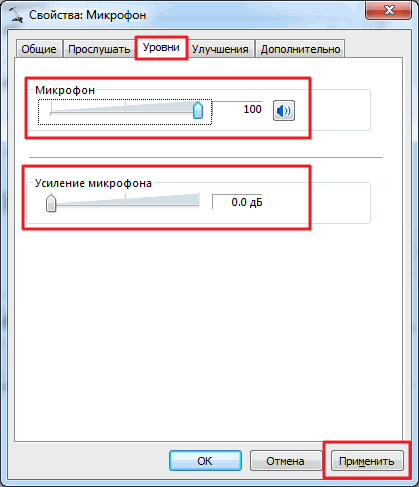
De asemenea, trebuie să reglați câștigul microfonului. Cu asta trebuie să fii atent pentru că totul este amplificat și interferențele sunt de asemenea. Aici trebuie să găsiți un echilibru. Pe microfonul meu chinezesc ieftin, puteți crește maximul de +10 dB. Dacă o faci mai sus, atunci zgomotul va înfunda vocea.
După toate setările, faceți clic pe Aplicare.
Accesați fila Îmbunătățiri. În mod ideal, bifați caseta Dezactivați toate efectele sonore. În acest caz, vocea nu se schimbă în niciun fel și, în consecință, nu este distorsionată. Dacă aveți multe interferențe, debifați această casetă și setați Suprimarea ecoului, Suprimarea zgomotului sau / și Îndepărtarea componentă constantă
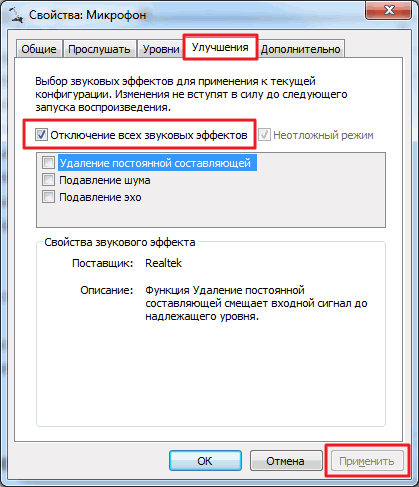
Faceți clic pe Aplicare.
Accesați fila Avansat și selectați adâncimea de biți și rata de eșantionare dorite din lista derulantă
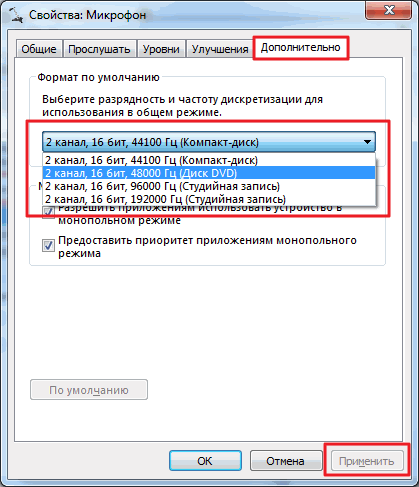
Cu cât frecvența de eșantionare este mai mare, cu atât fișierele înregistrate de la microfon vor fi mai mari și, în consecință, calitatea sunetului va fi mai mare.
Faceți clic pe Aplicare.
După aceste setări, trebuie pur și simplu să câștigi un microfon normal. Accesați fila Ascultați și debifați Ascultați acest dispozitiv
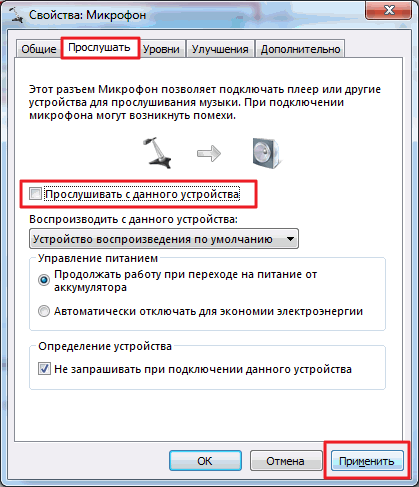
Și faceți clic pe Aplicare.
Microfonul este setat.
4. Configurarea microfonului prin Realtek HD Manager
Manager Realtek HD este un program de la producătorul echipamentului. În cazul meu, placa de sunet încorporată. În el, puteți face setări similare, eventual cu o interfață mai convenabilă.
Găsirea pictogramei Realtek HD manager în zona de notificare

și faceți dublu clic pe el pentru a-l deschide. Dacă nu aveți o pictogramă în zona de notificare, deschideți Panou de control > Hardware și sunet > Realtek HD Manager
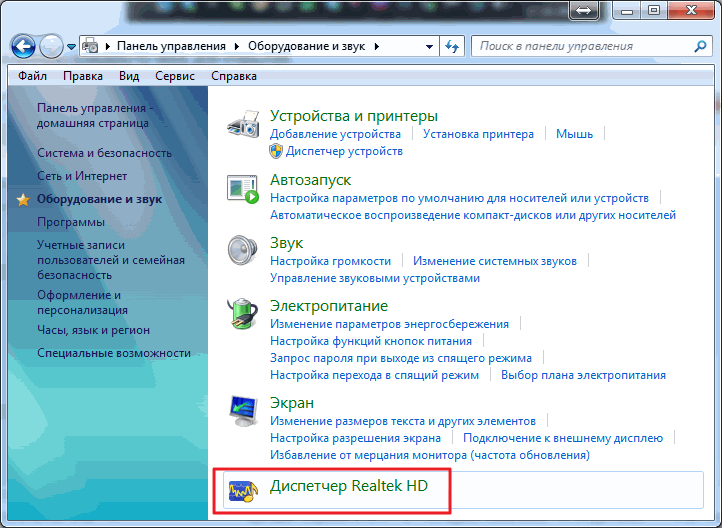
Îl lansați.
În managerul care se deschide, accesați fila Microfon și în secțiunea Volum înregistrare, deșurubați glisorul la maxim la dreapta. Verificați dacă pictograma difuzorului din dreapta glisorului este activată (ca în imaginea de mai jos)
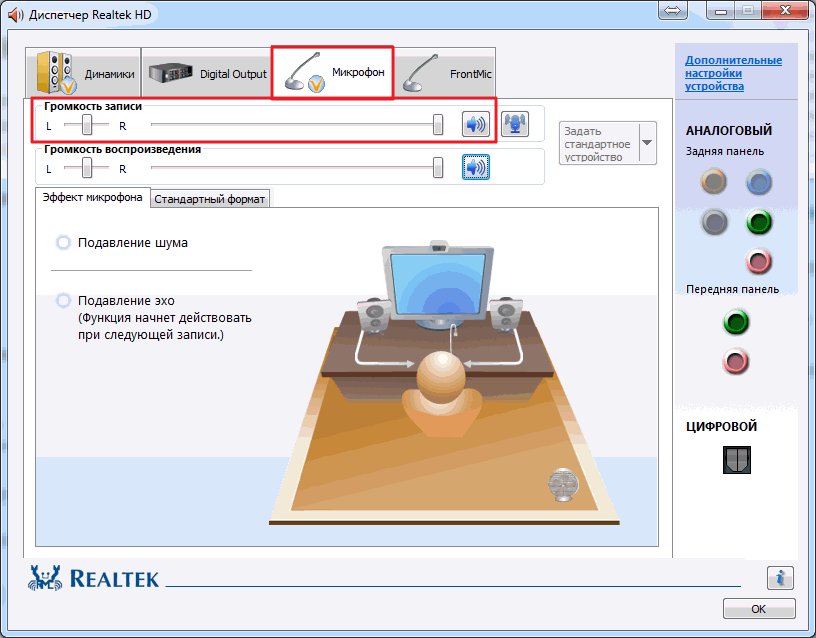
Nu îmi este complet clar de ce este responsabilă secțiunea de volum de redare, deoarece o aveam în poziția extremă din stânga și totul a funcționat bine.
Pentru a seta amplificarea microfonului, faceți clic pe pictograma (evidențiată în figura de mai jos) și în fereastra care se deschide, setați valoarea necesară
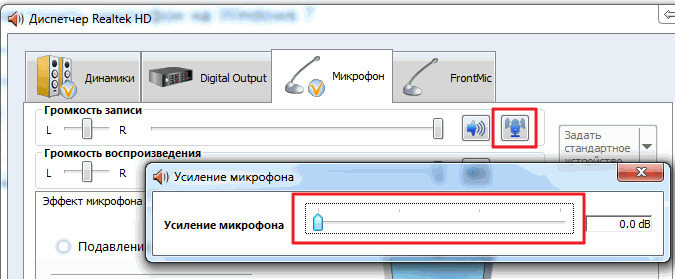
În fila Format standard, puteți seta calitatea sunetului, de ex. rata simpla
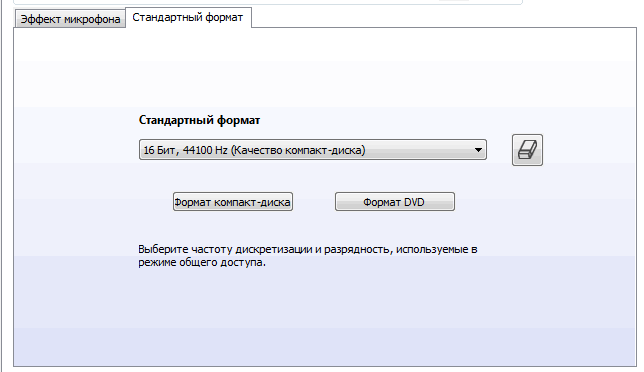
După toate setările, faceți clic pe OK în colțul din dreapta jos al Realtek HD Manager pentru a salva setările.
5. Cum să porniți microfonul din partea din față a carcasei
![]()
Se deschide fereastra Sound Recorder.
Faceți clic pe Start Recording și rostiți o frază. Faceți clic pe opriți înregistrarea și salvați-o pe desktop, de exemplu
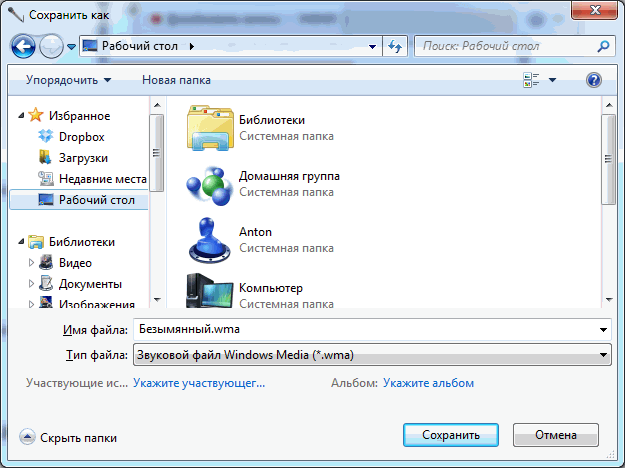
Apoi asculți și dacă îți place totul, atunci microfonul este încă setat.
7. Cum să configurați căștile și microfonul pentru Skype
Deschideți programul Skype. Extindeți meniul Instrumente și selectați Setări
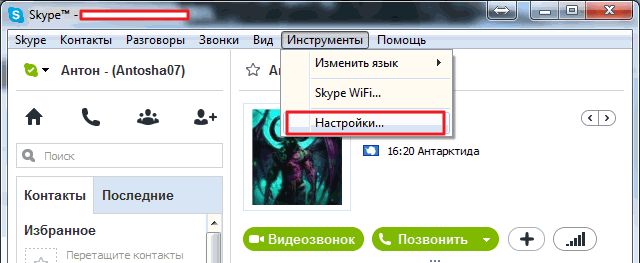
În stânga, selectați Setări sunet
În secțiunea Microfon, selectați pe rând toate dispozitivele din lista derulantă. În același timp, este de dorit să spui ceva. După ce ați selectat microfonul dorit, bara din secțiunea Volum va afișa în verde nivelul semnalului de intrare. Ea se va schimba.
Lasă acest microfon. Lăsați bifată caseta de selectare Permite configurarea automată a microfonului.
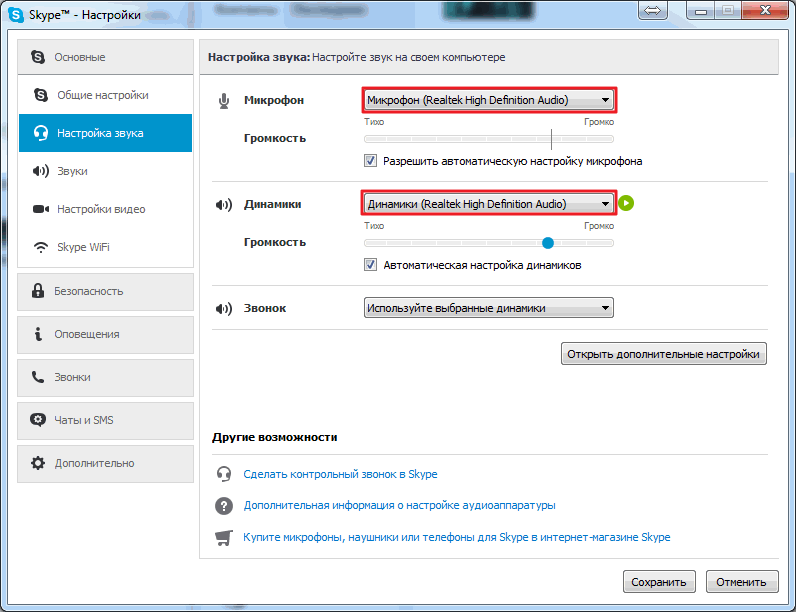
Facem același lucru cu difuzoarele. Selectăm pe rând din lista derulantă și verificăm făcând clic pe butonul verde din dreapta acestei liste derulante. Dacă câmpul de volum reflectă nivelul volumului și auziți tonul de apel Skype, atunci ați ales căștile sau difuzoarele potrivite. Lăsați caseta de selectare Configurare automată a difuzoarelor.
Pentru a verifica, trebuie să apelați Serviciul de testare a sunetului Echo. Îl găsim în contacte și apel
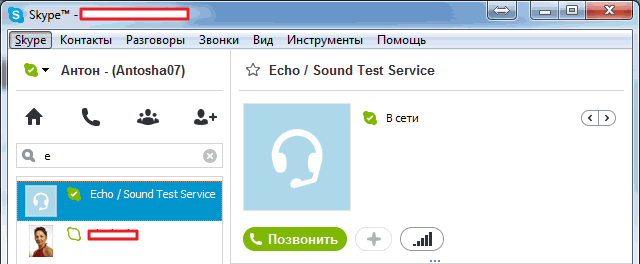
Concluzie
În acest articol, mi-a devenit mult mai clar cum să configurez microfoanele în sistemele de operare Windows. Sper să faci la fel. Punctele principale sunt conexiunea corectă, performanța microfonului în sine și driverele audio instalate corect. Fără aceasta, este aproape imposibil să înregistrezi o voce. Restul este o chestiune de setări software. Acesta din urmă poate fi schimbat fără îndoială, deoarece totul poate fi revenit la valoarea implicită. Undeva în setări era un astfel de buton.
Mulțumim pentru distribuirea articolului pe rețelele sociale. Toate cele bune!
