Majoritatea programelor moderne de accelerare a computerului sunt echipate cu un modul care vă permite să curățați registrul Windows. Utilitatea acestei funcții provoacă o dezbatere aprinsă în rândul experților. Vom analiza principalele beneficii ale ștergerii regulate a intrărilor învechite și vă vom avertiza cu privire la posibilele riscuri. În acest ghid, puteți afla și despre cum să utilizați aplicațiile populare de optimizare a registrului.
De ce curățați registrul Windows
Registrul de sistem este o bază de date vastă care stochează majoritatea setărilor pentru programele instalate și Windows însuși. Distribuția informațiilor în ea este construită pe un principiu ierarhic. Există cinci ramuri de date ale căror nume încep cu literele „HKEY”. Fiecare ramură conține o structură de directoare cu diferite niveluri de imbricare. Dosarele de la ultimele niveluri conțin înregistrările în sine. Acestea constau dintr-un nume, un tip de date (există 11 tipuri diferite în total) și valoarea în sine.
Necesitatea curățării apare din îndepărtarea necorespunzătoare a aplicațiilor, defecțiunile sistemului și activitatea virușilor. În aceste cazuri, apar erori de registry. De exemplu, link-uri către fișiere inexistente. Curățarea este o operațiune destul de riscantă. Chiar și cele mai de încredere programe nu pot analiza întotdeauna suficient de profund pentru a determina ce modificări vor fi cauzate de ștergerea unei anumite intrări. Prin urmare, se recomandă să păstrați întotdeauna copii de siguranță (copii de rezervă) ale datelor șterse.
Este de remarcat faptul că nu toți experții în optimizarea sistemului împărtășesc opinia despre utilitatea curățării registrului. Mulți observă că o astfel de procedură este inutilă, iar efectul ei este mai degrabă psihologic. Se presupune că utilizatorii au un sentiment de satisfacție din cauza faptului că „au scos gunoiul” în Windows. Alți experți susțin că curățarea poate afecta cu adevărat viteza de pornire și funcționarea neîntreruptă a sistemului. Într-un fel sau altul, alegerea finală este a ta.

Cum să curățați registry
Datorită ramificării și structurii complexe, curățarea manuală nu este cea mai bună idee. Chiar și cu cunoștințe extinse și înțelegere a modului în care funcționează Windows, nicio persoană nu va putea analiza toate intrările și selecta corect pe cele care trebuie șterse. Dar uneori este nevoie de a elimina unele valori în anumite ramuri. Pentru aceasta, se folosește un editor special. Pentru a-l lansa, deschideți meniul Start și tastați „regedit”. Faceți clic pe stocul găsit și confirmați lansarea ca administrator.
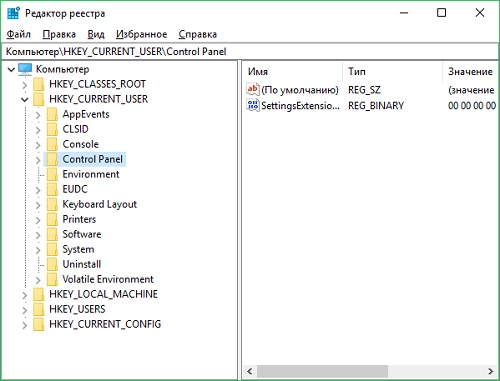
Sfat important! Când faceți modificări, urmați instrucțiunile gata făcute. Nu ștergeți setările la întâmplare, pentru a nu deteriora performanța Windows sau a programelor pentru care se editează valorile.
Dacă este necesară o curățare complexă, se folosesc aplicații separate. Cele mai multe dintre ele necesită instalare pe un computer, dar unele au și versiuni portabile. Aceste programe se disting prin prezența unor funcții suplimentare, cum ar fi ștergerea fișierelor temporare Windows, curățarea hard disk-urilor și monitorizarea activă a sistemului. Cele mai populare utilități sunt:
- CCleaner - optimizează sistemul, vă permite să curățați registrul Windows și fișierele temporare;
- Wise Registry Cleaner;
- Organizator Reg;
- Registry Recycler;
- EasyCleaner;
- Auslogics Registry Cleaner.
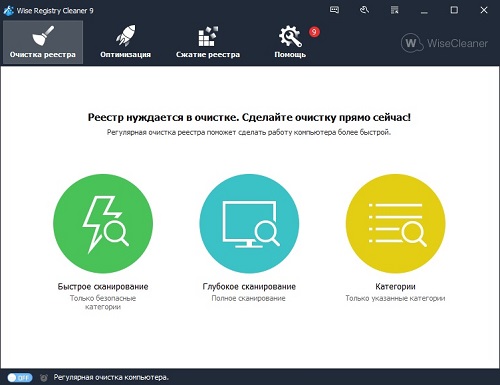
În ce cazuri este necesară curățarea registrului de sistem
Nu există un singur răspuns concret la această întrebare. Erorile și datele învechite se acumulează treptat în baza de date Setări Windows, așa că trebuie să rulați curățătorul în mod regulat. O atenție deosebită trebuie acordată optimizării înregistrărilor după instalarea și eliminarea în masă a programelor. Acest lucru se datorează faptului că astfel de operațiuni fac un număr mare de modificări în registru. De asemenea, puteți utiliza utilitatea de curățare ca măsură auxiliară pentru a elimina funcționarea lentă a sistemului.
În cazuri rare, este necesară curățarea intrărilor învechite din cauza eșecurilor în timpul instalării programelor. De exemplu, după o eliminare incorectă a antivirusului (dacă nu au fost eliminate toate datele), poate apărea o problemă când încercați să instalați din nou același program. În acest caz, va trebui să ștergeți manual sau cu ajutorul unor utilități specializate urmele instalării anterioare. Cu toate acestea, majoritatea software-ului Windows modern rezolvă astfel de conflicte automat.

Registry Cleaners necesare
Atunci când alegeți o aplicație care îndeplinește această funcție, ar trebui să vă concentrați pe patru criterii principale:
- Comoditatea și simplitatea interfeței.
- Viteza de lucru.
- Eficiență (profunzimea analizei și selectarea corectă a înregistrărilor irelevante).
- Disponibilitatea modulelor suplimentare.
CCleaner
Acest program gratuit, dezvoltat de compania britanică Piriform, este lider printre astfel de software. Funcționează rapid și vă permite să salvați copii de rezervă ale înregistrărilor șterse. Pentru a vă menține computerul să funcționeze la performanță maximă și fără blocări, nu vă limitați doar la această funcție a aplicației. Se recomandă utilizarea altor funcții ale CCleaner: curățați în mod regulat fișierele temporare, dezactivați lansarea automată a software-ului inutil și ștergeți datele reziduale care rămân în sistem după eliminarea altor programe.
Pentru a executa o verificare a integrității registrului, accesați a doua filă din meniul din stânga. A doua coloană va afișa probleme tipice și zone de căutare cu care lucrează CCleaner. În mod implicit, toate casetele de selectare sunt bifate aici. Lăsați-le bifate, cu excepția cazului în care aveți cerințe speciale pentru analiza datelor. În caz contrar, dezactivați elementele inutile pentru a face scanarea mai rapidă. Faceți clic pe butonul „Căutare probleme” și așteptați până când bara de stare arată o valoare de 100%.
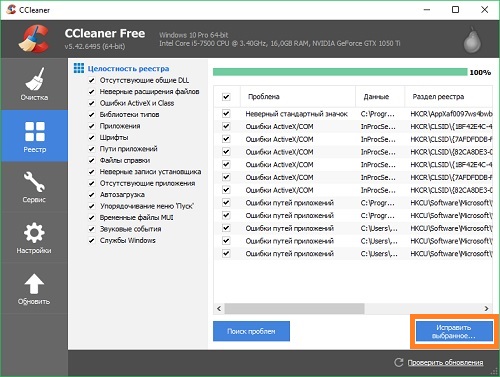
Dacă nu ați curățat anterior Windows folosind astfel de utilitare, numărul de erori găsite poate fi de zeci sau chiar sute. Înainte de a le corecta, aplicația vă va permite să debifați casetele de lângă acele linii pe care doriți să le ignorați. Faceți acest lucru dacă doriți să lăsați anumiți parametri neschimbați. Apoi, faceți clic pe butonul „Fix Selected” din colțul din dreapta jos al interfeței. Va apărea o casetă de dialog care vă solicită să salvați o copie de rezervă a valorilor modificate.
Nu ignora această oportunitate. Selectați opțiunea „Da” și specificați calea în sistemul de fișiere al computerului în care va fi salvată copia de rezervă. Pentru o mai mare fiabilitate, scrieți fișierul „.reg” cu o listă de modificări efectuate pe o unitate terță parte - o unitate flash USB sau un HDD extern. Pentru a recupera date dintr-un astfel de fișier, va fi suficient să îl rulați și să confirmați modificările. Înregistrările șterse prin CCleaner vor fi reluate.
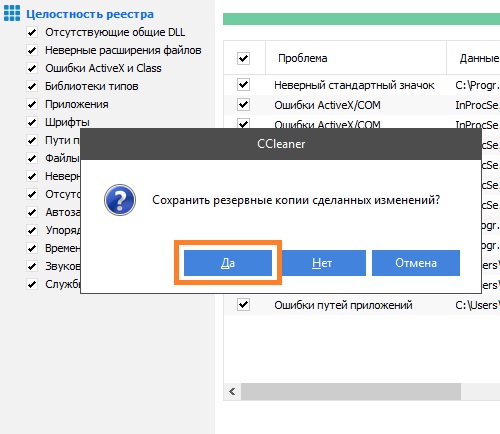
Notă! Dacă există probleme cu descărcarea, poate apărea o situație în care nu veți putea utiliza backup-ul creat. În acest caz, porniți computerul în modul sigur și deschideți fișierul dorit. După aceea, reporniți Windows și utilizați computerul în mod normal.
După salvare, fereastra pop-up va afișa alternativ erorile găsite și sugestiile pentru rezolvarea acestora. Pentru a sări peste o singură valoare, faceți clic pe butonul „>>” din stânga. Pentru a efectua acțiunile recomandate, faceți clic pe „Remediați”. Cel mai adesea, acțiunile se reduc la ștergerea cheilor proaste, așa că aplicația vă permite să curățați eficient înregistrările. De asemenea, puteți utiliza modul lot selectând acțiunea „Corectați marcat”. Acest lucru va rezolva orice probleme găsite.
Reg Organizator
Un utilitar rusesc care are capabilități avansate de lucru cu registrul Windows. Funcțiile avansate sunt disponibile după achiziționarea unei licențe, dar acțiunile principale sunt disponibile și în versiunea de încercare. Ca și aplicația anterioară, Reg Organizer vă permite să ștergeți datele temporare inutile care s-au acumulat în timpul funcționării sistemului de operare. Dar cele mai interesante și utile instrumente de aici sunt tocmai cele care ajută la curățarea și modificarea fișierelor de registry. În comparație cu CCleaner, Reg Organizer are mult mai multe dintre ele.
În special, trebuie remarcată funcția de optimizare. Deoarece cheile și valorile specifice sunt stocate într-un set de fișiere, fragmentarea lor apare din când în când - o distribuție neuniformă pe suprafața hard diskului, care afectează viteza de acces. Optimizarea vă va ajuta să vă organizați fișierele. Se lansează prin secțiunea din fila „Pentru toți utilizatorii” din meniul din stânga. Sistemul vă va avertiza cu privire la necesitatea unei reporniri, care se efectuează automat când instrumentul se termină. Faceți clic pe elementul evidențiat în captură de ecran pentru a începe procesul.
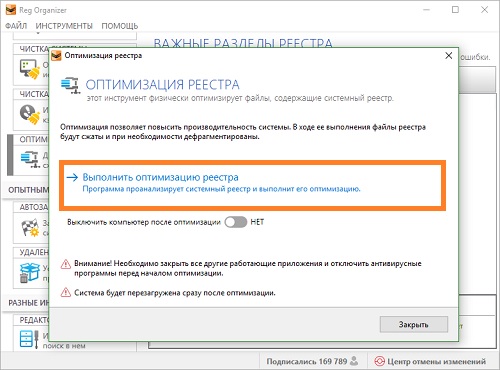
Pentru utilizatorii avansați, funcționalitatea de comparare a instantaneelor de registry este utilă. Ajută la urmărirea modificărilor efectuate de programe și de Windows însuși. Dacă este necesar, puteți compara starea salvată cu cea actuală. Această caracteristică este utilă în special după instalarea software-ului. Vă permite să evaluați cât de profund se integrează aplicația în sistem și ce taste afectează. Pe baza acestor date, înregistrările pot fi curățate eficient folosind un alt instrument încorporat.
Curatator usor
Un program simplu și convenabil care își face treaba bine, în ciuda interfeței învechite. Easy Cleaner este distribuit gratuit și funcționează chiar și pe cele mai slabe computere. Ajută la curățarea ramurilor de registry prin ștergerea valorilor irelevante. Dintre deficiențe, se remarcă lipsa unui sistem avansat de backup. Lista modificărilor este salvată în fișierul „html”, dar crearea unui backup gata făcut în formatul „reg” nu este disponibilă aici.
Pentru a curăța intrările vechi, deschideți Easy Cleaner și selectați prima secțiune din meniul opțiunilor disponibile. Va apărea o fereastră de tabel goală. În partea de jos a acestei ferestre, faceți clic pe „Găsiți” pentru a completa tabelul cu o listă de chei învechite. Utilitarul va începe o căutare, care va dura puțin mai mult decât atunci când utilizați aplicațiile anterioare. Când tabelul este plin și starea din bara de stare ajunge la 100%, puteți selecta valorile găsite și le puteți șterge făcând clic pe al treilea buton din stânga. De asemenea, puteți șterge toate cheile găsite simultan.
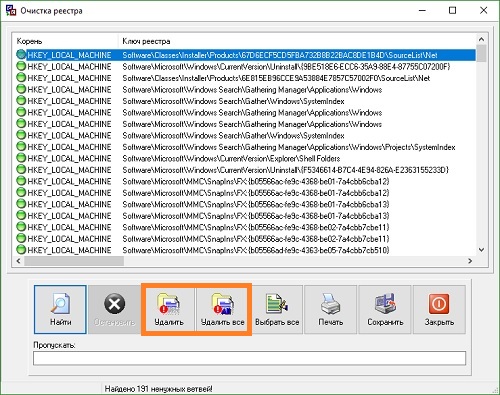
Important! Dezvoltatorul acestei aplicații recomandă folosirea acesteia pentru a curăța ramurile nedorite cel puțin o dată pe săptămână.
