Salutare cititori ai blogului meu. Sunt în legătură cu tine, Timur Mustaev. Ce parere aveti, este posibil sa faceti poze cu o camera de pe ecranul unui laptop? Ce zici de a face un videoclip? Așa e, ai dreptate, poți. Mulți se întreabă, ca, spun ei, am o cameră încorporată, de ce am nevoie de ea și este posibil să fac poze cu ea.
Într-adevăr, astăzi, pe laptopurile moderne, există deja camere video bune, sofisticate și chiar HD. Și de ce să nu faci niște fotografii bune pentru rețelele sociale, de exemplu, sau pur și simplu să faci poze frumoase cu tine.
Dar există o întrebare reală - Cum să fotografiezi? Unde pot găsi acea pictogramă prețuită pentru fotografiere? Ce setări să setați și unde se află?
În acest articol, vei învăța tot ce vrei să știi, și anume cum să faci poze pe un laptop. Și după ce l-ai citit până la capăt, nu vei mai avea întrebări, îți garantez asta.
Unde sa încep?
Principala întrebare care apare de la bun început - De unde să începem? Și trebuie să începeți prin a căuta acel buton prețuit care pornește camera video. Deci unde să-l cauți?
Voi arăta toate exemplele folosind camera mea încorporată în laptopul Samsung R510 cu sistemul de operare Windows 7. Acesta este un dispozitiv vechi care mă ajută de 7 ani.
Butoanele pentru pornirea camerei video sunt situate în mai multe locuri.
1 opțiune
start – Programe – Samsung – Joacă Camera(Acesta este în cazul meu). În cazul tău, va fi ceva de genul acesta, Start - Programe - (De exemplu, Lenovo, HP, Acer și așa mai departe) - (Fie în cazul meu, Play Camera sau, Camera, Camera sau ceva de genul).
După aceea, faceți clic pe această pictogramă cu butonul stâng al mouse-ului. Apare o cameră video.
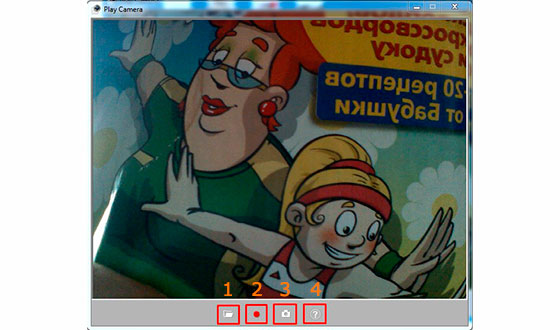
Acum să ne dăm seama ce înseamnă butoanele disponibile.
- Butonul de la numărul 1 înseamnă locul în care salvezi fotografiile și înregistrările video făcute de tine pe camera ta.
- Butonul numărul 2 înseamnă înregistrare video. După ce faceți clic pe el, va începe înregistrarea video.
- Butonul de la numărul 3 ne spune că după ce facem clic pe el ne vom face o poză sau orice obiect cu o cameră.
- Butonul 4, informații de ajutor sau ajutor.
Opțiunea 2
De obicei, butonul camerei se află și în fereastra My Computer care se deschide. Dar în cazul meu nu.
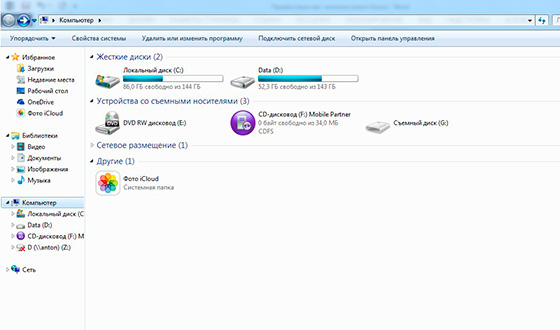
Setări
Să trecem la setările detaliate. Și așa, cum să se instaleze? Mai întâi, trebuie să deschideți setările. De unde să le iei? De obicei, butonul de setări arată ca „ angrenaje» se află în fereastra deschisă a camerei.
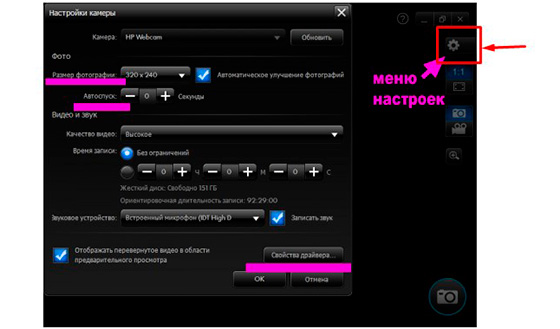
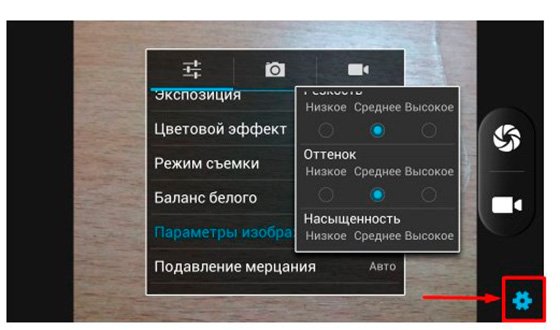
Dar în cazul meu, setările sunt ascunse în interior. Pentru a ajunge la ele, trebuie să faceți clic dreapta pe fereastra camerei și se va deschide un meniu cu setări.
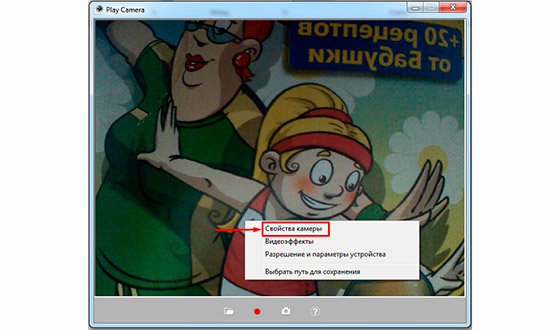
Proprietățile camerei- iata setarile de rotire pe verticala si orizontala si setarile pentru amplificatorul procesorului video.
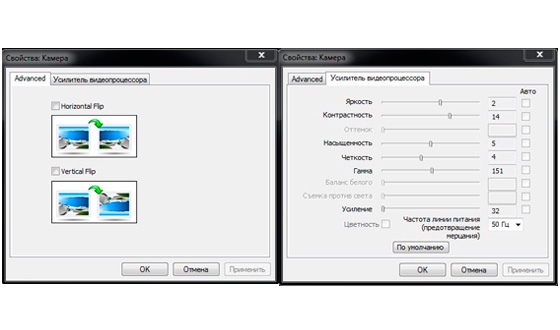
Nu ne interesează nimic aici. Deși puteți răsuci glisoarele de setări și, în acest caz, puteți apăsa oricând butonul „ Mod implicit».
Mergi la Setari - efecte video.
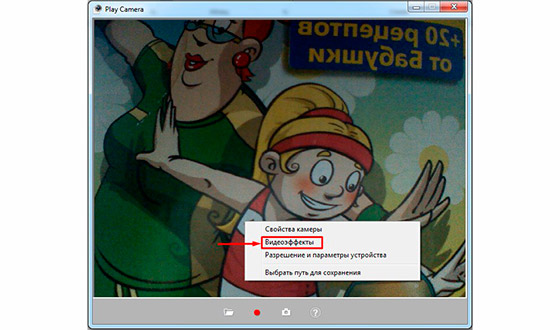
Ce ne așteaptă aici. Aici puteți roti imaginea făcând clic pe bifele, precum și să schimbați modul de culoare, puteți seta videoclipul să fie filmat alb-negru, sau sepia.
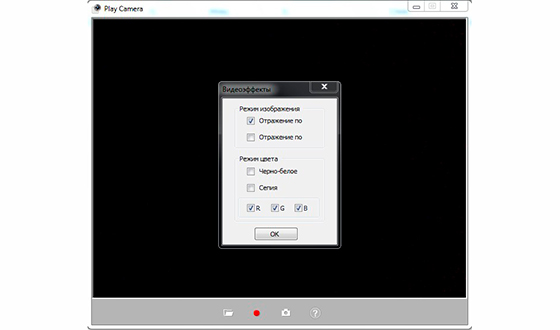
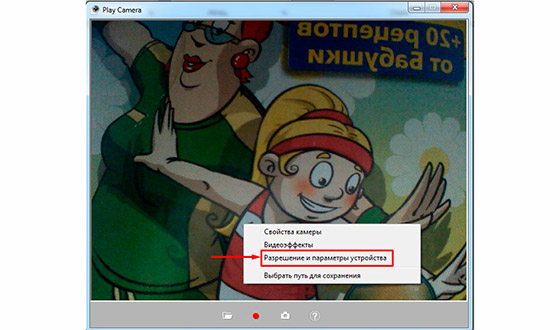
Există un parametru important care ne interesează - Rezoluția. Ce este? Aceasta este calitatea la care camera va face poze și va filma videoclipuri. Setăm calitatea maximă pentru a obține cel mai bun rezultat.
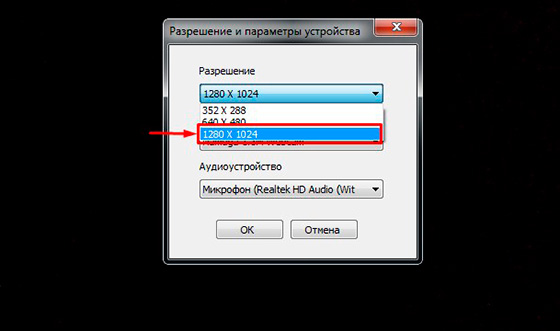
Și ultimul punct - Alege calea de salvare. Acesta este folderul în care vor fi salvate fotografiile și videoclipurile capturate.
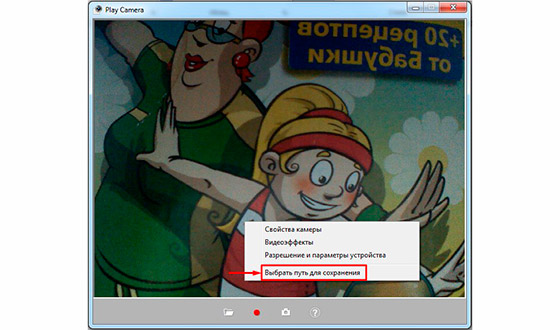
Veți găsi aproximativ același lucru în camera dvs., poate că numele vor fi puțin diferite, dar esența va rămâne aceeași.
Ceea ce ne interesează în primul rând este rezoluția. Setați-o la calitate maximă dacă decideți să vă fotografiați și totul va fi în ordine.
Și un ultim sfat. Amintiți-vă, fotografiile ies mai rău noaptea, sub iluminare artificială, adică sub lumina unui bec. Prin urmare, încearcă să faci poze în timpul zilei, și vei observa un rezultat tangibil!
Asta e tot pentru mine. Acum știi cum să faci o poză cu camera unui laptop. Vă doresc poze bune și dispoziție pozitivă. Distribuie acest articol prietenilor tăi de pe rețelele de socializare, aceasta este cea mai bună mulțumire a ta pentru munca mea.
Toate cele bune pentru tine, Timur Mustaev.
