Dată fiind prezența un numar mare diverse versiuni, ansambluri și shell-uri de Android, greu de numit mod universal pentru a face o captură de ecran a ecranului. Dacă nu găsiți combinația dorită de butoane pe telefon, puteți descărca aplicații care pot face o captură de ecran.
În mod implicit, pentru a face o captură de ecran pe Android, trebuie să țineți apăsat butonul de pornire și tasta de reducere a volumului. Aceasta este cea mai comună metodă care funcționează pentru aproape toți producătorii.
Dar fă o captură de ecran Samsung Galaxy Este puțin probabil ca utilizarea acestei combinații să reușească: pe telefoane și tablete de la compania sud-coreeană, sunt utilizate alte combinații:
- Acasă + tasta de pornire.
- Buton Acasă + Înapoi.
Pe Samsung Galaxy, puteți, de asemenea, să faceți o fotografie a ecranului glisând marginea mâinii de la o margine a afișajului la cealaltă. Pentru a face capturi de ecran cu acest gest, trebuie să activați funcția corespunzătoare în Setări Samsung Galaxy sub control - Control palmă - Captură de ecran. 
LA firmware personalizatși shell-uri de la diferiți producători, puteți face o captură de ecran din meniul de închidere. Țineți apăsat butonul „Power” până când apare fereastra pentru oprirea dispozitivului mobil. Acesta va conține un element cu un nume precum „Fă o captură de ecran”, „Fă o captură de ecran”, etc. 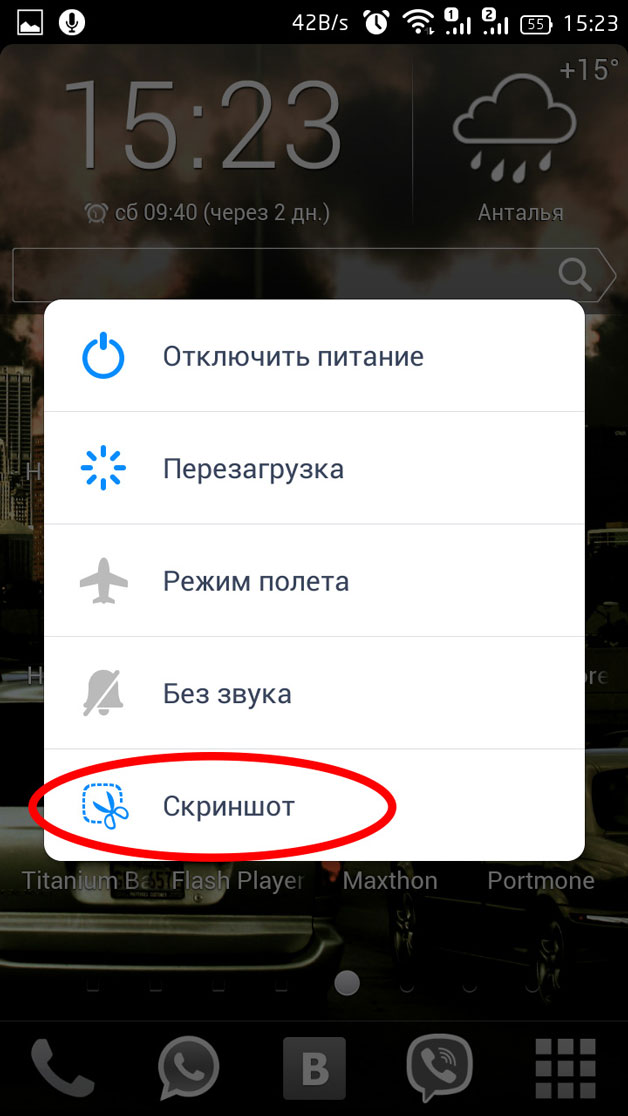
Capturile de ecran sunt salvate într-un folder separat din galerie. Prin manager de fișiere pot fi găsite în directorul Pictures/ScreenCapture sau Pictures/Screenshots.
Dacă nu puteți face o captură de ecran pe telefon sau tableta Android, pentru că nu este clar ce combinație să folosiți pentru a face o captură de ecran, instalați pe dispozitiv o aplicație care vă oferă să faceți o imagine de pe desktop. Descărcarea programelor care vă permit să faceți o captură de ecran pe smartphone este ușoară: accesați Piața de joacă sau Google Play si in linia de căutare scrieți o solicitare pentru „Capturi de ecran”. Astfel de aplicații funcționează pe toate dispozitivele în același mod, fie că este vorba despre Samsung Galaxy Telefon chinezesc. Restricțiile pot fi numai pentru versiunea de Android. 
Dacă faceți o captură de ecran folosind instrumente încorporate, aceasta va fi salvată imediat ca fotografie simplăîn Galeria Android, chiar dacă aveți cel mai recent Samsung Galaxy elegant. LA rezultatele cautarii veți vedea, de asemenea, un număr mare de aplicații care vă permit nu numai să faceți o poză a ecranului de pe tabletă sau telefon, ci și să editați rapid poza.
- Decupați excesul pe fotografie;
- Estompați părțile imaginii pe care doriți să le ascundeți;
- Adaugă text;
- Desenați cu o pensulă, adăugați linii, săgeți și alte obiecte.
Îți dai seama cu adevărat de comoditatea funcției de editare atunci când trebuie să faci o captură de ecran pe ecran și apoi să selectezi elemente individuale din fotografie pentru un alt utilizator. 
În plus, aplicațiile Android au setări care simplifică procesul de creare și trimitere a unui ecran. În special, în aplicație Captură de ecran Ușoară" poate sa:
- Alegeți o cale pentru salvarea fotografiei în memorie pe telefon sau tabletă;
- Setați tipul numelui fișierului;
- Specificați formatul de imagine dorit (PNG, JPG);
- Activați afișarea datei și orei, rotirea automată cu numărul dorit de grade, schimbarea culorilor etc.
În multe aplicații care vă permit să faceți capturi de ecran pe Android, există o alta caracteristică utilă– Posibilitatea de a alege metoda de fotografiere a ecranului. De exemplu, puteți face o captură de ecran cu Android agitând dispozitivul sau apăsând butonul hardware al camerei. Este important ca majoritatea aplicațiilor de capturi de ecran să fie pornite Smartphone Android, poate fi descărcat gratuit.
Dacă trebuie să faceți capturi de ecran ecran Androidși mutați-le imediat pe computer, puteți utiliza programul Adb Run pentru a efectua această sarcină. Vei avea nevoie:
- Computer cu driverele instalate Android. Producătorii au drivere diferiți. Dacă aveți un telefon Samsung, căutați software pentru Samsung;
- Smartphone cu depanare USB activată;
- Cablu pentru conectarea unui computer și a unui dispozitiv mobil;
- Adb rulează programul.
Puteți face capturi de ecran prin Adb Run manual sau automat pe orice dispozitiv (pe Samsung calea galaxiei funcționează și). Începe cu mod automat, e mai simplu:
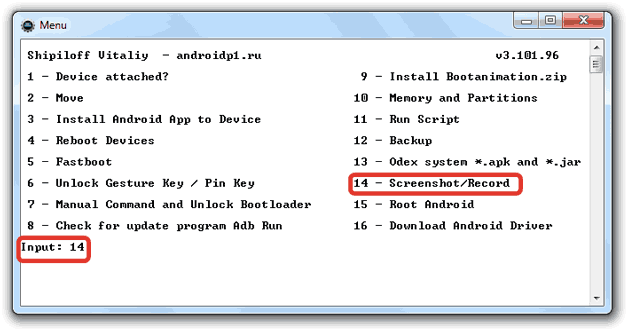
Programul va captura imaginea care a fost pe ecranul smartphone-ului, va face o fotografie și o va salva pe desktop-ul computerului. Aceleași acțiuni sunt efectuate în modul manual:
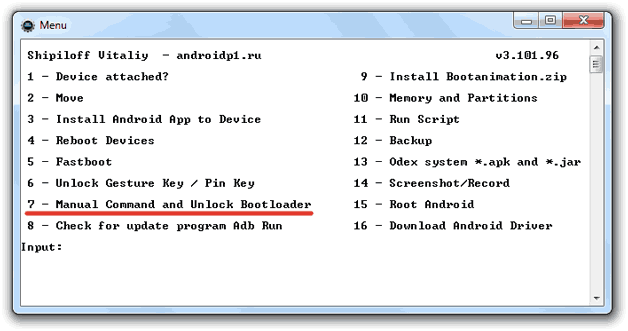
Puteți transfera capturi de ecran de pe Android pe computer fără Adb Run, trimițându-le prin intermediul e-mail, prin diverse mesagerie instant sau prin sincronizare cu stocarea în cloud.
Sistemul de operare Android activat acest moment este cel mai popular sistem de operare. Tabletele, smartphone-urile, ceasurile inteligente și alte dispozitive rulează pe Android. Când lucrați cu un telefon inteligent sau o tabletă, există adesea cazuri în care trebuie să „prindeți” un cadru dintr-un videoclip sau să faceți o captură de ecran a unei realizări din joc. De exemplu, decizi să arăți unui prieten cum funcționează aplicația și să îi trimiți o captură de ecran a smartphone-ului tău. Cum să faci o captură de ecran pe Android? Vom vorbi despre asta în acest articol.
Cum se face o captură de ecran de pe ecran
De fapt, există mai multe moduri de a face capturi de ecran pe Android. Deci, cel mai rapid mod de a face o captură de ecran este prin mijloace standard, prin apăsarea unei anumite combinații de taste. Utilizatorii avansați folosesc pentru a atinge obiectivul Android SDK, iar cei care au nevoie de mai multe funcții de captură de ecran folosesc programe speciale. Unele smartphone-uri și tablete au modalități specifice de a face o fotografie de pe afișaj.
Metodă standard pentru dispozitivele cu Android 4.x
Realizarea unei capturi de ecran pe versiunile Android de peste 4.0 a devenit mult mai ușoară. Dezvoltatorii au „cusut” în „a patra versiune a robotului” mod standard: trebuie să țineți apăsate simultan două butoane - butonul de pornire al dispozitivului și butonul de reducere a volumului. Captura de ecran va fi salvată automat în galerie în folderul „Capturi de ecran”, iar în procesul de fotografiere, veți auzi un sunet caracteristic similar cu sunetul unui declanșator al camerei.
Cu toate acestea, nu numai telefoanele inteligente și tabletele de pe Android 4.x au această metodă. Pe toate dispozitivele din seria Google Nexus, puteți face capturi de ecran în acest fel. Aceasta metoda ilustrat în următorul videoclip:
Realizarea de fotografii pe diverse dispozitive
Cu toate acestea, pe unele smartphone-uri de top, producătorii implementează propria lor schemă de captură a ecranului. Cel mai adesea, acestea încorporează un buton „Captură de ecran” în meniul „Oprire”. Adesea, lângă tastele soft virtuale („Acasă, Înapoi, Programe recente”), apare o pictogramă pentru a face rapid o captură de ecran de pe ecranul dispozitivului.
Samsung a luat o cale diferită prin echiparea dispozitivelor sale oportunități unice. Deci, de exemplu, proprietarii S3 și S4, precum și Note 2-3, pot face o captură de ecran apăsând simultan butoanele Home + Power. Adevărat, va trebui să le ții câteva secunde. Captura de ecran va fi salvată automat în folderul foto. Proprietarii celui de-al doilea Galaxy pot face o captură de ecran a afișajului cu butonul „Blocare” + „Acasă”. În acest caz, toate capturile de ecran se află în folderul „ScreenCapture”.
Seria Note este echipată cu S-Pen, care poate fi folosit și pentru a face capturi de ecran. Doar atingeți afișajul cu vârful stiloului.

Dar pe mai multe dispozitive de la Samsung, în special S3, Note 3 și S4, este disponibilă o altă modalitate interesantă: mai întâi trebuie să mergeți la „Setări”, selectați „Sistem” și selectați „Mișcări”. În secțiunea găsită „Mișcările mâinii”, trebuie să activați fila „Captură de ecran cu palma”.
Acum, dacă țineți marginea palmei orizontal pe ecran, imaginea va fi salvată automat în galerie.
Îndepărtăm ecranul folosind un software suplimentar
Dacă sunteți un utilizator avansat, atunci probabil știți ce sunt drepturile Root. Pe un smartphone sau o tabletă înrădăcinată, puteți instala diverse programe pentru realizarea de capturi de ecran, deoarece refuză să funcționeze fără drepturi de root. Au funcționalitate avansată, un cronometru, diverse filtre și propriile caracteristici. Cele mai populare sunt Screenshot Ultimate, ShootMe, Screenshot It, Screenshot. Programul ShootMe este interesant prin faptul că face poze când smart-ul este scuturat, folosind accelerometrul dispozitivului. Sunt ușor de găsit pe Google Play și orice utilizator își poate da seama cum să lucreze cu ele.
Mod 100% funcțional de a face capturi de ecran cu PC și AndroidSDK
Pentru fani Linie de comandași utilizatorii avansați, există o modalitate universală de a face o captură de ecran. Folosind Davlik Debug Monitor de la Android SDK, puteți face capturi de ecran de pe un smartphone conectat la un computer.
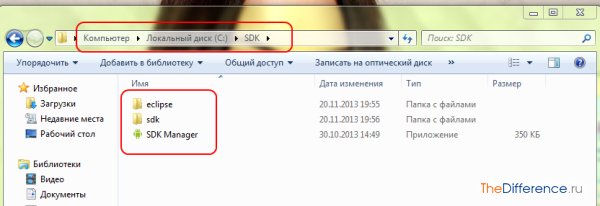
Acum știți perfect ce butoane trebuie să apăsați pentru a face o captură de ecran.
Realizarea de capturi de ecran este foarte convenabilă și, uneori, devine necesară doar atunci când lucrați sau comunicați. Cu toate acestea, acest lucru provoacă dificultăți pentru unii utilizatori din cauza faptului că nimeni nu a scris în instrucțiunile pentru telefon exact cum se face acest lucru. Desigur, modul de a face o captură de ecran pe un smartphone depinde de sistemul de operare. Cele mai populare în zilele noastre sunt:
- iOS de la Apple
- Android de la Google;
- Microsoft Windows Phone.
Capturi de ecran pe modele de telefoane cu sistem de operare diferit
Despre caracteristicile capturilor de ecran ale fiecăruia dintre ele vom vorbi mai jos.
În primul rând, luați în considerare iOS de la dezvoltatorii din Cupertino. Dacă doriți să faceți o captură de ecran pe iPhone, trebuie doar să apăsați butoanele Acasă și Blocare (pornire) în același timp. Smartphone-ul dvs. va „clipi”, anunțându-vă că ecranul a fost luat. Îl puteți găsi direct în albumul Camera Roll, unde sunt adăugate toate fotografiile pe care le faceți.

Cu dispozitive sub Control Android totul este un pic mai interesant. Deoarece Android în sine este un sistem deschis și flexibil, fiecare dezvoltator nu a reușit să creeze un așa-numit shell care va permite utilizatorului să asocieze sistemul de operare cu acest brand de smartphone. Din aceasta reiese că, în funcție de ce marcă este dispozitivul tău, acesta va fi modalitatea de a „fotografia” ecranul.
![]()
Cea mai faimoasă metodă dintre dispozitivele Android este să țineți apăsate simultan tastele de blocare și de reducere a volumului. Această combinație este utilizată în smartphone-uri:
- SONY;
- HTC (la unele modele se poate folosi o combinație de: „Acasă” și Putere);
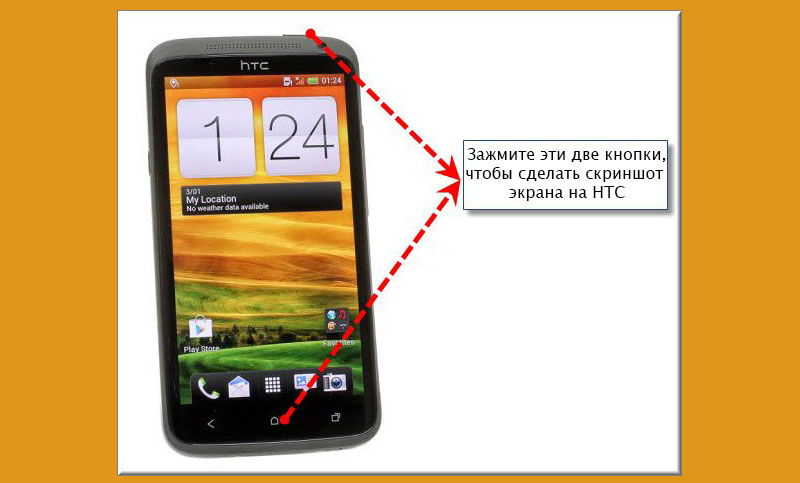
- Lenovo;
- Xiaomi;
- Motorola;
- Nexus (după cum știți, Nexus este produs de diverse companii).
Dacă utilizați un dispozitiv de la Samsung, atunci totul este la fel de simplu ca pe iOS: apăsați simultan butoanele Acasă și Blocare (Power). În versiunile mai noi ale carcasei Samsung TouchWiz, puteți glisa marginea palmei de la o margine la alta, ca și cum ați șterge ecranul. Această funcție trebuie activată suplimentar în setările din secțiunea „Control” - „Controlul palmei”.

Toate populare și modalități disponibile face o captură de ecran pe Android.
Dezvoltarea rapidă a Internetului deschide noi beneficii în fiecare zi pentru a face afaceri, a găsi un loc de muncă, a divertismentului și a comunicării. Una dintre domeniile populare este crearea de bloguri, site-uri web, magazine online. Mulți utilizatori își pot realiza potențialul creând videoclipuri cu instrucțiuni și ghiduri pas cu pas. Pentru a face acest lucru, trebuie să faceți un videoclip sau o captură de ecran. Efectuați această procedură pentru calculator desktop destul de simplu, dar cum să faci o captură de ecran pe un smartphone sau tabletă?
Există multe opțiuni pentru rezolvarea unei astfel de probleme, fiecare având propriile caracteristici. Să luăm în considerare în detaliu toate soluțiile.
Instrumente standard
Producătorii de gadgeturi Android au prevăzut necesitatea de a crea capturi de ecran folosind butoanele de funcție:
- În cele mai multe cazuri, trebuie doar să țineți apăsat butoanele de reducere a volumului și de pornire pentru câteva secunde.
- LA smartphone-uri Sony Xperia trebuie să folosească „Volume Down + Power On”. Cu toate acestea, funcția nu este disponibilă pentru toate dispozitivele, ci doar pentru anumite modele.
- Gadgeturile Samsung Galaxy S necesită apăsarea simultană a „Acasă + Blocare”. În mod implicit, în smartphone-uri Samsung capturile de ecran sunt salvate în folderul ScreenCapture. După apăsarea combinației, apare un meniu cu opțiuni pentru acțiuni.
- Multe modele ale mărcii HTC îndeplinesc și funcția de a crea o captură de ecran. Această caracteristică este implementată printr-o combinație de butoane „Power + Home”.
- Începând cu Android 3.2, o captură de ecran poate fi făcută folosind butonul Programe recente. Trebuie doar să o ții câteva secunde. În unele cazuri, este posibil utilizare simultană„Volum Jos + Pornire”.
Rezultatul acțiunii efectuate poate fi aflat prin alerte sonore caracteristice sau pe ecranul smartphone-ului.
Pe de o parte, astfel de metode vă permit să faceți rapid un instantaneu al întregului ecran. Pe de altă parte, utilizatorul nu are control asupra caracteristicilor capturii de ecran rezultate. Dacă, de exemplu, este necesar să afișați doar o anumită parte a ecranului, atunci instrumentele standard nu vor face față.
Programe de capturi de ecran
Dacă gadgetul funcționează pe Android ultimele versiuni(4.0 și versiuni ulterioare), cel mai practic mod de a face o captură de ecran ar fi folosirea programe suplimentare. Aici trebuie să cunoașteți regula principală - trebuie să instalați astfel de programe. Mai simplu spus, utilizatorul trebuie să aibă drepturi de administrator pentru a obține caracteristici suplimentare utilizarea sistemului de operare.
După finalizarea tuturor setărilor, puteți continua la instalarea software-ului dorit. Alegerea este foarte mare, mulți dezvoltatori au lucrat la crearea de programe eficiente pentru realizarea de capturi de ecran. Cele mai de înaltă calitate dezvoltări: Screenshot UX, Screenshot ER PRO și MyPhoneExplorer.
Există o mulțime de programe, le puteți găsi pe Google Play.
Să aruncăm o privire mai atentă la cum să faceți o captură de ecran pe Android folosind Screenshot UX. După instalarea și lansarea programului, pe ecran apare o pictogramă de serviciu specială, facilitând configurarea și realizarea capturii de ecran. Programul are câteva caracteristici și funcții suplimentare:
- Setați un temporizator cu numărătoare inversă până când este făcută captura de ecran.
- Faceți o captură de ecran după scuturarea gadgetului.
- Selectați formatul de imagine în care va fi salvată imaginea.
- Reglați dimensiunea pictogramei serviciului de pe ecran.
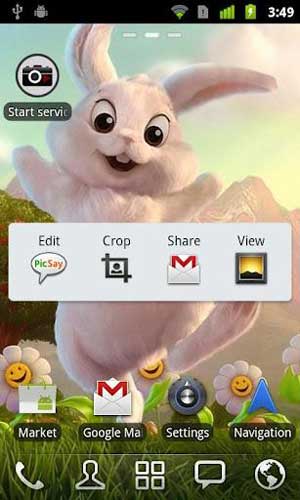

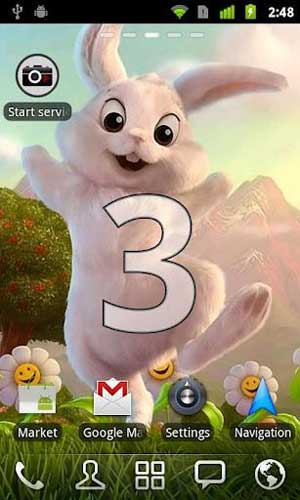
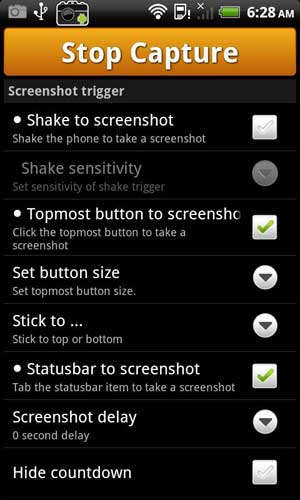
Este de remarcat faptul că Screenshot UX vă permite să editați o captură de ecran: puteți face comentarii de text, puteți tăia fragmentul dorit, puteți lucra cu o pensulă cu o setare de transparență și o selecție de culori. Programul oferă o gamă de opțiuni suplimentare pentru acțiune cu o captură de ecran gata făcută.
Captură de ecran folosind computerul
Această metodă cu greu poate fi numită optimă, dar este cu siguranță eficientă. Instrumente standard este posibil să nu funcționeze pe multe modele gadgeturi chinezești. Dacă smartphone-ul rulează pe versiuni mai vechi de Android, atunci și funcția de captură de ecran nu va fi disponibilă, deoarece pur și simplu nu este furnizată acolo. Aici vine vorba de salvare computer de acasă care vă va permite să faceți o captură de ecran program special SDK. Metoda este universală, funcționează în toate versiuni Android. Trebuie să urmați următoarea procedură:
- Conectați dispozitivul la computer. Este mai bine să faceți acest lucru printr-un cablu usb standard, care este inclus în kit.
- Acum trebuie să instalați softwareși drivere pentru gadgeturi. Dacă o astfel de procedură a fost efectuată înainte, atunci acțiunea poate fi omisă.
- Descărcați SDK-ul, despachetați arhiva. În folderul rădăcină al discului (de exemplu, D sau C), creați un folder (este mai bine să alegeți un nume scurt, de exemplu, SCR) și să copiați conținutul din arhiva dezambalată în el. Acest lucru se face pentru comoditatea utilizării ulterioare și a introducerii comenzilor. Ca urmare, folderul SCR ar trebui să conțină următoarele elemente: foldere eclipse, sdk și aplicația SDK Manager.
- Apoi, în folderul sdk, găsim directorul platform-tools. Acum copiem fișierele adb.exe, AdbWinApi.dll și fastboot.exe din ele în folderul de sistem System32, care se află în directorul Windows.
- Apoi, trebuie să lansați consola de comandă. Puteți face acest lucru prin meniul Start. Consola de comandă se află în secțiunea Accesorii. Mai mult drumul rapid este să apăsați combinația de taste Win + R. În fereastra care apare, intrați comanda cmdși apăsați Enter. O fereastră neagră ar trebui să se deschidă cu un cursor care clipește pentru a introduce comenzi.
- Următorul pas este să treceți la folderul dorit. Pentru aceasta, comenzile dos sunt folosite pe rând: cd D: \ (mergi la folderul rădăcină), cd SCR (schimbarea în folderul SCR), cd sdk (schimbarea într-un subdirector), cd platform-tools. Fiecare comandă trebuie să se încheie cu tasta Enter.
- Ultima intrare de pe ecran va fi D:\SCR\sdk\platform-tools> și un cursor care clipește la sfârșit. Acum trebuie să rulați executabilul. Pentru a face acest lucru, introduceți comanda adb shell, apăsați Enter. După finalizarea cu succes a comenzii, pe ecran va apărea un mesaj. [email protected]:/$. Lucrarea în consolă s-a încheiat, dar nu o puteți închide încă, doar opriți-o.
- Prin intermediul exploratorului, accesați folderul D:\SCR\sdk\tools\. Ar trebui să existe un fișier ddms.bat care trebuie rulat. Ar trebui să se încarce shell-ul Davlik Debug Monitor.

- Selectați dispozitivul Android conectat în fereastra din stânga și selectați elementul de meniu Device-Screen Capture. Pe ecran va apărea o fereastră în care puteți gestiona capturi de ecran (creați, rotiți, salvați).
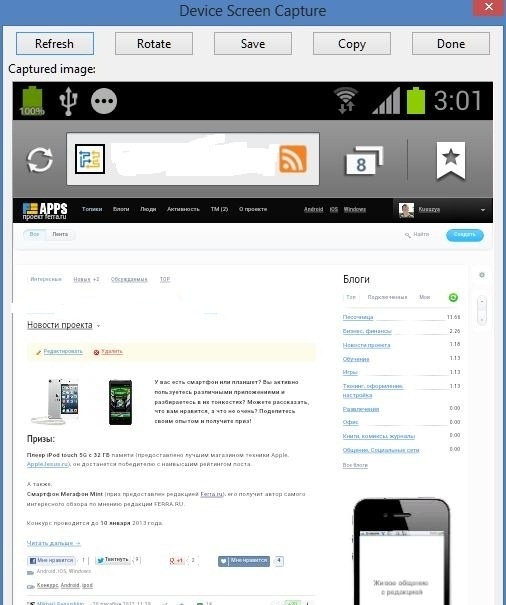
Acum toată lumea poate face o captură de ecran într-un mod convenabil.
Din când în când, mulți oameni trebuie să facă o poză a imaginii pe afișajul unui smartphone sau tabletă. Dar nu toată lumea știe cum să facă o captură de ecran a ecranului pe Android și ce este necesar pentru aceasta. Situația se complică și mai mult de faptul că diferite modele dispozitivele o fac diferit.
Modalități de a face o captură de ecran
Este demn de remarcat faptul că există două moduri de a face o captură de ecran a afișajului:
- Instrumente încorporate.
- Utilizarea unei aplicații terțe.
Ambele opțiuni funcționează bine, dar există unele particularități. Deci, să le privim mai detaliat.
Afișează aplicații Snapshot
Trebuie avertizat imediat că majoritatea acestor aplicații necesită drepturi de administrator (Root) pentru a funcționa. Dacă ești un utilizator experimentat, atunci știi ce în cauză. În caz contrar, este mai bine să nu deschideți Root, deoarece există riscul de a deteriora sistemul de operare.
Să ne imaginăm că aveți drepturi de administrator deschise. Acum rămâne să instalați aplicația corespunzătoare.
Există multe astfel de programe. Cele mai populare sunt:
- Captură de ecran Ultimate.
- impusca-ma.
- Captură de ecran.

Al doilea program de pe listă este diferit prin faptul că puteți face o captură de ecran pe Android prin simpla agitare a dispozitivului. Adică se folosește un accelerometru. Acest lucru este foarte convenabil.
Toate aceste aplicații sunt ușor de găsit în Play Market. Este de remarcat faptul că toate au o interfață destul de simplă și intuitivă, așa că absolut toată lumea se poate descurca cu ele.
Instrumente încorporate
Fiecare smartphone și tabletă Bazat pe Android are instrumente de captură de ecran încorporate. Pentru a face acest lucru, trebuie doar să cunoașteți combinația de taste pe care trebuie să o țineți apăsată timp de 3-5 secunde.
De exemplu, pentru a face o captură de ecran pe Android 4.4 pe Samsung Galaxy S4, va trebui să țineți apăsată tasta de pornire și butonul de pornire mecanic. Va trebui să le țineți aproximativ 2-3 secunde.

Poza rezultată o puteți găsi în memoria gadgetului. Pentru a face acest lucru, găsiți folderul „Imagini”. În el veți găsi un director numit „Capturi de ecran”. Aici sunt salvate toate capturile de ecran. Este de remarcat faptul că, spre deosebire de prima metodă, în acest caz nu avem nevoie de drepturi Root.
