Culorile imaginilor din computer sunt înregistrate ca combinații de trei componente de culoare: roșu, verde și albastru. Cu toate acestea, la afișarea unei imagini, fiecare monitor va afișa aceeași culoare, în funcție de propriile setări. Pe două monitoare absolut identice, ale căror setări de contrast și gamma sunt setate diferit, aceeași culoare va diferi drastic, în ciuda faptului că au primit exact aceleași comenzi de afișare. Situația actuală nu permite evitarea neconcordanțelor de culoare atunci când se utilizează modele diferite de monitoare, deoarece fiecare model percepe și reproduce aceleași culori în mod diferit.
Pentru a rezolva problema afișării corecte a culorilor pe diferite monitoare, au fost dezvoltate sisteme de corectare a culorilor. Astfel de sisteme au fost utilizate pentru prima dată pe computerele Macintosh sub numele ColorSync și de Microsoft sub numele ICM. Sarcina principală a acestor sisteme este să se asigure că sistemul de operare reglează automat culoarea, astfel încât culorile de pe diverse dispozitive să fie cât mai aproape de referință.
Pentru a rezolva această problemă, este necesar să se dea o idee sistemului de management al culorii despre redarea culorii a dispozitivului de ieșire a informațiilor grafice. Aceste informații sunt înregistrate și stocate în profilurile de culoare ale dispozitivului. Fiecare producător de monitor trebuie să respecte un standard pentru culoarea strălucirii fosforului aplicat pe suprafața interioară a tubului monitorului. Dar utilizatorul poate face în mod independent ajustări ale luminozității, temperaturii culorii și contrastului imaginii. Faptul că în timp fosforul se arde și culorile imaginii sunt afișate cu distorsiuni nu este ignorat.
În ciuda tuturor dificultăților asociate cu afișarea unei imagini pe un monitor, configurarea unui profil digital al monitorului dvs. este un proces simplu și poate fi realizat fără utilizarea de dispozitive speciale acasă. Este de remarcat faptul că profilul de culoare devine învechit în timp din cauza arderii monitorului, îmbătrânirii lămpii scanerului, uzurii matricei camerei.
Pregătirea pentru calibrarea monitorului - reglarea luminii
Înainte de a continua cu calibrarea monitorului, este necesar să creați iluminarea corectă. Se recomanda folosirea luminii nu prea puternice, cat mai aproape de natural. Intensitatea fluxului luminos trebuie să fie apropiată de intensitatea fluxului luminos al monitorului. O astfel de iluminare vă va permite să vizualizați imagini pe ecranul monitorului și să imprimați în același mod. Lămpile cu incandescență nu sunt potrivite pentru a realiza o iluminare adecvată. Lumina galbenă a unor astfel de lămpi va schimba percepția imaginii imprimate pe hârtie. Lămpile fluorescente distorsionează, de asemenea, percepția culorilor. Dacă nu este posibilă utilizarea lămpilor care se potrivesc cu sursa de lumină standard D50 (costul unor astfel de lămpi variază de la câteva sute la câteva mii de dolari), atunci este posibil să se creeze cea mai potrivită iluminare pentru calibrarea monitorului, datorită indirectă, dar semnificativă. factori.
Monitorul trebuie instalat departe de ferestre, iar lumina soarelui nu trebuie să cadă pe ecranul monitorului sau pe fața utilizatorului. În timpul zilei, lumina naturală se poate schimba semnificativ, iar ochii se adaptează rapid la aceste schimbări, ceea ce un monitor de computer nu le poate face. Ca rezultat, culorile de pe ecran vor apărea fie saturate, fie terne. În această situație, orice calibrare devine lipsită de sens. Monitorul nu trebuie expus la lumina soarelui. Cert este că intensitatea luminii solare este mai puternică decât intensitatea monitorului. Prin urmare, imaginea de pe monitor va apărea fie cu contrast scăzut, fie cu slabă intensitate.
În plus față de lumina soarelui pe monitor, evitați prea multă lumină pe podeaua încăperii în care este instalat monitorul pe vreme foarte însorită. Acest lucru va evita aproape același efect ca lumina directă pe monitor, dar cu o intensitate puțin mai mică.
O altă nuanță este culoarea pereților și a obiectelor din jurul monitorului. Pentru o percepție cât mai adecvată a culorilor imaginii de pe monitor, se recomandă eliminarea tuturor obiectelor luminoase din câmpul vizual, culoarea pereților ar trebui să fie tonuri neutre. Fotografiile și imaginile trebuie eliminate de pe desktopul sistemului de operare, iar fundalul desktopului trebuie să fie clar (fundalul desktopului similar cu fundalul Adobe Photoshop ar fi cel mai potrivit). Pentru a obține o iluminare optimă în zilele strălucitoare însorite, cel mai bine este să folosiți jaluzele necolorate pentru a controla iluminarea, iar pe vreme înnorată sau pe timp de noapte, trebuie folosită o lampă de masă fluorescentă. Lumina de la lampă trebuie direcționată paralel cu planul monitorului pentru a evita strălucirea lămpii și pentru a împiedica lumina lămpii să lovească fața utilizatorului. Este foarte de dorit să echipați monitorul pe lateral și pe partea superioară cu ecrane de protecție opace.
Dacă lucrați cu imagini în momente diferite ale zilei sau în condiții de iluminare diferite, este imperativ să faceți profiluri de calibrare diferite pentru toate tipurile de iluminare. Acest lucru vă va permite să lucrați pe un monitor calibrat în diferite condiții de iluminare.
Pentru proprietarii de monitoare TFT și LCD, este necesar să plasați monitorul în așa fel încât centrul ecranului să fie la nivelul ochilor, monitorul să fie înclinat cu 3-5 grade cu marginea superioară departe de dvs. Pe un monitor instalat astfel, cu calibrarea lui corectă, imaginea va fi percepută cel mai corect. Astfel de condiții de instalare a monitorului LCD se datorează unei schimbări bruște a reproducerii culorilor și a luminozității monitorului chiar și la unghiuri mici de vizualizare a imaginii.
Setarea punctului alb
Primul pas în calibrarea monitorului este să setați „punctul alb”, sau așa cum este numit și „temperatura albă”. Când lucrați cu culoarea fotografiilor, punctul alb este de obicei în intervalul de la 5000°K la 7500°K. Poziția punctului alb depinde în primul rând de tipul de iluminare sub care este reglată temperatura culorii. De exemplu, pentru lumina directă a soarelui, valoarea punctului alb corespunde cu 5000, iar pentru lămpile cu incandescență, poate fi potrivită 5500. În cazul unui tip mixt de iluminare interioară, poziția punctului alb poate fi oriunde în temperatură. gamă. Găsirea punctului de alb potrivit este un factor foarte important atunci când lucrați cu culoarea, iar lipsa unei setări de temperatură a culorii face aproape imposibil să lucrați cu culoarea.
Înainte de a începe configurarea monitorului, creați iluminarea în care veți lucra cu imagini. Apoi, în meniul de setări monitor, trebuie să găsiți elementul „temperatura culorii”, „temperatura culorii” sau un nume similar.
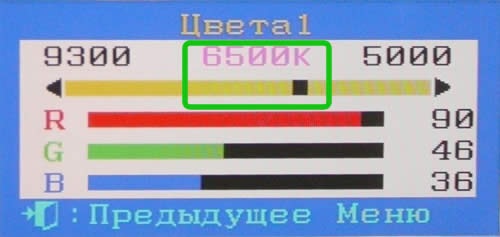
Când comparați o imagine albă (#FFFFFF în RGB) de pe monitor cu o foaie de hârtie albă, setați valoarea punctului alb astfel încât albul de pe monitor să se potrivească cu culoarea foii albe. Dacă monitorul nu permite ajustarea lină a valorii temperaturii culorii, atunci este necesar să alegeți cea mai apropiată dintre valorile propuse pentru acest parametru. Deoarece majoritatea monitoarelor oferă doar două valori pentru punctul alb - 6500°K și 9300°K. În acest caz, pentru setarea corectă, este necesar să selectați o valoare a temperaturii culorii de 6500 ° K și, prin reglarea canalelor roșu, albastru și verde, ajustați imaginea albă de pe monitor cât mai aproape de o foaie albă.
De regulă, în mod implicit, valoarea punctului alb de 9300 °K este setată pe monitor, așa că atunci când setați parametrul de temperatură a culorii necesar pentru lucrul cu imaginea, culorile vor deveni mai roșii. Este posibil să vă ia ceva timp să vă obișnuiți cu noua imagine produsă de monitor.
Trebuie reținut că, dacă lăsați setarea temperaturii de culoare în poziția implicită, atunci când lucrați cu imaginea, culorile vor fi setate mai calde decât este necesar, iar la imprimare, imaginea va deveni prea roșie.
presetarea monitorului
Calibrarea monitorului este o sarcină minuțioasă care necesită atenție și răbdare. Poate fi necesar să repetați procedura de reglare de mai multe ori înainte de a obține rezultate satisfăcătoare. Dacă sunteți pregătit pentru dificultăți, atunci vom începe acest proces.
Înainte de a începe calibrarea monitorului, trebuie să-l porniți și să-l folosiți timp de cel puțin 20 de minute. În timpul funcționării, monitorul se va încălzi și va afișa imaginea la luminozitatea la care este setat. În timp ce monitorul se încălzește, trebuie să verificați dacă adaptorul video și driverele de monitor corecte sunt utilizate de către sistem.
Dacă sunt utilizate drivere standard de sistem de operare, trebuie instalate drivere native de dispozitiv.

Setați rezoluția monitorului recomandată de producător și rata de reîmprospătare a ecranului între 75 și 100 Hz. Ratele de reîmprospătare a ecranului sub 75 Hz vor provoca oboseală ochilor, iar peste 100 Hz, negrul nu va mai fi negru. Adaptorul video trebuie setat la calitatea maximă a culorii - 24 sau 32 de biți.
Calitatea culorii pe 16 biți este inacceptabilă pentru imagini.

Folosind șervețele speciale sau o cârpă pentru ștergerea ecranului monitorului, este necesar să eliminați strălucirea și murdăria de pe suprafața ecranului.
Dacă utilizați un monitor CRT, atunci trebuie să demagnetizați kinescopul pentru a evita distorsiunea culorii. Funcția Demagnetism la unele modele de monitor se poate face manual, la unele funcționează automat când monitorul este pornit. Într-un caz sau altul, este necesară demagnetizarea kinescopului înainte de reglarea ulterioară a monitorului.
Folosind programul Adobe Gamma, setați valoarea gamma pentru monitorul CRT la G=2,2 și pentru monitorul LCD la G=1,8.
La acest pas, pregătirea monitorului pentru calibrare se termină.
Calibrarea monitorului - Reglarea contrastului și luminozității
Este timpul pentru cel mai dificil pas în calibrarea monitorului. Pentru a ușura finalizarea acestuia, este recomandat să citiți mai întâi instrucțiunile de la început până la sfârșit și abia apoi să continuați cu configurarea.
După cum am menționat deja, pentru a configura monitorul, cel mai bine este să utilizați programul Adobe Gamma, care este distribuit gratuit cu orice aplicație grafică Adobe și vă permite să configurați profiluri de monitor. Dacă pașii sunt urmați corect, acuratețea rezultatelor ajustării vizuale obținute va fi apropiată de acuratețea rezultatelor atunci când monitorul este calibrat cu instrumente speciale.
Înainte de a instala Adobe Gamma, trebuie să vă asigurați că nu sunt instalate alte programe de reglare a monitorului pe computer, altfel poate apărea un conflict între programe, care împiedică funcționarea corectă a profilurilor de culoare.
Înainte de a rula Adobe Gamma, trebuie să dezactivați toate profilurile care rulează. Complet Start > Panou de control > Afișaj > Setări > Avansat > Gestionare culoriși ștergeți toate profilurile implicite existente.
În stadiul zero, este necesar să reglați punctul alb, dacă acest lucru nu a fost făcut înainte.
Acum puteți lansa Adobe Gamma din panoul de control al sistemului de operare.

La pasul următor, programul vă va solicita să selectați tipul de lucru fie în modul expert (pas cu pas), fie în modul panou de control.
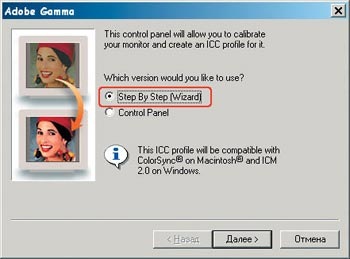
Următorul pas este să creați un nou profil de monitor sau să folosiți pe cele existente. Aici dăm un nume noului profil de culoare și trecem la pasul următor - aceasta este ajustarea contrastului.
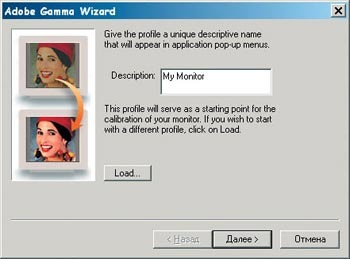
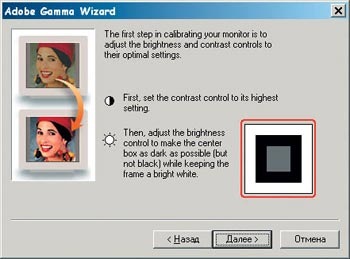
Pentru a efectua aceste setări, punctăm pe imaginea propusă în asistentul de configurare și folosim tehnica de mai jos.
Reglarea contrastului pe monitoarele CRT și LCD se face diferit, așa că vom lua în considerare setarea pentru fiecare caz separat. Dar mai întâi, salvați imaginea de ajutor (4,7 MB) pe hard disk și deschide-l cu programul in care vei lucra cu imagini. Pe baza acestei imagini, putem regla contrastul și luminozitatea ambelor monitoare CRT și LCD.
Reglați contrastul monitorului CRT.
Înainte de a începe calibrarea, trebuie să setați luminozitatea și contrastul monitorului la maxim. Apoi, privind numerele pe un fundal negru, începeți să reduceți treptat luminozitatea. În acest caz, fundalul și numerele se vor întuneca treptat. În timp, o scădere treptată a luminozității va începe să ducă la o întunecare accentuată a numerelor pe un fundal negru. Acest moment este cheie și valoarea luminozității rezultată este cea dorită. În acest caz, contrastul rămâne să ia valoarea maximă.
Reglarea contrastului monitorului LCD
Mai întâi trebuie să setați valoarea contrastului la 100% și valoarea luminozității la 0%. Acum priviți fundalul negru și începeți treptat să adăugați luminozitate. Numerele vor apărea pe un fundal negru. La o anumită poziție a controlului luminozității, toate numerele vor deveni vizibile pe un fundal negru. Continuăm să adăugăm luminozitate până când fundalul începe să capete o nuanță gri. În acest moment, nu mai reglați luminozitatea și începeți să schimbați contrastul. Pentru a regla contrastul imaginii, veți avea nevoie de un fundal alb al imaginii de ajutor. O valoare prea mare a contrastului duce la dispariția numerelor pe fundal alb, iar o valoare mică - dispariția numerelor pe fundal negru. Prin urmare, reduceți valoarea contrastului până când toate numerele sunt vizibile pe imagine, atât pe fundal negru, cât și pe fundal alb.
Deoarece reglarea monitorului LCD necesită multă grijă și efort, se recomandă să faceți pauze scurte pentru a vă odihni ochii.
După ajustarea luminozității și contrastului imaginii, asistentul de configurare vă solicită să selectați tipul de fosfor pe care îl utilizează monitorul dvs., astfel încât programul de configurare să poată determina corect cum să afișați diferite culori pe un anumit monitor. În documentația monitorului sau pe site-ul producătorului, puteți găsi culorile fosforilor în coordonatele X și Y. Acestea ar trebui specificate în expertul de configurare în modul vamal. Pentru utilizatorii de monitor LCD, se recomandă să lăsați valoarea implicită.
Pentru a finaliza acest pas, este necesar să verificați setarea punctului alb, deoarece alegerea tipului de fosfor poate fi afectat echilibrul de culoare al imaginii.
Ajustarea corecției Gamma și Gamma
Setare gamma utilizarea programului Adobe Gamma este împărțită în două abordări. Unul dintre ele este mai ușor de configurat, dar dă rezultate mai puțin precise, al doilea, respectiv, este mai laborios și oferă o calitate superioară a tuningului. Să luăm în considerare aceste abordări separat.
Prima varianta:
La fereastră setări gamma verificăm dacă elementul View Single Gamma Only este bifat, ne îndepărtăm de ecranul monitorului și privim cu vedere nefocalizată pătratul gri pe fundalul liniilor orizontale. Folosind săgețile de pe tastatură, căutăm o valoare de setare la care imaginea centrală se îmbină cu fundalul. Acest post va fi solicitat.
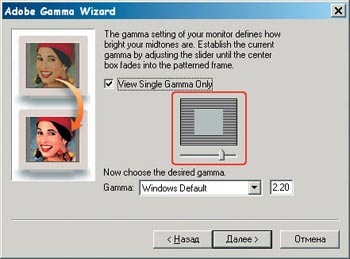
Opțiunea a doua:
Debifați View Single Gamma Only și vedeți trei pătrate colorate în fereastră. Acum trebuie să faceți pașii de mai sus cu fiecare culoare separat. Reglarea canalelor de culoare separat necesită îngrijire, dar oferă rezultate mai precise.
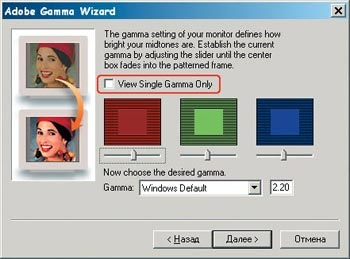
Deci, după ce ne-am ocupat de setarea gamma, reglați corecția gama. Maestru calibrarea monitorului vă solicită să selectați valorile standard din listă sau să introduceți manual valoarea necesară. Pentru utilizatorii de Macintosh, se recomandă o valoare gamma de 1,8, iar pentru utilizatorii de Windows, o valoare gamma de 2,2
Cu toate acestea, aceste valori sunt potrivite doar pentru Monitoare CRT, ce ziceti Monitoare LCD, atunci se recomandă să setați valoarea de corecție gamma de 1,8 pentru ele, deoarece luminozitatea monitoarelor LCD este mult mai mare decât luminozitatea CRT. Această valoare a acestui parametru oferă cea mai apropiată imagine de originală.

Următorul pas din asistentul de configurare vă solicită să specificați temperatura de culoare pe care ați setat-o în setările hardware ale monitorului.
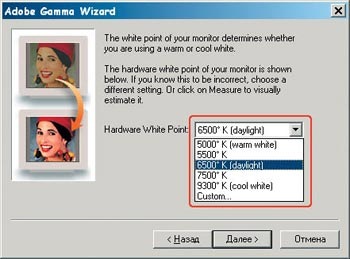
După ce ați făcut acest lucru, trebuie să o faceți din nou reglarea punctului alb. Cu toate acestea, dacă ați calibrat bine temperatura culorii, atunci acest articol va dura puțin timp. Tot ceea ce ți se cere este să o alegi pe cea mai neutră la culoare dintre cele trei opțiuni propuse pentru pătratele „albe”. Dacă selectați un pătrat din stânga sau din dreapta, vi se solicită să-l reselectați pe cel neutru până când pătratul cu culoarea neutră (fără impurități albastre sau galbene) se află în mijloc. 
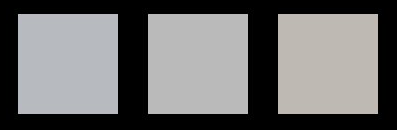
Aceasta finalizează calibrarea punctului alb. Apoi vi se va solicita să selectați valoarea temperaturii culorii pentru a emula monitorul. În consecință, indicăm valoarea care a fost obținută când calibrarea punctului alb.
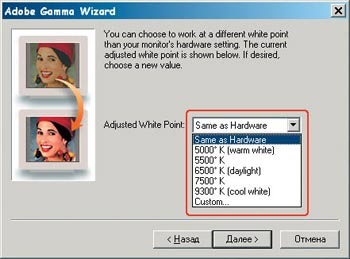
Acum depinde de lucrul mic - să specificați numele noului profil de culoare. După aceea, trebuie să executați o serie de comenzi Start> Control Panel> Display> Settings> Advanced> Color Management și specificați profilul pe care l-ați creat ca profil de utilizat.
Pentru a vă asigura că toate aplicațiile se aplică monitorului profil de calibrare corect, este necesar ca programul Adobe Gamma Loader să fie instalat la pornire. În caz contrar, profilul dvs. de personalizare se va aplica numai aplicațiilor Adobe, deoarece lansarea acestor aplicații lansează automat profilul pe care l-ați configurat.
Verificarea calității calibrării monitorului
Iată calea grea monitorizați setările profilului de culoare. Acum, pentru a vedea și a evalua cât de corect este calibrat monitorul, descărcați imaginea bancnotelor de cincizeci și sută de ruble scanate pe un scaner încălzit calibrat. Aceste bancnote sunt foarte utile pentru identificarea corectitudinii albastrului si rosului, reproduse pe ecranul monitorului.

Dacă factura albastră nu are o nuanță roșie, iar nota roșie nu are o nuanță albastră, atunci calibrarea monitorului a avut succes și puteți lucra cu acest profil de culoare.
