Если вы хотите увидеть на нашем сайте ответы на интересующие вас вопросы обо всём, что связано с техникой Apple, операционной системой Mac OS X (и её запуском на PC), пишите нам через или .
К нам поступил следующий вопрос:
Помогите пожалуйста!! в айтюнсе случайно испортил настройки синхронизации, и при подключении айфона стёрлись все заметки, в Mail тоже ничего не сохранилось. Есть ли шанс восстановить информацию? ценные сведения пропали… заранее спасибо
Ругать систему синхронизации iPhone можно долго. В Apple, разумеется, хотели как лучше, но вот не всегда всё работает именно так, как задумано. Из-за этого шансы потерять ценные сведения на iPhone гораздо выше, чем кажется на первый взгляд.
К счастью для пользователя, перед внесением каких-то изменений в содержимое айфона всегда создаётся резервная копия . Отсюда вытекает сценарий действий при потере информации:
1) Не предпринимать никаких лишних действий и НЕ пытаться синхронизировать айфон снова . В этом случае iTunes окончательно затрёт старые файлы, и надежда на восстановление будет потеряна.
2) Заглянуть в созданную резервную копию и попробовать достать оттуда вашу драгоценную информацию.
3) Залить драгоценную информацию обратно в телефон.
Обратите внимание: залить информацию вы сможете ТОЛЬКО при наличии джейлбрейка .
Лучшим инструментом для работы с бэкапами iPhone для Mac OS X, пожалуй, является iPhone Backup Extractor . Скачайте его, запустите и сразу увидите список всех резервных копий:
 Внутри каждой копии обнуражится список программ, для которых сохранены данные. Но главный пункт — самый нижний (iPhone OS Files
).
Внутри каждой копии обнуражится список программ, для которых сохранены данные. Но главный пункт — самый нижний (iPhone OS Files
).

Нажмите Extract , выберите папку назначения, и обнаружите в ней папку Library , где спрятано множество системных файлов:
 Здесь вам и книга контактов (AddressBook
), и календари (Calendar
), и история звонков (CallHistory
), и почта (Mail
), и закладки Safari, и архив SMS, и, разумеется, заметки (Notes
).
Здесь вам и книга контактов (AddressBook
), и календари (Calendar
), и история звонков (CallHistory
), и почта (Mail
), и закладки Safari, и архив SMS, и, разумеется, заметки (Notes
).
Незадача в том, что с компьютера вы эти файлы никак не откроете. Зато никто не мешает залить их обратно в iPhone.
Для этих целей вам пригодится . Подключите iPhone, запустите DiskAid, в выпадающем списке выберите Root Folder, и закачайте файлы (соблюдая иерархию папок) в /User/Library . Изменения вы сразу увидите в айфоне.
 Кроме папки Library, в бэкапе ещё много всего интересного. Например, в папке Media
будет сохраняться всё, что вы сняли на камеру или записали на диктофон. А в папке Preferences
лежат все изменённые вами настройки.
Кроме папки Library, в бэкапе ещё много всего интересного. Например, в папке Media
будет сохраняться всё, что вы сняли на камеру или записали на диктофон. А в папке Preferences
лежат все изменённые вами настройки.
Остаётся пожелать вам поменьше неприятностей в работе с iPhone:)
Какой бы надёжной ни была техника, в процессе её эксплуатации неизбежно возникают вопросы. Некоторые из них вызваны сбоями программного характера, другие - неисправностями электроники, однако, к счастью, существует категория проблем, решить которые можно без обращения в сервисный центр или покупки нового устройства. Именно такие вопросы чаще всего задаются в комментариях, и в рубрике Genius мы постараемся с ними помочь.
В первом вопросе речь идёт о мелодиях вызова, не отображающихся в списке после сброса настроек.


После этого вводим данные учётной записи Apple ID, соглашаемся на восстановление и продолжаем работу с гаджетом как обычно. По выполнении процедуры вы получите соответствующее уведомление, открыв которое можно будет не только загрузить все приобретённые мелодии звонка, но и автоматически присвоить их выбранным ранее контактам. Разумеется, не забывайте, что если на устройстве имеются рингтоны, скопированные из iTunes на Mac или PC, во избежание повторной загрузки следует отключить их синхронизацию в этой программе.
Второй вопрос касается нескольких проблем с использованием .
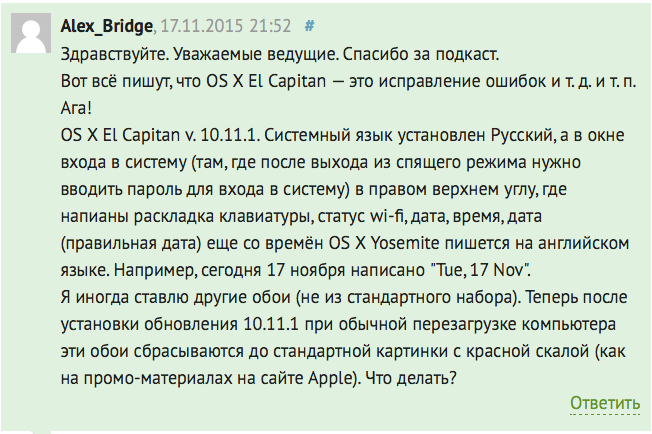
Дело в том, что, согласно , текст в окне входа отображается на языке, выбранном в процессе установки ОС Mac OS X или при первом запуске ОС Mac OS X на новом компьютере Mac. Чтобы это изменить, переходим в наше любимое приложение «Терминал» и вводим следующую команду (учитывайте, что потребуется наличие и ввод пароля администратора).
Чтобы установить желаемый язык, выбираем его номер из списка и нажимаем клавишу .
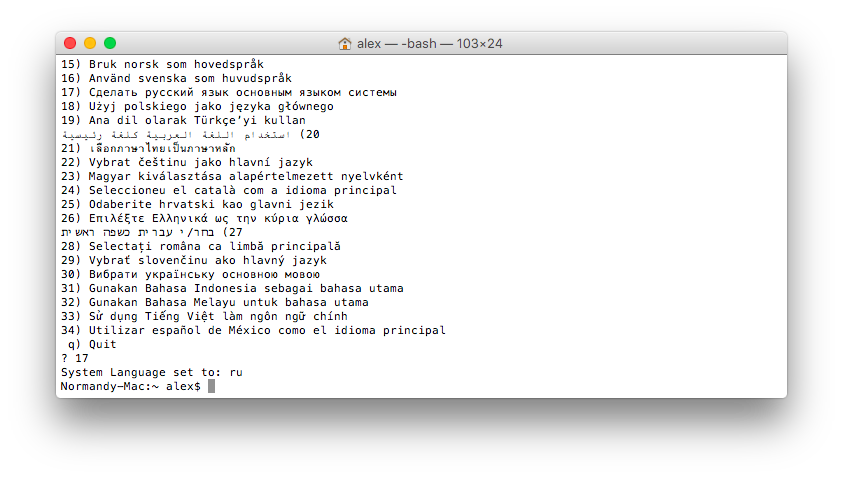
Со второй описанной проблемой сталкивался и ваш покорный слуга. Чтобы предотвратить исчезновение пользовательских изображений после перезагрузки компьютера, можно скопировать их в системную папку с обоями, расположенную по адресу: /Library/Desktop Pictures
. Для этого используем простую комбинацию клавиш
+
+ [G]
, вводим адрес в появившееся поле и перемещаем требуемое изображение, введя пароль администратора. Теперь картинку можно установить в качестве обоев при помощи контекстного меню или пункта «Рабочий стол и заставка» панели «Системные настройки».
Как видим, речь идёт не о сбоях, а скорее об особенностях в работе системы, текущий выпуск которой, El Capitan, является одним из самых стабильных за последнее время.
Последний вопрос касается всегда актуальной темы — покупки Mac за границей.

Для того чтобы купить устройство с отличной от стандартной для страны раскладкой клавиатуры, в онлайн-магазинах Apple предусмотрена специальная опция. Для этого выбираем продукт и переходим в раздел «Купить» и, определившись с желаемой моделью, попадаем на страницу конфигурации. Здесь-то и притаился интересующий нас пункт, позволяющий выбрать размеченную на выбранном языке клавиатуру, а также напечатанное на нём руководство пользователя.
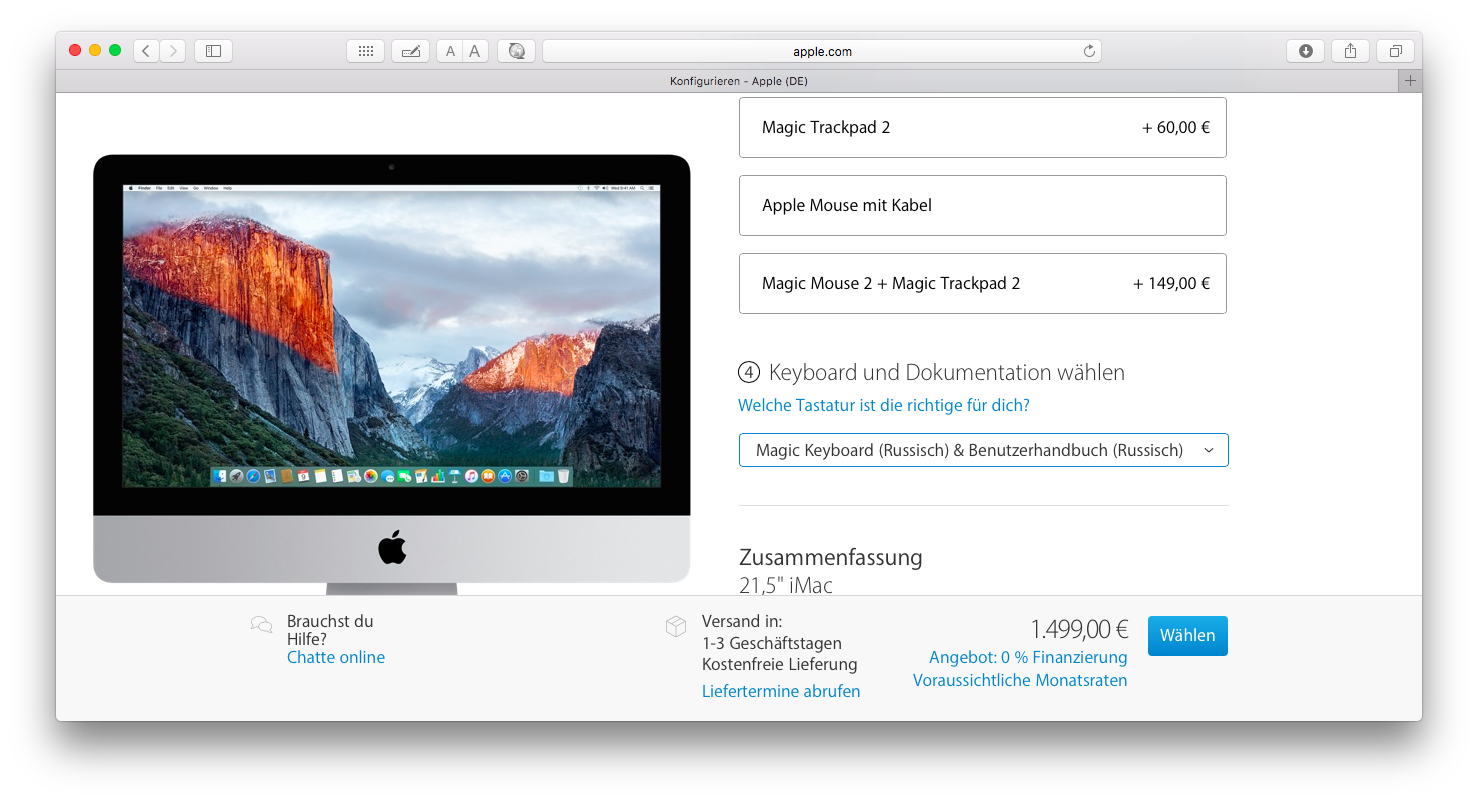
Стоит отметить, что наличие данной возможности следует проверять отдельно для каждой страны. Так, в рассмотренном выше клавиатура оказалась доступной для заказа, в то время как финский и американский (США) разделы по каким-то причинам этого не предлагают. Что касается покупки офлайн, то по этому поводу следует обращаться к сотрудникам конкретного Apple Store.
Как видим, многие проблемы с техникой Apple можно решить буквально за несколько минут. Если вы столкнулись с какой-либо из них, рекомендуем спрашивать совета в комментариях к этой рубрике, ведь так вы можете упростить задачу автора, а следовательно, и ускорить получение ответа. Разумеется, в обсуждении приветствуется взаимопомощь и обмен идеями, которые впоследствии учитываются при подготовке выпусков. Приятной вам работы!
Как восстановить удалённые покупки в App Store
Достаточно распространённой является ситуация, при которой, к примеру, пользователь устанавливает на свой компьютер новую версию операционной системы, а после – новое приложение iTunes. Вскоре он, естественно, обнаруживает, что после синхронизации все приобретённые им ранее программы пропадают. Как быть в этом случае? Для начала стоит иметь в виду одно важное обстоятельство: каждый раз, переустанавливая систему, пользователь должен в обязательном порядке позаботиться о том, чтобы сделать back-up папки iTunes. В любом случае, повторно оплачивать уже сделанные в магазине покупки не понадобится – проблема лишь в том, как их теперь отыскать.
На самом деле сделать это очень просто. Независимо от того, пользуется лицо Mac или Windows, ему предлагается зайти в приложение iTunes, а оттуда – перейти в «Магазин». В процессе авторизации указывают свой идентификатор (в качестве него используется адрес e-mail) и пароль. Теперь выбирают «Авторизовать этот компьютер». Переходят в настройки медиатеки всё в том же меню «Магазин» и отмечают следующие пункты «Автоматически загружать предварительно заказанный контент» и «Проверять наличие доступных загрузок автоматически». Подтверждают свои действия нажатием кнопки «ОК». Если после этого автоматическая загрузка так и не началась, проверяют доступные загрузки самостоятельно, а при необходимости – также скачивают их вручную. Историю покупок можно посмотреть в пункте под названием «Purchase History».
Очевидно, что удалить то или иное приложение не составит труда для любого из пользователей, тогда как далеко не каждый знает, как восстановить покупки в App Store. На самом деле сделать это проще, чем может показаться на первый взгляд.
Как восстановить скрытые покупки в App Store
Для возврата скрытых покупок нам понадобится меню «Быстрые ссылки». Кроме того, наш компьютер должен быть авторизован. Переходим в «Учётная запись», а оттуда – во вторую строку, которая так и называется, «Скрытые покупки». Точно так же можно использовать пункт «Приложения», где отображаются все игры и программы, спрятанные ранее.
По собственным соображениям компания из Купертино не позволяет полностью удалять пользователям «яблочных» гаджетов свои покупки (за исключением разве что случайной ситуации, описанной выше), однако их легко скрыть. Очевидно, что это гораздо разумнее, учитывая, что повторно платить за какое-либо приложение уже будет не нужно.
