
Появление возможности синхронизации работы нескольких устройств значительно упростило выполнение повседневных задач людей по всему миру. Однако в данном случае зачастую речь идет о локальном использовании нескольких девайсов, что делает пользователей зависимыми от одного конкретного местоположения. Это и привело к созданию приложений, позволяющих иметь постоянный удаленный доступ к одному устройству посредством другого. Под этим подразумевается как управление стационарным компьютером через мобильный девайс, так и управление мобильным устройством с помощью компьютера. На сегодняшний момент можно выделить несколько наиболее популярных и зарекомендовавших себя программ, обеспечивающих качественный и удобный удаленный доступ с устройств и на устройства Android .
1. AirDroid
Бесплатное приложение от разработчиков из Sand Studio . С его помощью пользователь может удаленно управлять собственным Android -устройством без необходимости непосредственного наличия смартфона или планшета поблизости. Собственно управление производится с помощью браузера на вашем компьютере.
Наиболее полезным приложение окажется для просмотра и чтения информационных приложений, в особенности, если разрешение вашего экрана не позволяет вам делать это с должным удобством (как, например, экран Sony Xperia Mini). Вы с легкостью можете включить трансляцию экрана вашего смартфона на экран монитора компьютера или ноутбука. Кроме того, AirDroid – это отличный способ беспроводной передачи данных с компьютера на устройство, а также дистанционного удаления из вашего Android ненужных файлов и приложений. Вдобавок, вы имеете полный доступ к вашим контактам и смс –сообщениям, что позволяет вам в любое удобное для вас время отправить сообщение другу, введя его текст на клавиатуре компьютера. Скачать AirDroid с Google Play можно .
2. TeamViewer
Мобильная версия известной утилиты для дистанционного управления удаленными ПК. В данном случае акцент делается на управление компьютером посредством Android -устройства. При этом пользователь может находиться на значительном расстоянии от стационарного компьютера; к примеру, вы, находясь дома, с помощью вашего смартфона можете управлять файлами, находящимися на рабочем столе вашего компьютера в офисе, который расположен в другом конце города (конечно же, при условии, что рабочий компьютер включен и имеется подключение к интернету).
Также вы можете удаленно настраивать параметры системы компьютера или отдельного его софта, в особенности в случае крайней необходимости, но при отсутствии возможности лично оперировать ПК. Кроме того, удобным преимуществом приложения является возможность демонстрации экрана другим его пользователям. Стоит также отметить достаточно высокую скорость передачи файлов (в обоих направлениях), чего редко можно добиться от других мобильных адаптаций подобных приложений. Скачать TeamViewer с Гугл Плей можно .
3. Splashtop 2
Отличительной особенностью данной утилиты является ее быстрота и простота использования в сравнении с другими аналогами. Однако существует и весомое ограничение – возможность доступа к стационарному компьютеру исключительно через локальную сеть. Поэтому наиболее оптимальным приложение окажется в домашних условиях – например, если вы занимаетесь готовкой на кухне и хотите завершить просмотр начатого фильма не подходя к компьютеру. Программа выполняет качественный стриминг экрана вашего ПК со скоростью видеопотока до 30 fps, что и позволяет свободно просматривать видеофайлы на экране планшета или смартфона. Существует также и платная версия программы, которая открывает возможность удаленного доступа к ПК через устройства Android с помощью подключения к 3G/4G интернету. Скачать Splashtop 2 можно по этой ссылке .
Считается ветераном среди приложений для отправки SMS-сообщений посредством компьютера. Техника использования данной утилиты полностью совпадает с AirDroid , однако в данном случае программа полностью заточена под работу с текстовыми и медиа-сообщениями. Управляя приложением через браузер компьютера, пользователь может по достоинству оценить его удобный интерфейс. При работе с сообщениями в основном окне может отображаться одновременно несколько различных SMS-диалогов с вашего смартфона – таким образом, вы можете вести переписку сразу с несколькими людьми. Кроме доступа к SMS-сообщениям и контактам, вы также можете настроить приложение на отсылку оповещений о входящих звонках, включить отображение состояния зарядки аккумулятора и т.д. Стоит упомянуть также, что отправка сообщений с ПК является платной, а ее стоимость при этом будет соответствовать тарифу вашего мобильного оператора. Скачать можно с Гугл Плей .

5. PocketCloud
Еще один помощник удаленного доступа для Android . Примечателен в первую очередь тем, что имеет несколько режимов дистанционного подключения: RDP (протокол удаленного рабочего стола), VNC (ретрансляция экрана через сеть) и Auto Discovery (с привязкой к вашему аккаунту Google ). Пользователь может иметь простой и быстрый доступ к любой программе, установленной на стационарном компьютере и работать в ней, используя смартфон или планшет, и при этом не имея никаких проблем со стримингом на экран мобильного устройства. Для стабильной работы приложения разработчики рекомендуют использовать приложение с подключением через аккаунт Google , а ПК настроить на предоставление устройству статического IP адреса. Скачать PocketCloud можно по этой ссылке . Скачать PocketCloud Pro можно .
Существует два основных вида взаимодействия компьютера и устройства на базе Android. Первый вариант – удаленное подключение и управление девайсом с компьютера. Благодаря функциональным возможностям системы Андроид, стало возможно и обратное взаимодействие: коннект телефона к ОС компьютера, а также выполнение на нем определенного ряда задач.
Осуществление удаленного взаимодействия смартфона и ПК
Эту задачу можно условно разделить на два последовательных этапа:
- Подготовительный;
- Непосредственно подключение и управление.
Так как же управлять вашим компьютером через устройство на ОС Андроид? Самым первым шагом является установка специализированных программ на оба устройства. Без этого их взаимодействие просто невозможно.
Рассмотрим алгоритм подключения на примере приложения Splashtop. Программа бесплатна, скачать ее можно в GooglePlay-маркете. На компьютер загружается аналогичный софт, но с официальной страницы утилиты. Скачав ее и установив, следуйте алгоритму:
На программе, которая установлена на ПК, можно активировать режим автоматического включения вместе с запуском устройства. Это обеспечит видимость и удаленный доступ с вашего Android-устройства каждый раз, когда компьютер подключается к сети.
Чтобы закончить сеанс, нажмите на кнопку «Назад» или «Домой» на телефоне. Данная программа не позволяет удаленно включить компьютер или вывести его из спящего режима.
Удаленный доступ к Android-устройству
Существует два основных варианта взаимодействия такого типа:
- Сервисы Google (встроенные средства системы позволяют создать удаленное ограниченное управление устройством Android);
- Софт от сторонних разработчиков.
Подключение через встроенные сервисы
Такой способ дает весьма ограниченный доступ, при этом он чаще применим для смартфонов, хотя иногда его используют и владельцы планшетных ПК.
Удаленное управление таким способом позволяет осуществить следующие манипуляции с ОС Android:
- Отследить местонахождения устройства;
- Звонок и блокировка девайса;
- Осуществить Hard Reboot.
Чтобы настроить взаимодействие таким образом, нужно иметь учетную запись Гугл, а также произвести отладку самого телефона:
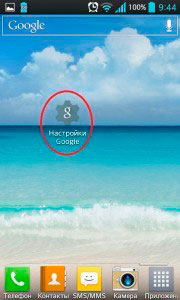
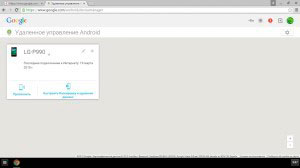
Осуществим подключение компьютера к телефону на примере бесплатного приложения AirDroid. Скачать его можно из PlayMarket Google. После установки запустите приложение. На заглавной странице утилиты вверху вы увидите IP-адрес. Введите его в адресную строку браузера вашего ПК.

Приложение предлагает на выбор два способа взаимодействия. При введении верхнего адреса потребуется регистрация в системе, а также авторизация. Управление будет осуществляться из глобальной сети Интернет. Второй адрес не требует ввода логина и пароля, но подходит только для локальной сети.
Подключение возможно не только с ПК, но и с других девайсов на базе Андроид: смартфонов, планшетов, ноутбуков-трансформеров и др.
После всех манипуляций подтвердите вход на обоих устройствах.
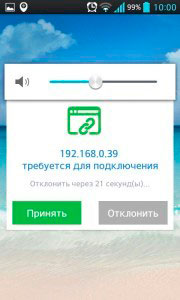
Откроется главная страница приложения. Здесь находится весь необходимый функционал для управления девайсом: приложения, заряд батареи, виджеты, системные данные и др.

Работа с программой
Приложение позволяет использовать такие функции:
- Осуществление входящих вызовов, ответ на звонки, написание сообщений;
- Редактирование контактной информации (удаление и добавление новой информации об абоненте и др.);
- Просмотр содержимого галереи (просмотр и изменение фото- и видеоматериалов);
- Скрин экрана (для этого нужны Рут-права);
- Работа с камерой (можно использовать для видеонаблюдения и определения местонахождения девайса).
Интересной особенностью программы является Toolbox. Он представляет из себя диспетчер файлов, который позволяет перебрасывать файлы с компьютера на телефон и наоборот.
Взаимодействие персонального компьютера и телефона – удобный способ решения большого количества задач. Простота настройки и осуществления удаленного доступа позволяют пользователям более эффективно использовать ресурсы обоих устройств, соответственно, всегда оставаться в курсе месторасположения и состояния девайса.
Каждый владелец смартфона или планшета согласится с тем, что портативные гаджеты очень прочно вошли в нашу жизнь — и без них мы уже чувствуем себя не в своей тарелке. Но как быть, если волею случая любимая «игрушка» осталась далеко от нас и мы не имеем возможности взять её в руки? Никаких проблем, если предварительно установить на неё одно из пяти приложений для удалённого доступа.
1. AirDroid
Одно из лучших и наиболее универсальных приложений для удалённого доступа к смартфону или планшету под управлением Android через интернет — это AirDroid , поддерживающее даже устаревшие устройства начиная с версии Android 2.2. Это полноценное веб-приложение, работающее через браузер, поэтому не имеет никакого значения, с какого компьютера вы будете подключаться к вашему гаджету — под Windows, OS X, Chrome или Linux.
Настроив учётную запись AirDroid, вы сможете получать доступ к вашему устройств как через домашнюю сеть по прямому IP-адресу, так и через интернет, зайдя по адресу web.airdroid.com с вашего аккаунта.
AirDroid даёт прямой доступ ко всем контактам, хранящимся на удалённом аппарате, истории СМС-сообщений, скриншотам, файлам и всему остальному. Вы сможете просматривать все установленные приложения и удалять любые из них, включать камеру, делать снимки и управлять вспышкой, открывать браузер и просматривать содержимое буфера обмена, получать данные об использовании памяти, батареи и сети и делать многое другое.
В качестве средства безопасности предусмотрено включение фронтальной камеры; кроме того, при неправильном введении пароля разблокировки на самом аппарате он сделает снимок злоумышленника.
2. Android Lost
Похожее по функциональности, но гораздо более простое по интерфейсу и в настройке приложение для удалённого управления устройством под управлением Android — бесплатное Android Lost , также совместимое с аппаратами начиная с версии 2.2. С полным списком возможностей этой программы можно ознакомиться на её официальном сайте .
По какой-то неведомой причине это приложение рекламируется исключительно как средство поиска потерянного аппарата: вы можете включить звонок, виброзвонок или выбрать какой-то другой способ обнаружения смартфона. Кроме того, вы можете установить СМС-оповещение на другой номер на случай, если в утерянном аппарате будет заменена сим-карта. Наконец, можно воспользоваться GPS-приёмником в телефоне, чтобы он выслал вам свои координаты.
Можно также настроить автоматическое ведение журнала активности, в котором будут регистрироваться сделанные и принятые звонки, СМС-сообшения, данные о статусе, карты и даже снятые фотографии. Такой журнал будет автоматически отсылаться на ваш адрес электронной почты.
Однако возможности Android Lost этим вовсе не ограничиваются, и в его арсенале множество любопытных функций. К примеру, вы сможете послать на аппарат текстовое сообщение, которое будет громко зачитано вслух, настроить переадресацию звонков, а также вести запись с микрофона и встроенных камер. Разумеется, Android Lost также позволяет получить доступ к любым файлам, хранящимся в удалённом аппарате.
Для использования Android Lost требуется регистрация на официальном сайте, через который и осуществляются все настройки и управление смартфоном или планшетом.
3. Agastya
Веб-интерфейс, открываемый в браузере, — далеко не единственный способ удалённого управления смартфоном на Android. Приложение под названием Agastya позволяет получить доступ к аппарату через СМС.
Agastya работает со всеми устройствами под управлением Android версии 2.2 и выше. После установки нужно ввести свой адрес электронной почты и выбрать четырёхзначный PIN-код для удалённого доступа к данным.
Способов использования Agastya множество. К примеру, вы утром ушли на работу и забыли телефон дома. Чтобы не беспокоить родных или соседей и не сажать попусту батарею, вы можете отправить на него СМС-сообщение, отключающее звонок и вибромотор. Разумеется, при необходимости можно и включить отключённый звонок, отправив другой код.
Другая ситуация: вам срочно потребовался номер из адресной книги аппарата, которого нет под рукой. Достаточно позаимствовать у кого-нибудь телефон и отправить на вашу трубку СМС с соответствующей командой — в ответ придёт сообщение с нужным номером. Agastya также умеет отправлять эсэмэски о пяти последних полученных звонках и о пяти СМС-сообщениях.
4. FTPServer
Удалённый доступ к аппарату под управлением Android можно получить и по протоколу FTP. Существует множество FTP-серверов для Android, но практически все они предназначены исключительно для доступа к файлам и папкам в памяти смартфона или планшета. Программа FTPServer умеет немного больше.
После установки FTPServer нужно выбрать ID, пароль и специальный порт (выше 1023) для доступа к смартфону через FTP. При запущенном на телефоне приложении вы сможете подключаться к аппарату по FTP через локальную сеть или через 3G. Можно также настроить перенаправление портов в вашем роутере, и устройство будет доступно и за пределами локальной сети.
Установив FTP-соединение, можно, как обычно, записывать и считывать файлы либо, введя команду «SITE SHUTDOWN», удалённо выключить телефон: обычно такая возможность у «андроидных» FTP-серверов отсутствует.
5. IP Webcam
Наконец, приложение IP Webcam позволяет превратить встроенную в ваш смартфон или планшет камеру в IP-камеру, способную транслировать картинку через интернет. Это довольно популярная функция, но программа IP Webcam примечательна тем, что она работает с устройствами под управлением Android начиная с версии 1.6! Иными словами, вы можете превратить в IP-камеру какой-нибудь престарелый смартфон, который давно невозможно использовать по прямому назначению.
После запуска IP Webcam можно настроить фоновую работу, отключив переход процессора в спящий режим при выключении подсветки экрана. Если выбрать режим «Stream on device boot», то есть «Включить потоковое вещание при загрузке устройства», то вы получите полноценную автоматическую IP-видеокамеру.
Чтобы увидеть картинку, нужно ввести IP-адрес камеры. Веб-интерфейс IP Webcam предоставляет вам на выбор несколько вариантов использования, включая просмотр потока в медиаплеере, браузере, на другом устройстве Android, в Skype, запись потока и сохранение полноразмерных фотоснимков с автофокусом или без него.
Наша подборка: приложения для удаленного доступа к ПК с помощью Android
Программы для удаленного управления всегда пользовались популярностью. Ведь очень удобно управлять компьютером используя смартфон или планшет на Android, находясь в совершенно другом месте. Удаленный рабочий стол позволяет нам не просто следить за состояние своего компьютера, но и помогать нашим друзьям в решение каких-либо проблем, а так же контролировать ребенка, когда он находится один дома, приостановить загрузку любимого фильма в торренте или же выполнить какое-либо действие.
После того, как в локальных сетях (домашнего назначения) появились смартфоны и планшеты, стало очень удобно использовать их для удаленного управления ПК. Если у вас хорошая скорость Интернет-соединения, то вы можете позволить себе запуск компьютерных игр, прямо с планшета на Андроид. Всем известно, что новые устройства позволяют работать с большим объемом информации и тем самым справляться с привычными задачами.
Сейчас в Google Play находится огромное количество приложений, с помощью которых осуществляется удаленное управление компьютером, которые работают, как на Windows, Mac, так и Linux.
Итак, сегодняшний обзор посвящен тем приложениям, с помощью которых можно удаленно работать на компьютере используя Android-устройство, а если быть точнее, то такие программы как: Microsoft Remote Desktop, , Splashtop 2 Remote Desktop, PocketCloud Remote RDP / VNC и Chrome Remote Desktop.
Microsoft Remote Desktop
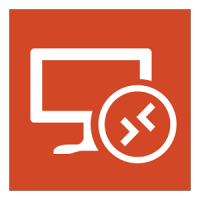
- Категория : Бизнес
- Разработчик : Microsoft Corporation
- Версия : Зависит от устройства
- Цена : Бесплатно – Google Play
Microsoft Remote Desktop – фирменное приложение от компании Microsoft для быстрого и удобного удаленного управления ПК с помощью Android. Программа позволяет управлять ПК оснащенным Microsoft Windows 7 или Windows 8. Так как нам предстоит работать с фирменной оболочкой, то следует понимать, что никакого стороннего клиента для использования программы устанавливать не нужно.

Но все же для использования возможности удаленного управления вам потребуется сделать некоторые изменения в настройках системы: переходим в Пуск -> Панель управления -> Система –> Настройка удаленного доступна. Поставить галочку напротив пункта «Разрешить подключения удаленного помощника к этому компьютеру».
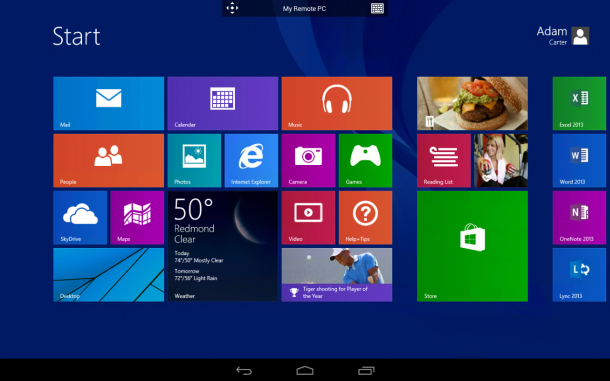
Для того чтобы авторизоваться в Microsoft Remote Desktop на Android вам следует использовать системные имя пользователя и пароль. Если вы будете использовать только на одной учетной записи, то авторизация будет происходить с использование логина администратора. Если же вам нужно добавить новых пользователей, то стоит нажать кнопку «Выбрать пользователей» и добавить их в список. После выполнения несложных манипуляций, можно скачивать программу Microsoft Remote Desktop из Google Play и выбирать новое подключение.

В настройках приложения необходимо указать IP-адрес компьютера или же его имя. После того как произошло подключение, локально использовать компьютер вы не сможете, так как управление будет осуществляться с помощью Android-устройства. Если вы войдете в систему введя логин и пароль, то соединение будет разорвано. После того, как произойдет подключение, вы сможете видеть рабочий стол на экране вашего устройства. В верхней части находятся элементы управления: виртуальная клавиатура и навигация для перемещения по экрану.
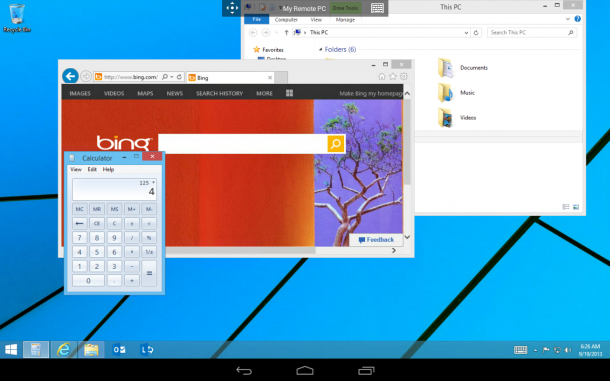
Если вам нужно использовать те клавиши, которых нет на Android-клавиатуре, то нажав на панель с названием подключения вы вызовете дополнительную панель настроек, в которой есть такие кнопки как F1-F12, Esc, Home, Tab, End, Win, Ins, Enter. Так же здесь вы можете отключить мультисенсорные жесты. Чтобы завершить сеанс удаленного управление ПК следует нажать на кнопку «Назад» на Android-устройстве.
Плюсы :
- Высокая скорость работы;
- Полностью бесплатна;
- От Microsoft.
Минусы :
- Поддерживаются не все версии Windows.
- Нет поддержки Mac и Linux
«Teamviewer - удаленный доступ»

- Категория : Работа
- Разработчик : TeamViewer
- Версия : Зависит от устройства
- Цена : Бесплатно – Google Play
«Teamviewer - удаленный доступ» - одно из лучших приложений для бесплатного (некоммерческого использования) удаленного управления ПК, который на протяжении долгого времени остается одним из самых популярных инструментов для удаленного администрирования.
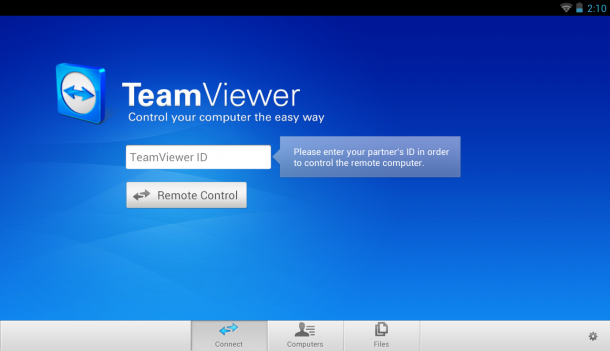
Для того, чтобы осуществлять управление компьютером вам потребуется установить клиент для ПК с официального сайта и приложение на Android . Если вы не будете подключать ПК к другим устройствам, то лучше всего воспользоваться TeamViewer QuickSupport (не требует установки и прав администратора). После запуска будет составлен уникальный идентификатор ПК и пароль, состоящий из четырех чисел (пароль при желании можно изменить).
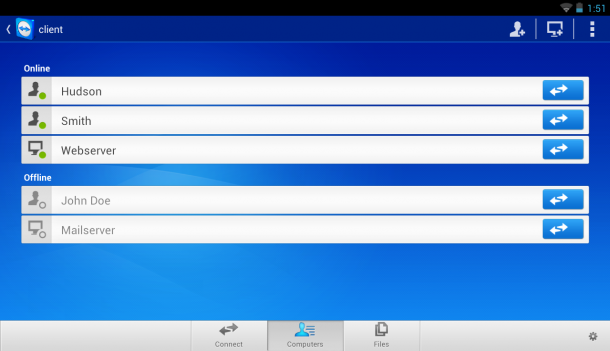
После этого запускаем мобильное приложение. Можно выбрать один из представленных режимов: удаленное управление или же передача файлов. В обоих случаях для использования вам потребуется ввести идентификатор и пароль, чтобы осуществить подключение к ПК.
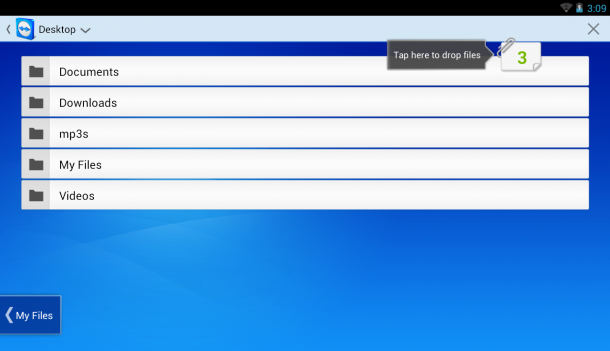
Для более удобного управление рабочим столом ПК с помощью TeamViewer разработчики добавили целую панель с элементами управления. В момент использования приложения вам будут показывать подсказки по использованию и расположению пальцев. Вы можете: выполнять скроллинг, имитировать щелчки правой и левой кнопок мышки, передвигать курсор и отдельные объекты.

Панель управления в приложении находится в нижней части экрана. Ее можно использовать для: быстрого завершения сеанса, перезагрузки ПК или же его блокировки. Так же при желании вы сможете ограничить локальное использование компьютера в момент удаленного доступа. Если видны проблемы с отображением удаленного рабочего стола, то вы можете: изменить разрешении, качестве передачи данных, скрыть показ обоев и многое другое.
Так же в панели управления вы можете найти виртуальную клавиатуру, которая позволяет работать с такими клавишами, как Ctrl, Alt, Shift, F1-F12 и другими кнопками. Режим передачи данных позволяет скопировать файлы с ПК на мобильное устройство и наоборот. Приложение распространяется бесплатно и отлично справляется со своими обязанностями.
Плюсы :
- Высокая скорость работы;
- Удобный интерфейс;
- Множество разнообразных функций и многое другое.
- Поддержка различных операционных систем - Windows, Mac, Linux.
Минусы :
- Минусов замечено не было.
Splashtop 2 Remote Desktop
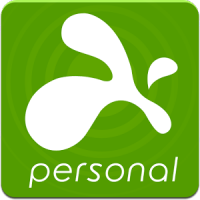
- Категория : Бизнес
- Разработчик : Splashtop
- Версия : 2.4.6.0
- Цена : Бесплатно – Google Play
- Полная версия (164,76 руб.) - Google Play
Splashtop 2 Remote Desktop – интересное приложение для Android, которое позволяет подключаться с помощью планшета и смартфона на Android к ПК и использовать всего его функции, управляя ОС используя виртуальную клавиатуру, мышку и дополнительные жесты.
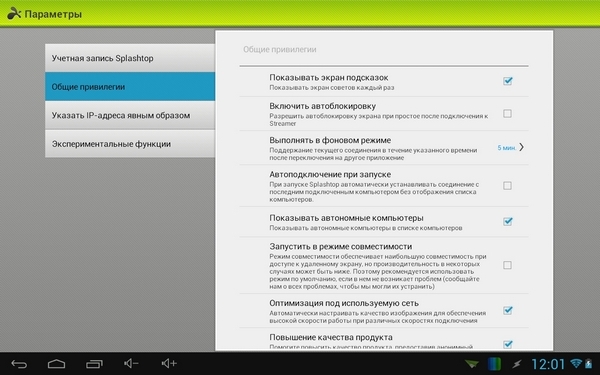
Данная программа является второй версией программы от одного разработчика, которые наконец-то сделали ее бесплатной для ознакомления и некоммерческого использования. У вас появиться возможность подключить до 5 своих компьютеров и иметь к ним доступ через облако Splashtop .
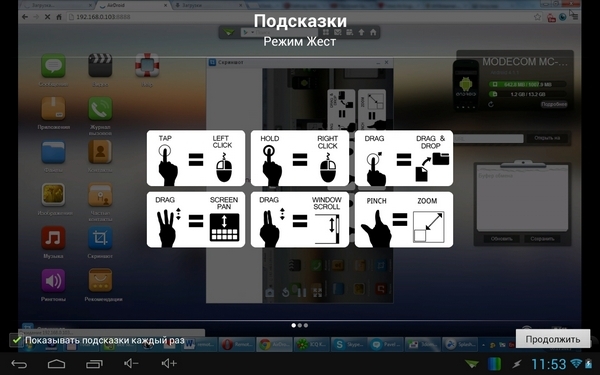
Настроить программу довольно легко, данный процесс не отнимет у вас много времени. Все, что от вас требуется – это скачать официальный клиент для ПК с официального сайта (Windows или Mac), а так же установить приложение на свой планшет или смартфон на Android. Регистрируемся и вводим данные всех устройствах. После выполнения всех действий вы увидите на дисплее своего смартфона рабочий стол вашего ПК.
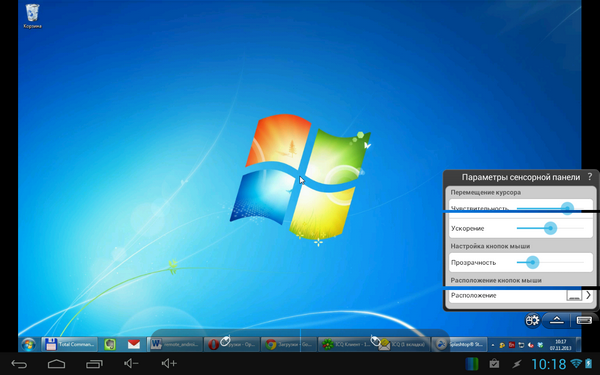
Управление в приложении осуществляется с помощью пальца. При желании можно включить режим трекпада, который более привычен для нас и удобнее. Кнопка для включения панели настроек и отображения клавиатуры находится в нижнем право углу. При желании можно запретить поворот дисплея, отключить звук, переключить управление мышкой и клавиатуры.
Плюсы :
- Быстрый доступ к экрану ПК со смартфона или планшета;
- Быстрая и простая настройка;
- Простой способ управления;
- Жесты для популярных функций;
- Передача звука с ПК и многое другое.
Минусы :
- Платность полных версий программы
PocketCloud Remote RDP / VNC
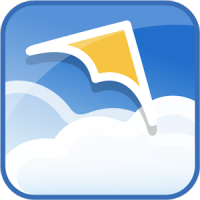
- Категория : Бизнес
- Разработчик : Dell Inc.
- Версия : 1.4.117
- Цена : Бесплатно – Google Play
- Полная версия (462,69 руб.) – Google Play
PocketCloud Remote RDP / VNC – бесплатное приложение, которое позволяет удаленно управлять рабочим столом вашего ПК. Программу можно использовать только на компьютерах с предустановленной ОС Mac или Windows, Linux, к сожалению, не поддерживается. Бесплатно использовать приложение можно только на одном компьютере, снимается же данное ограничение лишь с помощью приобретения полной версии программы.
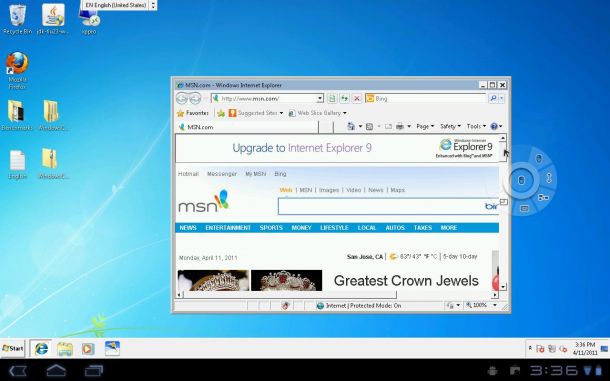
Одной из главных фишек программы является возможность выбора типа подключения. Изначально установлен самый простой, не требующий от пользователей дополнительных знаний (вводим данные учетной записи Google в приложение для Android и клиенте для ПК). После чего рабочий стол компьютера появится на экране вашего смартфона или планшета. Так же при желании можно воспользоваться средством подключения через протокол RDP или же систему VNC, где требуется ввести IP-адрес компьютера, к которому будет происходить подключение.
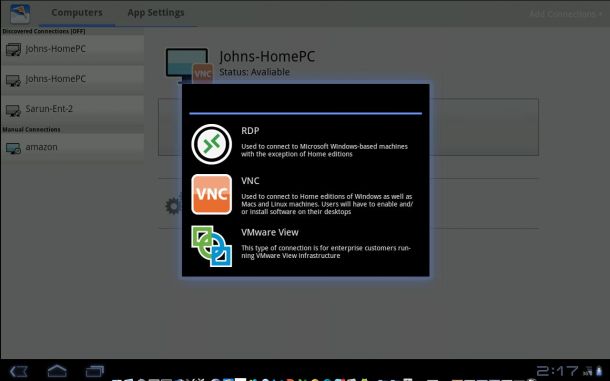
После того как на экране мобильного устройства появится рабочий стол ПК, вы увидите курсор и специальный элемент навигации. С его помощью вы сможете: выполнять щелчок правой кнопки мышки, приближать выделенную зону дисплея, выполнять скроллинг или же включать виртуальную клавиатуру.
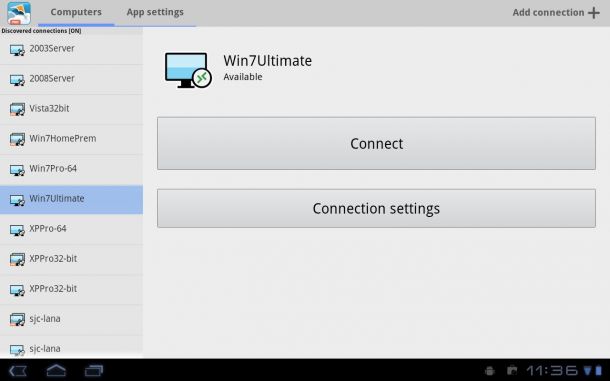
Плюсы :
- Три режима подключения к ПК;
- Многозадачность;
- Понятный и удобный интерфейс;
- Авторизация через сервис Google и многое другое.
Минусы :
- Бесплатная версия ограничена подключением одного компьютера.
Chrome Remote Desktop

- Категория : Инструменты
- Разработчик : Google Inc.
- Версия : 37.0.2062.31
- Цена : Бесплатно – Google Play
Chrome Remote Desktop – приложение созданное компанией Google, созданное для управления ПК с помощью смартфона или планшета на Android. Для того, чтобы соединиться между устройством и ПК нам потребуется дополнительный плагин для браузера Chrome. Что касается программного обеспечения, то ничего другого устанавливать дополнительно не понадобиться, что значительно упрощает процесс использования данного инструмента.
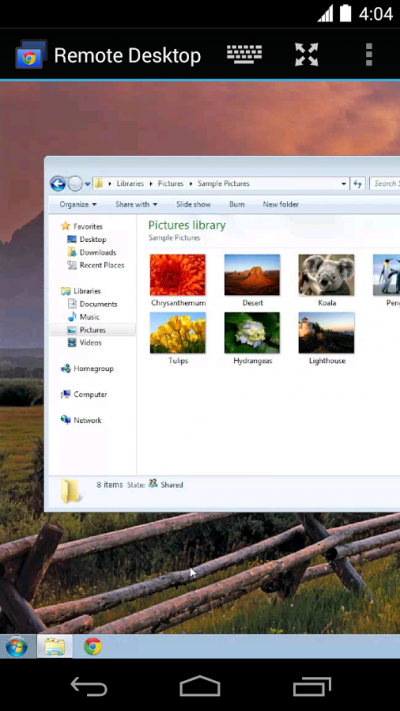
Программа получила лаконичный и стильный интерфейс. В главном меню вы найдете только список доступных компьютеров для подключения. В верхней панели отображается название ПК, к которому в данный момент произведено подключение, а так же три дополнительные кнопки: виртуальная клавиатура, вызов дополнительного меню и переход в полноэкранный режим работы.

Первым, что нужно сделать – это установить плагин на ПК. Затем авторизоваться через учетную запись Google. Следующим шагом нам необходимо выбрать режим использования удаленного доступа: либо управление личным ПК, либо же осуществление технической поддержки (иными словами помощь другу). Указываем код авторизации, состоящий из нескольких цифр и пользуемся приложением.
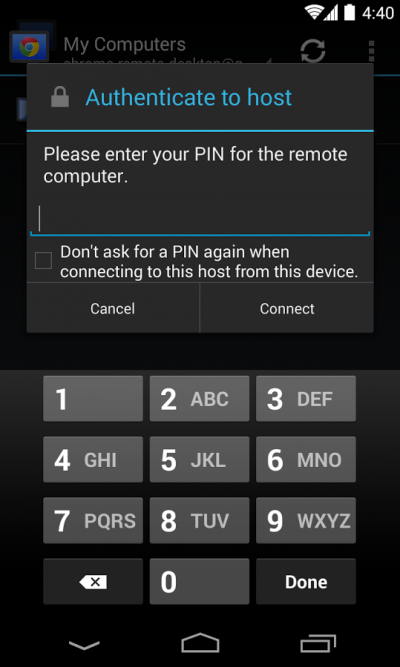
Программа полностью бесплатна и поэтому ее можно использовать для выполнениях несложных задач и действий. Для всего остального вы можете использовать другие приложения представленные в обзоре.
Плюсы :
- Высокая скорость работы;
- Удобный интерфейс;
- Полностью бесплатна.
Минусы :
- Отсутствие горячих клавиш;
- Отсутствует управление питанием;
- Ограниченный функционал.
Итого .
Все приложения в данном обзоре распространяются на бесплатной основе и позволяют абсолютно бесплатно удаленно управлять ПК с помощью Android. К слову, говоря функционала данных приложений, вполне хватает для выполнения повседневных задач. Каждое из представленных приложений обладает своими особенностями, и привлекают пользователя: Microsoft Remote Desktop и Chrome Remote Desktop не требуют установки дополнительного ПО, Splashtop Remote позволяет передавать звук на мобильное устройство, PocketCloud позволяет производить подключения несколькими способами, а Teamviewer выглядит довольно симпатично и радует своим функционалом. Выберете программу вам по вкусу и пользуйтесь на здоровье.
