W tym artykule szczegółowo opisano, co zrobić, jeśli system Windows 7 nie widzi dysku twardego. Dowiesz się również, jak radzić sobie z błędami i problemami, które pojawiają się podczas ponownej instalacji systemu operacyjnego Windows.
To informacje, które przydadzą się każdemu, ponieważ w naszych czasach w prawie każdym domu jest komputer osobisty. A najczęściej Windows jest używany jako system operacyjny. Mówiąc najprościej, jeśli masz problemy z systemem operacyjnym podczas pracy na komputerze, ten artykuł ci pomoże. Przeanalizujmy sytuację, gdy system nie widzi dysku twardego. Najpierw musisz wykonać kilka prostych kroków:
Znajdź skrót „Mój komputer” na pulpicie, najedź na niego myszą i kliknij prawym przyciskiem myszy. Wyświetli się menu, w którym należy kliknąć wiersz „Zarządzanie” (rysunek 1).
Rysunek 1 - Menu kontekstowe
W otwartym oknie „Zarządzanie komputerem” kliknij wiersz „Zarządzanie dyskami” z kategorii „Urządzenia pamięci masowej” (rysunek 2).
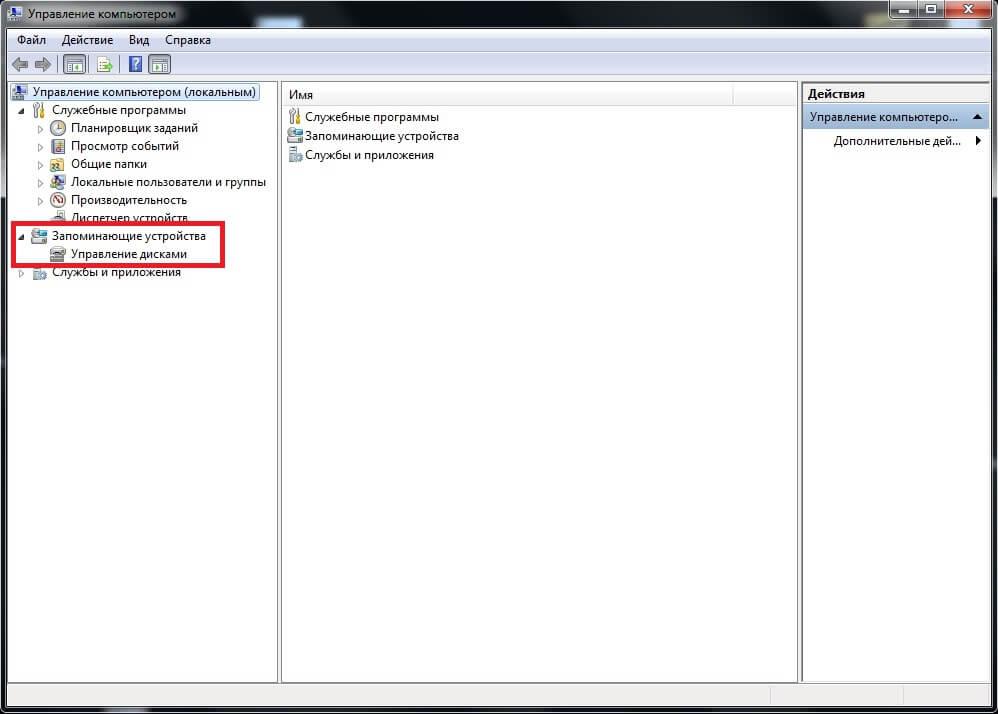
Rysunek 2 — Zarządzanie komputerem
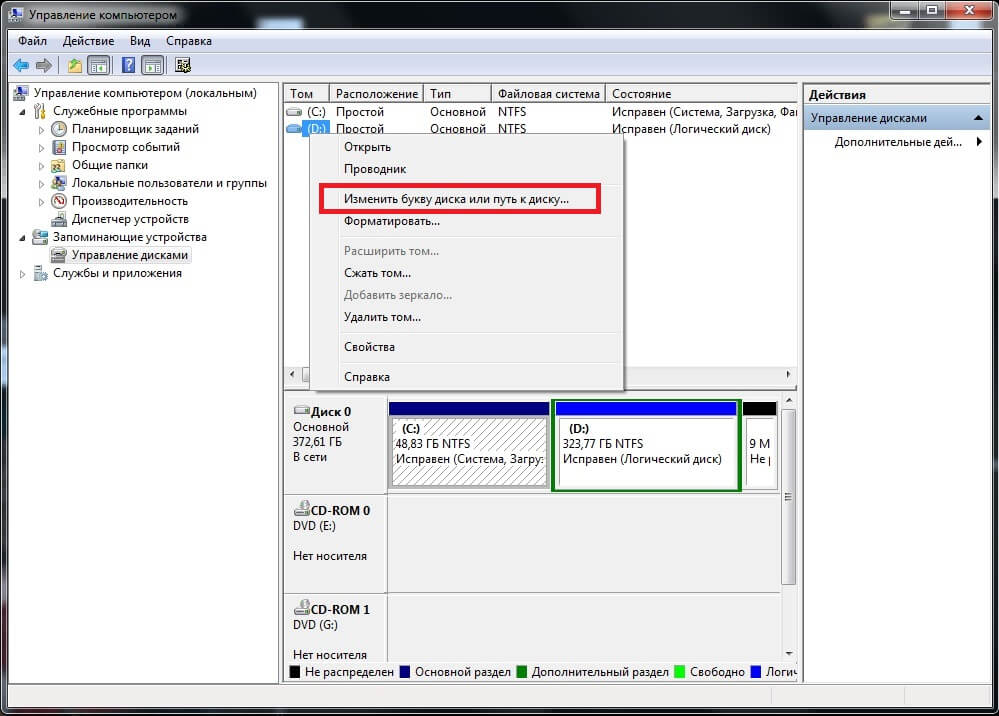
Rysunek 3 — Zmień literę dysku
Teraz pozostaje zmienić litery tytułu dysku, aby system operacyjny mógł go znaleźć. Ponadto ci, którzy zainstalowali system Windows 7 zamiast Windows XP, mogą przenieść ustawienia programów zainstalowanych na komputerze i folder Moje dokumenty do katalogu systemowego Windows, co pozwoli na korzystanie z nowego systemu operacyjnego. Dysk twardy nie został wykryty podczas ponownej instalacji systemu Windows
Dość często podczas ponownej instalacji systemu Windows użytkownicy napotykają problem polegający na tym, że dysk twardy nie jest wykrywany. Istnieje kilka sposobów rozwiązania tego problemu.
Metoda 1. Najbardziej znaną metodą jest wyłączenie AHCI w systemie operacyjnym przez BIOS (Basic Input Output System). Natychmiast po wykonaniu tej czynności komputer będzie mógł wykryć dysk twardy. Teraz opiszemy bardziej szczegółowo, jak to zrobić:
1. Uruchom ponownie komputer. Naciśnij „F2” lub „Usuń” na klawiaturze od momentu jej włączenia. Spowoduje to przejście do ustawień BIOS.
2. Wybierz menu ustawień systemu operacyjnego i wyłącz tryb AHCI, jak pokazano na (Rysunek 4).
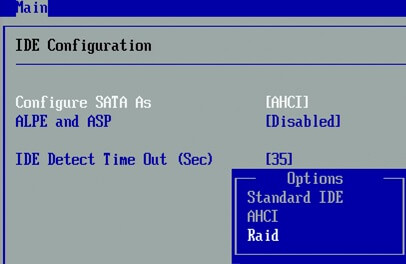
Rysunek 4 — Wyłączanie AHCI
Metoda 2. Może się zdarzyć, że komputer nie widzi dysku twardego z powodu problemów z płytą główną (podczas ponownej instalacji dowolnej wersji systemu Windows). W takim przypadku musisz pobrać sterownik płyty głównej komputera w Internecie i nagrać go na dysk. Następnie, korzystając z tego dysku, dodaj sterownik do katalogu głównego systemu operacyjnego.
Odbywa się to w następujący sposób:
1. Włóż dysk ze sterownikami do napędu.
2.
Uruchom ponownie komputer, a gdy się włączy, naciśnij „F6” na klawiaturze.
Metoda 3. Jeśli dwie opisane powyżej metody nie przyniosły pożądanego rezultatu, będziesz musiał zintegrować sterowniki SATA z dystrybucją systemu operacyjnego. Najpierw musisz zintegrować poszczególne sterowniki SATA lub, w niektórych przypadkach, całe pakiety. Możesz także zintegrować sterowniki wraz z aktualizacjami.
Możesz dowiedzieć się, jakie aktualizacje i sterowniki są wymagane na stronie internetowej producenta Twojej płyty głównej zainstalowanej na Twoim komputerze. Aby dowiedzieć się, jaką masz płytę główną, możesz kliknąć prawym przyciskiem myszy skrót „Mój komputer” i przejść do „Właściwości” z menu rozwijanego, w którym wskazane są te dane. Możesz również zobaczyć te informacje w dokumentach, które otrzymałeś przy zakupie komputera.
Warto powiedzieć, że duża liczba użytkowników ma do czynienia z sytuacją, w której system nie widzi dysku twardego, zwłaszcza podczas ponownej instalacji systemu Windows. Jeśli również napotkałeś ten problem, nie musisz kontaktować się z centrum serwisowym lub specjalistami, aby go rozwiązać. Poradzisz sobie sama.
Przede wszystkim, jeśli dysk twardy nie zostanie wykryty podczas ponownej instalacji systemu operacyjnego, należy skorzystać z metod opisanych wcześniej (integracja sterowników płyty głównej i wyłączenie ustawienia AHCI przez system BIOS). Jeśli te działania nie przyniosły pożądanego rezultatu, musisz sprawdzić, czy połączenie jest poprawnie nawiązane na dysku twardym. Rysunek 5 przedstawia przykład prawidłowego połączenia.

Rysunek 5 — Podłączanie dysku twardego
Najważniejszą rzeczą, której powinieneś się nauczyć, jest to, że urządzenie, dzięki któremu dysk twardy jest podłączony i dołączony do płyty głównej komputera, ma dwa główne złącza. Jeden z nich jest czarny, drugi niebieski (jasnoniebieski). Co więcej, ta cecha jest taka, niezależnie od posiadanej wersji systemu operacyjnego Windows. Interesuje nas niebieskie złącze, które odpowiada za działanie dysku twardego oraz stacji dyskietek (urządzenia do odczytu zewnętrznego). Lepiej jest podłączyć dysk twardy do niebieskiego złącza, ponieważ jak pokazuje praktyka, czarne złącze jest raczej niestabilne.
Jeśli po sprawdzeniu połączenia dysk twardy nadal nie jest wykrywany lub wyświetla się komunikat, że dysk twardy nie działa poprawnie, najprawdopodobniej chodzi o błędy oprogramowania.
Jeśli żadna z opisanych powyżej metod nie pomogła, będziesz musiał skontaktować się z wykwalifikowanymi specjalistami.
