Program do zmiany mapowania klawiszy klawiatury, przycisków myszy i kółka przewijania Klucz Remapper umożliwia:
Zmień przypisanie klawiszy klawiatury,kliknięcia myszą i przewijanie kółkiem myszy nowe wartości z możliwością ustawienia klawiszy i przycisków myszy, których nie ma na klawiaturze. Na przykład klawisz CapsLock można zastąpić „środkowym przyciskiem myszy”, klawiszem F11 „przewijaniem w dół kółkiem myszy”, klawiszem F12 z funkcją Win, przeglądarką domową lub „przyciskiem myszy X2” (który może nie być fizycznie obecny na urządzeniach wejściowych).
Odwrotna wymiana klawiatury i przycisku myszy, tj. praktycznie zmienić ich przeznaczenie. Na przykład możesz wirtualnie zamienić prawy Shift i Enter, „środkowy przycisk myszy” i lewy Shift.
Zastępować niektóre klawisze lub przyciski myszy skróty klawiaturowe lub przyciski myszy z modyfikatorami. Na przykład możesz ustawić naciśnięcie klawisza na klawiaturze multimedialnej Browser Forward - kombinacja Alt + Shift + Esc (szybkie przełączanie programów), ustaw kombinację Ctrl + C (kopiuj) na przycisk myszy X1, ustaw kombinację Ctrl + „Left przycisk myszy” w prawo Alt.
Emuluj dwukrotne klikanie przycisków myszy lub dwukrotne klikanie klawiszy klawiatury z możliwością ustawienia opóźnienia między kliknięciami (podwójne kliknięcie z opóźnieniem).
Blokuj (wyłącz) klawisze klawiatury, przyciski myszy, przewijanie kółkiem myszy oraz ich kombinacje z klawiszami modyfikującymi.
Limit akcja przeniesień i blokad niektóre programy i okna. Na przykład możesz określić, że zastąpienie przycisku myszy X1 klawiszem „Spacja” ma miejsce tylko w programie „A” i nigdzie indziej. Lub, aby zmienić klawisz NumLock na Ctrl+C+C (kliknij dwukrotnie C) wszędzie z wyjątkiem programu, który ma słowo „B” na pasku tytułu.
Twórz i szybko(dwa kliknięcia myszką) Przełącz profile zestawu kluczy.
Jednocześnie program nie wprowadza żadnych zmian w kodach skanowania w rejestrze systemowym i nie wymaga ponownego uruchomienia komputera, aby zmiany kluczy zaczęły obowiązywać.
Przez Klucz Remapper możliwość zmiany przypisania prawie wszystkie klawisze i przyciski myszy.
Zrzuty ekranu
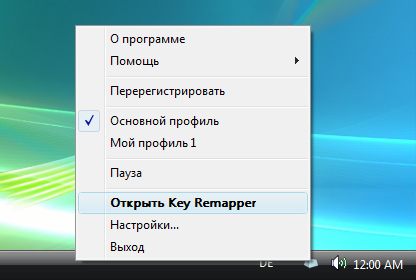 |
Jak korzystać z programu
Pobierz i zainstaluj Key Remapper
Aby pracować z programem, musisz pobrać pakiet instalacyjny, a następnie go uruchomić. Rozpocznie się instalacja, po której program będzie gotowy do użycia. Po uruchomieniu programu na ekranie pojawi się okno pokazane na rysunku:
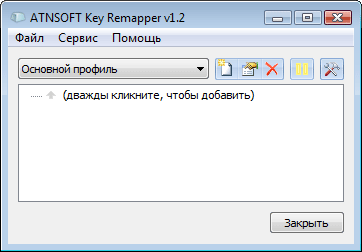
Praca z programem
W górnej części ekranu znajduje się lista rozwijana do wyboru profilu oraz przyciski do pracy z nimi. W pobliżu znajduje się przycisk „Wstrzymaj”, który pozwala tymczasowo wyłączyć program. Poniżej znajduje się główny obszar, w którym zdefiniowano zamienniki i zamki na klucze.
Profile
Różne programy i cele wymagają różnych zestawów kluczy, więc program zapewnia profile, za pomocą których można tworzyć zestawy różnych zamienników i mapowań klawiszy, które można dostosowywać i szybko przełączać w razie potrzeby. Można je tworzyć (przycisk "Dodaj nowy" ), zmieniać ich nazwy (przycisk "Zmień nazwę" ) oraz usuwać (przycisk "Usuń" ).
Podczas tworzenia profilu pojawia się okno, w którym należy podać nazwę profilu i wybrać, czy nowy profil zostanie wypełniony danymi bieżącego, czy nie.
Utworzone profile można przełączać za pomocą listy rozwijanej lub poprzez menu kontekstowe wywoływane prawym przyciskiem myszy na ikonie programu na pasku zadań.
Definicja, wymiana i blokowanie
Aby zastąpić jeden klawisz innym, należy zdefiniować klawisz lub przycisk myszy, który zostanie fizycznie wciśnięty oraz klawisz, który zostanie przekazany do systemu jako wciśnięty:

Aby zdefiniować zamiennik klawisza, przycisku myszy lub kółka przewijania, kliknij dwukrotnie wiersz „(dwukrotne kliknięcie, aby dodać)”. Operację tę można również wykonać za pomocą klawisza Wstaw lub korzystając z menu kontekstowego:
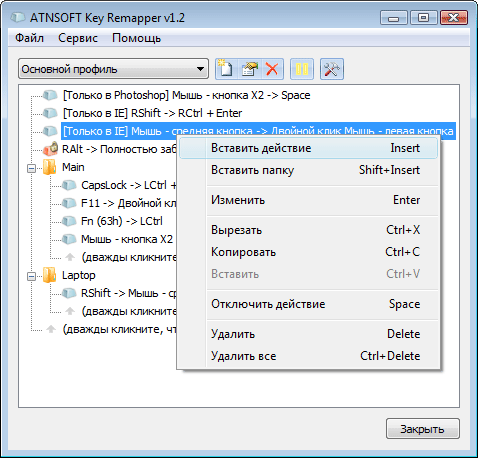
Pojawi się okno pokazane na rysunku:
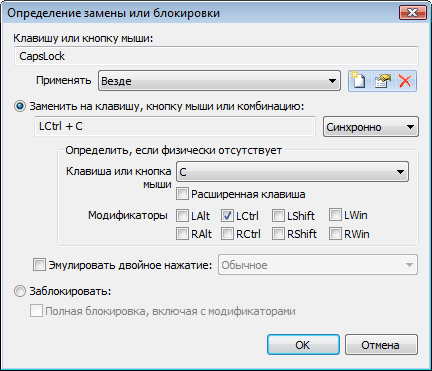
Gdy pojawi się to okno, fokus automatycznie przełączy się na definicję wciśniętego klawisza/przycisku myszy.
Naciśnij żądany klawisz, przycisk myszy (aby określić lewy przycisk myszy - przytrzymaj klawisz Ctrl lub inny modyfikator) lub przewiń kółko myszy i wybierz, co chcesz zrobić: zastąpić innym klawiszem lub kombinacją lub blokiem?
Jeśli chcesz zdefiniować nową wartość klucza, umieść kursor w polu wprowadzania pod polem wyboru „Zamień na klawisz, przycisk myszy lub kombinację” i naciśnij żądany klawisz lub kombinację na klawiaturze (przytrzymując klawisze Alt, Ctrl, Shift i / lub klawisze modyfikujące Win, naciśnij klawisz główny). Jeśli na klawiaturze nie ma odpowiednich klawiszy, można je określić, wybierając główny klawisz z listy. Jeśli chcesz ustawić klawisze modyfikujące, zaznacz pola obok ich nazw. Jeśli musisz nacisnąć przycisk myszy lub obrócić kółko myszy, kliknij je lub wybierz akcję rozpoczynającą się od „Mysz...” z listy rozwijanej. Na przykład: "Mysz - naciśnij prawy przycisk", "Mysz - obróć kółko do góry" itp.
Jeśli chcesz zablokować klucz, zaznacz pole wyboru „Zablokuj”. Jeśli pole wyboru „Zakończ blok” nie jest zaznaczone, proste naciśnięcie klawisza zostanie zablokowane, ale po naciśnięciu modyfikatorów (Ctrl, Shift itp.) klawisz nie zostanie zablokowany. Jeśli pole wyboru jest zaznaczone, nastąpi całkowity blok. Na przykład, jeśli zablokujesz klawisz „A” i nie zaznaczysz pola wyboru „Kompletny blok”, to kombinacja Ctrl + A - zadziała. Ale jeśli włączysz pełną blokadę, tak się nie stanie.
Po zakończeniu definicji kliknij przycisk „OK”.
Jeśli program nie jest w trybie „Wstrzymaj”, wymiana już będzie działać.
Jeśli chcesz wirtualnie zamienić klawisze i / lub przyciski myszy, musisz dokonać dwóch wymian klawiszy - jeden na drugi i odwrotnie.
Ważne jest, aby pamiętać, że na jednym klawiszu nie można umieścić dwóch lub więcej akcji zastępowania lub blokowania. Jeśli tak się stanie, wykonywany jest ten, który znajduje się wyżej na liście. Jeśli jedna akcja znajduje się w folderze, a inna znajduje się pod tym samym klawiszem, to zostanie wykonana akcja z folderu.
Praca z substytucjami i blokowaniem
Program pozwala na strukturyzację podmian i zamków w folderach, które można utworzyć za pomocą kombinacji klawiszy Ctrl+Insert lub poprzez menu kontekstowe - „Wstaw folder”.
Możesz swobodnie przenosić działania i foldery, po prostu przeciągając i upuszczając mysz. Jeśli na początku przeciągania zostanie naciśnięty klawisz Ctrl, akcja lub folder zostanie skopiowany. Dostępne są również zwykłe funkcje wycinania, kopiowania, wklejania i usuwania.
Jeśli chcesz tymczasowo wyłączyć dowolne zastępowanie lub blokowanie, a nawet cały folder, możesz użyć klawisza "Spacja" lub menu kontekstowego - "Wyłącz ...". Aby go włączyć, powtórz operację.
Klawisze skrótu programu
| Ctrl+P | Włącz pauzę |
| Wstawić | Wstaw działanie (zamień lub zablokuj) |
| Shift+Wstaw | Wstaw folder |
| Wchodzić | Dodaj/Zmień folder lub akcję w zależności od kontekstu |
| Przestrzeń | Wyłącz/włącz akcję lub folder (w tym wszystkie zawarte w nim akcje) |
| Ctrl+spacja | Wyłącz wszystkie działania dotyczące folderów |
| Shift+spacja | Włącz wszystkie akcje folderów |
| Ctrl+Shift+Spacja | Odwróć stan wszystkich akcji folderu (włącz wyłączone i wyłącz włączone) |
| Usunąć | Usuń folder lub akcję |
| Ctrl+usuń | Usuń wszystkie foldery i działania (wyczyść bieżący profil) |
| Shift+W górę | Podnieś folder lub działanie w górę |
| Shift+Dół | Przenieś folder lub czynność w dół |
| Ctrl+X | Wytnij akcję lub folder |
| Ctrl+C | Skopiuj akcję lub folder |
| Ctrl+V | Wstaw akcję lub folder |
