Ten krótki przewodnik pokazuje, jak zainstalować sklep z aplikacjami dla systemu Windows 10 po odinstalowaniu, jeśli podczas eksperymentowania z takimi przewodnikami odinstalowałeś również sam sklep z aplikacjami, a teraz okazuje się, że nadal potrzebujesz go do tego czy innego celu.
Łatwy sposób na ponowną instalację sklepu Windows 10 po odinstalowaniu
Ta metoda instalacji sklepu jest odpowiednia, jeśli wcześniej usunąłeś go za pomocą poleceń PowerShell lub programów innych firm, które wykorzystują te same mechanizmy, co przy ręcznym usuwaniu, ale nie zmieniłeś w żaden sposób praw, stanu ani nie usunąłeś folderu WindowsApps na komputer.
W takim przypadku sklep Windows 10 można zainstalować za pomocą programu Windows PowerShell. Aby go uruchomić, zacznij pisać PowerShell w polu wyszukiwania na pasku zadań, a gdy się pojawi, kliknij go prawym przyciskiem myszy i wybierz „Uruchom jako administrator”.
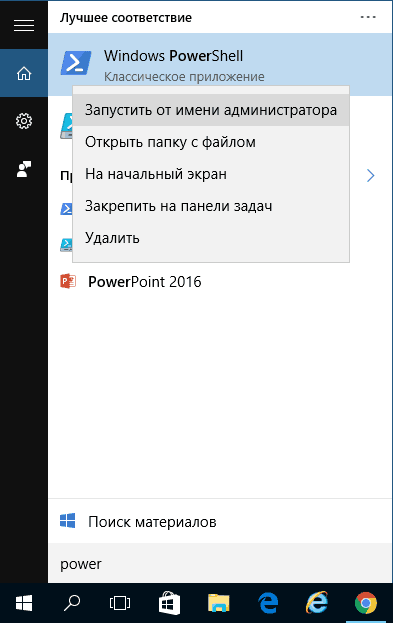
W oknie poleceń, które zostanie otwarte, uruchom następujące polecenie (jeśli podczas kopiowania polecenia przeklina niewłaściwą składnię, wprowadź cytaty ręcznie, zobacz zrzut ekranu):
Get-AppxPackage *windowsstore* -AllUsers | Foreach (Add-AppxPackage -DisableDevelopmentMode -Register "$($_.InstallLocation)\AppxManifest.xml")Oznacza to, że wpisz to polecenie i naciśnij Enter.
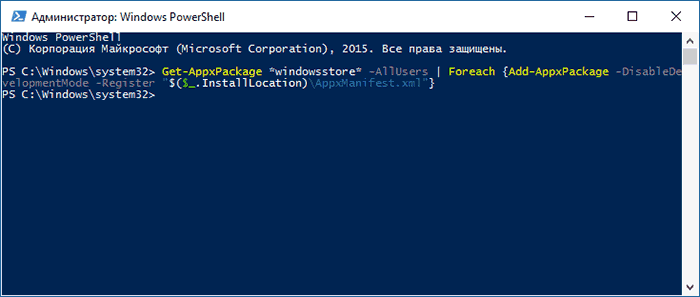
Jeśli polecenie zakończy się bez błędów, spróbuj wyszukać na pasku zadań Sklep — jeśli znajduje się sklep z aplikacjami Sklepu Windows, instalacja się powiodła.

Jeśli z jakiegoś powodu podane polecenie nie zadziałało, wypróbuj następną opcję, również za pomocą PowerShell.
Wpisz polecenie Get-AppxPackage -AllUsers | Wybierz nazwę,Pełna nazwa pakietu
W wyniku wykonania polecenia zobaczysz listę dostępnych aplikacji Sklepu Windows, wśród których powinieneś znaleźć pozycję Microsoft.WindowsStore i skopiuj pełne imię i nazwisko z prawej kolumny (dalej - pełne imię i nazwisko)
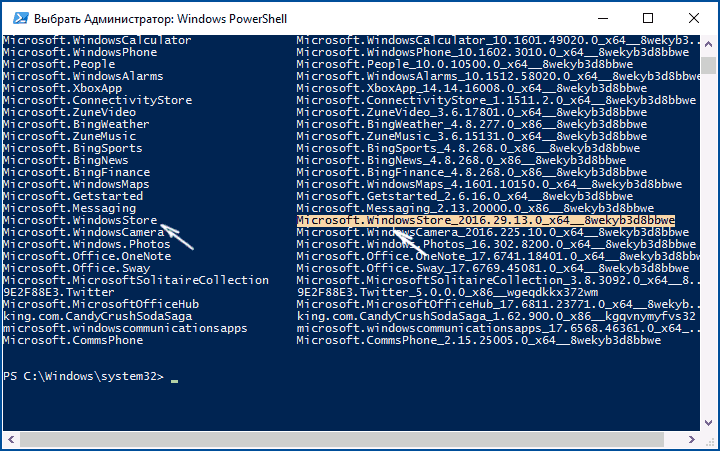
Aby ponownie zainstalować sklep Windows 10, wprowadź polecenie:
Add-AppxPackage -DisableDevelopmentMode -Register "C:\Program Files\WindowsAPPS\FullName\AppxManifest.xml"
Po wykonaniu tego polecenia sklep powinien zostać ponownie zainstalowany (jednak jego przycisk nie pojawi się na pasku zadań, użyj wyszukiwania, aby znaleźć "Sklep" lub "Sklep").
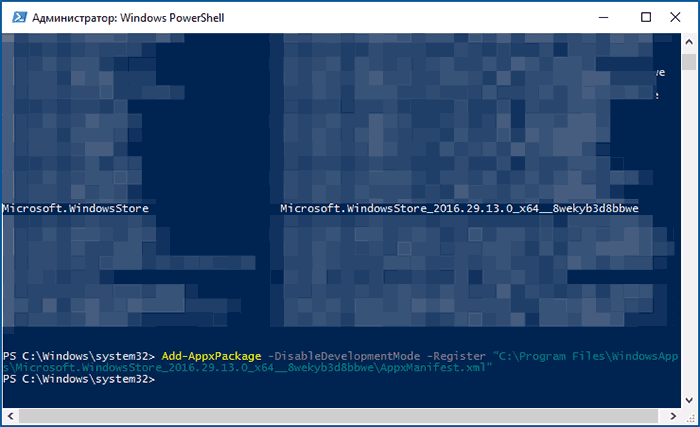
Jeśli jednak to się nie powiedzie i zobaczysz błąd, taki jak „odmowa dostępu” lub „odmowa dostępu”, może być konieczne przejęcie własności i uzyskanie dostępu do folderu C:\Program Files\WindowsApps(folder jest ukryty, patrz). Przykład tego (który zadziała również w tym przypadku) znajduje się w artykule.
Instalowanie Sklepu Windows 10 z innego komputera lub maszyny wirtualnej
Jeśli pierwsza metoda jakoś „przeklina” brak niezbędnych plików, możesz spróbować pobrać je z innego komputera z systemem Windows 10 lub zainstalować system operacyjny na maszynie wirtualnej i stamtąd je skopiować. Jeśli ta opcja wydaje Ci się trudna, polecam przejść do następnej.
Aby rozpocząć, przejmij własność i przyznaj sobie dostęp do zapisu w folderze WindowsApps na komputerze, na którym występują problemy ze Sklepem Windows.
Z innego komputera lub maszyny wirtualnej skopiuj następujący zestaw folderów z podobnego folderu do folderu WindowsApps (nazwy mogą się nieznacznie różnić, zwłaszcza jeśli po napisaniu tej instrukcji zostaną wydane duże aktualizacje systemu Windows 10):
- Microsoft.WindowsStore29.13.0_x64_8wekyb3d8bbwe
- WindowsStore_2016.29.13.0_neutral_8wekyb3d8bbwe
- NET.Native.Runtime.1.1_1.1.23406.0_x64_8wekyb3d8bbwe
- NET.Native.Runtime.1.1_11.23406.0_x86_8wekyb3d8bbwe
- VClibs.140.00_14.0.23816.0_x64_8wekyb3d8bbwe
- VClibs.140.00_14.0.23816.0_x86_8wekyb3d8bbwe
Ostatnim krokiem jest uruchomienie PowerShell jako administrator i użycie polecenia:
ForEach ($folder w get-childitem) (Add-AppxPackage -DisableDevelopmentMode -Register "C:\Program Files\WindowsApps\$folder\AppxManifest.xml")Użyj wyszukiwania, aby sprawdzić, czy sklep Windows 10 pojawił się na Twoim komputerze. Jeśli nie, to po tym poleceniu możesz również spróbować użyć drugiej opcji z pierwszej metody instalacji.
Co zrobić, jeśli sklep Windows 10 zamyka się natychmiast po uruchomieniu
Przede wszystkim, aby wykonać poniższe czynności, musisz być właścicielem folderu WindowsApps, jeśli tak, to następnie, aby naprawić uruchamianie aplikacji Windows 10, w tym sklepu, wykonaj następujące czynności:
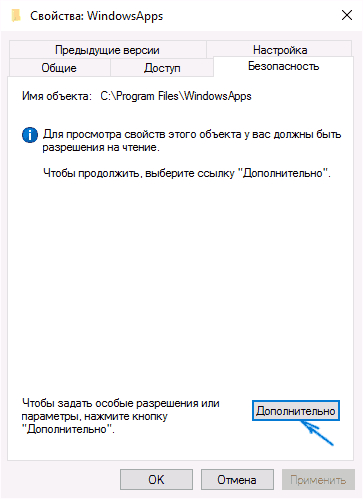
Sklep Windows 10 i inne aplikacje powinny teraz otwierać się bez automatycznego zamykania.
Inny sposób na zainstalowanie sklepu Windows 10, jeśli masz z nim problemy
Istnieje inny prosty sposób (nie wspominając o czystej instalacji systemu operacyjnego) na ponowną instalację wszystkich standardowych aplikacji ze sklepu Windows 10, w tym samego sklepu: po prostu zamontuj go w systemie i uruchom z niego plik Setup.exe.
Następnie w oknie instalacji wybierz „Aktualizuj”, a w kolejnych krokach wybierz „Zachowaj programy i dane”. Zasadniczo jest to ponowna instalacja obecnego systemu Windows 10 z zachowaniem danych, co pozwala naprawić problemy z plikami i aplikacjami systemowymi.
