W Outlooku do przechowywania i organizowania wiadomości E-mail stosuje się metodę zbliżoną do korzystania z teczek na akta dla zwykłych dokumentów. Istnieją trzy sposoby kopiowania wiadomości z jednego folderu do drugiego.
Rada: Podczas kopiowania wiadomości oryginał pozostaje w folderze źródłowym, a duplikat pozostaje w folderze docelowym.
Aby skopiować wiele wiadomości, wykonaj poniższe czynności.
Aby zaznaczyć wiele sąsiednich wiadomości, kliknij pierwszą wiadomość, a następnie przytrzymaj klawisz SHIFT podczas klikania ostatniej wiadomości. Wszystkie wiadomości między pierwszym a Ostatnia wiadomość włącznie.
Aby zaznaczyć wiele rozproszonych wiadomości, kliknij pierwszą wiadomość, a następnie kliknij z wciśniętym klawiszem CTRL pozostałe wiadomości.
Zamierzone działanie
Kopiuj przez przeciąganie i upuszczanie
Przeciągnij go do folderu docelowego i zwolnij przycisk myszy.
Notatka: Jeśli folder, do którego chcesz skopiować wiadomość, nie jest widoczny, ponieważ folder, w którym się znajduje, jest zwinięty, najedź myszą na ikonę zwiniętego folderu - pojawią się podfoldery. Powtarzaj tę czynność, aż zostanie wyświetlony żądany folder.
Kopiowanie za pomocą menu Edycja
Wybierz element do przeniesienia.
W menu Edytować wybierz drużynę Kopiuj do folderu.
W oknie dialogowym Kopiowanie elementów wybierz folder, w którym chcesz zapisać kopię wiadomości i kliknij przycisk ok.
Notatka: Jeśli chcesz utworzyć nowy folder, kliknij w oknie dialogowym Kopiowanie elementów przycisk Tworzyć.
Kopiowanie za pomocą schowka
Wybierz element do przeniesienia.
W menu Edytować wybierz drużynę Kopiuj.
Klucze szybki dostęp Aby skopiować element, naciśnij klawisze CTRL+C.
Skróty klawiaturowe Aby wkleić element, naciśnij klawisze CTRL+V.
Kopiowanie informacji o komputerze — jest to powtórzenie i stabilne odciśnięcie go na maszynie lub innym nośniku. Kopiowanie informacji o komputerze można wykonać poprzez zapisanie pliku zawartego w pamięci wewnętrznej komputera na dyskietkę, wydrukowanie go itp. Ręczne kopiowanie informacji o komputerze, fotografowanie tekstu z ekranu wyświetlacza, a także odczytywanie informacji poprzez przechwytywanie promieniowanie komputera, dekodowanie szumu drukarki i inne nie wynika z dyspozycji art. 272 Kodeksu Karnego.
Od kopiowania informacji komputerowych w znaczeniu nadanym temu pojęciu przez tę normę prawa karnego należy odróżnić reprodukcja informacji. W tym drugim przypadku poinformuj Skojarzenie powtarza się nie na nośniku innym niż oryginał, ale na nośniku oryginalnym (na przykład kilka plików o tej samej treści jest przechowywanych w pamięci komputera) lub na jednorodnym nośniku, który pozostaje do dyspozycji użytkownika (na przykład kopia jest wprowadzana do pamięci komputera, która tworzy się z tym systemem komputerowym, lub na dyskietkę celowo pozostawioną w komputerze).
Osoba, która przeniknęła informacje komputerowe w celu zapoznania się z nimi, nie może być obwiniana o ich skopiowanie ze względu na automatyczne działanie oprogramowania legalnego użytkownika, które nie jest zależne od jego woli (na przykład, jeśli pliki są kopiowane okresowo, gdy ktoś ma do nich dostęp ) .
Kopiowanie informacji komputerowych należy uznać za niekorzystną konsekwencję przewidzianą w tym artykule prawa karnego tylko wtedy, gdy jest ona prawnie chroniona właśnie przed nieuprawnionym kopiowaniem.
Do treści Prawo karne Rosji
Zobacz też:
Każdego dnia ludzie otrzymują i wysyłają ponad dziesięć miliardów różnych wiadomości za pomocą WhatsApp. Od 2015 roku usługa ta została uznana za najbardziej popularny komunikator wśród mieszkańców Federacja Rosyjska. Za pomocą programu możesz korespondować z bliskimi, przesyłać im zdjęcia, filmy i muzykę. Czasami jednak zdarza się, że pliki aplikacji mogą zostać z jakiegoś powodu utracone. W tym przypadku to nam pomoże kopia zapasowa dane w WhatsApp.
Możesz się dowiedzieć, czytając nasz inny artykuł.
Przesyłanie danych do WhatsApp ma bardzo wysoki poziom tajności. Po dostarczeniu do odbiorcy wiadomość jest automatycznie usuwana z serwerów firmy i pozostaje tylko w jego telefonie, więc jeśli przypadkowo usuniesz całą korespondencję, to nie ma sensu domagać się od serwisu pomocy przywrócenia jej.
Aby dowiedzieć się właściciela, przeczytaj nasz inny artykuł. 
Co to jest kopia zapasowa wiadomości WhatsApp i do czego służy?
Codziennie o drugiej w nocy dostępna jest lokalna kopia całej zawartości twoich czatów w Watsap. Jest to konieczne, aby w razie przypadkowego usunięcia jakiejś ważnej części korespondencji można ją było przywrócić.
Oznacza to, że jeśli nagle skasujesz wszystkie wiadomości na czacie, możliwe jest przywrócenie wszystkich danych w formie, w jakiej były o godzinie 2.00 bieżącego dnia. Wszelka korespondencja, która miała miejsce po tym czasie, niestety nie może zostać przywrócona, chyba że oczywiście sam wykonałeś kopię zapasową wiadomości.
Gdzie są kopiowane wiadomości WhatsApp? Do pamięci telefonu lub na kartę SD, jeśli jest ona domyślnie wybrana jako główna pamięć masowa informacji w urządzeniu. Możesz dowiedzieć się, gdzie przechowywane są kopie zapasowe WhatsApp, logując się Menedżer plików smartfonie (czasami nazywanym Explorer) i znajdź folder o nazwie WhatsApp, a w nim podfolder o nazwie Bazy danych.
Jak wykonać kopię zapasową WhatsApp na Androidzie?
Na smartfony włączone Platforma Android Istnieją dwa sposoby kopiowania danych WhatsApp - lokalny i wirtualny. Poniżej szczegółowo przeanalizujemy obie metody i wyjaśnimy, dlaczego każda z nich jest potrzebna.
Lokalny
Lokalny oznacza zapisywanie plików w pamięci urządzenia. Robi się to codziennie o drugiej w nocy przez instalację programistów i przechowuje wszystkie twoje czaty na wypadek, gdyby trzeba było je przywrócić.
Można to również przeprowadzić ręcznie o każdej porze dnia i nocy, na przykład, aby mieć pewność bezpieczeństwa ważnej rozmowy. Aby to zrobić, postępuj zgodnie z instrukcjami:
- Musisz wejść do aplikacji i wywołać panel ustawień w prawym górnym rogu.

- Znajdź na nim napis „Ustawienia”, a w nich pozycję „Czaty”.
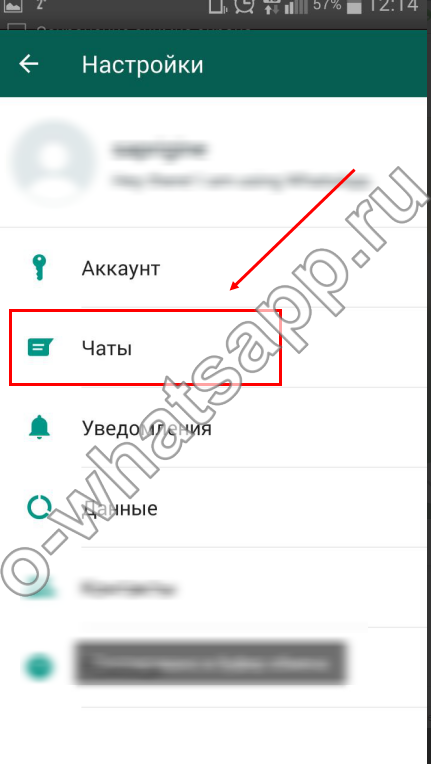
- Przejdź do „Czaty zapasowe”, a zobaczysz przycisk „ Utworzyć kopię zapasową(zwykle jasnozielony).

- Dotykając go, zapiszesz wszystkie dane czatu w tej chwili i możesz je później przywrócić w przypadku utraty.
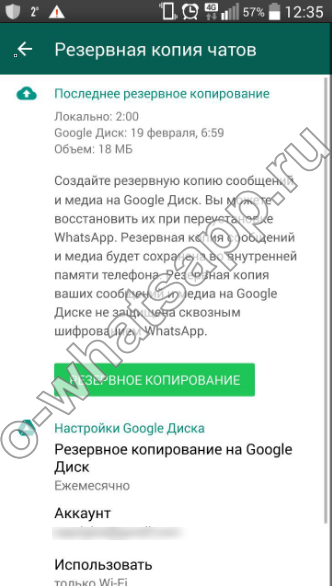
Gdzie jest zapisywana kopia zapasowa WhatsApp na Androidzie? W folderze o nazwie WhatsApp i tam w folderze Bazy danych. 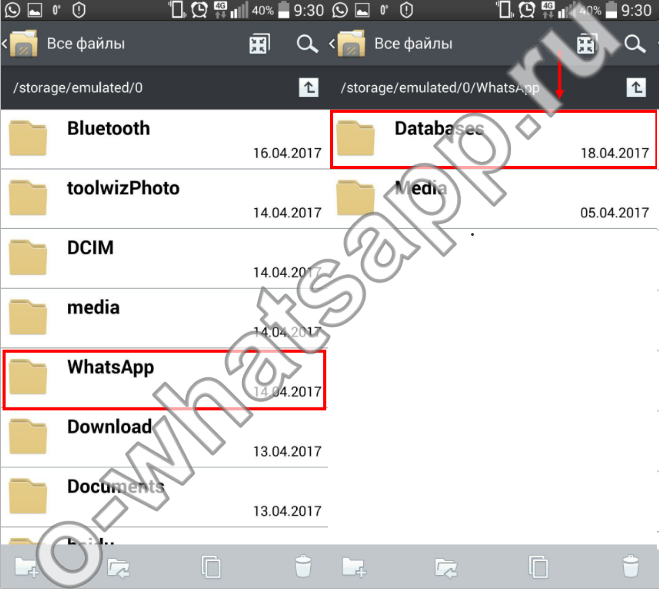
Wirtualny
Wirtualny odnosi się do zapisywania plików w magazyn w chmurze na dysku Google. Konieczne jest np. przekazanie informacji przy zmianie telefonu, a także w przypadku przypadkowego uszkodzenia urządzenia do takiego stopnia, że wyciągnięcie informacji z jego pamięci jest niemożliwe.
To, podobnie jak lokalnie, można skonfigurować tak, aby: automatyczne zapisywanieświeża kopia WhatsApp na dysku Google. Możliwe jest również ustawienie różnych przedziałów czasowych, od raz dziennie do raz w miesiącu. Możesz to zrobić w następujący sposób:
- Otwórz WhatsApp i przejdź do „Ustawienia”

- Z opcji menu wybierz "Czaty", a następnie - "Czaty zapasowe".
- Zobaczysz " Ustawienia Google Dysk".

- Przede wszystkim należy wybrać konto, na którym będą teraz przechowywane informacje. Wystarczy dotknąć linii „Konto” i kliknąć tę, której potrzebujesz.
- Następnie zdecyduj, jak często kopiowanie będzie Ci odpowiadać i zastąp element „Nigdy” dowolnym innym z proponowanych, według własnego uznania.
- Należy pamiętać, że wszystkie pliki wideo nie są zapisywane na dysk wirtualny ze względu na oszczędność miejsca. Jeśli to Ci nie odpowiada, zaznacz pole obok „Dodaj wideo”

Twoje dane są teraz również przechowywane na Dysku Google! Kopie zapasowe WhatsApp zostaną z niego przeszukane.
Jak wykonać kopię zapasową WhatsApp na iPhonie?
W przypadku telefonów na platformie Sposób na iOS tworzenie magazynu dla plików różni się nieco od opisanego powyżej. Ale w ten sam sposób możesz wykonać zarówno jednorazową kopię, jak i skonfigurować system tak, aby tworzył kopie zapasowe w określonym czasie. Wszystkie informacje będą przechowywane na Twoim koncie iCloud.
Możesz to zrobić tak:
- Znajdź panel sterowania w aplikacji i dotknij napisu „Ustawienia”
- Wybierz „Czaty”, a następnie „Kopiuj”
- Teraz możesz utworzyć jednorazową kopię (a) lub wykonać kopię automatycznie w określonych odstępach czasu (b).
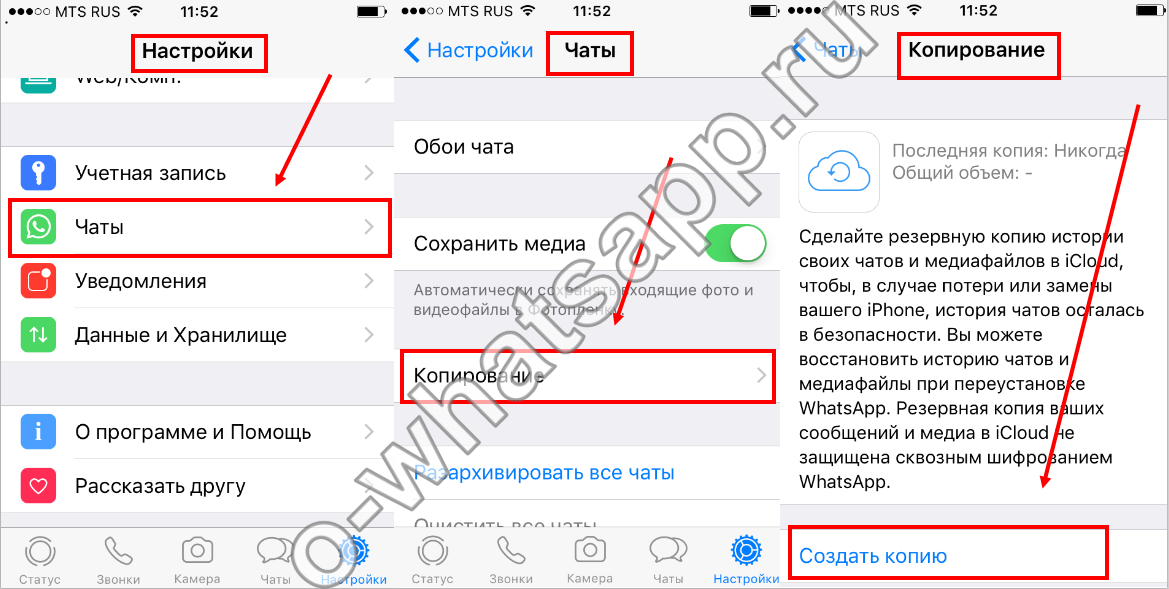
A — Dotknij przycisku „Utwórz kopię” i poczekaj, aż informacje zostaną zapisane.
B - Znajdź pozycję „Automatycznie” i wybierz okres czasu, po którym chcesz zapisać dane. Zdecyduj, czy chcesz, aby wszystkie pobrane filmy były zapisywane również z innymi informacjami (zajmie to znacznie więcej miejsca) i potwierdź swój wybór na ekranie. 
Jak skopiować wszystkie wiadomości WhatsApp na komputer?
Możesz to zrobić tak:
- W aplikacji WhatsApp otwórz „Ustawienia”, a następnie „Czaty”
- Kliknij „Historia czatów”
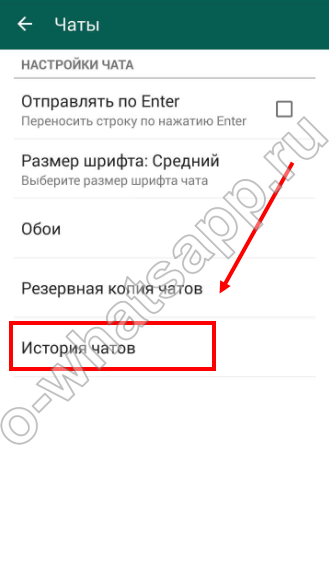
- Z czterech wyświetlonych pozycji wybierz „Wyślij e-mailem”, a następnie postępuj zgodnie z monitami systemu. Możesz więc zapisywać wszystkie wiadomości w WhatsApp i wysyłać je na swój komputer.

Uwaga! Jeśli historia czatu jest zbyt duża, może nie zostać wysłana w całości ze względu na ograniczenia rozmiaru e-mail. Jedynym sposobem przesłania brakujących informacji jest usunięcie starszych wpisów w aplikacji po tym, jak znajdą się na komputerze, wtedy brakującą część informacji można przesłać po raz drugi. To jedyny sposób na otwarcie pełnej kopii zapasowej WhatsApp na komputerze, jeśli jest ona zbyt duża.
Jak usunąć kopię zapasową WhatsApp?
Jeśli z jakiegoś powodu musisz usunąć ta informacja, to jest łatwe do zrobienia. Musisz tylko pamiętać, że możesz otwierać pliki tego typu do przeglądania tylko za pośrednictwem aplikacji WhatsApp, z którą powiązany jest numer.
Aby usunąć informacje, musisz wiedzieć, gdzie znaleźć kopię zapasową WhatsApp.
- Wejdź do Menedżera plików lub Eksploratora plików (w zależności od modelu smartfona)
- Znajdź w katalogu folder o nazwie WhatsApp
- Wprowadź go i po wybraniu pozycji „Kopie zapasowe” (lub Bazy danych) przytrzymaj go długim naciśnięciem na ekranie.
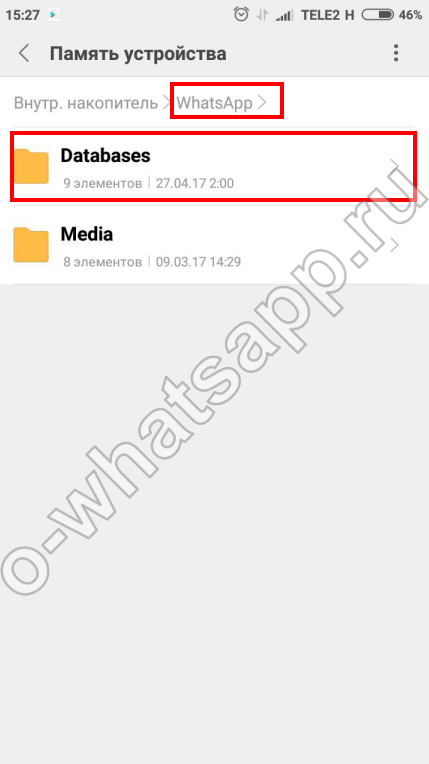
- Z opcji oferowanych przez urządzenie wybierz „Usuń”
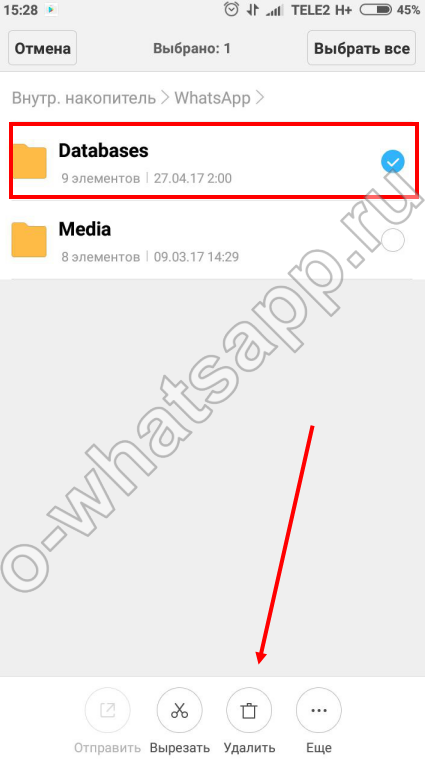
Jak przywrócić kopię zapasową WhatsApp na Androida i iPhone'a?
Jeśli przypadkowo usunąłeś niektóre czaty lub niektóre ważne wiadomości i chcesz je przywrócić przy użyciu zapisanych kopii zapasowych, postępuj zgodnie z poniższymi instrukcjami.
Dla Android
- Usuń aplikację z urządzenia;
- Pobierz go ponownie z Play Market;

- Po potwierdzeniu numeru program zapyta, czy przywrócisz kopie zapasowe;
- Zgadzam się z „Przywróć”.
Jeżeli wniosek nie znalazł wymaganych kopii, przyczyny tego mogą być następujące:
- twoje pliki na pamięć wewnętrzna urządzenie lub karta zostały uszkodzone;
- Użyto niewłaściwego numer telefonu, który został zarejestrowany na koncie;
- Połączyłeś się z niewłaściwym dysk Google do którego została wykonana kopia.
Dla iphone
- Usuń z telefonu ta aplikacja, a następnie pobierz go ponownie za pośrednictwem App Store;
- Potwierdź swój numer telefonu;
- Zgodnie z monitami systemu, na pytanie, czy przywrócić dane, kliknij „Przywróć”;
- Pliki zostaną przywrócone za pomocą konta iCloud.
Możliwe problemy i rozwiązania dotyczące tworzenia kopii zapasowych
Jeśli występują przeszkody podczas kopiowania danych, zwróć uwagę na następujące fakty:
- Jakość połączenia internetowego
Jeśli sygnał jest słaby, musisz zmienić sieć na inną z silniejszym i stabilniejszym sygnałem. Na przykład zmień Internet mobilny na Wi-Fi.
- Ilość ruchu
Jeśli pakiet ruchu w Twojej taryfie jest niewystarczający, połączenie może zostać przerwane, a kopiowanie nie zostanie zakończone.
- Dostępność wolnego miejsca na urządzeniu lub dysku wirtualnym
Gdy nie ma wystarczającej ilości miejsca, system może odmówić przesyłania danych. Zwolnij wystarczająco dużo miejsca.
- Brak połączenia konto Google lub iCloud z urządzeniem
- Jeśli odpowiednie konto nie jest utworzone w telefonie, utwórz je i sprawdź jego połączenie z WhatsApp w menu ustawień aplikacji.

Tworzenie kopii zapasowej informacji i ustawień za pomocą Comodo Backup
Kilka słów o kopii zapasowej
Jak mówi starożytne chińskie przysłowie, wszystkich użytkowników komputerów lub laptopów można podzielić na dwie kategorie: ci, którzy nie tworzą kopii zapasowej ważna informacja, i tych, którzy już to robią :) Mimo ironicznej natury powiedzenia, jest w tym trochę prawdy.
Nie sądzę, żeby komukolwiek trzeba było mówić, że informacja ma swoją cenę. Jak ją chronić? Najprostszym i najbardziej niezawodnym sposobem jest kopiowanie. Jeśli coś stanie się z jedną kopią, zawsze możesz przywrócić z innej.
Ważne dane można kopiować ręcznie, ale nie zawsze jest to wygodne. Lepiej powierzyć tę pracę samemu komputerowi, który w określonym czasie będzie tworzył kopie ważnych danych. I tu na ratunek przychodzi darmowe narzędzie Comodo Backup (pobierz/pobierz/strona)
Pobierz, zainstaluj i uruchom to narzędzie.
Przegląd funkcji narzędzia Comodo Backup 2
Tak wygląda główne okno programu:
Jak wspomniano powyżej, głównym zadaniem tego programu jest automatyzacja tworzenia kopii zapasowych. Aby to zrobić, program posiada narzędzia do tworzenia kopii zapasowych, harmonogram i narzędzia do odzyskiwania.
Przyjrzyjmy się najpierw kopii zapasowej.
Comodo Backup 2 zawiera następujące opcje tworzenia kopii zapasowych (pojawiają się na karcie Kopia zapasowa):
Tworzenie obrazu całego dysku twardego, partycji lub MBR;
Twórz kopie zapasowe określonych plików i folderów;
Backup zarówno całego rejestru, jak i poszczególnych oddziałów;
Kopiowanie ustawień użytkownika;
Kopiowanie poczty e-mail i ustawień programów do obsługi wiadomości błyskawicznych;
Kopia zapasowa systemu.
Rozważmy teraz każdą opcję osobno.
1. Tworzenie obrazu całego dysku twardego, partycji lub MBR
To narzędzie umożliwia tworzenie obrazów całych dysków twardych, partycji lub MBR. Obraz jest zasadniczo archiwum zawierającym wszystkie dane znajdujące się na partycji lub dysku twardym. MBR to rekord rozruchowy, który znajduje się w pierwszym sektorze dysku twardego. To z nią system zaczyna się ładować.
Aby wykonać kopię zapasową wszystkiego twardy dysk, partycji lub MBR, należy przejść do zakładki Kopia zapasowa, wybrać pozycję Dysk, Partycje i MBR i wybrać odpowiednie partycje poniżej:
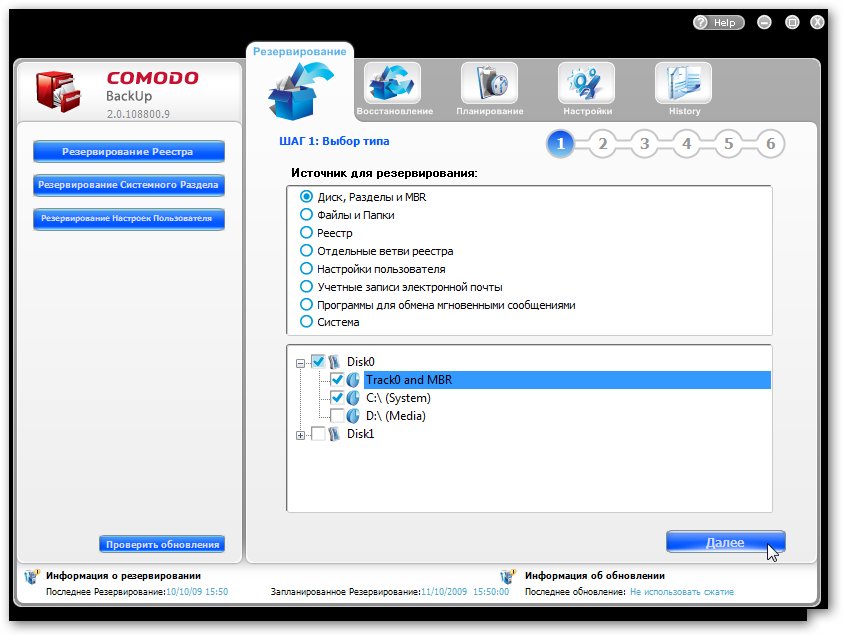
Pierwsza linia to wpis MBR, poniżej samych sekcji. Skopiujmy na przykład partycję C: wraz z MBR. Możesz także skopiować sam MBR bez partycji. Wybierz je z listy i kliknij Dalej:

Obraz z systemem można skompresować, a także spakować wolne miejsce (czyli skopiowana zostanie cała zawartość obszaru dysku twardego, w tym dane, które zostały skasowane). Na tej samej karcie możesz podzielić archiwum na części, zaszyfrować je i dodać komentarz. Po wybraniu żądanych opcji kliknij Dalej:

Comodo Backup umożliwia zapisywanie kopii zapasowych do lokalny komputer lub laptop, pilot serwer FTP lub na innym komputerze w sieci. Tworząc obraz całego dysku twardego, kopię można zapisać tylko na innym dysku twardym, komputer zdalny lub serwer FTP.
Ponieważ ten przykład tworzy obraz partycji C:, nie można go zapisać na dysku C:. Wybierz partycję D: i określ nazwę oraz ścieżkę do obrazu w polu Zapisz jako. Gdy skończysz, kliknij Dalej:
![]()
To narzędzie umożliwia wysyłanie wiadomości e-mail z informacją, że tworzenie kopii zapasowej się powiodło (zaznacz pole /w przypadku sukcesu) lub nie powiodło się (zaznacz pole w przypadku niepowodzenia). Poniżej znajdują się ustawienia poczty. Również na tej karcie możesz skonfigurować działania przed i po utworzeniu kopii zapasowej. Kliknij Następny:
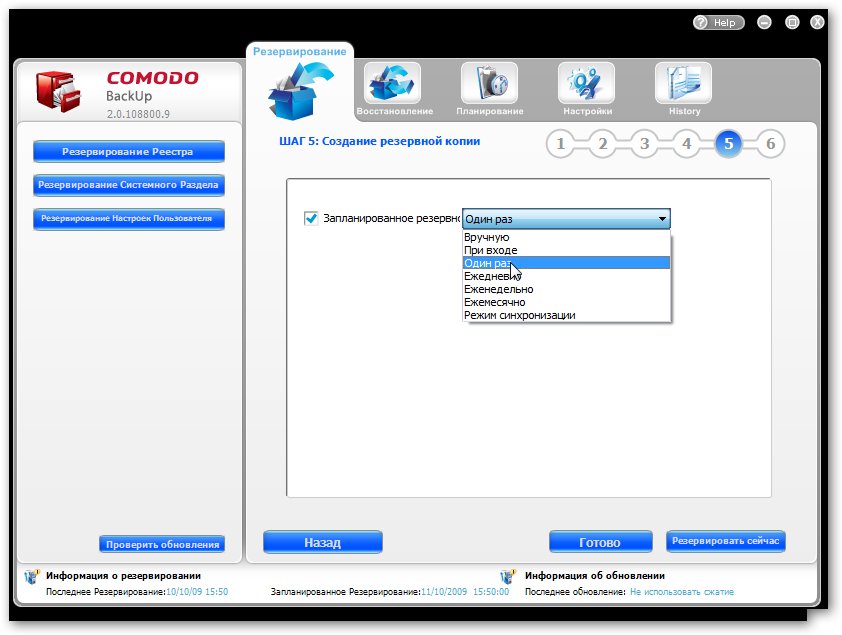
Na tej zakładce możesz skonfigurować częstotliwość, z jaką ta akcja będzie lub nie będzie powtarzana. Kliknij Dalej i poczekaj na tworzenie kopii zapasowej partycji C:

Pod koniec procesu kliknij przycisk Gotowe.
Należy pamiętać, że to narzędzie nie może tworzyć archiwów przyrostowych. Oznacza to, że jeśli raz utworzyłeś obraz partycji, następna kopia zapasowa utworzy kolejny pełny obraz partycji. Kopia przyrostowa utworzy mały obraz, który zawiera tylko zmiany ze starego obrazu. Ponadto to narzędzie nie ma wersji startowej z dysku. Oznacza to, że przywrócenie systemu nie jest takie proste. Będziesz musiał najpierw zainstalować system Windows XP, Comodo Backup, a dopiero potem przywrócić obraz systemu. W rezultacie otrzymasz system z zainstalowanymi i skonfigurowanymi programami, dokumentami i innymi rzeczami. Oznacza to, że system w momencie tworzenia obrazu partycji C:.
Jako alternatywę polecam użycie narzędzia Acronis True Image, które jest w stanie tworzyć obrazy przyrostowe i uruchamiać się ze specjalnego dysku. Do tworzenia obrazów partycji lepiej jest użyć tego narzędzia, na szczęście jest niedrogie.
2. Utwórz kopię zapasową określonych plików i folderów
Do tego zadania to narzędzie jest idealne. Przede wszystkim musisz wybrać element Pliki i foldery:
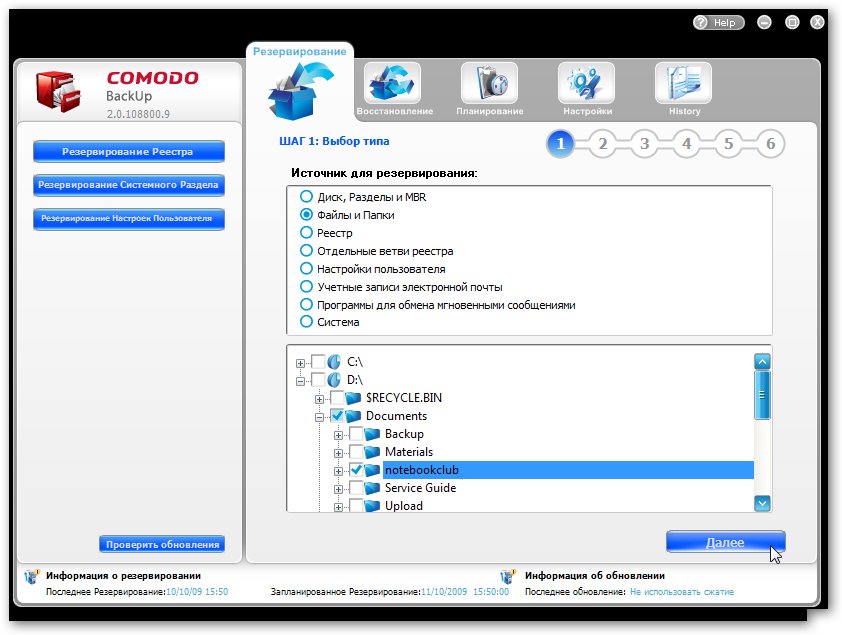
W dolnym oknie określ, które pliki i foldery mają zostać skopiowane. Po wybraniu kliknij Dalej:
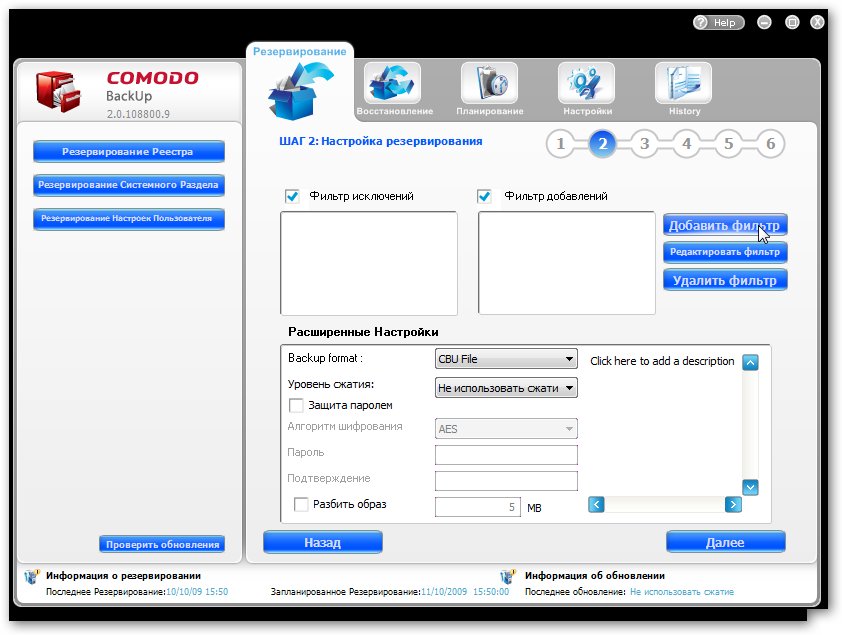
Comodo Backup domyślnie kopiuje całą zawartość wybranych folderów. Aby skopiować nie całą zawartość, a tylko część, istnieje system filtrów.
W Comodo Backup istnieją dwa rodzaje filtrów:
Filtr wyjątków. Ten filtr mówi programowi, które pliki NIE NALEŻY kopiować.
Filtr dodawania. Ten filtr określa, które pliki NALEŻY skopiować
Aby dodać filtr, kliknij przycisk Dodaj filtr
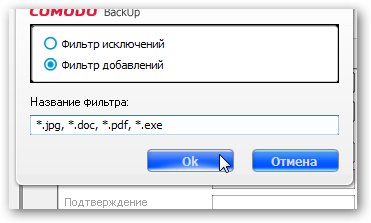
U góry wybierz typ filtra, w polu na dole wpisz reguły oddzielone przecinkami. Zasady są napisane tak: * oznacza dowolną liczbę dowolnych znaków, co? oznacza dowolny znak. Wszelkie inne znaki działają jak filtr. Na rysunku zaznaczony jest filtr dołączania, a na dole wskazano, że wszystkie pliki, których nazwy kończą się na .jpg, .doc, .pdf i .exe, powinny podlegać temu filtrowi. Wciskamy OK.
Ważna uwaga: jeśli nie wiesz, jak skonfigurować te filtry, odznacz filtry dodawania i wykluczania. W takim przypadku wszystkie pliki z wybranych folderów zostaną automatycznie dodane do archiwum.
Rozważ inne ustawienia:

To ustawienie umożliwia ustawienie formatu kopii zapasowej. Może to być archiwum Comodo Backup lub prosta kopia plików i folderów (Simple Copy).
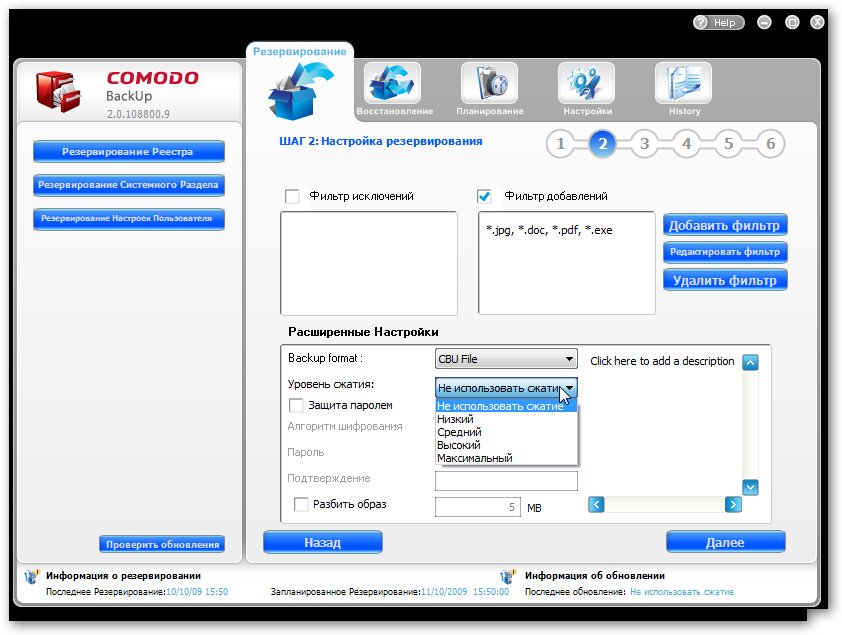
To narzędzie umożliwia kompresowanie danych. Obsługuje 5 poziomów kompresji. Im więcej danych jest skompresowanych, tym mniej miejsca zajmuje i tym dłużej trwa ich odzyskiwanie.
Możesz także zaszyfrować dane i dodać do nich komentarz. Po zakończeniu ustawień kliknij Dalej:
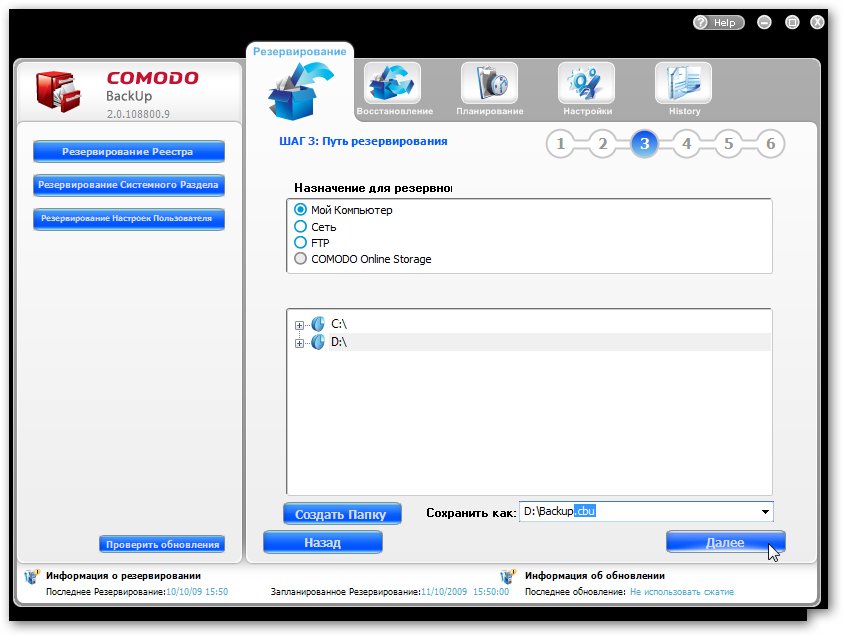
Wybierz, gdzie zostanie zapisane archiwum kopii zapasowej. W polu Zapisz jako wprowadź jego nazwę.
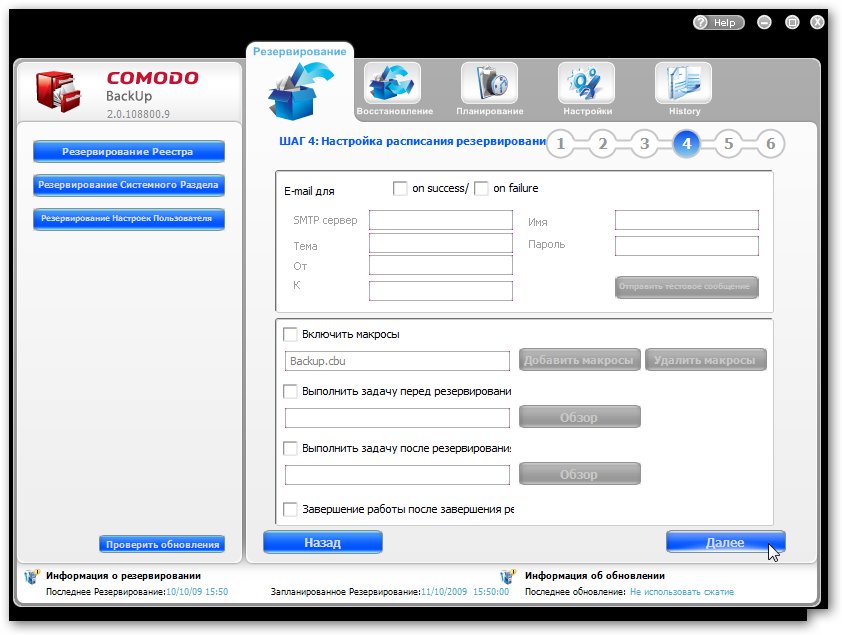
Tutaj możesz skonfigurować działania przed i po archiwizacji, a także wysyłanie wiadomości w przypadku udanego lub nieudanego kopiowania. Kliknij Następny:
![]()
W tym oknie określ, kiedy kopiować. Aby natychmiast rozpocząć kopiowanie, kliknij Zarezerwuj teraz, aby po prostu dodać zadanie do harmonogramu, kliknij Zakończ. Kopia zapasowa zostanie wykonana o określonej godzinie.
3. Wykonaj kopię zapasową zarówno całego rejestru, jak i poszczególnych oddziałów
Z wyjątkiem kopii pojedyncze pliki i folderów, to narzędzie umożliwia kopiowanie całego rejestr systemowy lub poszczególne oddziały. Proces jest podobny do kopiowania plików. Nie widzę sensu, aby ponownie to szczegółowo opisywać.
Aby skopiować cały rejestr, przejdź do zakładki Rejestr:
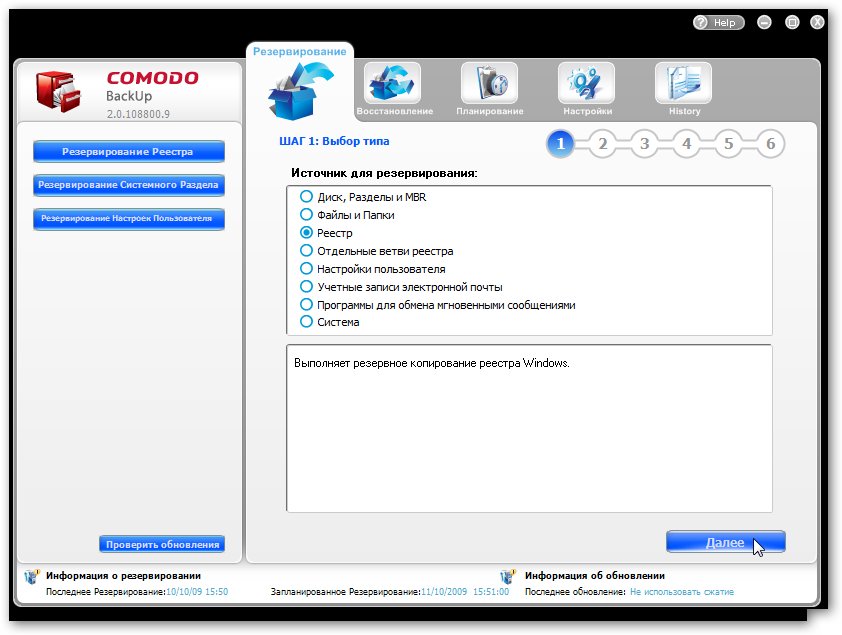
Aby skopiować poszczególne oddziały przejdź do zakładki Oddzielne oddziały rejestru:

W oknie poniżej wybierz gałęzie rejestru i kliknij Dalej.
Kopiowanie rejestru może być przydatne w przypadkach, gdy na komputerze lub laptopie jest zainstalowanych wiele programów, które mogą zostać usunięte. Aby zwrócić wszystko tak, jak było czasami, konieczne jest przywrócenie rejestru.
4. Skopiuj ustawienia użytkownika
Przez kopiowanie ustawień użytkownika rozumiemy kopiowanie całego folderu użytkownika, w tym dokumentów, pulpitu, ustawień rejestru i tak dalej.
Ta metoda tworzenia kopii zapasowej jest dostępna na karcie Ustawienia użytkownika:

5. Skopiuj ustawienia programu e-mail i wymiany komunikatory
W takim przypadku wszystkie ustawienia i historia czatów zostaną skopiowane. Program obsługuje Outlook, Windows Mail, Thunderbird, Eudora i inne klienty przesyłania strumieniowego, a także wiele klientów do przesyłania wiadomości.
Aby rozpocząć tworzenie kopii zapasowej, musisz wybrać odpowiednie zakładki:
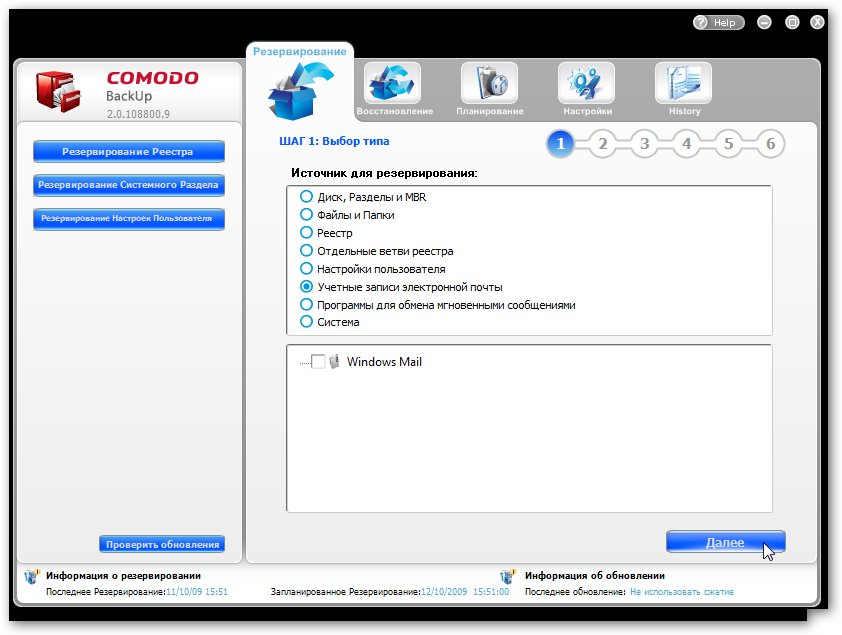
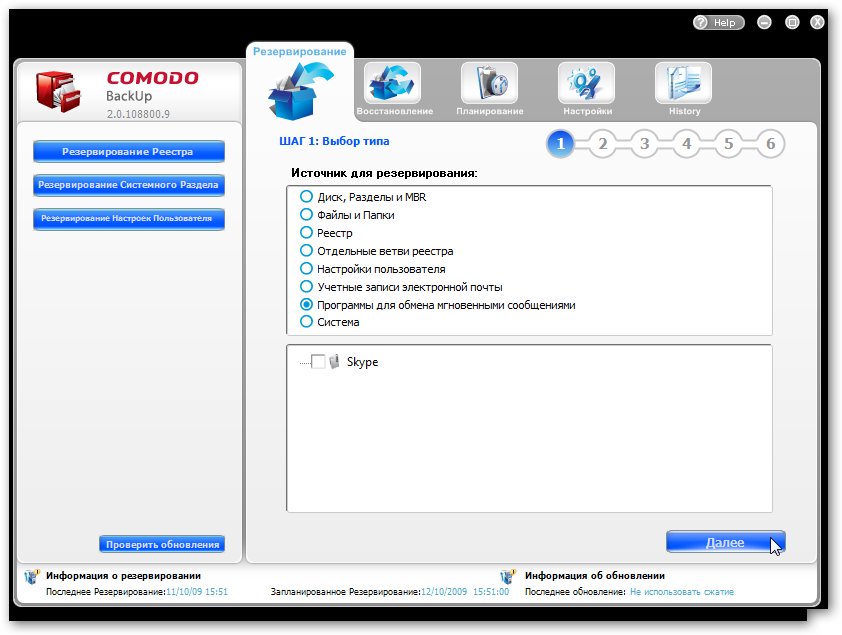
Program skanuje system w poszukiwaniu obsługiwanych programów i wyświetla je w oknie poniżej. Zaznacz te, które chcesz i kliknij Dalej.
6. Kopia zapasowa systemu
Kopia zapasowa systemu odnosi się do kopiowania folderów użytkownika, foldery Windows, Program Files, bootloader i tak dalej. Przypomina to nieco tworzenie obrazu całej partycji systemowej, ale z tą różnicą, że skopiowane zostaną tylko pliki z powyższych folderów.
Aby skopiować system, przejdź do zakładki System i kliknij Dalej:
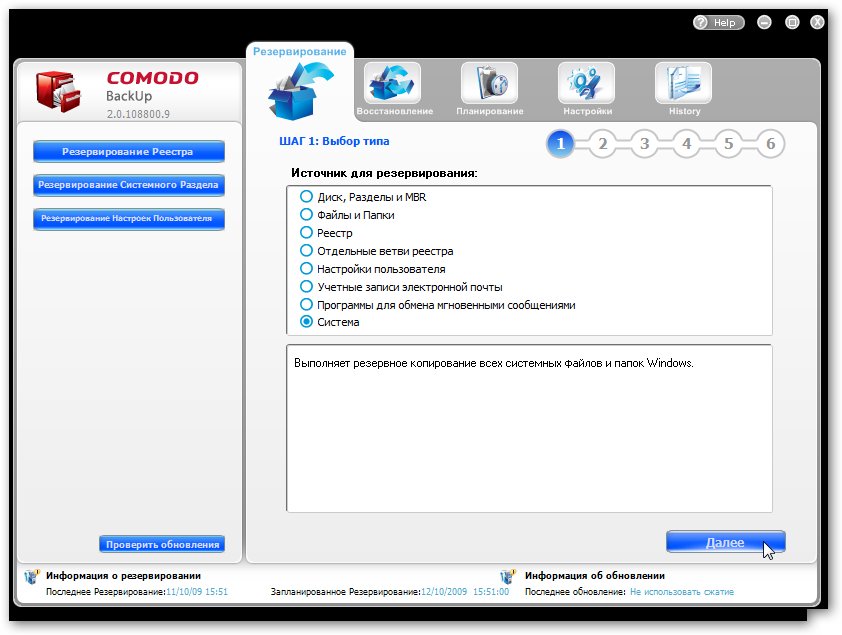
Oto krótki przegląd głównych metod kopiowania. Przejdźmy teraz do Schedulera
Harmonogram narzędzi do tworzenia kopii zapasowych Comodo
Podczas konfigurowania kopii zapasowej można określić godzinę i datę wykonania kopii zapasowej. Jeśli te dane zostaną określone, odpowiednie zadanie zostanie dodane do harmonogramu. Weźmy na przykład kopię zapasową plików i folderów. Zostało to opisane w paragrafie 2 tego materiału.
Przejdź do zakładki Planowanie:
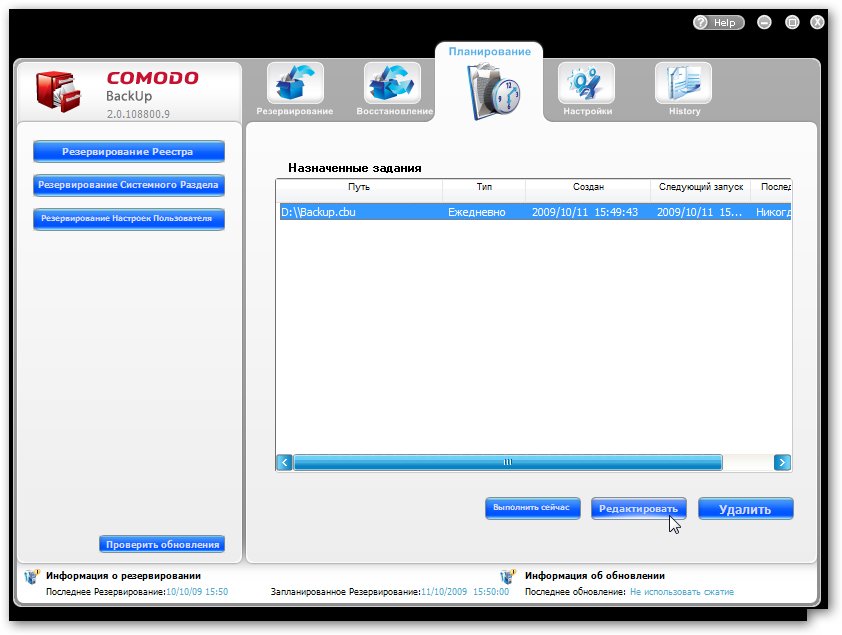
Na liście widzimy zadanie kopiowania plików. Kursuje codziennie o 15:51. Klikając przycisk Edytuj, możesz zmienić harmonogram tworzenia kopii zapasowych plików, określić określone dni tygodnia lub po prostu włączyć jednorazowe uruchomienie. Jeśli klikniesz przycisk Uruchom teraz, wybrane zadanie zostanie natychmiast uruchomione. Aby usunąć zadanie, kliknij przycisk Usuń.
Jak widać, nie ma w tym nic skomplikowanego.
Gdy nadejdzie czas na zakończenie zadania, tworzenie kopii zapasowej rozpocznie się automatycznie:

Przywracanie informacji z kopii zapasowej
Aby przywrócić informacje z kopii zapasowej, musisz najpierw przejść do zakładki Przywróć

W oknie poniżej wybierz archiwum z kopią zapasową Twoich danych i kliknij Dalej:
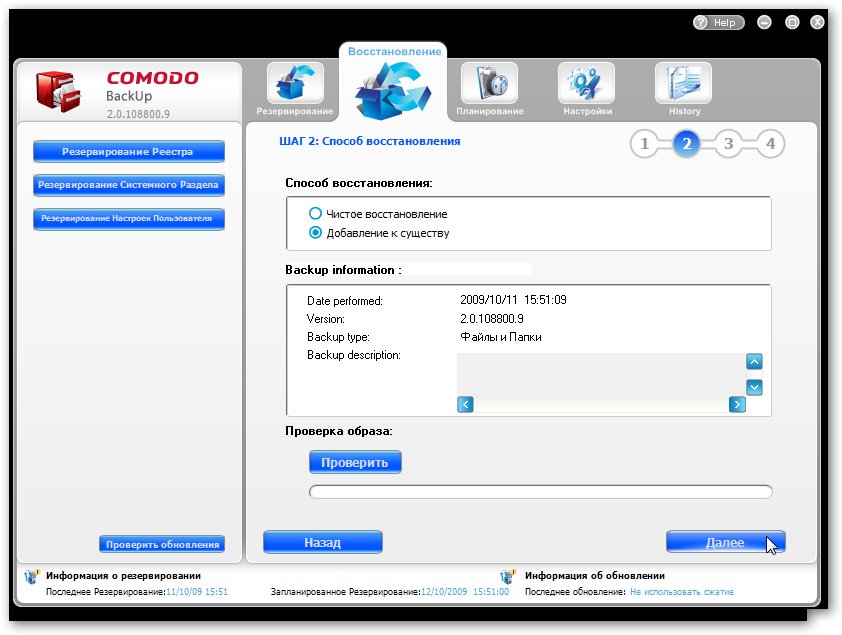
U góry możesz wybrać jedną z dwóch metod odzyskiwania:
Czyste odzyskiwanie. W takim przypadku istniejące dane zostaną najpierw usunięte, a następnie przywrócone z kopii;
Dodawanie do istniejących. W takim przypadku istniejące dane nie zostaną usunięte.
Druga opcja jest bardziej preferowana. Aby sprawdzić archiwum pod kątem błędów przed przywróceniem, kliknij przycisk Sprawdź. Aby przejść do następnego kroku, kliknij Dalej:
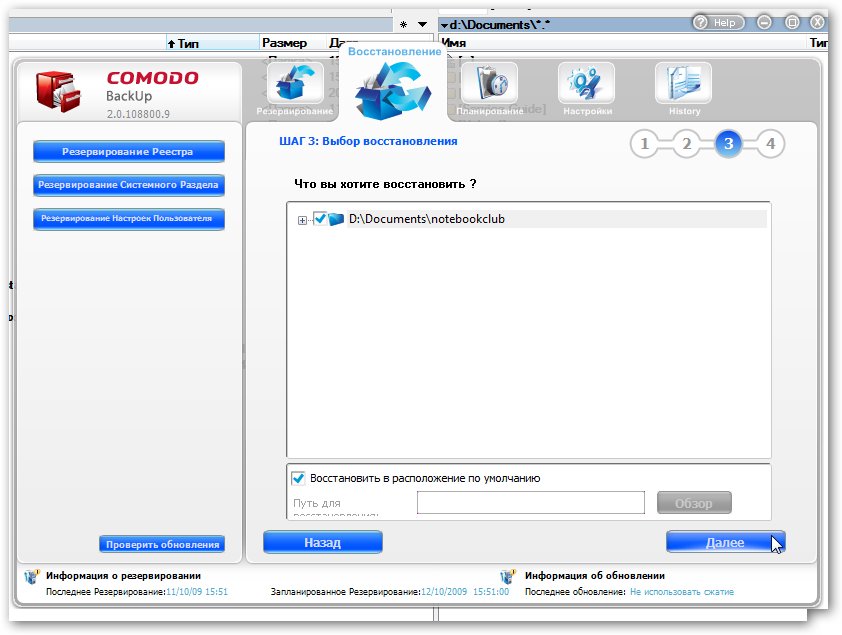
Wybieramy pliki i foldery, które wymagają przywrócenia, a także miejsce ich przywrócenia. Kliknij Dalej, aby rozpocząć proces:

Pod koniec przywracania kliknij przycisk Gotowe. To wszystko, dane są odzyskiwane.
