Jeśli chcesz szybko wczytać się na pulpicie Stół okienny 10, pomijając ekran logowania i chcesz uniknąć wprowadzania hasła do konta za każdym razem, gdy włączasz komputer, możesz łatwo wyłączyć hasło podczas logowania do systemu Windows 10. Omówimy, jak to zrobić w tym artykule.
Głównym plusem logowania bez hasła jest to, że konto nie będzie wymagało jego wpisywania, co oznacza, że nie będziesz musiał go pamiętać i tracić cennego czasu podczas pobierania. Oznacza to, że szybciej uruchomi pulpit. Nie zapominaj jednak, że znacznie łatwiej jest uzyskać dostęp do komputera bez hasła (na przykład dla dzieci).
Proces konfigurowania automatycznego logowania w systemie Windows 10 jest bardzo podobny do tych samych operacji w i, dlatego ten artykuł jest odpowiedni również dla tych systemów. Metoda ma zastosowanie zarówno do konta lokalnego, jak i . Ogólnie rzecz biorąc, możesz skorzystać z tej instrukcji, niezależnie od rodzaju konta.
Uwaga: Włącz automatyczne logowanie tylko wtedy, gdy jesteś jedynym użytkownikiem komputera. Jeśli komputer jest używany przez inne osoby (i dzieci), najlepiej zawsze trzymać konta pod kluczem.
Możesz użyć jednej z poniższych metod, aby włączyć system Windows 10 bez wprowadzania hasła.
Metoda nr 1 automatycznego logowania bez wprowadzania hasła
Najprostszy sposób na usunięcie hasła z ekranu logowania w systemie Windows 10.
Otwórz okno Biegać jednocześnie naciskając + R(Klawisz z logo Windows i klawisz R). W wyświetlonym oknie wpisz Netplwiz, a następnie naciśnij klawisz Wchodzić.
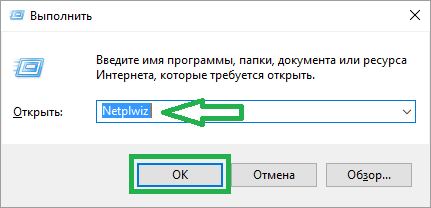
Następnie pojawi się okno dialogowe. Konta użytkowników, wybierz konto użytkownika, a następnie odznacz opcję Wymagaj nazwy użytkownika i hasła. Naciśnij przycisk Zastosować, wtedy otworzy się okno Automatyczne logowanie.
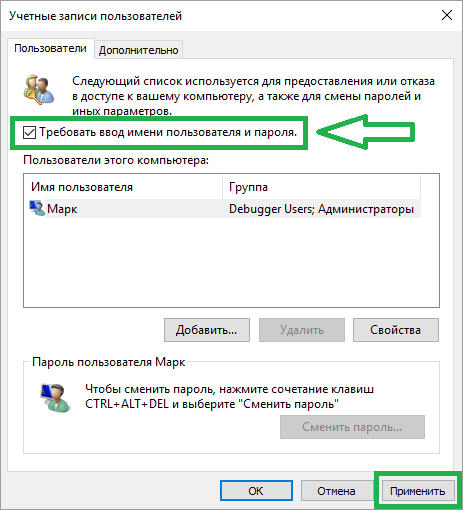
W oknie Automatyczne logowanie wprowadź hasło, wprowadź je ponownie, aby potwierdzić, i kliknij ok.
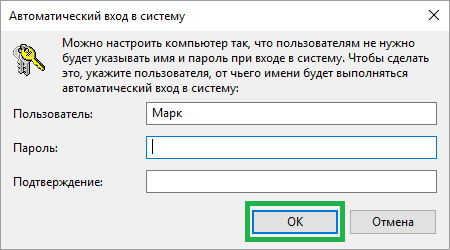
Teraz upewnij się, że pole wyboru zniknęło. Możesz spróbować ponownie uruchomić system, aby to sprawdzić.
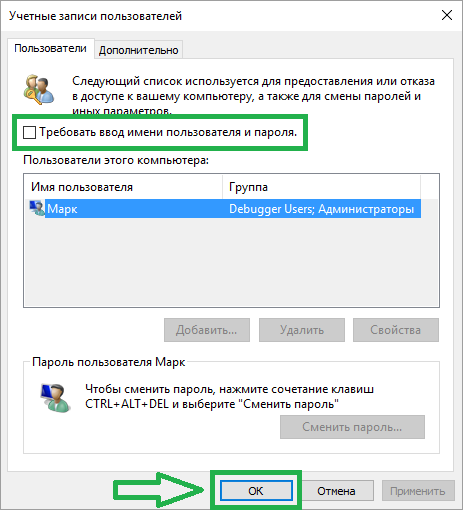
Metoda numer 2, aby usunąć hasło przez rejestr
Jeśli z jakiegoś powodu nie możesz skonfigurować automatycznego logowania do systemu Windows 10 zgodnie z metodą 1, spróbuj użyć tego.
Otwórz Edytor rejestru. Aby to zrobić, otwórz okno Biegać(używając skrótów klawiaturowych Wygraj+R). Następnie wpisz polecenie regedit i naciśnij klawisz Wchodzić. Jeśli zobaczysz okno z prośbą o wprowadzenie zmian w systemie, kliknij przycisk TAk.
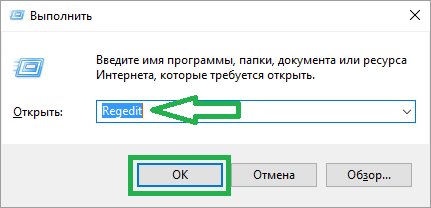
W Edytorze rejestru przejdź do następującego klucza:
HKEY_LOCAL_MACHINE\SOFTWARE\Microsoft\Windows NT\CurrentVersion\Winlogon
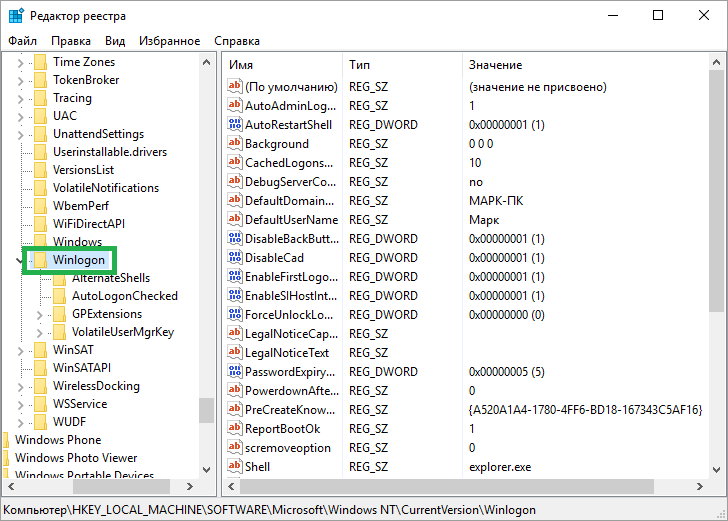
Po prawej stronie Edytora rejestru poszukaj opcji o nazwie Domyślna nazwa użytkownika, kliknij go dwukrotnie i upewnij się, że nazwa Twojego konta to rekordy firmy Microsoft lub lokalne konto użytkownika wymienione w polu Oznaczający.
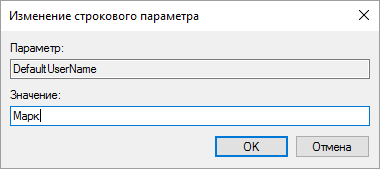
Następnie ponownie w tej samej części okna znajdź opcję Domyślne hasło. Jeśli nie ma takiego wpisu, utwórz go. Aby to zrobić, kliknij kliknij prawym przyciskiem myszy myszy przez Winlogon, naciśnij przycisk Tworzyć a następnie klikając Parametr ciągu(Wartość ciągu). Zmień nazwę na Domyślne hasło i wprowadź hasło w polu Oznaczający. Po wykonaniu czynności naciśnij przycisk ok.

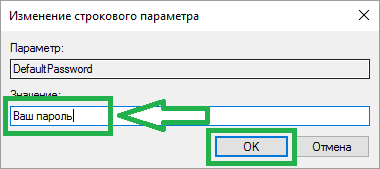
Teraz musisz włączyć automatyczne logowanie. Aby to zrobić, przejdź do prawej strony edytora rejestru i znajdź wpis oznaczony Logowanie do automatycznego administratora a następnie zmień jego wartość z 0 (zero) do 1 (jednostki).
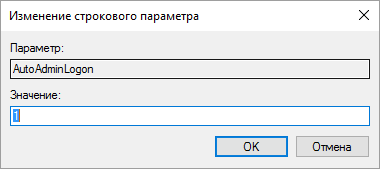
To wszystko. Uruchom ponownie komputer i wypróbuj system Windows 10, automatycznie logując się na swoje konto bez pytania o hasło. Ale oczywiście lepiej najpierw wypróbować pierwszą metodę.
Ale proces jest nieco inny. I moim zdaniem w Windows 8.1 ochrona systemu bez hasła tekstowego jest lepiej przemyślana. O przyczynach - posłowie.
Wyłączanie hasła podczas logowania do systemu Windows 8
Naciśnij kombinację klawiszy Wygraj (klawisz z Ikona systemu Windows) + R. W oknie, które się otworzy, wpisz „netplwiz”, naciśnij OK (lub Enter)Alternatywą jest wywołanie paska bocznego poprzez przesunięcie kursora na pulpicie w prawy dolny róg. Na pasku bocznym wybierz „Szukaj” i wpisz „netplwiz” w pasku wyszukiwania, który się otworzy.
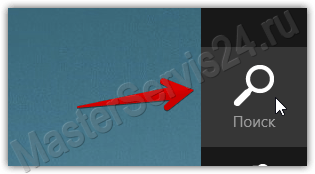
Okno Konta użytkowników. Usuń zaznaczenie z pozycji o wymogu wprowadzenia hasła, kliknij „Zastosuj”
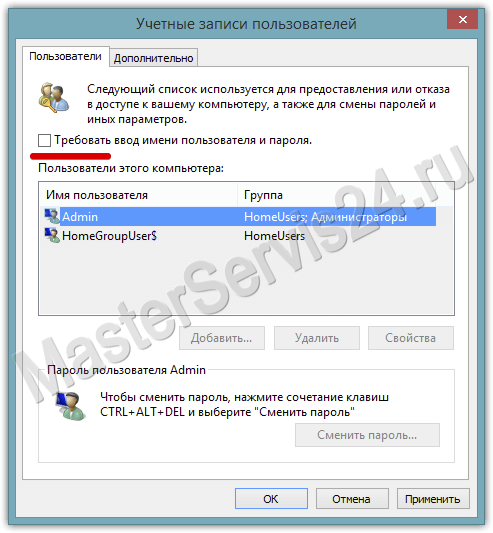
Pojawi się okno, w którym pola „Hasło” i „Potwierdzenie” pozostaną puste. Wciskamy OK.

Wracamy na pulpit. Ponownie zwracamy się do paska bocznego (patrz akapit 2), teraz kliknij „Ustawienia”.
Na pasku bocznym ustawień kliknij „Zmień ustawienia komputera”

Otwórz zakładkę „Użytkownicy”, „Zmień hasło”
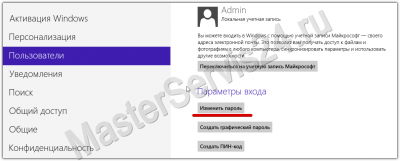
Wskazujemy nasze aktualne hasło, po którym nic nie piszemy jako nowe. Wprowadzamy zmiany, system zgłasza, że zaczną obowiązywać przy kolejnym uruchomieniu.

Potwierdzeniem zmian będzie napis:

Wyłączanie hasła podczas logowania do systemu Windows 8.1
Różnice w stosunku do poprzednich instrukcji zaczynają się dopiero od paragrafu 7, więc pierwsze 6 punktów wykonujemy zgodnie z instrukcjami dla Windows 8.Zadzwoń z pulpitu Pasek boczny i wybierz opcję „Ustawienia”. W nim - pozycja "Zmień ustawienia komputera".
Kliknij „Konta” -> „Opcje logowania”. Jeśli hasło jest ustawione, zobaczysz następujący tekst:

Po kliknięciu przycisku „Zmień” będziesz musiał określić swoje aktualne hasło i nie pisać niczego ponownie jako nowe. Dalej - „OK”.
Jeśli wszystko zostanie wykonane poprawnie, ponownie otrzymujemy powiadomienie o braku hasła do naszego konta.

Restartujemy. System zostanie automatycznie zalogowany.
Zresetuj zapomniane hasło w systemie Windows 8/8.1
Szkolenie
Najpierw potrzebujemy kilku rzeczy:- Kolejny komputer z portem USB.
- Pusty dysk flash o pojemności 1 GB lub większej.
- Obraz dysku Hiren's Boot CD (zwany dalej HBCD) (Pobierz , 570 MB)
- Universal USB Installer (zwany dalej UUI) (Pobierz , 1 MB)
Instrukcja wideo
Wersja tekstowa
Krok 1. Przygotuj dysk rozruchowy / dysk flash.
Otwieramy pobrane archiwum za pomocą HBCD, znajdujemy tam obraz dysku Hiren "s.BootCD.15.2.iso, przenosimy go gdzieś na nasz komputer.Wkładamy dysk flash. Uruchamiamy UUI, konfigurujemy tak jak na zrzucie ekranu (wybierz ISO i literę dysku z pendrivem).
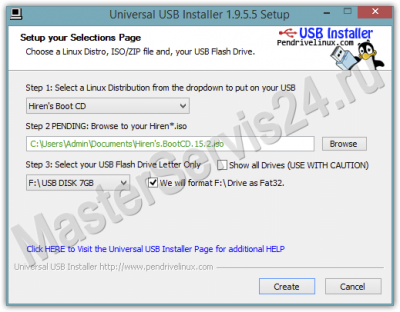
Kliknij „Utwórz”, w wyświetlonym oknie wybierz „Tak”.

Gdy przycisk „Zamknij” stanie się aktywny, pamięć flash jest gotowa.
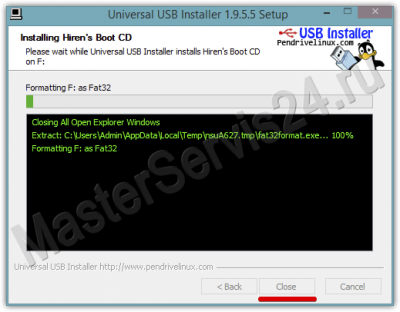 blisko
blisko
Krok 2: Zresetuj hasło.
Wkładamy dysk do komputera, na którym nie pamiętamy hasła.W systemie BIOS ustaw priorytet rozruchu nie za pomocą twardy dysk, ale z pendrive'a (ten krok jest indywidualny, ponieważBIOS każdego jest inny. Ale zasadniczo priorytet rozruchu znajduje się w sekcjach takich jak „Uruchom” i „Uruchomićurządzeniepriorytet").
Gdy pojawi się bootloader, wybierz element „Mini Windows XP”, naciśnij Enter.
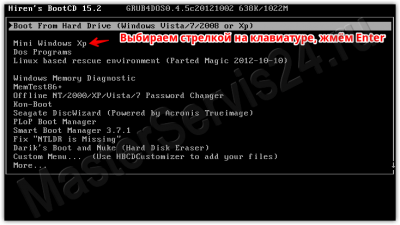
Po załadowaniu pulpitu otwórz program HBCD Menu, w nim kliknij „Przeglądaj folder”
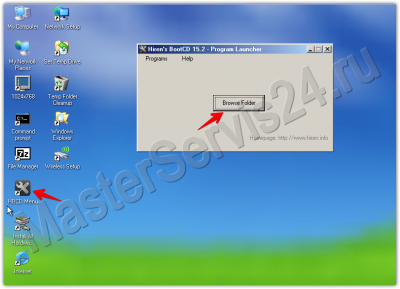
W oknie, które zostanie otwarte, znajdź dysk, na którym jest zainstalowany system Windows. Jeśli to się nazywało Dysk lokalny”, a następnie poszukaj „Dysk lokalny”. Jeśli nazwano go inaczej (Powiedz „Windows”, poszukaj tej nazwy). Celem jest znalezienie tego dysku i zapamiętanie jego litery (C; D; E: itd.).
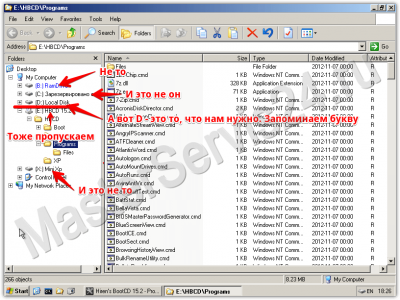
Po znalezieniu żądanej litery zamknij okno eksploratora.
Wracamy ponownie do menu HBCD: wciskamy przycisk Programy -> Hasła / Klucze -> Logowanie do systemu Windows -> NTPWEdit.
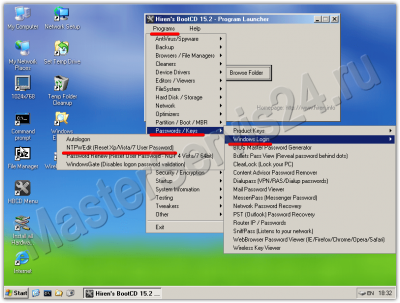
W tym programie musisz zmienić literę dysku w wierszu „Path to SAM file” na literę dysku za pomocą zainstalowany system Windows. Jeśli wszystko zostanie wykonane poprawnie, przycisk (Ponownie) otwórz stanie się aktywny. Jeśli nie, zastąp inną literę.
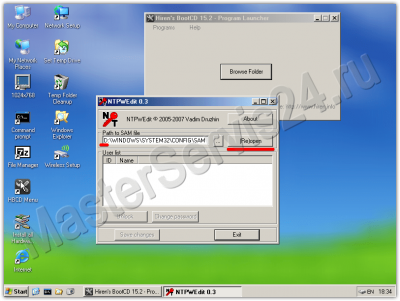
Kliknij (Ponownie) otwórz i uzyskaj listę użytkowników. Wybieramy ten, którego potrzebujemy i klikamy przycisk „Zmień hasło”.
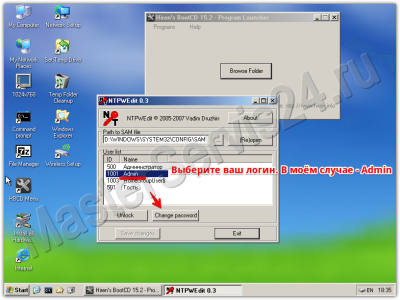
W nowym oknie możemy albo ustawić inne hasło, albo całkowicie je wyłączyć - w takim przypadku pola hasła pozostaw puste.
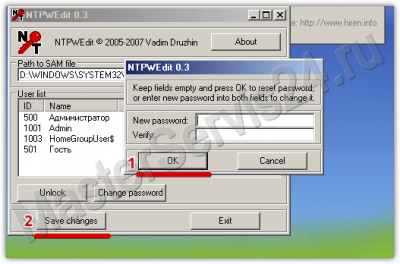
Kliknij „Zapisz zmiany”. Następnie w lewym dolnym rogu ekranu „Start” -> „Zamknij” -> „Uruchom ponownie”.
Komputer uruchomi się ponownie, a dysk flash można usunąć. (Nie zapomnij ponownie ustawić naPriorytet rozruchu systemu BIOS z dysku twardego, chociaż nie jest to krytyczne).
Po wejściu system Windows nie poprosi o hasło. Wszystko jest gotowe. Możesz je pozostawić bez zmian lub utworzyć nowe hasło.
Posłowie
Pomimo duża liczba punktów, zresetowanie hasła jest sprawą szybką, o ile pod ręką jest wolny komputer. I jak widać na tym przykładzie, ci, którzy tego potrzebują, przejdą taką ochronę. Z oczu kolegów lub gości w domu hasło brzmi - dobra ochrona, ale nie radzę mieć nadzieję, że uratuje Cię od wszelkich kłopotów.
Aby zalogować się do systemu Windows 10, użytkownik musi za każdym razem wprowadzić hasło do swojego lokalnego lub internetowego konta Microsoft. Zapewnia to pewien poziom ochrony danych komputerowych przed dostępem osób trzecich, ale jest niewygodny dla użytkowników domowych, ponieważ. zwiększa czas dostępu do pulpitu. W tym samouczku przyjrzymy się, jak usunąć monit o hasło użytkownika podczas logowania do systemu Windows 10 i skonfigurować automatyczne logowanie do systemu na określonym koncie.
Ostrzeżenie. Automatyczne logowanie jest stosowane dla wygody użytkownika, ale obniża poziom ochrony danych na komputerze. Autologowanie powinno być włączone tylko wtedy, gdy jesteś jedynym użytkownikiem komputera i masz pewność, że nikt inny nie będzie miał do niego dostępu, w przeciwnym razie bezpieczeństwo Twoich danych jest zagrożone.
Wyłączenie wpisywania hasła nie oznacza, że Twoje konto nie będzie miało hasła. Tylko w Uruchamianie systemu Windows 10 zostanie wprowadzony przez sam system, we wszystkich innych przypadkach, na przykład przy dostępie z sieci, będzie musiał być wprowadzony ręcznie.
Wyłączanie wprowadzania hasła w ustawieniach konta
Najłatwiejszym sposobem wyłączenia pytania o hasło jest ustawienie konta użytkownika w systemie.
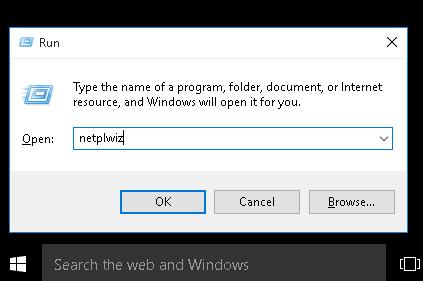
Notatka. Dla komputerów w domenie Active Directory, opcja „Wymagaj nazwy użytkownika i hasła” nie może być wyłączona. W takim przypadku najprostszym sposobem jest wyłączenie żądania hasła za pomocą rejestru (opisane poniżej).
Wyłączanie wymagania hasła systemu Windows za pośrednictwem rejestru
Rozważ więcej uniwersalny sposób wyłączenie żądania hasła - za pomocą edytora rejestru. Ta metoda umożliwia wyłączenie monitu o hasło dla konta Microsoft, konta domeny lub konta lokalnego. Wpisy Windows 10.
Ostrzeżenie. Ta metoda jest również mniej bezpieczna, ponieważ hasło będzie przechowywane w rejestrze w postaci zwykłego tekstu.
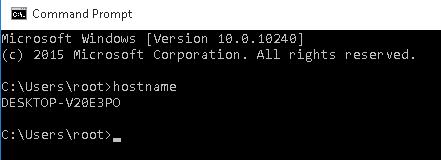
Wyłączanie żądania hasła przy wychodzeniu z trybu uśpienia
Warto również wyłączyć monit o hasło, gdy komputer budzi się z trybu uśpienia. Najłatwiej to zrobić za pomocą nowoczesnego interfejsu Panelu sterowania.
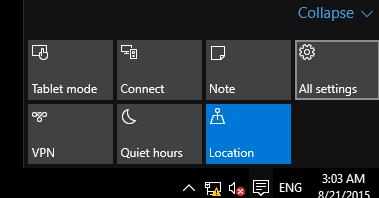
Dość często podczas logowania jesteśmy proszeni o podanie hasła użytkownika. Środek ten pozwala chronić dane użytkownika, zapobiegając włamaniom z zewnątrz. Oczywiście, jeśli chcesz złamać hasło, możesz, ale będzie to wymagało zbyt dużego wysiłku. W tych samych przypadkach, gdy ochrona danych hasłem nie jest konieczna, można ją wyłączyć. Ale zrobienie tego nie jest tak łatwe, jak mogłoby się wydawać na pierwszy rzut oka. To pytanie jest szczególnie istotne dla Użytkownicy Windows 10, którzy zostali dosłownie przeszczepieni do Konta Microsoft i za każdym razem, gdy go włączasz, musisz podać hasło. Aby wyłączyć hasło przy starcie system operacyjny musisz wykonać te proste kroki.
Krok 1.
Dla Windows XP: Start -> Uruchom i wejdź kontroluj hasła użytkowników2
Dla Windows 7/Vista: Rozpocznij, w polu wyszukiwania wpisz netplwiz i naciśnij WCHODZIĆ.
Dla Windows 8-10: Win + S, w polu wyszukiwania wpisz netplwiz i naciśnij WCHODZIĆ.
Krok 2
Odznacz pole „Wymagaj nazwy użytkownika i hasła”.
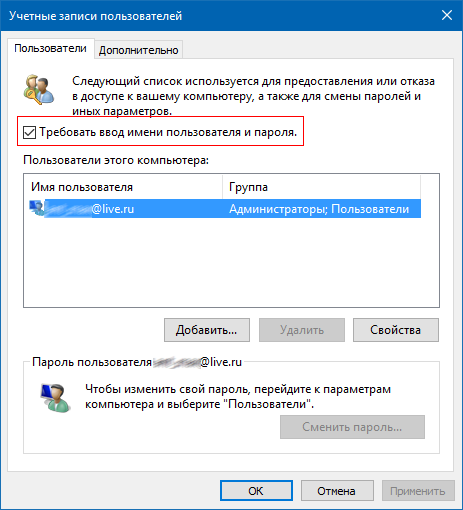
Po odznaczeniu pola kliknij OK.
Krok 3
Hasło wpisujemy dwukrotnie.
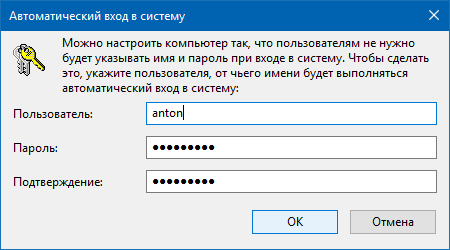
Po wykonaniu tych trzech kroków i ponownym uruchomieniu system nie będzie już pytał o hasło i od razu zaloguje się na konto, którego dane zostały wprowadzone w ostatnim kroku. Należy pamiętać, że hasło ma zapewnić bezpieczeństwo i ochronę danych osobowych. Dlatego nie należy go wyłączać w przypadkach, gdy ktoś inny korzysta z komputera, a także jeśli znajduje się on w miejscu, w którym znajdują się osoby trzecie, które mogą uzyskać dostęp do Twoich danych osobowych.
Dobry dzień.
Wielu użytkowników w Instalacja systemu Windows utwórz konto administratora i umieść na nim hasło (jak sam Windows doradza to zrobić). Ale w większości przypadków zaczyna przeszkadzać: musisz go wprowadzać za każdym razem, gdy włączasz lub ponownie uruchamiasz komputer, marnując czas.
Wyłączenie wprowadzania hasła jest dość proste i szybkie, rozważymy kilka sposobów. Nawiasem mówiąc, typowe powitanie z wprowadzeniem hasła w systemie Windows 10 pokazano na ryc. jeden.
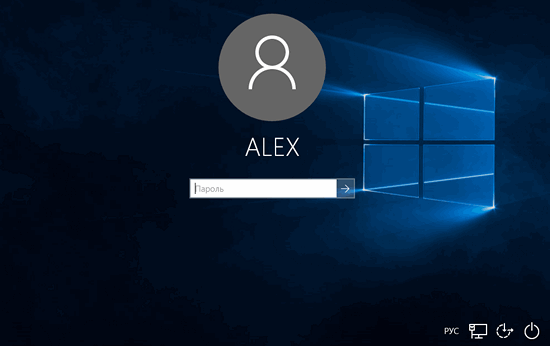
Metoda numer 1
Możesz po prostu wyłączyć wymaganie wprowadzenia hasła. Aby to zrobić, kliknij ikonę „szkła powiększającego” (obok przycisku START) i wpisz polecenie w pasku wyszukiwania (patrz rys. 2):
netplwiz
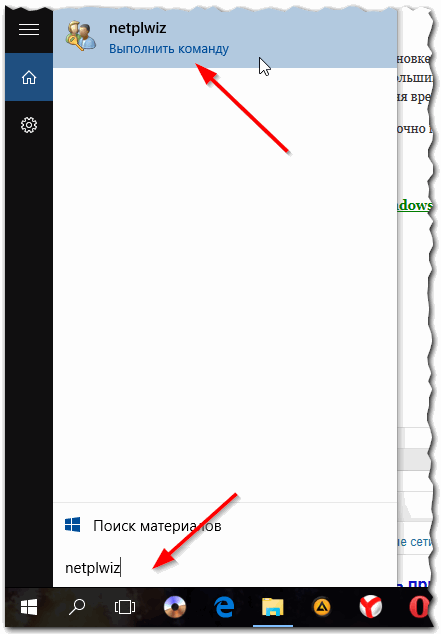
Następnie w oknie, które się otworzy, musisz wybrać swoje konto (w moim przypadku jest to „alex”), a następnie odznaczyć pole obok „ Wymagaj nazwy użytkownika i hasła". Następnie po prostu zapisz ustawienia.
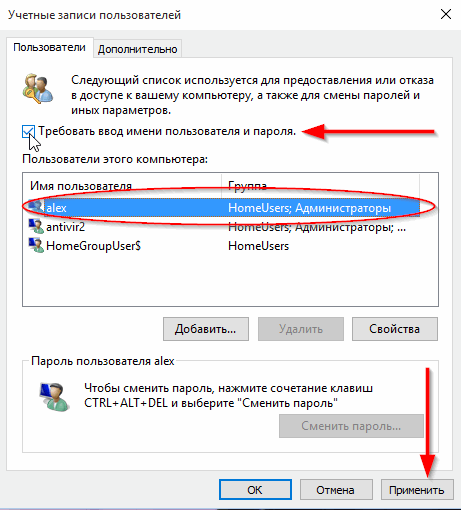
Przy okazji, gdy wyłączysz hasło, system poprosi o podanie aktualnego hasła. ten moment hasło (przepraszam za tautologię). Po potwierdzeniu - możesz ponownie uruchomić komputer: będziesz mógł wejść do systemu Windows bez hasła!
![]()
Metoda numer 2 - zmiana hasła na „pusty” ciąg
Aby rozpocząć, otwórz menu START i przejdź do ustawień (patrz rys. 5).
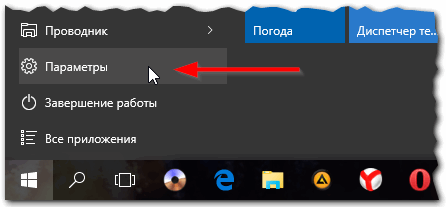
Ryż. 5. idź do Ustawienia systemu Windows 10
Następnie musisz otworzyć sekcję kont (zawierają one wszystkie ustawienia, w tym hasło logowania).
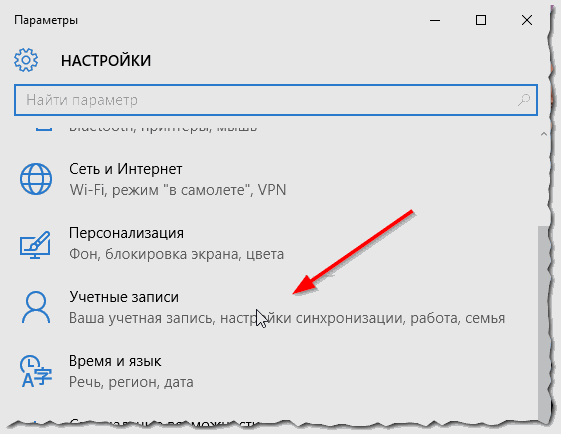
Ryż. 6. Konta użytkowników
