Do tej pory istnieje znaczna liczba różnych eksploratorów (lub menedżerów plików) dla systemu operacyjnego Android. Każdego dnia jest coraz więcej urządzeń opartych na tym systemie. Jeszcze nie tak dawno Android był używany głównie w smartfonach z małym ekranem. Ale dziś lista urządzeń jest zarośnięta ogromnymi tabletami, a nawet komputerami stacjonarnymi. Zasłużenie popularny na takich urządzeniach jest ES Explorer. Jak korzystać z tego programu? A dlaczego tak wielu posiadaczy smartfonów preferuje to rozwiązanie? Następnie porozmawiamy o tym, jak pracować z ES File Explorer dla Androida; jakie są jego główne funkcje. Zastanowimy się również nad głównymi różnicami między UE a jej konkurentami.
W Play Market od Google można znaleźć prawie każdą aplikację obsługiwaną przez system operacyjny Android. I na pewno ES będzie jednym z pierwszych, wystarczy zacząć szukać w katalogu oprogramowania File Manager. Istnieje duża liczba użytkowników, którzy w ogóle nie używają menedżerów innych firm na swoich urządzeniach. Ci, którzy aktywnie z nich korzystają, preferują ES Explorer. Służy sprawnej organizacji pracy z plikami, większej elastyczności i szybkiej nawigacji po systemie plików.
Explorer na Androidzie to dość powszechne zjawisko. Dlatego sklep z oprogramowaniem zaoferuje szereg innych menedżerów plików. Zwróćmy uwagę na niektóre z nich.
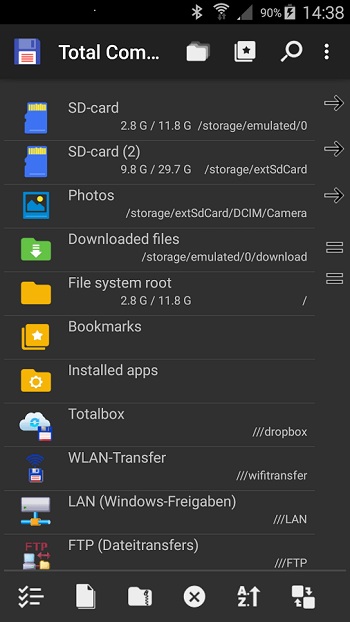
Jeśli wybrałeś ES, prawdopodobnie zastanawiasz się, jak pracować z ES File Explorer w Androidzie. Zostanie to omówione dalej.
Instalacja i konfiguracja
ES Explorer - co to za program? Uniwersalny menedżer plików uwielbiany przez właścicieli smartfonów za funkcjonalność, prostotę i łatwość konfiguracji. Jego menu są logiczne, a wygląd pomaga całkiem dobrze poruszać się po systemie plików smartfona.
Wystarczy znaleźć go w Play Market, kliknąć „Zainstaluj” i zaakceptować wszystkie niezbędne uprawnienia. Po pobraniu program pojawi się w menu aplikacji. Wiesz już, jak zainstalować EU Explorer na Androidzie. Następnie możesz spróbować zrozumieć ten program.
Interfejs tak naprawdę nie wyróżnia się na tle konkurencji. Czy jasny niebieski kolor folderów dodaje koloru do ogólnego obrazu. Poza tym wszystko jest dość standardowe – pasek nawigacyjny spotyka się u góry, a dwa główne przyciski funkcyjne poniżej. Ale wygląd jest dość łatwy do zmiany. Musisz kliknąć przycisk „Widok” na dolnym panelu. W ten sposób możesz przełączyć się na inny widok plików i folderów.
Możesz natychmiast połączyć magazyn w chmurze z Eksploratorem. Aby to zrobić, kliknij „Utwórz” i postępuj zgodnie z instrukcjami wyświetlanymi na ekranie.
Berło
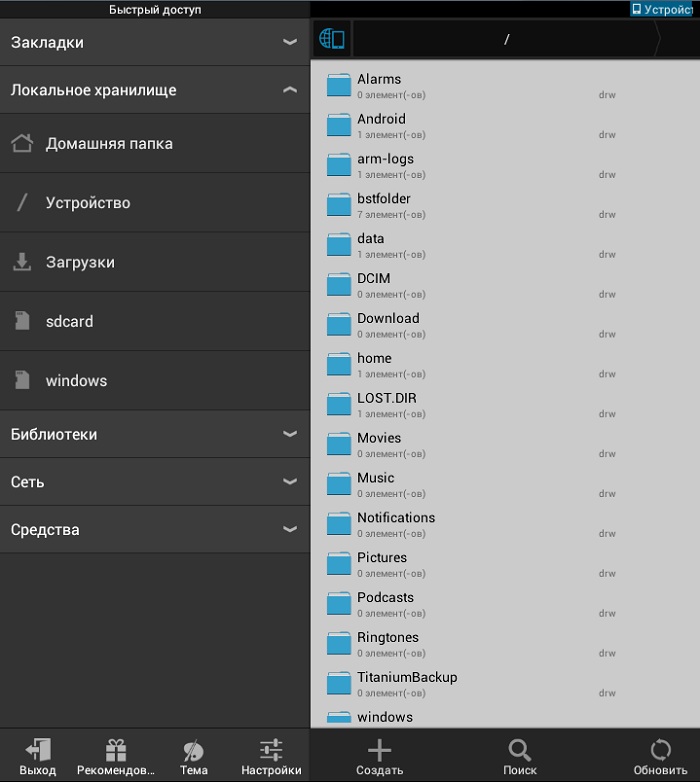
Warto zastanowić się nad głównymi zakładkami programu:
- „Zakładki”. Tutaj możesz zobaczyć wszystkie dodane foldery i pliki w celu szybkiego dostępu. Aby wrócić do nich ponownie, kliknij jedną z zakładek.
- "Budynków". Wiele dodatkowych narzędzi do pracy z Androidem. Zarządzanie pamięcią, pobieranie, Network Manager, Root Explorer i inne.
- "Sieć". Ustaw sieć, której pliki będą wyświetlane.
- „Biblioteki”. Szybki dostęp do głównych bibliotek użytkownika. Jest to odpowiednik nazwanego folderu w
Pokrótce dowiedziałeś się, jak korzystać z Eksploratora plików UE na Androida. Jak widać, nie wymaga to dużego wysiłku. Początkujący może sobie z łatwością poradzić, ponieważ interfejs programu jest wyostrzony dla prawie wszystkich potrzeb po wyjęciu z pudełka. A w Google Play można znaleźć bogaty wybór motywów do programu. Pomogą tym, którzy z jakiegoś powodu nie są zadowoleni z wyglądu Odkrywcy.
Przenoszenie plików
Przenoszenie plików w programie jest łatwe. Aby to zrobić, przytrzymaj palec na pliku lub folderze i poczekaj, aż na elemencie pojawi się znacznik wyboru. W razie potrzeby możesz wybrać wiele elementów w podobny sposób. Jeśli wybrany jest jeden element, wszystkie poniższe są wybierane krótkim naciśnięciem.
Używając ES File Explorer, jak przenosić pliki z folderu do folderu? Znajdź przycisk „Przenieś do…” w menu poniżej lub z boku i wybierz folder docelowy. Wszystkie wybrane elementy zostaną do niego przeniesione.
Inne funkcje
Kontrola gestów jest również dobrze zaimplementowana w programie EU Explorer. Możesz go skonfigurować za pomocą pozycji menu głównego. Gdy tryb gestów jest włączony, na ekranie pojawi się okrągły element, który pokaże, gdzie wprowadzić gest. Gesty można zaprogramować i nadać im dowolną złożoność - najważniejsze jest to, że pamiętasz kombinację. Z biegiem czasu łatwo dowiesz się, jak zainstalować różne funkcje menedżera plików na gestach.
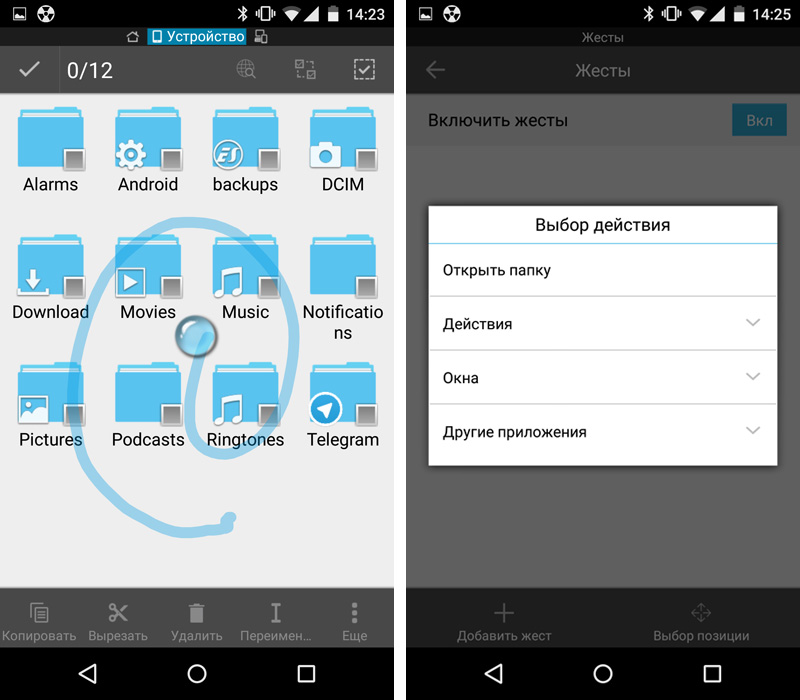
Rozmawialiśmy już o tym, jak uruchomić ES Explorer na Androidzie. Niektóre elementy tego menedżera plików są ustawione na automatyczne uruchamianie. Mogą to być odkurzacze, odtwarzacz audio i wideo oraz inne równie przydatne programy.
ES Explorer dla Androida okazał się prosty. Jak korzystać z innych podobnych programów, możesz przeczytać szczegółowo na stronach naszego serwisu. Jeśli masz pytania lub chcesz omówić coś z innymi użytkownikami - zapraszamy do komentarzy!
