Jeśli utraciłeś dźwięk na komputerze, to oczywiście jest bardzo źle, musisz jak najszybciej dowiedzieć się, dlaczego tak się stało i szybko rozwiązać ten problem.
Przyczyny nagłego braku dźwięku mogą być bardzo różne, może to być w ogóle cokolwiek, dlatego przyjrzymy się 10 najpopularniejszym przyczynom. Nadają się do prawie każdego systemu Windows, od XP do 10, w tym Windows 7 i 8.
Zapytam od razu, nie spiesz się zanim napiszesz w komentarzach, co robić, nie mam dźwięku na komputerze, nic nie pomaga. Najpierw rozważ i przeprowadź wszystkie 10 kroków, jestem w 99 procentach pewien, że diabeł tkwi w jednym z namalowanych powodów.
Co zrobić, gdy dźwięk zniknie
Zacznijmy jak zwykle od prostszego, a skończmy na bardziej złożonym.
1. Regulacja głośności
Zwróć uwagę na ikonę głośności w obszarze powiadomień i kliknij ją.
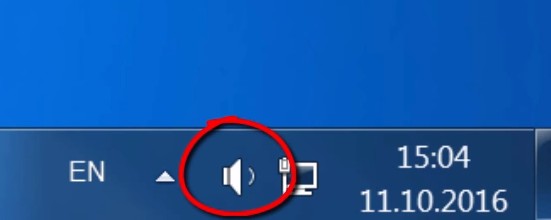
Oczywiście suwak głośności powinien znajdować się przynajmniej pośrodku. Upewnij się, że nie jest na samym dole.
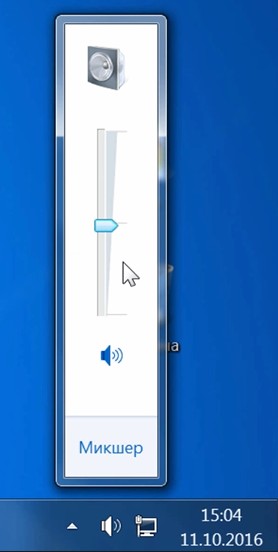
Cóż, jeśli ikona głośności ma taką ikonę zakazu, oznacza to, że dźwięk w systemie jest całkowicie wyciszony.
Kliknij go, a dźwięk pojawi się ponownie.

Tutaj też musimy być all inclusive.
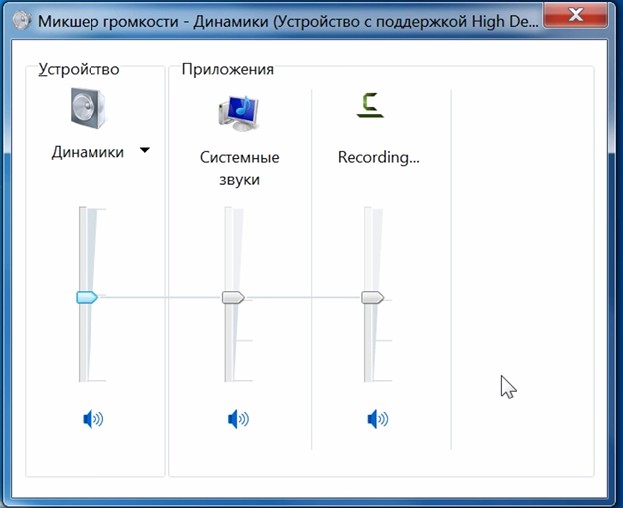
Jeśli nagle jeden z suwaków znajdzie się na samym dole, przesuń go przynajmniej na środek i wtedy pojawi się dźwięk z głośników.
Nie zapomnij sprawdzić dźwięku na głośnikach, upewnij się, że nie ma w nich włożonych słuchawek, jeśli są, to musisz je wyciągnąć sam.
I tak dalej szukamy odpowiedzi na pytanie, dlaczego dźwięk zniknął z komputera.
Musisz wejść do tych urządzeń, które są różne i sprawdzić.
Naciśnij ikonę głośności i przejdź do .
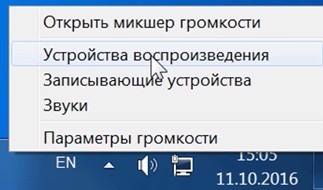
W programie, który się otworzy, odnajdujemy nasze głośniki na listach urządzeń i sprawdzamy, czy jest tam zielony haczyk.
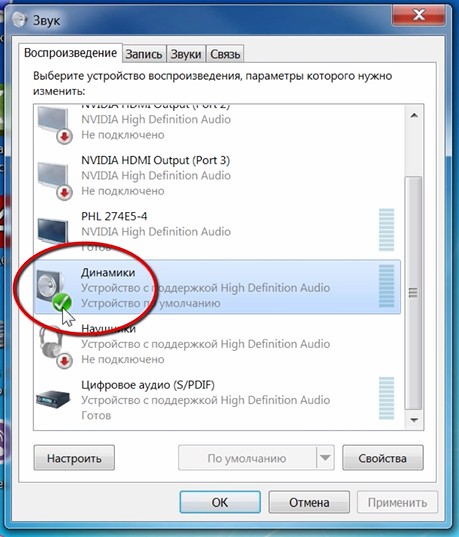
Jeśli nie daj Boże, go tam nie ma, musisz kliknąć urządzenie prawym przyciskiem myszy i wybrać przedmiot Używaj domyślnie.

Jeśli głośniki są podświetlone na szaro, a ich stan to wyłączone, wtedy łatwo to naprawić. Kliknij prawym przyciskiem myszy i wybierz element włącz naturalnie nie zapomnij ustawić ich jako domyślnych.
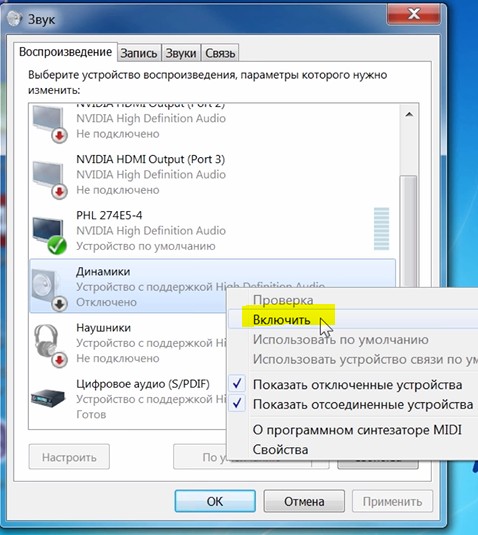
Zdarza się również, że naszych głośników w ogóle tu nie ma, nie są wyświetlane, w takim przypadku należy kliknąć puste miejsce i wybrać Pokaż wyłączone urządzenia. Głośniki zostaną wtedy wyświetlone i można je włączyć, jak napisałem powyżej, a następnie ustawić je jako domyślne.
3. Sprawdź swoją kartę dźwiękową
Musisz mieć pewność, że karta dźwiękowa jest włączona, jeśli nadal nie ma dźwięku w głośnikach, to również ten moment należy sprawdzić.
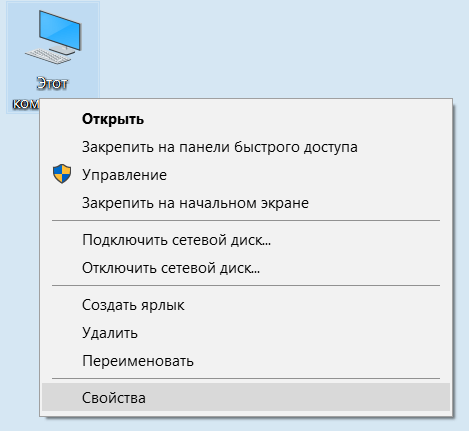
Być może jest już włączony, a może wcale go tu nie ma, są różne przypadki, gdy twoja karta dźwiękowa nie jest wyświetlana, ale jest sekcja dla innych urządzeń, na przykład urządzeń audio na magistrali, a obok niej jest żółty wykrzyknik.

Oznacza to, że sterownik uległ awarii i wymaga ponownej instalacji. Opowiem o tym w następnym akapicie.
4. Sprawdź sterowniki pod kątem dźwięku (Ważne!)
Jeśli nagle stwierdzisz, że dźwięk na twoim komputerze zniknął z powodu braku sterownika, musisz go naturalnie ponownie zainstalować.
Ale dla tych, którzy mają ten sterownik, nadal radzę go zainstalować, ponieważ najprawdopodobniej poprzednia wersja jest już nieaktualna i zostanie zaktualizowana o nowszą.
- Najpierw zdecydujmy, który sterownik musisz pobrać.
- Wróćmy do menedżera urządzeń i kliknij dwukrotnie kartę dźwiękową.
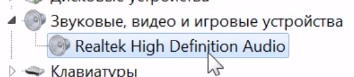
- Przejdź do zakładki inteligencja, znajdź sekcję nieruchomości i wybierz pozycję z listy Identyfikator sprzętu i pojawi się kilka wartości, na początek potrzebujemy pierwszej. Skopiuj to.
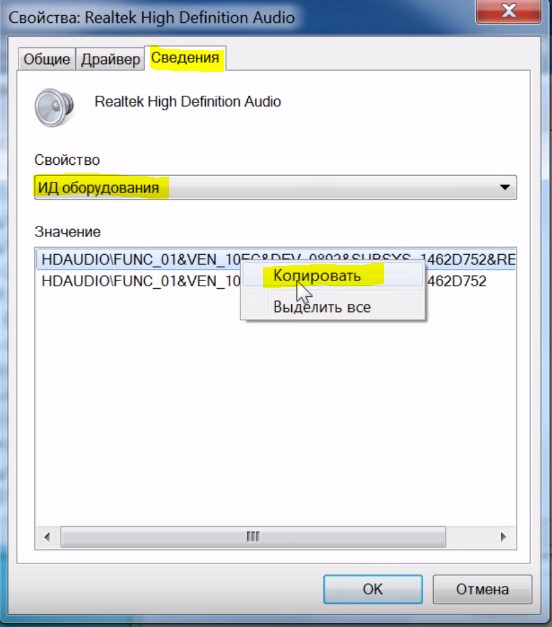
- Następnie wejdź na stronę devid.info, wpisz tę wartość w wyszukiwarkę i kliknij Szukaj.
- Ta strona wybierze dla nas najbardziej odpowiedni sterownik, a my będziemy musieli pobrać tylko najnowszą wersję dla naszego systemu operacyjnego.
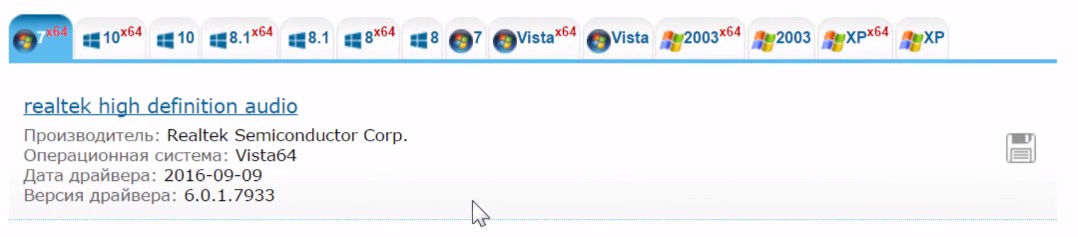
- Po pobraniu sterownika uruchom plik instalacyjny, jeśli jest dostępny.

- Jeśli sterownik został pobrany w innym formacie, jest on instalowany nieco inaczej za pomocą menedżera zadań, kliknij karty Sterownik Aktualizacja.
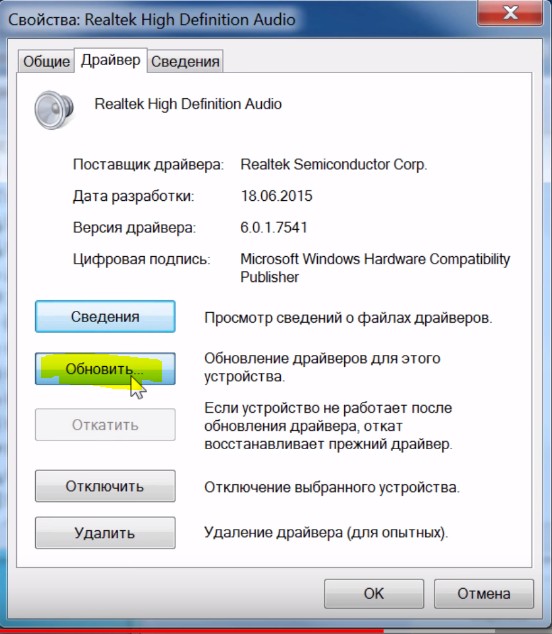
- Następnie wyszukaj sterowniki za pomocą wbudowanego programu.
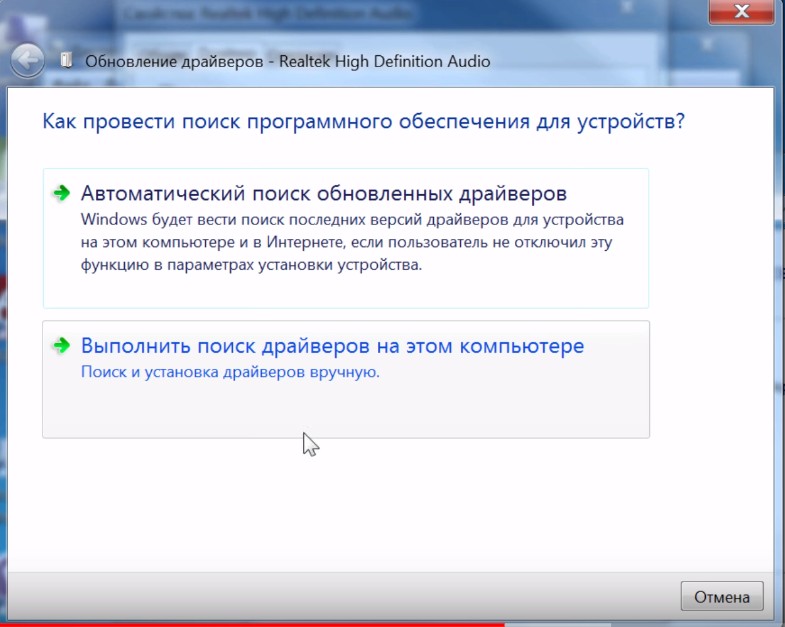
- Kliknij Przeglądaj i określ ścieżkę, w której znajduje się sterownik. Wciskamy dalej.
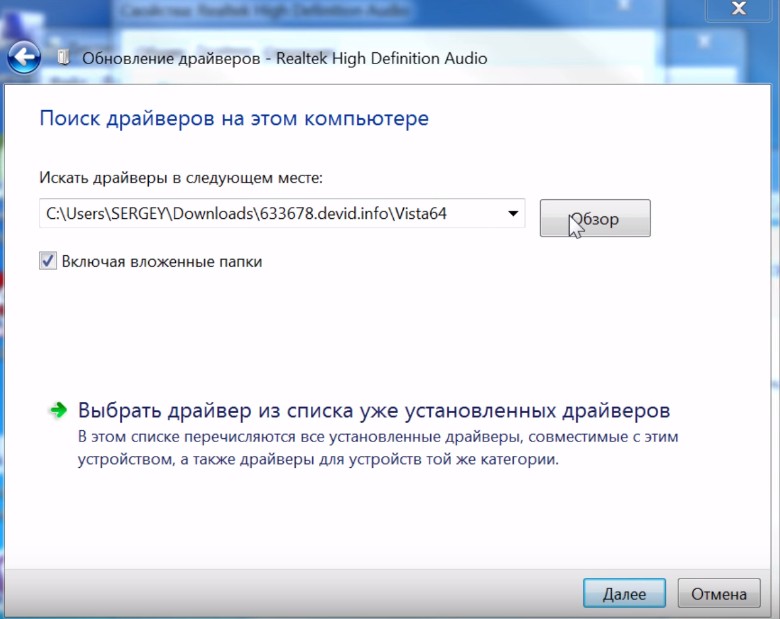
- Instalacja zostanie zakończona, na koniec zostanie zaktualizowana wersja sterownika.
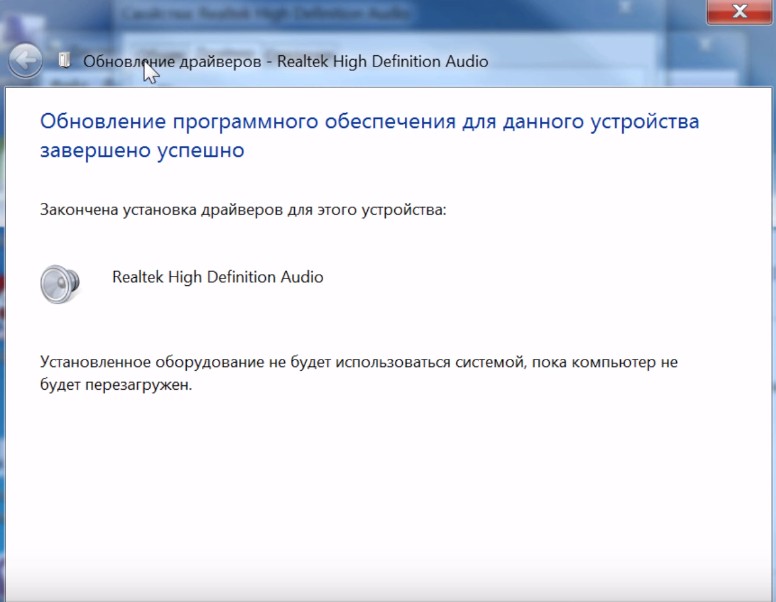
Ale zainstalowanie sterownika dźwięku to nie wszystko.
Dla tych, którzy mają kartę dźwiękową Realtek, a to kosztuje prawie wszystkich, polecam zainstalowanie programu pomocniczego.
Nazywa się RealtekHigh Defender Audio Driver. Bardzo pomaga z dźwiękiem. Jeśli na przykład dźwięk na komputerze zniknął, to po zainstalowaniu Realtek High Defender Audio najprawdopodobniej problem można rozwiązać.

Pobierz Realtek i zainstaluj.
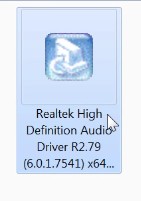
Instalacja przebiega dwuetapowo, najpierw program kopiuje niezbędne pliki i ostrzega, że komputer zostanie zrestartowany, a po restarcie sterownik kontynuuje instalację w całości.
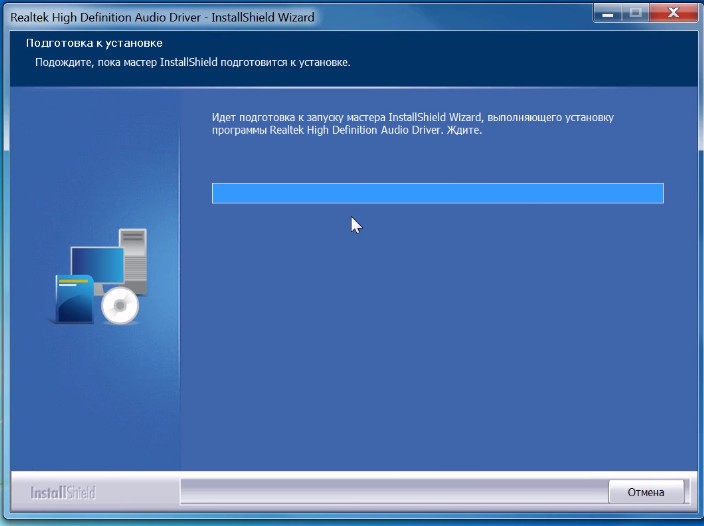
Po zakończeniu instalacji należy ponownie uruchomić komputer, aby wszystkie zmiany odniosły skutek.
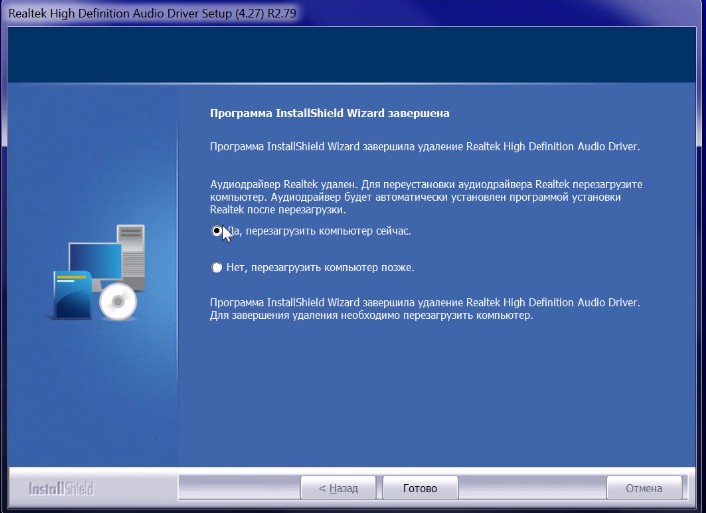
W rezultacie zobaczymy nową ikonę obok regulacji głośności, jest to mała kolumna, która wskazuje, że program już działa.

Możesz go uruchomić, a nawet dokonać pewnych ustawień, ale o tym w następnym artykule.
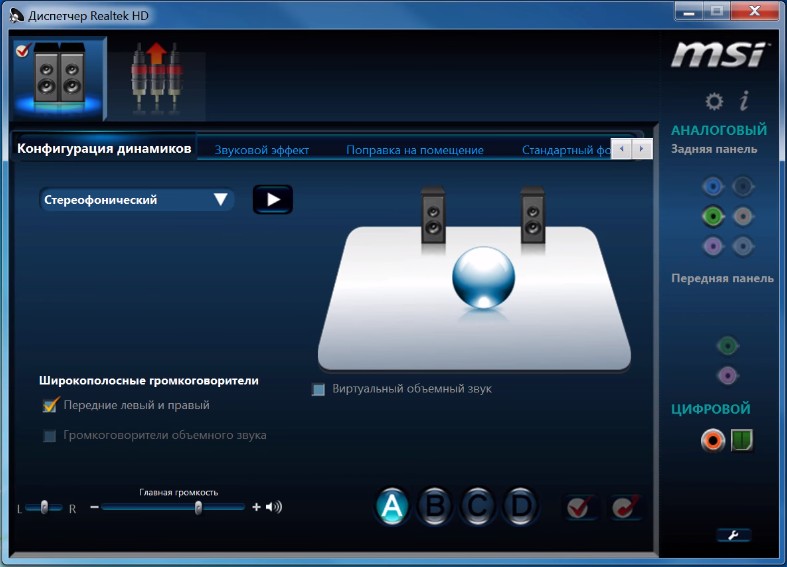
5. Podłączanie do komputera
Jeśli dźwięk nadal nie działał, oto kolejny powód, który pojawia się od czasu do czasu. Oto jego rozwiązanie.
Rozwiń jednostkę systemową i sprawdź, czy kabel z głośników jest całkowicie włożony do odpowiedniego złącza.
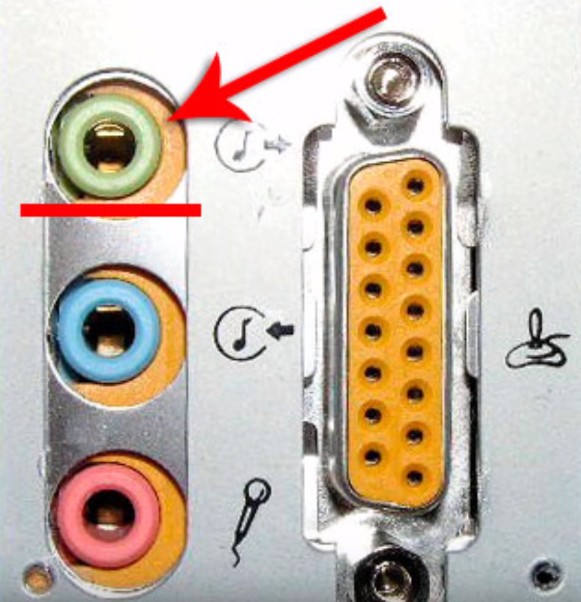
Prawie zawsze jest podświetlony na zielono, jest to złącze głośnikowe. Sprawdź, czy kabel jest dobrze włożony do tego złącza. I ogólnie dla reasekuracji radzę wyciągnąć go ponownie i włożyć ponownie.
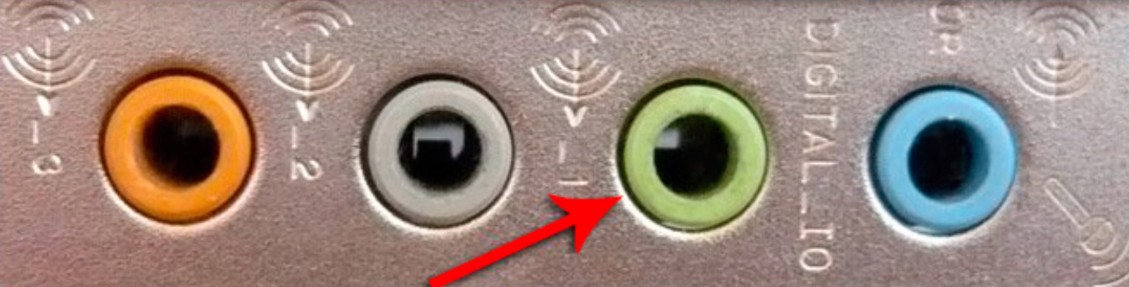
6. Usługa audio systemu Windows
Czasami zdarza się, że dźwięk znika z powodu awarii usługi. Sprawdźmy, czy wszystko jest w porządku.
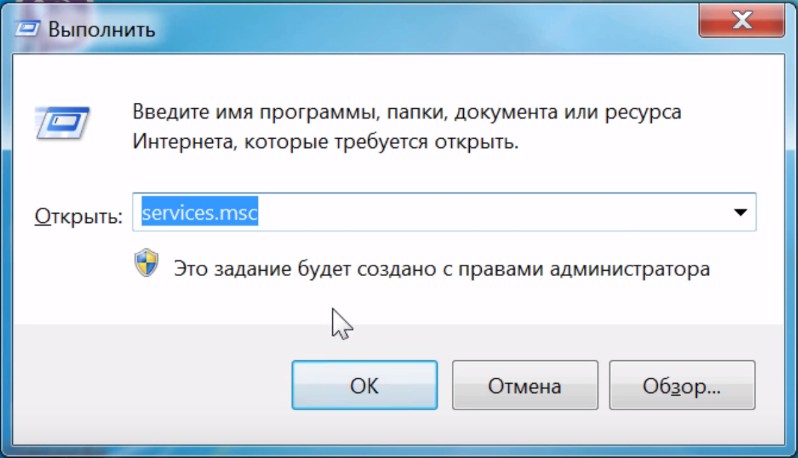
7. Sprawdź kolumny
Oczywiście sprawdziłeś już 100, przekręciłeś regulatory głośności na głośnikach, ale nie mogę pominąć tego punktu, bo zdarza się, że przewody gdzieś poszły, zapomnieli włożyć głośników. Albo powiedzmy, że słuchawki są zepsute i tym podobne. A użytkownik natychmiast wpada w panikę, co robić, nie ma dźwięku, co się stało.
Podłącz głośniki, które utraciły dźwięk, do innego komputera lub laptopa. Będzie więc o wiele bardziej niezawodny, jeśli wykonasz tę procedurę, będziesz w 100% pewien, że twoje głośniki się nie zepsuły, będzie już znacznie łatwiej. To samo dotyczy słuchawek, jeśli tam też nie ma dźwięku.
8. Ustawienia dźwięku w BIOS-ie
Ten krok jest przeznaczony dla tych, którzy ostatnio dokonali pewnych zmian w Biosie. Jeśli zmieniłeś coś w Biosie, to jest szansa, że przypadkowo wyłączyłeś funkcję odpowiedzialną za dźwięk.
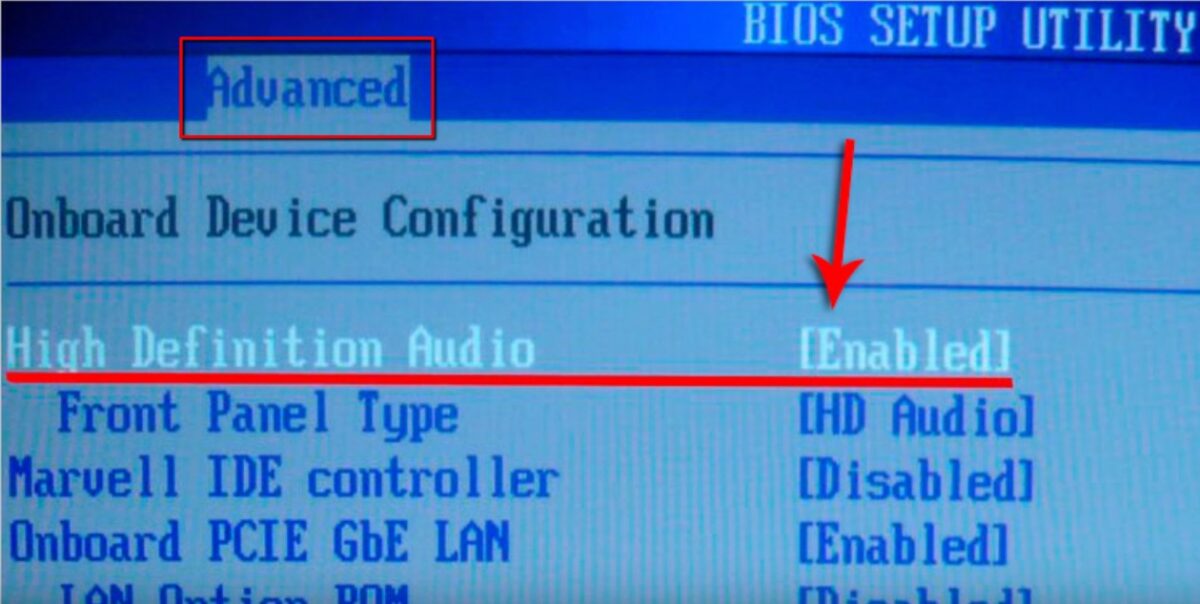
9. Wirusy
Jeśli masz jakiś twardy wirus, to w 100% zaszkodził on naszemu komputerowi.
Całe złośliwe oprogramowanie musi zostać usunięte. Cóż, oczywiście przez wirusy dźwięk rzadko zanika, ale tak też się dzieje, więc ten krok też trzeba dopracować
10. Przywróć system lub ponownie zainstaluj system Windows.
Jeśli nagle zgubiłeś dźwięk na komputerze lub laptopie, a nawet wiesz, w którym dniu to się stało lub po jakiej operacji, możesz przywrócić wszystko na swoje miejsce, wykonując przywracanie systemu.
Jest taka fajna funkcja, jak przywracanie systemu. Poniżej znajdują się instrukcje, jak zacząć.
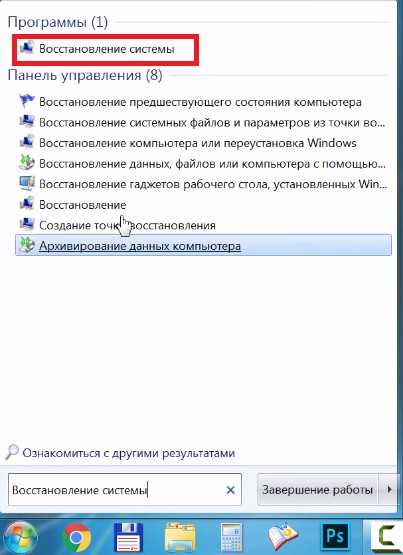
A w najsmutniejszych przypadkach, gdy Przywracanie systemu nie pomogło lub zostało całkowicie wyłączone, ponowna instalacja systemu Windows może ci pomóc. Wydaje mi się, że to najnowsza próba przywrócenia dźwięku do komputera.
Nic nie pomogło
Mam nadzieję, że zanim doszedłeś do tego punktu, dokładnie przerobiłeś wszystkie 10 kroków.
Ale jeśli zrobiłeś to wszystko i nic ci nie pomaga, to pozostaje tylko zabrać komputer do mistrza i pozwolić mu na siebie patrzeć. Najprawdopodobniej twoja karta dźwiękowa jest uszkodzona i będziesz musiał ją wymienić.

W każdym razie proszę o napisanie w komentarzach, jak udało ci się rozwiązać problem z dźwiękiem na swoim komputerze. Życzę powodzenia.
