Osoba posiadająca tablet prędzej czy później myśli, że inne, nie mniej przydatne, można połączyć ze standardowymi schematami korzystania z ich gadżetu. Oznacza to nie tylko przeglądanie kanałów społecznościowych, czytanie i oglądanie kotów na YouTube, ale używanie gadżetu w przepływie pracy - na przykład używanie tabletu jako monitora, głównego lub dodatkowego. Nawiasem mówiąc, producenci dronów od dawna o tym myśleli - często na tablecie można wyświetlić obraz z kamery samolotu. Na panelach sterowania wielu nowoczesnych kwadrokopterów znajdują się nawet specjalne.
Używanie tabletu jako drugiego monitora jest wygodne i praktyczne
Zostawmy jednak drony w spokoju, niech przeorają niebo, a postaramy się rozwiązać bardziej prozaiczne zadanie – podłączyć tablet jako monitor do komputera lub laptopa.
Tradycyjnie rozważmy najpierw możliwe zastosowania takiego pakietu. Od razu przychodzi do głowy pomysł, że na drugim monitorze (czyli na ekranie tabletu) można wyświetlić pocztę lub zakładkę przeglądarki z kanałem ulubionej sieci społecznościowej. Bez wątpienia taka decyzja ma prawo do życia, można tam też przenieść YouTube'a, aby równolegle z pracą oglądać śmieszne filmy.
Ale trzeba przyznać – zarówno pocztę, jak i YouTube można uruchomić na tablecie bez tych trudności z połączeniem z komputerem. Czy warto zastanawiać się, jak zrobić monitor z tabletu, aby następnie wykonywać na nim te czynności, z którymi i tak spisuje się znakomicie? Tutaj oczywiście apologeci za sterowanie i klawiaturę mogą wejść w dyskusję, mówią, zadania są takie same, ale wygoda jest wyższa. Wątpliwy argument, skoro ktoś woli przewijać myszką, ktoś z ekranem dotykowym – oba podejścia mają prawo do życia.

A jednak istnieją realne scenariusze wykorzystania tabletu do zwiększenia własnej produktywności poprzez zwiększenie funkcjonalności miejsca pracy. Na przykład zajmujesz się przetwarzaniem treści medialnych. Wtedy bardzo wygodnym rozwiązaniem będzie umieszczenie często używanych pasków narzędzi głównego oprogramowania roboczego na osobnym małym ekranie (konsola mikserska podczas przetwarzania dźwięku, palety podczas pracy z obrazami itp.). W każdym razie znacznie łatwiej jest wymyślić, jak korzystać z drugiego monitora, gdy go masz. Przejdźmy więc do głównego tematu naszej rozmowy.
Co robimy, żeby to działało?
Aby więc używać tabletu jako drugiego monitora, musisz zainstalować odpowiednie oprogramowanie zarówno na komputerze, jak i na gadżecie mobilnym. Możliwości wyboru tego właśnie oprogramowania jest wystarczająco dużo - Redfly ScreenSlider itp. Skupimy się na jednym ze sprawdzonych i popularnych rozwiązań -. Wybór tego konkretnego narzędzia wynika z faktu, że jest ono uniwersalne, dostępne w systemach Windows i OS X, a także na Androidzie i iOS. Rozważ popularny pakiet Windows / Android, inne opcje nie mają żadnych zasadniczych różnic.
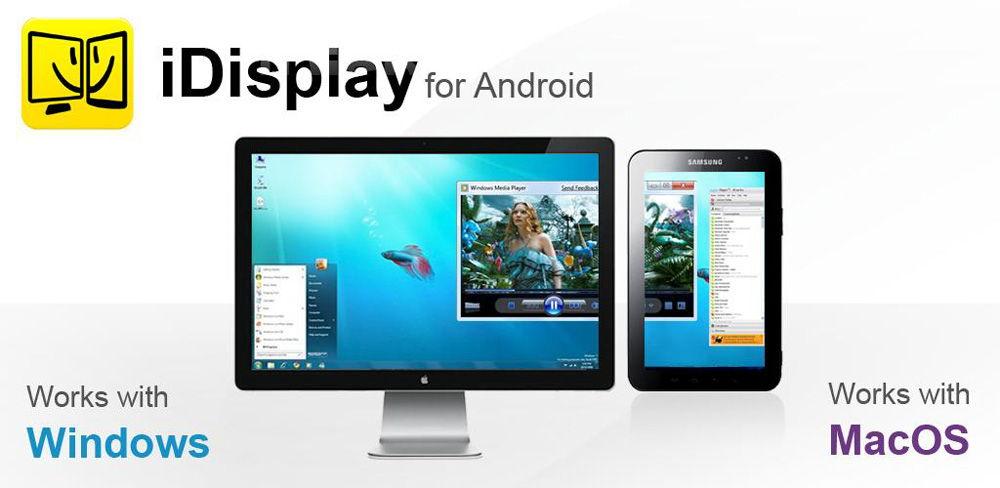
Pierwszym krokiem jest pobranie i zainstalowanie odpowiedniego oprogramowania. Wersję dla systemu Windows można pobrać z oficjalnej strony internetowej, aplikacji na Androida z Google Play. Nawiasem mówiąc, aplikacja mobilna kosztuje około 5 USD, podczas gdy wersja komputerowa jest bezpłatna. Proces instalacji raczej nie spowoduje żadnych pytań, więc przejdźmy od razu do konfiguracji.
Kolejny ważny punkt. Po zainstalowaniu komputerowej części programu musisz ponownie uruchomić komputer, w przeciwnym razie będziesz długo zaskoczony i poszukaj powodu, dla którego nic nie działa.
Sposoby korzystania z narzędzia iDisplay
Istnieją dwa sposoby użycia narzędzia iDisplay do podłączenia tabletu do komputera — przez USB lub przez Wi-Fi. Funkcjonalność nie zmienia się wraz z innymi, jedynie łatwość obsługi (nie zawsze dodatkowe przewody są przyjemne).
Jeśli korzystasz z połączenia USB, po zainstalowaniu i uruchomieniu iDisplay na obu urządzeniach, jako typ połączenia ustaw tablet na USB. Jeśli nie „palisz się” z chęcią zaplątania się w przewody, to bez wahania dokonaj wyboru na korzyść Wi-Fi. Należy pamiętać, że tablet i komputer PC muszą być podłączone do tej samej sieci lokalnej.
W aplikacji na tablecie naciśnij przycisk plus, aby dodać komputer jako źródło sygnału. Będziesz musiał podać adres IP i port głównej maszyny (jeśli najedziesz kursorem na ikonę iDisplay obok zegara, dowiesz się o tych danych) oraz nazwę, która może być dowolna. Kliknij „Dodaj i połącz”.
Na ekranie komputera powinno pojawić się żądanie połączenia z gadżetu. Dostępne są trzy opcje żądania: odrzuć, zaakceptuj raz lub zapisz na przyszłość, aby połączyć się automatycznie. Dla własnej wygody radzimy wybrać tę drugą opcję. Ponadto, jeśli pozwolisz iDisplay uruchamiać się przy starcie systemu, tablet może z łatwością zastąpić monitor w przypadku wystąpienia siły wyższej.
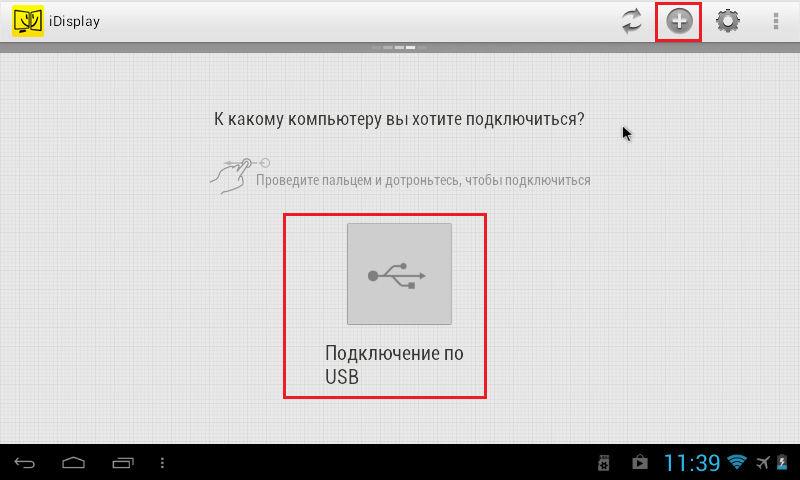
W tym momencie ekran komputera może mignąć kilka razy, po czym pulpit pojawi się na ekranie tabletu. Możesz teraz skonfigurować drugi ekran w ustawieniach pulpitu systemu Windows, tak jakbyś faktycznie podłączał inny monitor do komputera. Oddzielnie można skonfigurować sposób korzystania z drugiego wyświetlacza. Wszystko zależy od tego, czy zduplikujesz na nim obraz, czy poszerzysz na nim przestrzeń roboczą.
Nawiasem mówiąc, ważny punkt - domyślnie zakłada się, że podczas rozwijania drugi ekran roboczy znajduje się na prawo od głównego. Ale to też jest możliwe.
Wyniki
W dokładnie ten sam sposób można podłączyć nie tylko tablet, ale i smartfon, choć wygoda takiego rozwiązania jest raczej dyskusyjna. Niemniej jednak do użytku stacjonarnego, nieruchomego, im większa przekątna, tym wygodniej. Niemniej jednak istnieje taka możliwość, co oznacza, że ktoś może ją wykorzystać.
Jak widać, nie ma nic skomplikowanego w podłączeniu tabletu jako drugiego (lub lepiej, dodatkowego) monitora do głównego komputera. Każdy może wykonać te kilka prostych kroków, a następnie przemyśleć scenariusze wykorzystania takiego pakietu w poszukiwaniu optymalnego rozwiązania, które mu odpowiada. Eksperymentuj i udostępniaj ten materiał znajomym!
